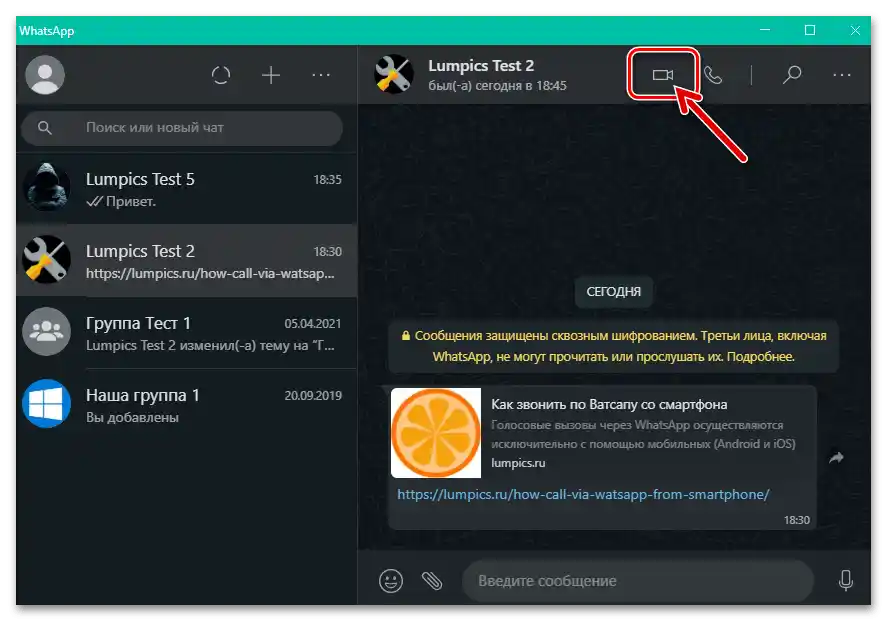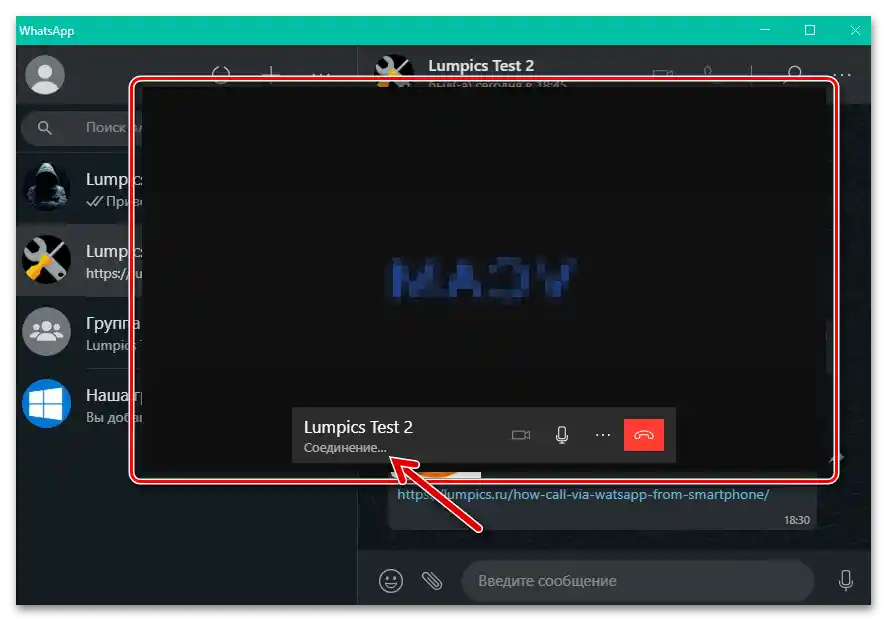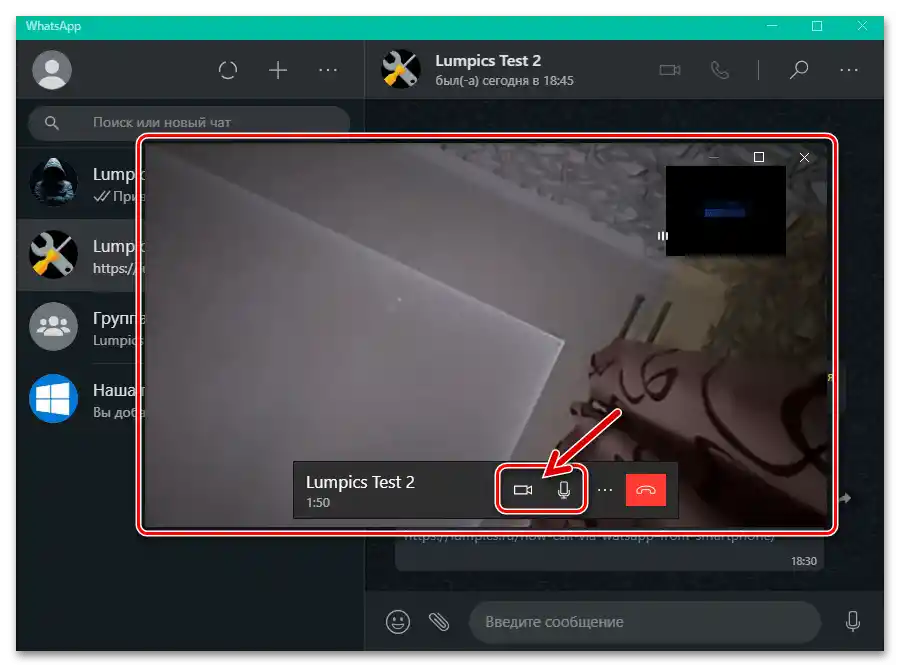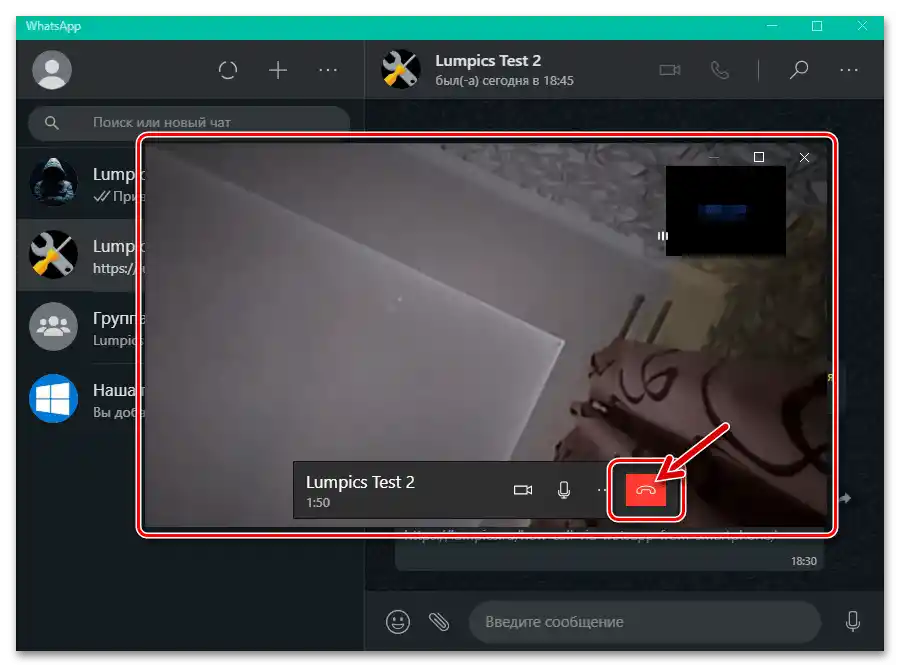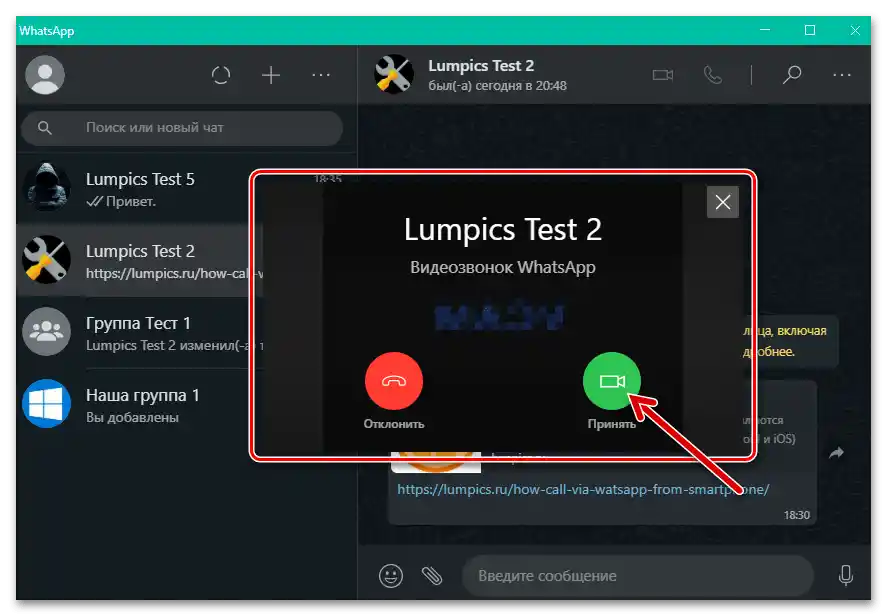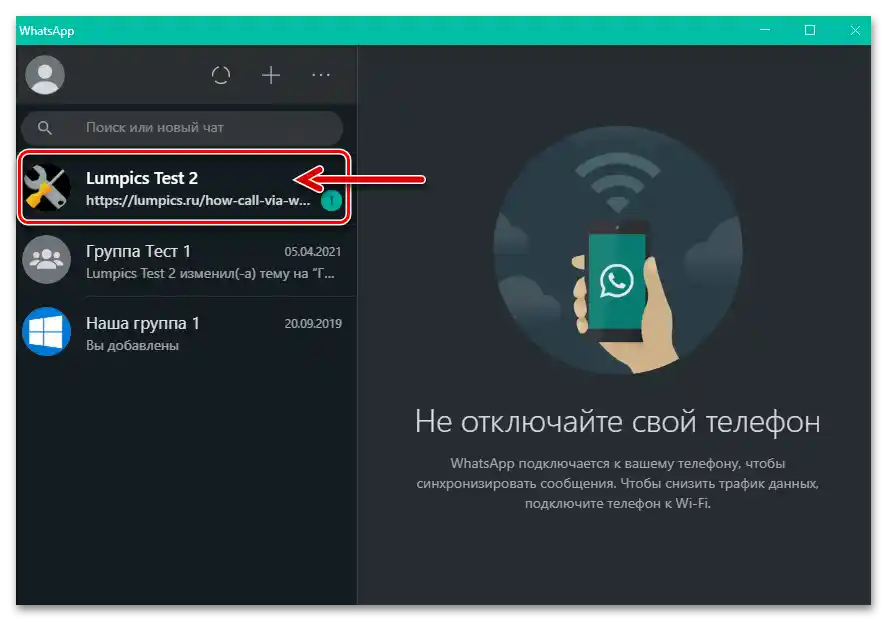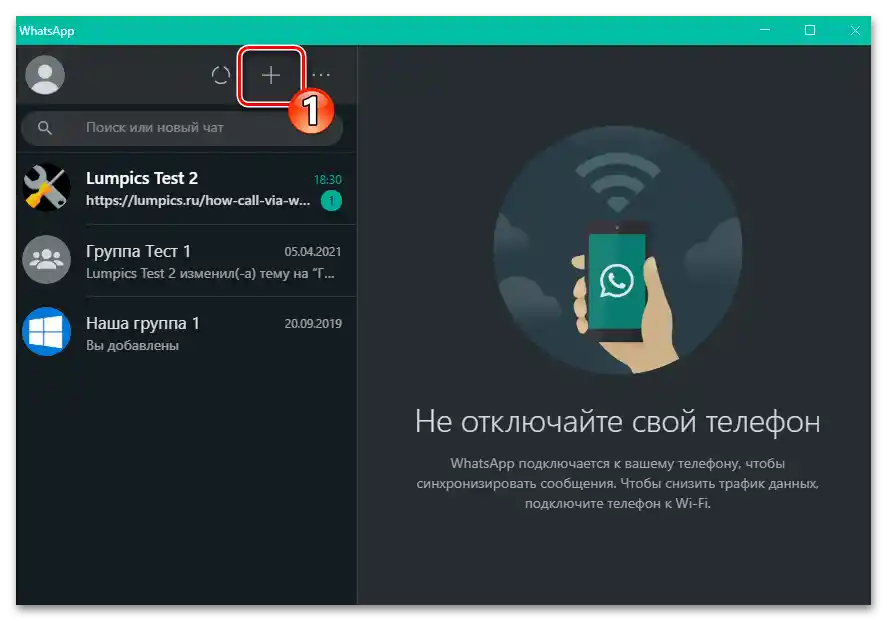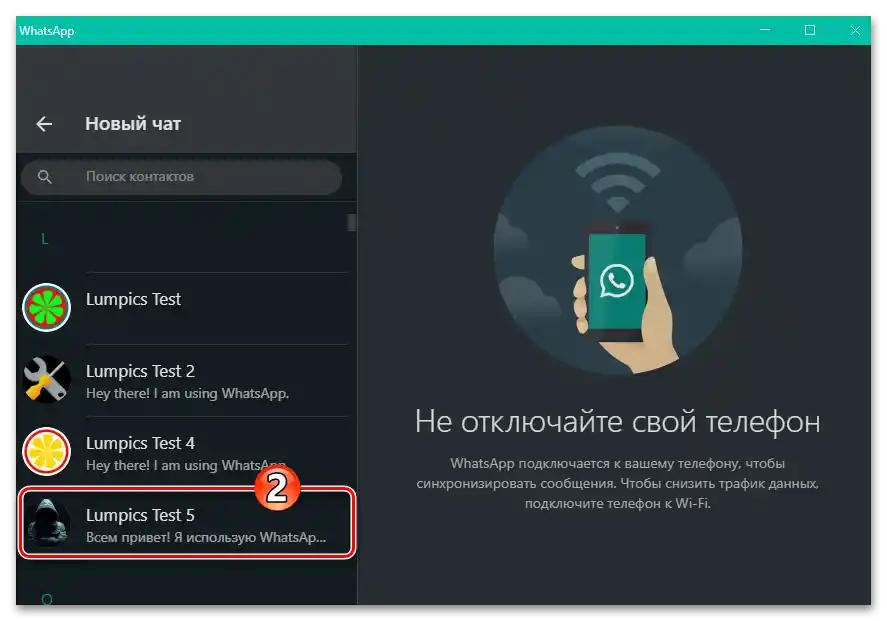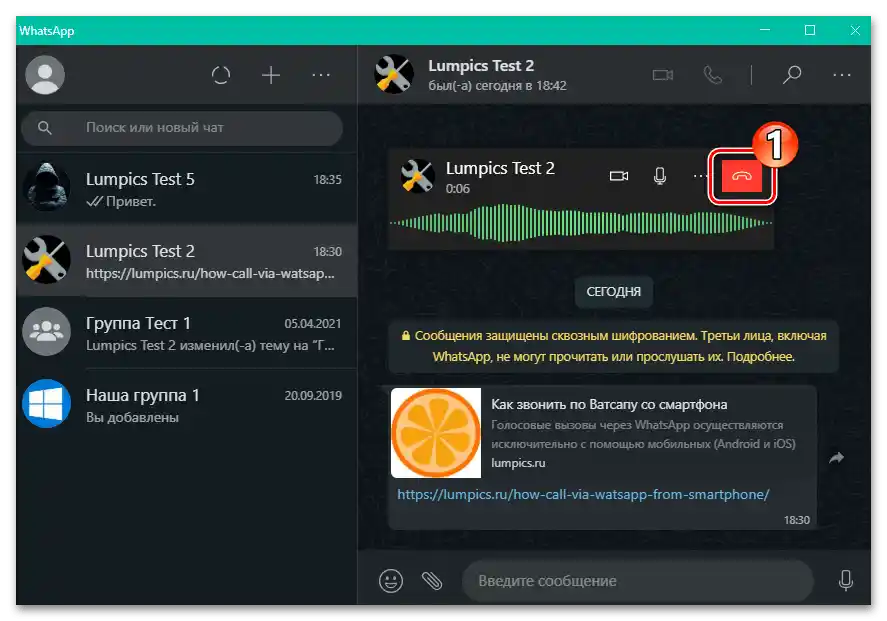Важлива інформація
Безумовно затребувана і давно успішно використовувана на мобільних пристроях функція здійснення аудіо- та відеовикликів через WhatsApp була впроваджена в програму сервісу для Windows у березні 2021 року. Таким чином, можливість здійснювати дзвінки через розглянутий месенджер з ПК або ноутбука можлива лише при використанні його десктопного клієнта версії 2.2112.10 і вище. Крім того, не зайвим буде оновити "головний" додаток WhatsApp на Android-пристрої або iPhone, якщо така можливість є.
Читайте також: Як оновити WhatsApp на смартфонах під управлінням Android та iOS
Другою обов'язковою умовою для результативного застосування наступних інструкцій є заздалегідь виконане підключення та налаштування залучених у процесі переговорів підключених до десктопу або інтегрованих у ноутбук пристроїв: мікрофона, засобів відтворення звуку та, за бажанням спілкуватися по відеозв'язку, – веб-камери.
Читайте також: Налаштування мікрофона, колонок, навушників та веб-камери на комп'ютері під управлінням Windows 10
Варіант 1: Голосові виклики
- Якщо цього не було зроблено раніше, завантажте з офіційного сайту та встановіть на комп'ютер WhatsApp для Windows.
Детальніше: Інсталяція програми WhatsApp на ПК або ноутбук
- Запустіть десктопний клієнт месенджера, авторизуйтесь у ньому, відсканувавши відображений у вітальному вікні QR-код за допомогою використовуваного на смартфоні додатку WhatsApp.
Детальніше: Сканування QR-коду для активації десктопної версії месенджера WhatsApp
- Клацніть у списку зліва вікна клієнта, щоб перейти в чат з користувачем, якому хочете зателефонувати.
![WhatsApp для Windows переходить у існуючий чат з метою здійснення аудіо- або відеодзвінка співрозмовнику через месенджер]()
Якщо діалог з потенційним абонентом ще не вівся, створіть його: клікніть "+" на панелі інструментів над списком відкритих у месенджері бесід,
![WhatsApp для Windows: кнопка створення чату в програмі]()
потім знайдіть потрібного користувача в "Контактах" та натисніть на його ім'я.
![WhatsApp для Windows вибір контакту в адресній книзі для переходу спочатку в чат, а потім до аудіо- або відеодзвінка]()
Читайте також: Додавання та видалення контактів у WhatsApp
- Натисніть на розташовану в панелі інструментів над областю з надісланими та отриманими в чаті повідомленнями кнопку у вигляді телефонної трубки – "Аудіозвінок".
- В результаті на екрані ПК з'явиться переміщуваний мишкою віджет з елементами управління голосовим викликом через месенджер. Очікуйте відповіді абонента.
- Проведіть розмову, за необхідності використовуючи одну з двох доступних у рамках віджета опцій: "Вимкнути/увімкнути мікрофон" та/або "Активація/деактивація відеозв'язку".
- Для завершення виклику за вашою ініціативою натисніть на червону кнопку з телефонною трубкою,
![WhatsApp для Windows завершив голосовий виклик іншого користувача через месенджер]()
в результаті вікно-виджет через кілька секунд зникне з екрану.
- Вхідні через месенджер аудіозвінки позначаються появою на екрані спеціального вікна з ім'ям користувача або (при відсутності відповідного запису у вашій адресній книзі) його номером. Таким чином забезпечується можливість "Прийняти" або "Відхилити" виклик – клікніть по відповідній вашим потребам і бажанням у той чи інший момент кнопці.Сам процес переговорів через WhatsApp у розглянутому випадку проводиться і завершується в месенджері точно таким же чином і так само управляється, як і в випадку з вихідними від вас голосовими дзвінками.
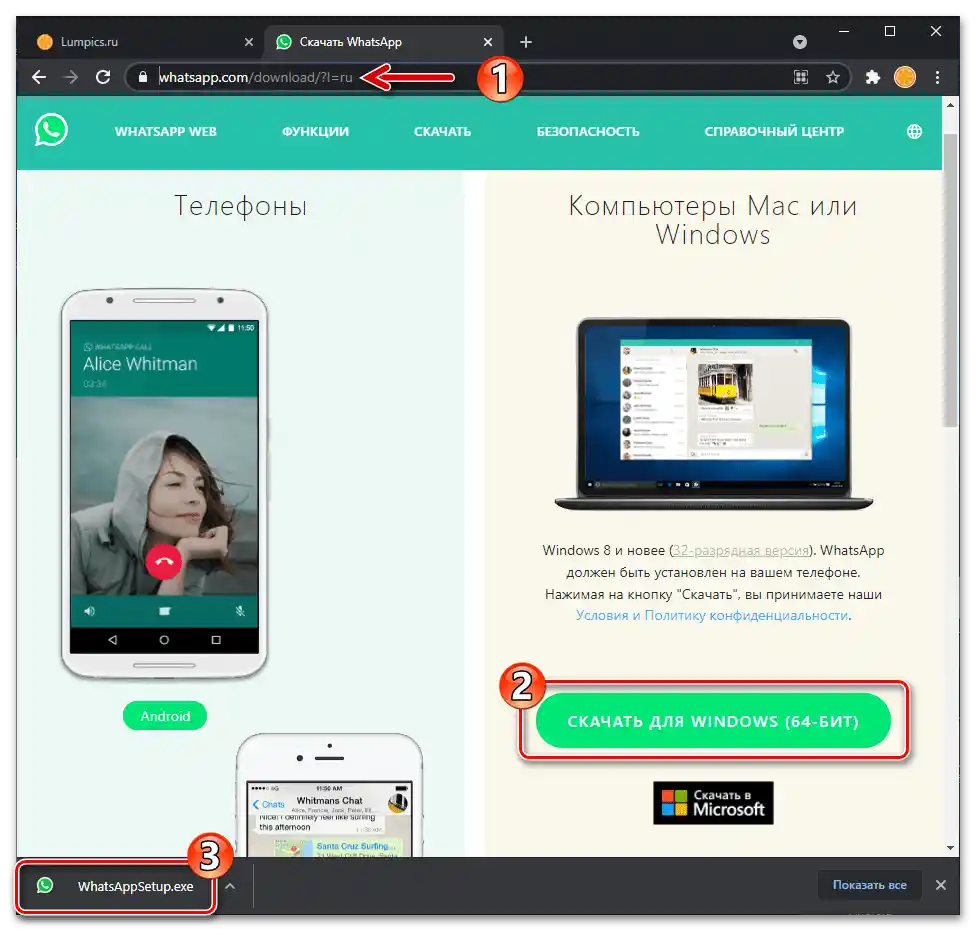
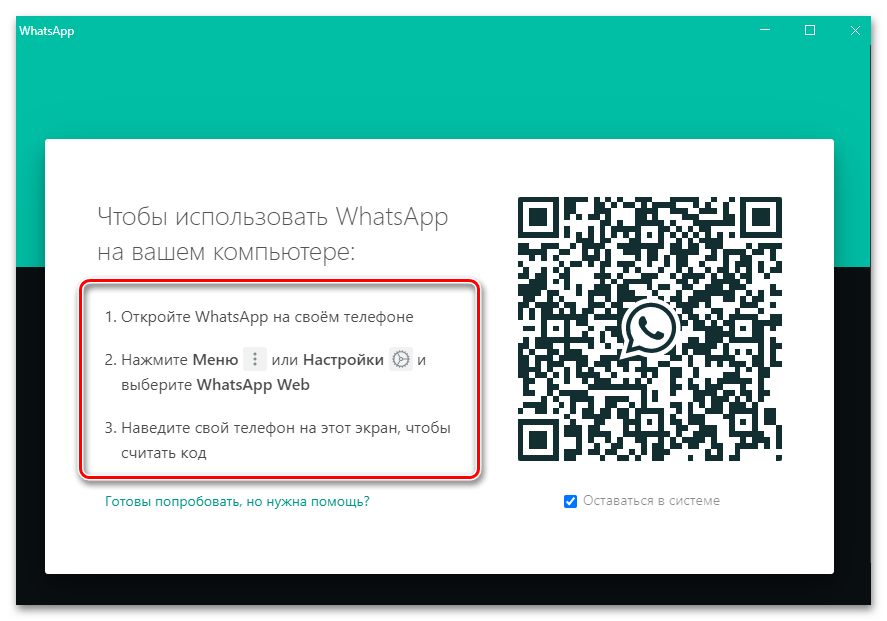
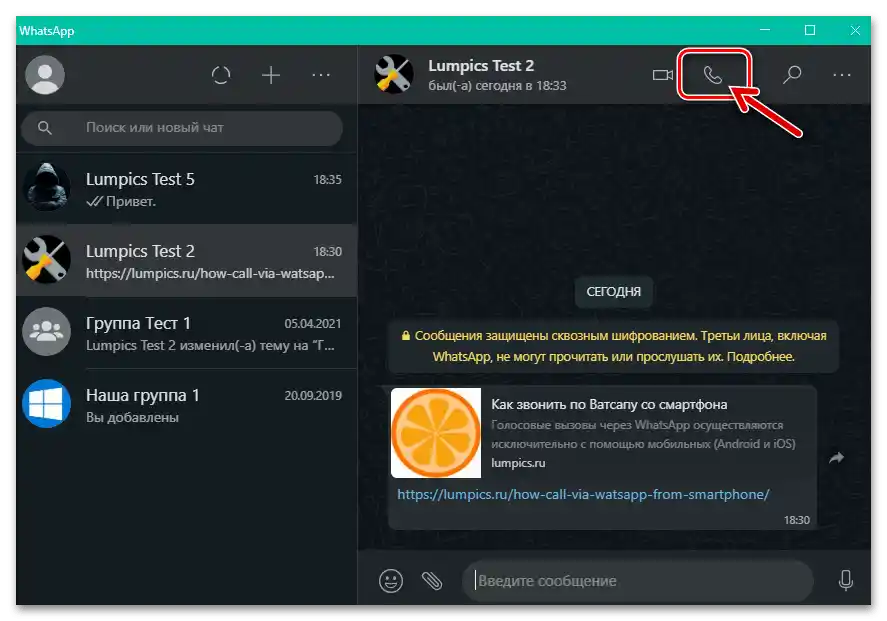
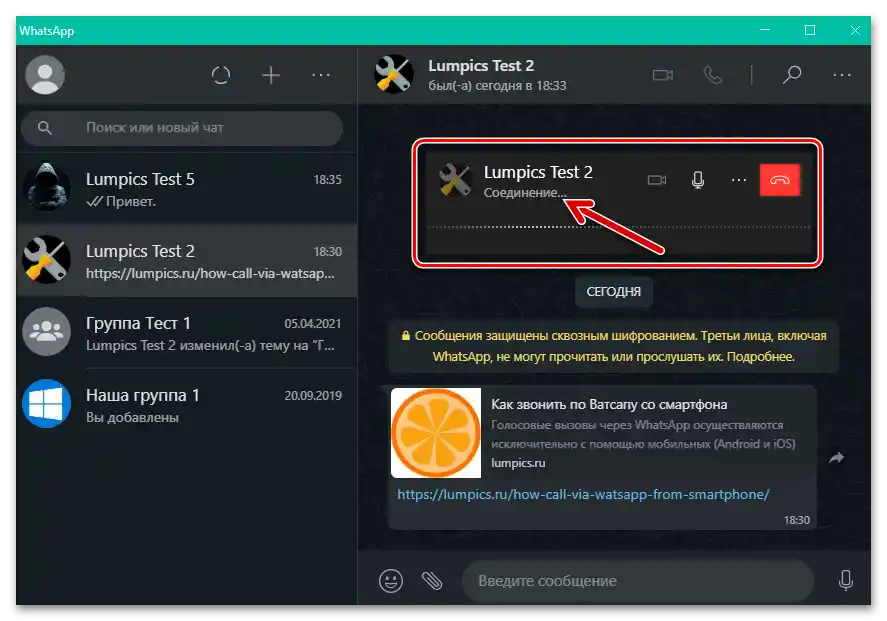
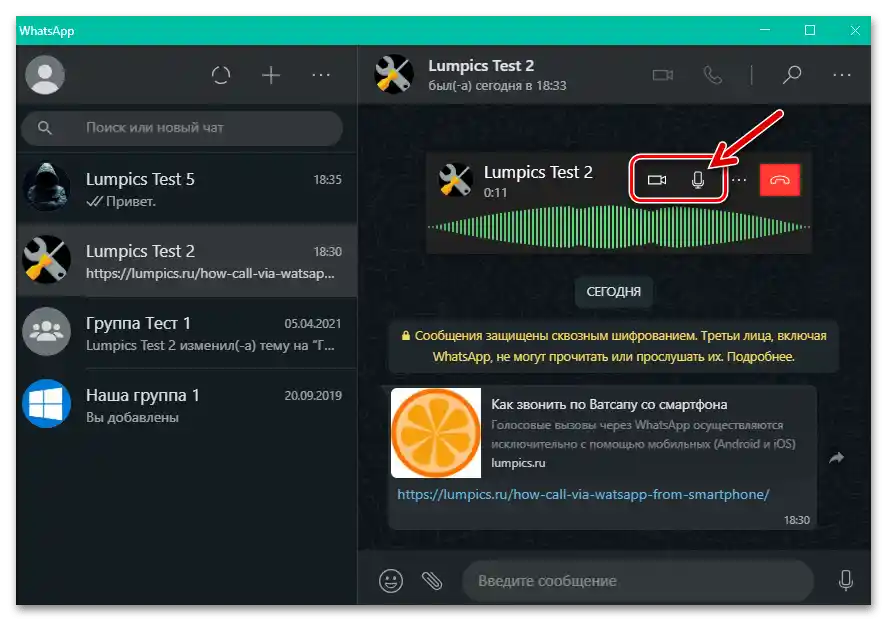
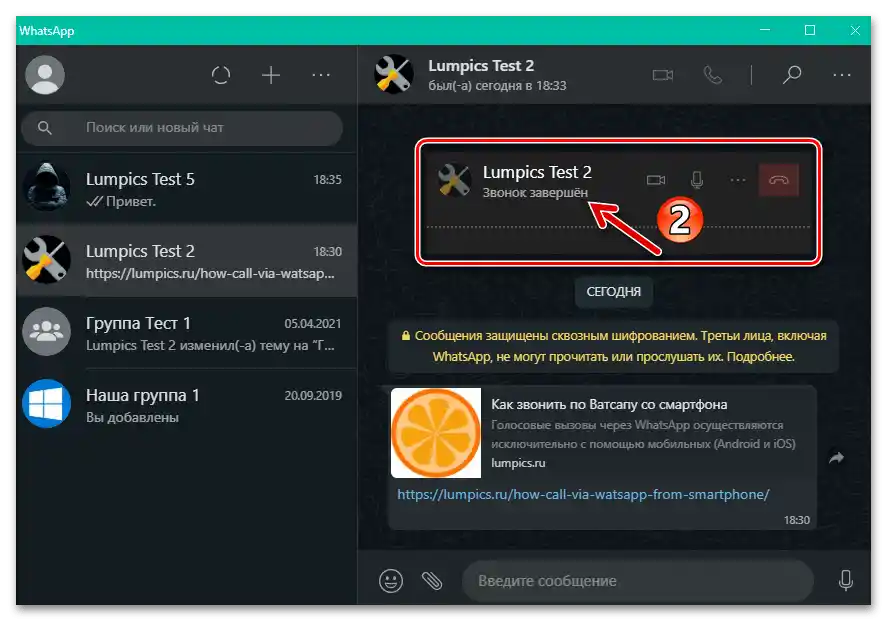
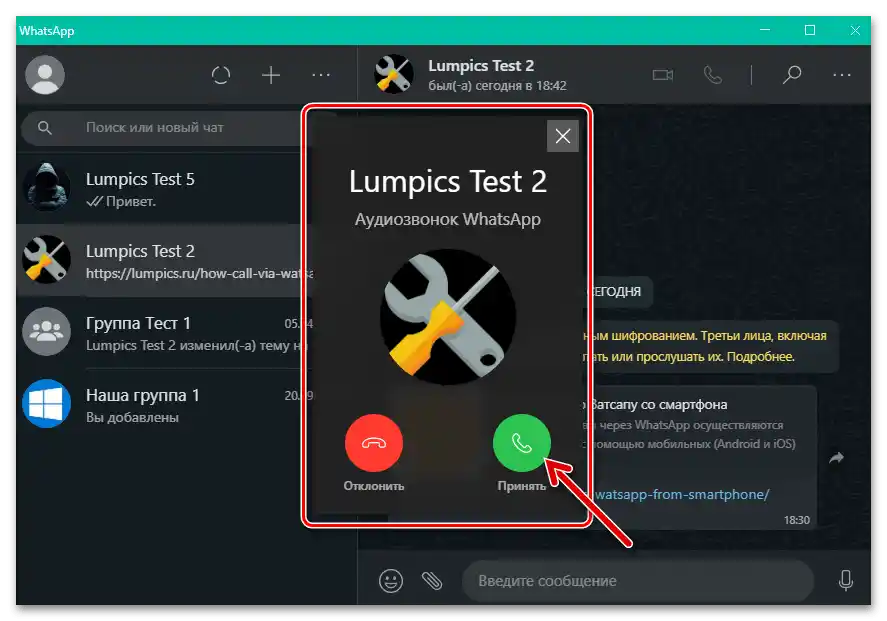
Варіант 2: Відеодзвінки
Відеозв'язок через WhatsApp з комп'ютера організовується практично аналогічно вищеописаним аудіодзвінкам, — різниця тут лише в інтерфейсі елементів програми, які забезпечують ініціацію/прийом дзвінка і керують його процесом.
- Виконайте пункти 1-3 з запропонованої вище в цій статті інструкції.
- Клікніть по розташованій справа від імені співрозмовника в чаті над областю з повідомленнями кнопці "Камера".
- Очікуйте відповіді викликаного користувача WhatsApp.
- Проведіть сеанс відеозв'язку. У процесі ви можете тимчасово вимикати мікрофон і свою камеру, використовуючи кнопки на розташованій внизу віджета з транслюємим співрозмовником зображення панелі.
- Щоб завершити відеодзвінок, клікніть по червоній кнопці з зображенням телефонної трубки на зазначеній у пункті вище панелі інструментів.
- У момент надходження вхідного відеодзвінка у ваш WhatsApp на ПК, як і в випадку з аудіозв'язком, на екрані останнього відобразиться вікно з інформацією про запитуючого сеанс абонента. Клікніть у ньому "Відхилити" або "Прийняти", і в другому випадку проведіть розмову, використовуючи вашу і співрозмовника веб-камеру аналогічним для вихідних з вашої сторони відеодзвінків чином.