Примітки в осередках програми Microsoft Excel
Примітки є вбудованим інструментом Excel. З його допомогою можна додавати різні коментарі до вмісту осередків. Особливо цінною стає ця функція в таблицях, де з різних причин не можна змінювати положення стовпців, щоб додати додаткову колонку з поясненнями. Давайте з'ясуємо, як додавати, видаляти і працювати з примітками в Ексель.
урок: Вставка приміток в Microsoft Word
зміст
Робота з примітками
В примітках можна не тільки писати пояснювальні записи до осередку, а й додавати фотографії. Крім того, існує ще ряд інших можливостей цього інструменту, про які ми поговоримо нижче.
створення
Перш за все, розберемося, як створити примітка.
- Щоб додати примітку, виділяємо клітинку, в якій хочемо його створити. Кількома по ній правою кнопкою миші. Відкривається контекстне меню. Кількома в ньому за пунктом «Вставити примітка».
- Відкривається невелике контекстне віконце праворуч від вибраної комірки. У самому його верху за замовчуванням вказано ім'я облікового запису, під якою користувач зайшов в систему комп'ютера (або авторизувався в Microsoft Office). Встановивши курсор в область цього віконця, він може набрати з клавіатури будь-який текст на свій розсуд, який вважатиме за необхідне для вставки коментаря до осередку.
- Клацніть по будь-якому іншому місцю на аркуші. Головне, щоб це було зроблено за межами поля коментування.
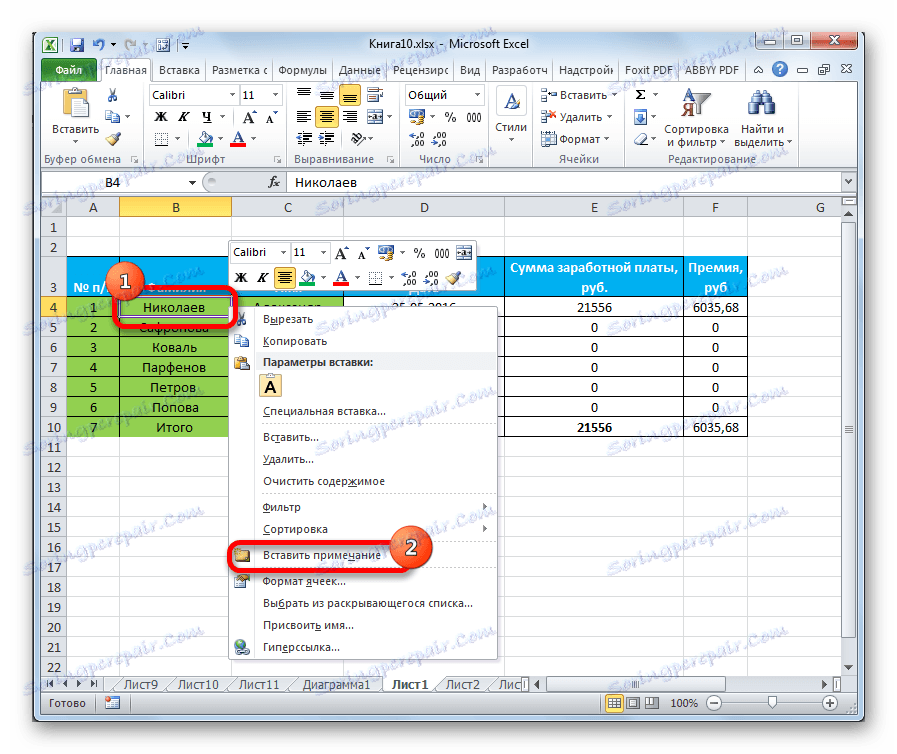
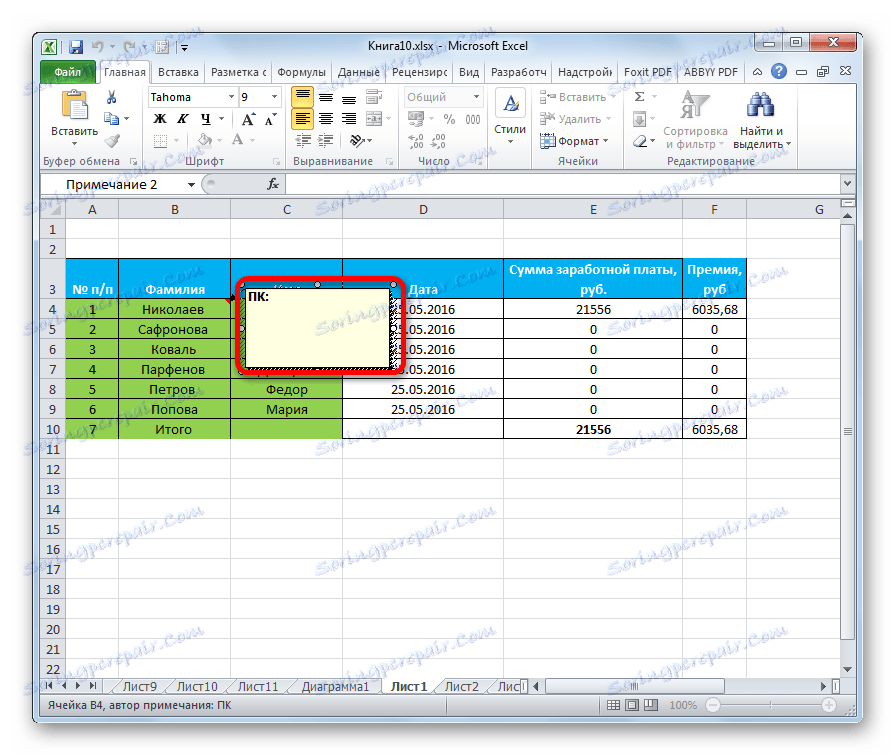
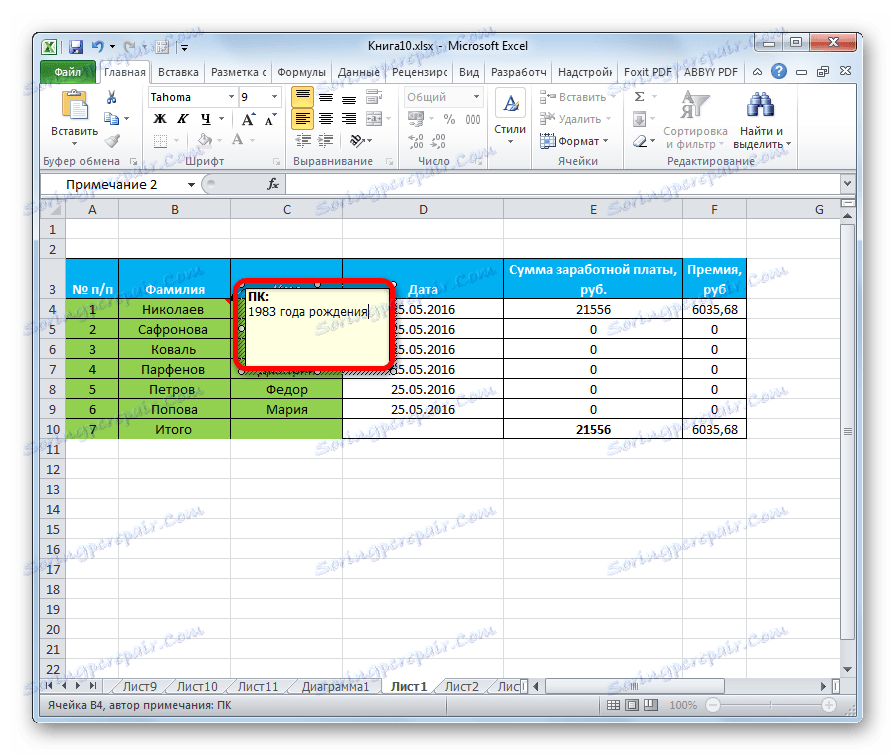
Таким чином, можна сказати, що коментар буде створений.
Покажчиком того, що в комірці міститься примітка, є невеликий індикатор червоного кольору в її верхньому правому куті.
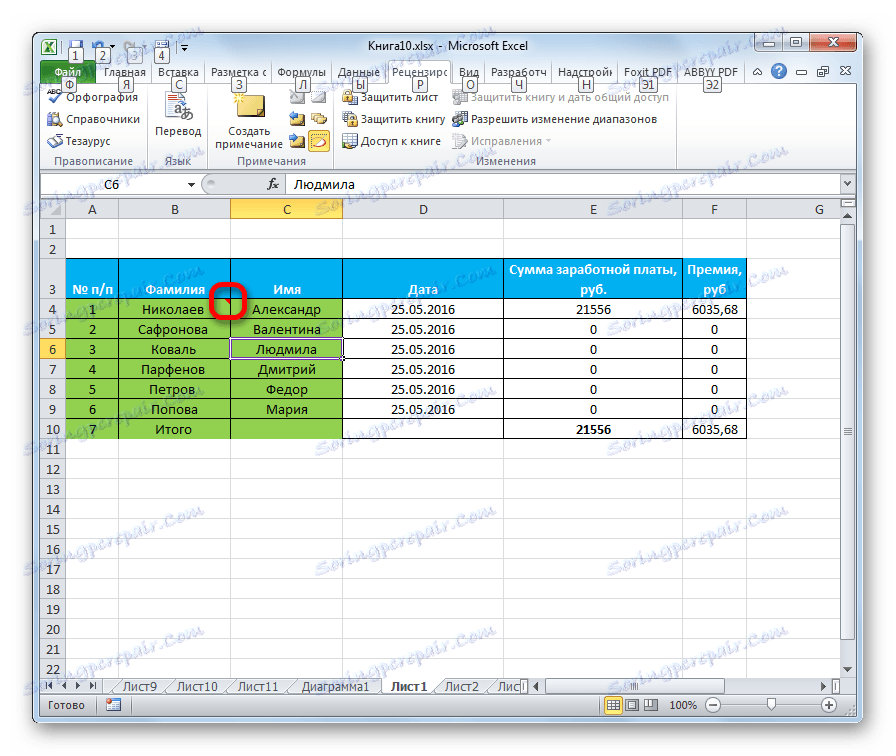
Існує ще один спосіб створення цього елемента.
- Виділяємо осередок, в якій буде перебувати коментар. Переходимо у вкладку «Рецензування». На стрічці в блоці налаштувань «Примітки» тиснемо на кнопку «Створити примітку».
- Після цього близько осередку відкривається точно таке ж віконце, про який йшла мова вище, і в нього таким же способом додаються потрібні записи.
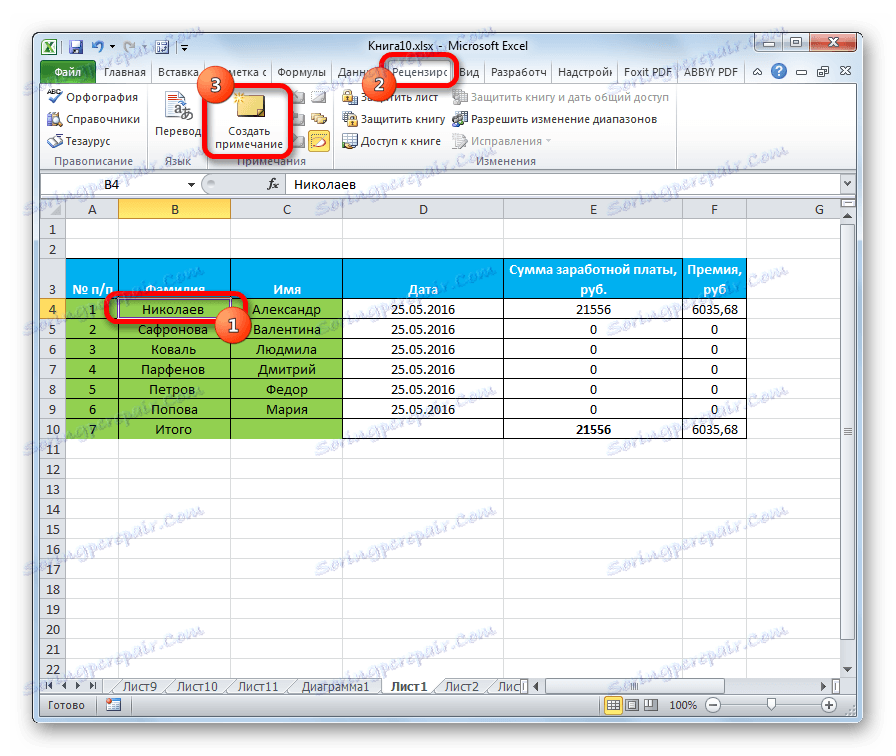
Перегляд
Для того, щоб переглянути вміст коментаря потрібно просто навести курсор на ту клітинку, в якій він міститься. При цьому нічого натискати не потрібно ні на мишці, ні на клавіатурі. Коментар буде видно у вигляді спливаючого віконця. Як тільки курсор буде прибраний з цього місця, віконце зникне.
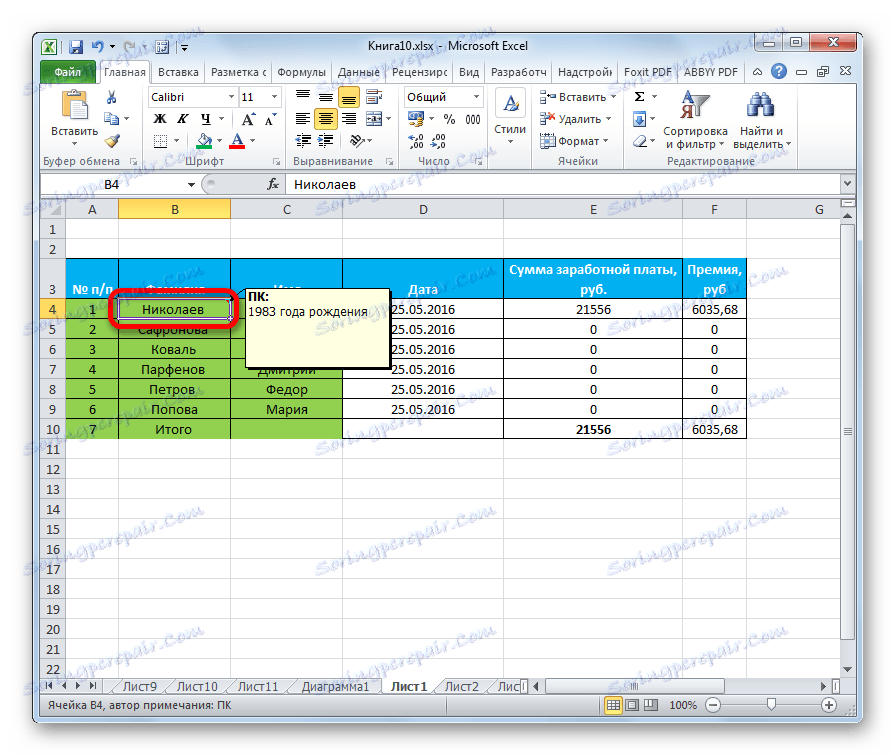
Крім того, навігацію по приміток можна здійснювати за допомогою кнопок «Наступні» і «Попередні», розташованих у вкладці «Рецензування». При натисканні на дані кнопки будуть послідовно один за іншим активуватися примітки на аркуші.
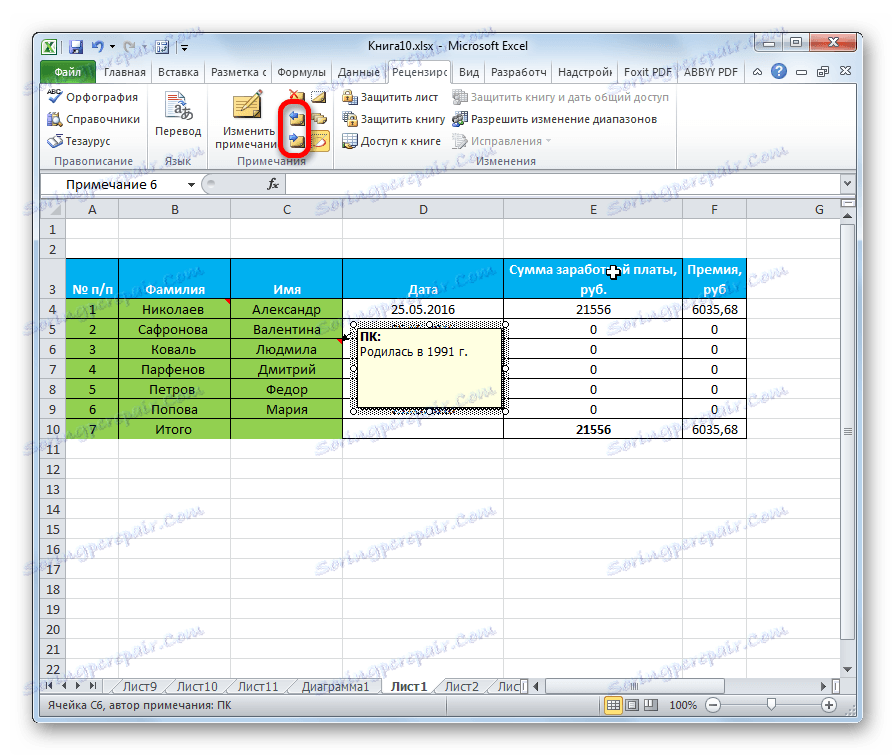
Якщо ви хочете, щоб коментарі постійно присутні на аркуші, незалежно від того, де знаходиться курсор, то потрібно перейти у вкладку «Рецензування» і в блоці інструментів «Примітки» на стрічці натиснути на кнопку «Показати всі примітки». Вона може також назватися «Показати всі примітки».
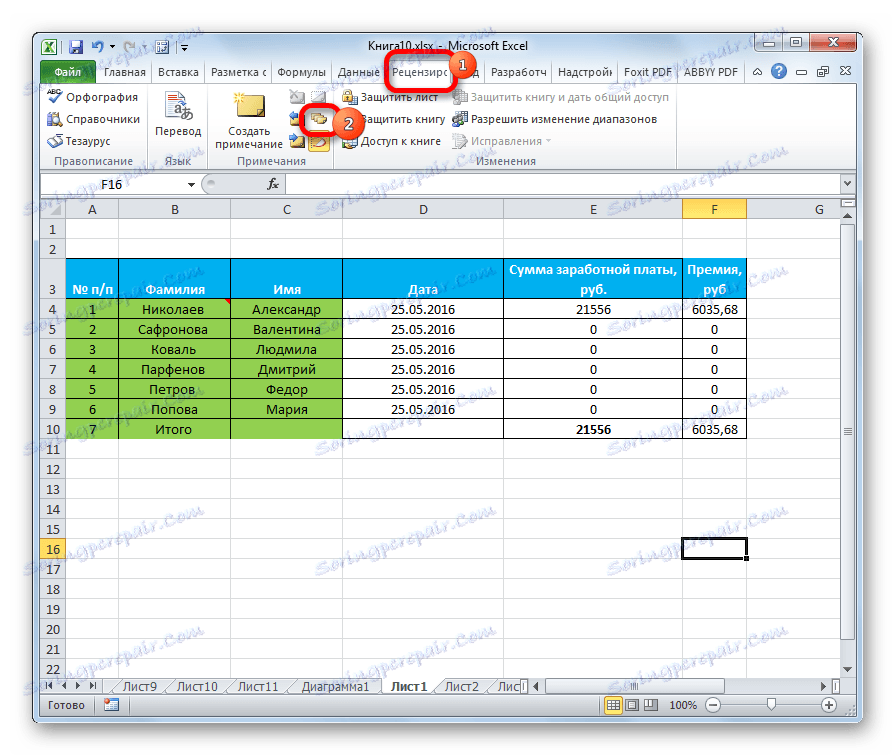
Після цих дій коментарі будуть відображатися незалежно від положення курсора.
Якщо користувач захоче повернути все по-старому, тобто, приховати елементи, то він повинен буде повторно натиснути на кнопку «Показати всі примітки».
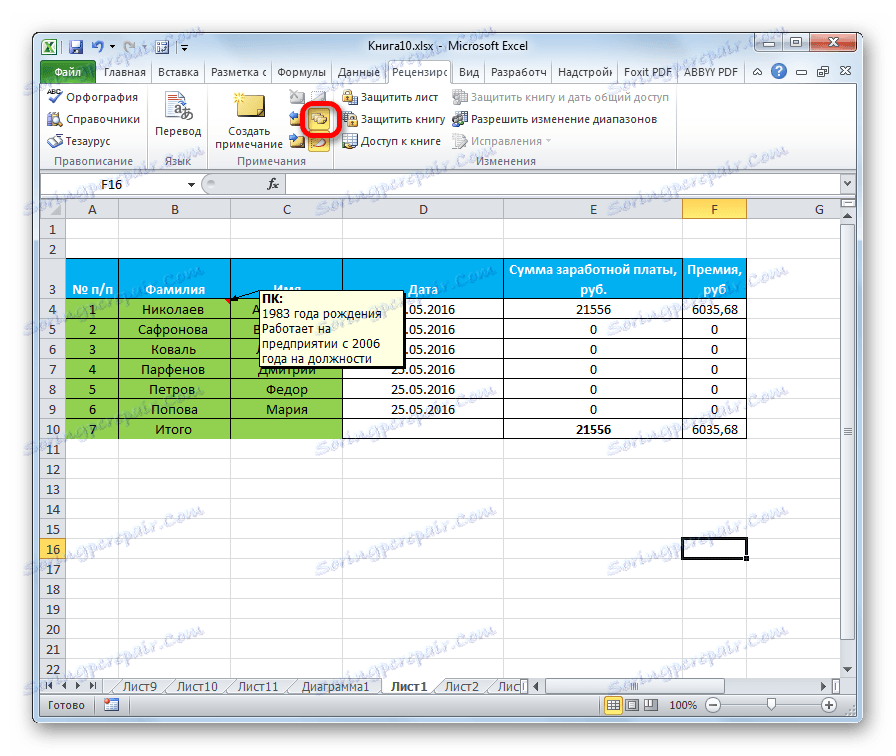
редагування
Іноді потрібно відредагувати коментар: змінити його, додати інформацію або підкоригувати місце його розміщення. Цю процедуру теж виконати досить просто і інтуїтивно зрозуміло.
- Натискаємо правою кнопкою миші по комірці, в якій міститься коментар. У контекстному меню вибираємо пункт «Змінити примітку».
- Після цього відкривається віконце з приміткою готове до редагування. У нього тут же можна вносити нові записи, прати старі, виконувати інші маніпуляції з текстом.
- Якщо був доданий обсяг тексту, який не поміщається в межі віконця, і тим самим частина інформації виходить прихованої від очей, то можна розширити вікно примітки. Для цього потрібно навести курсор на будь-яку білу точку на кордоні коментаря, дочекатися, коли він прийме форму двонаправленої стрілки і, затиснувши ліву кнопку миші, потягнути його в напрямку від центру.
- Якщо ви розтягнули вікно сильно широко або видалили текст і вже не потребуєте в великому просторі для коментарів, то таким же чином його можна зменшити. Але на цей раз кордону потрібно тягнути до центру вікна.
- Крім того, можна переміщати саму позицію віконця без зміни його розміру. Для цього потрібно підвести курсор до кордону вікна і дочекатися, коли на його кінці з'явиться піктограма у вигляді чотирьох стрілок, спрямованих в різні боки. Потім слід затиснути кнопку миші і перетягнути вікно в потрібну сторону.
- Після того, як процедура редагування проведена, як і в разі створення, потрібно клікнути по будь-якого місця листа за межами поля для редагування.
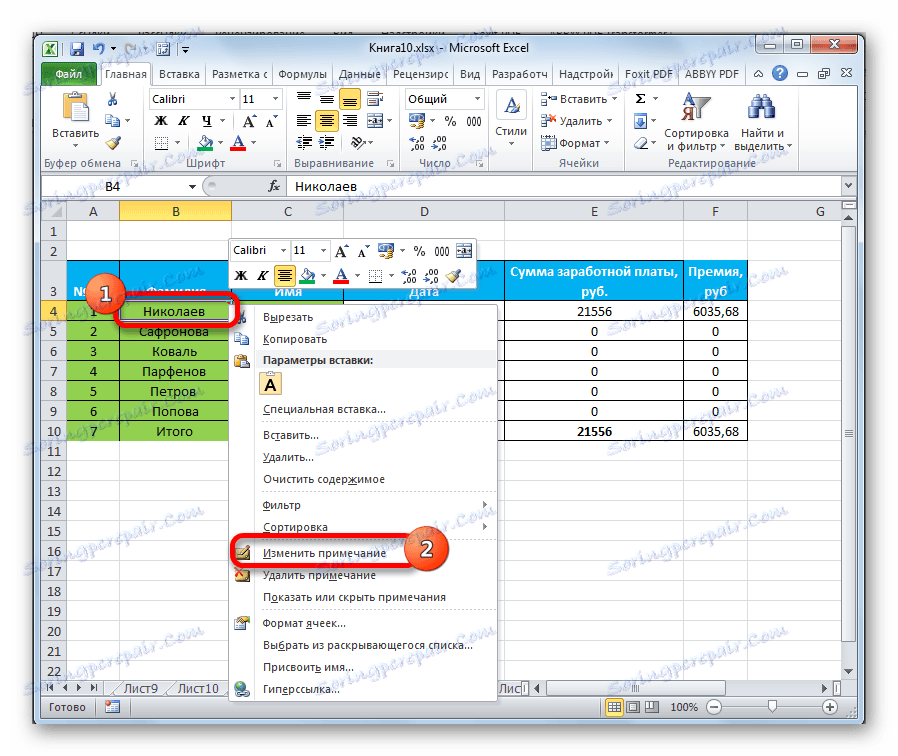
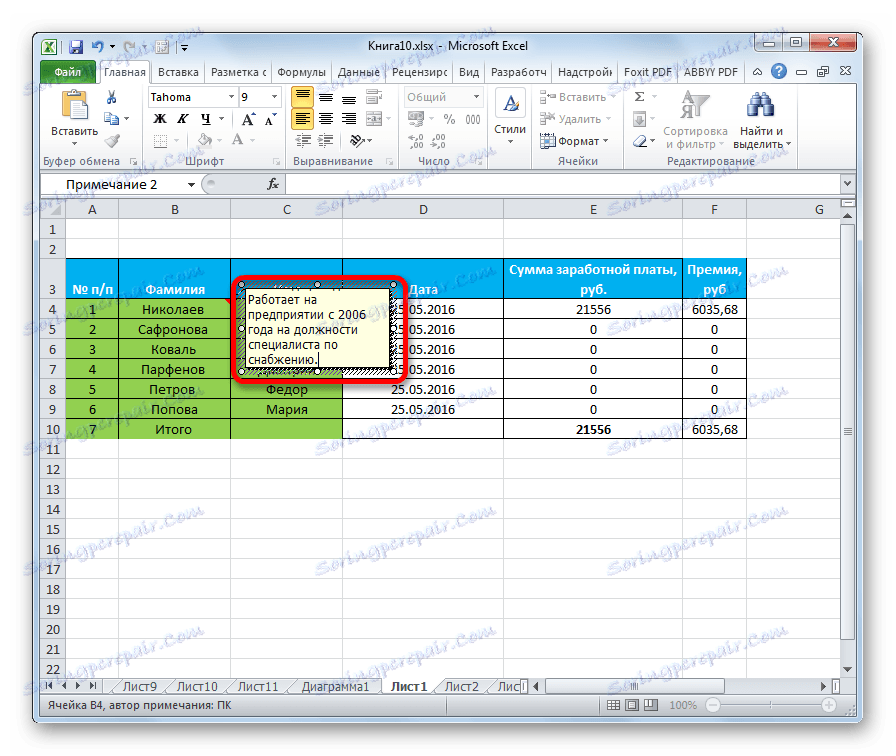
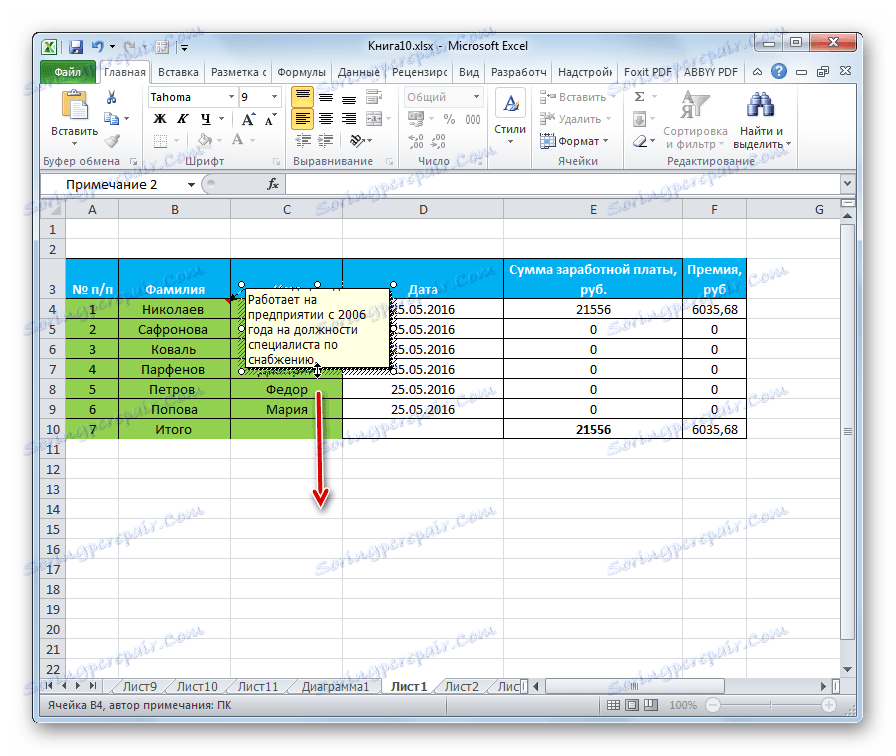
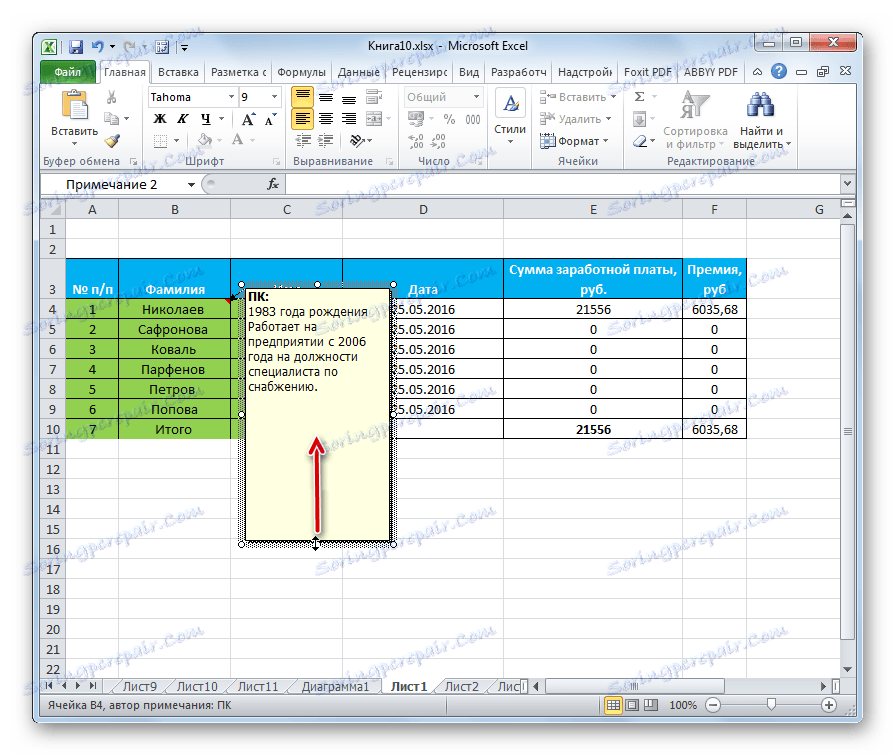
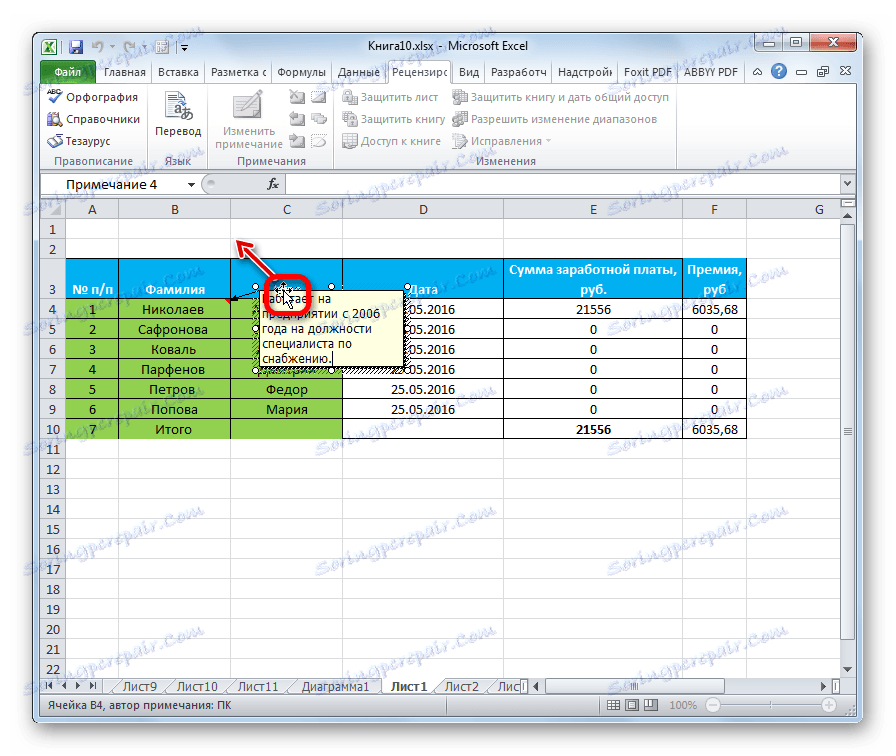
Є спосіб перейти до редагування примітки і за допомогою інструментів на стрічці. Для цього потрібно виділити містить його осередок і клікнути на кнопку «Змінити примітку», розташованої у вкладці «Рецензування» в блоці інструментів «Примітки». Після цього віконце, що містить коментар, стане доступним для редагування.
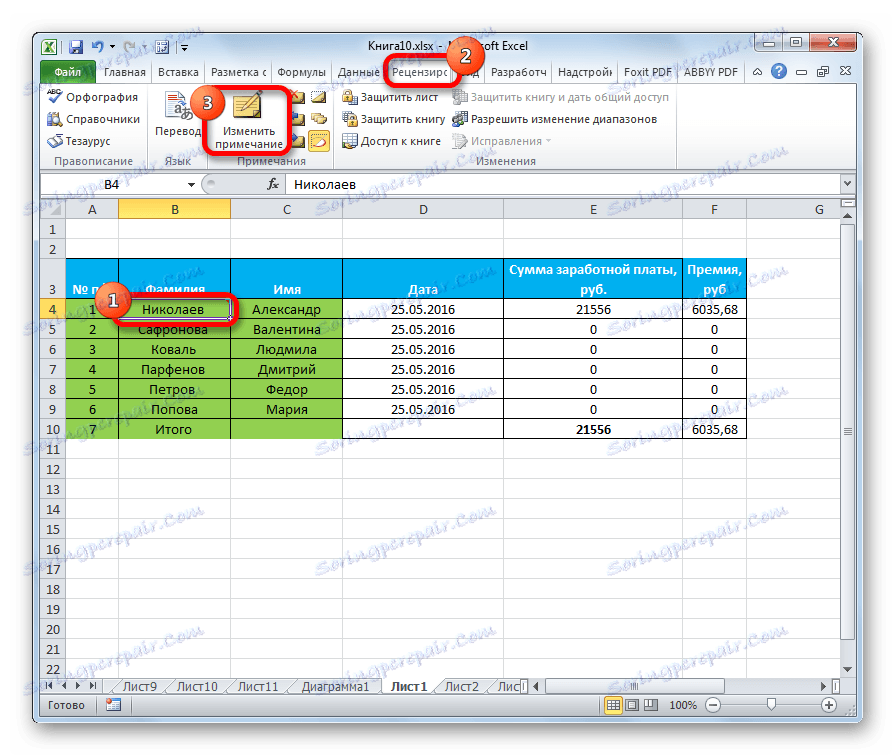
Додавання зображення
У вікно приміток може бути додано зображення.
- Створюємо примітка в заздалегідь підготовленої осередку. У режимі редагування стаємо на край віконця для коментарів, поки на кінці курсору чи не з'явиться піктограма у вигляді чотирьох стрілок. Натискаємо правою кнопкою миші. Відкривається контекстне меню. У ньому переходимо по пункту «Формат примітки ...».
- Відкривається вікно форматування. Переходимо у вкладку «Кольори і лінії». Кількома по полю з списком, що випадає «Колір». У меню переходимо до пункту «Способи заливки ...».
- Відкривається нове вікно. У ньому слід перейти у вкладку «Малюнок», а потім натиснути на однойменну кнопку.
- Відкривається вікно вибору зображення. Вибираємо потрібну нам картинку на жорсткому диску або знімному носії. Після того, як вибір зроблено, тиснемо на кнопку «Вставити».
- Після цього, автоматично повертаємося до попереднього вікна. Тут встановлюємо галочку напроти пункту «Зберігати пропорції малюнка» і тиснемо на кнопку «OK».
- Повертаємося у вікно форматування примітки. Переходимо у вкладку «Захист». Знімаємо прапорець з позиції «що захищається об'єкт».
- Далі переміщаємося у вкладку «Властивості» і встановлюємо перемикач в позицію «Переміщати і змінювати об'єкт разом з осередками». Останні два пункти потрібно було виконати, щоб прив'язати примітка і відповідно картинку до осередку. Далі тиснемо на кнопку «OK».
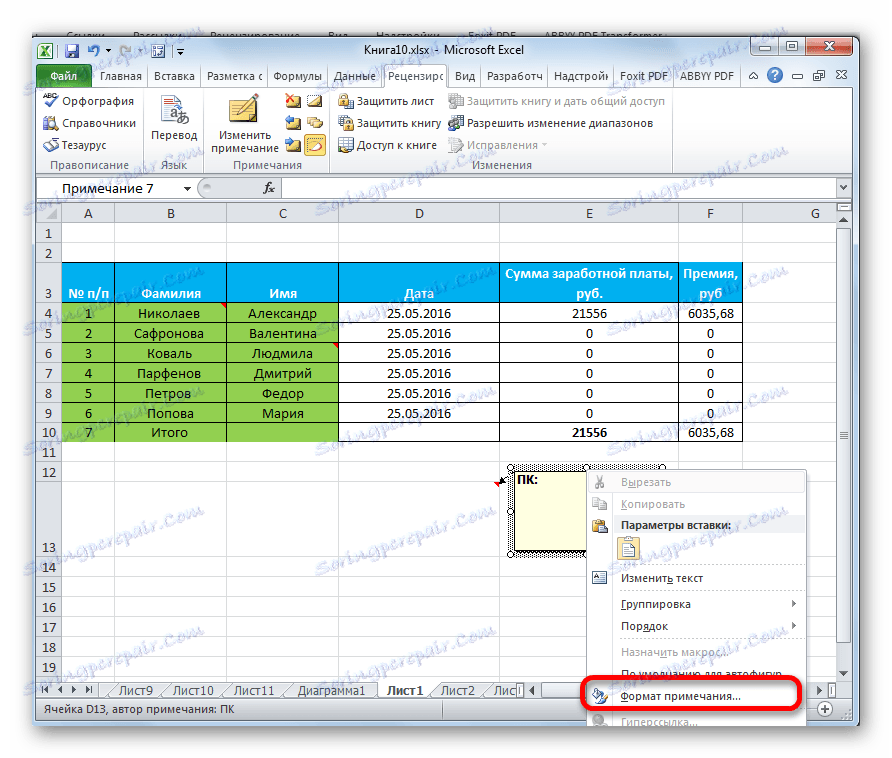
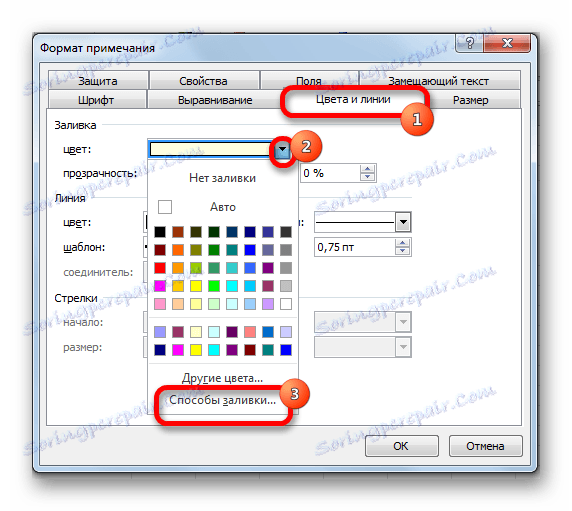

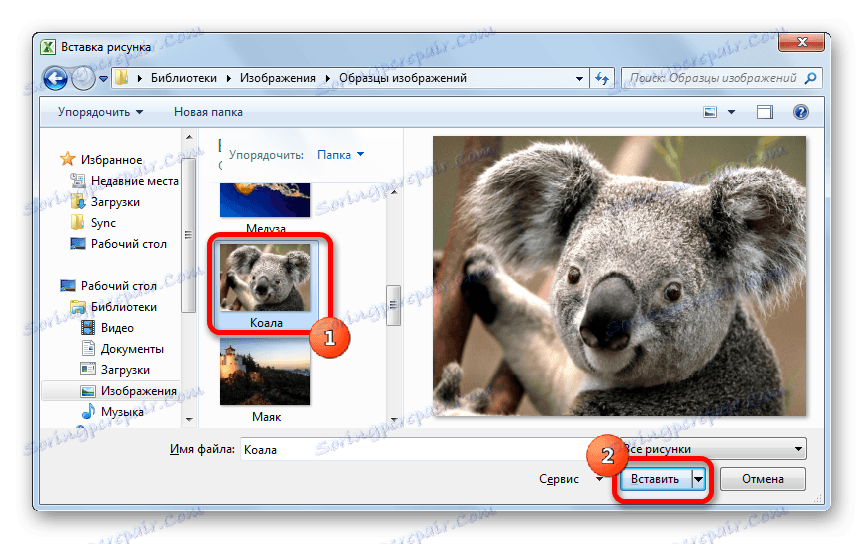
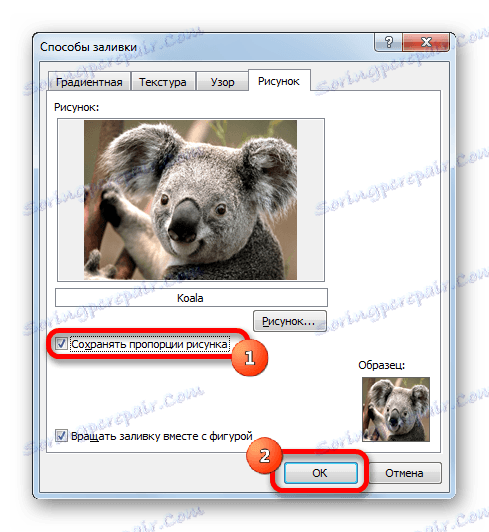
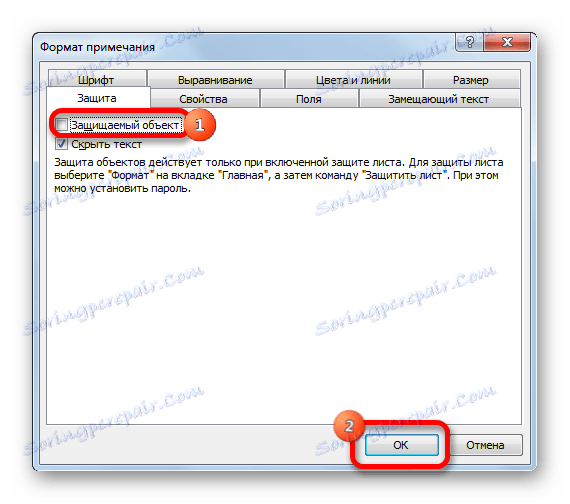
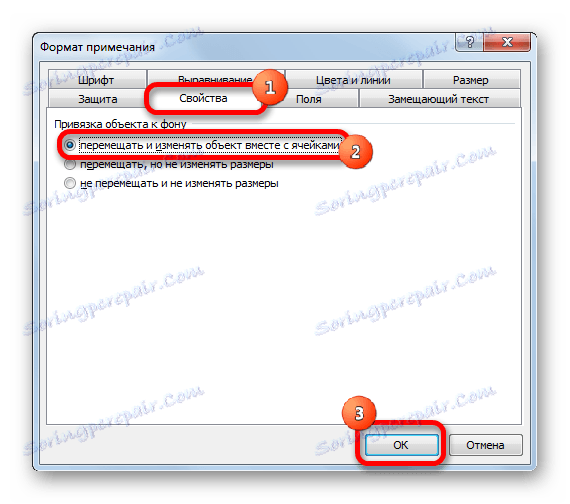
Як бачимо, операція пройшла успішно і зображення вставлено в клітинку.
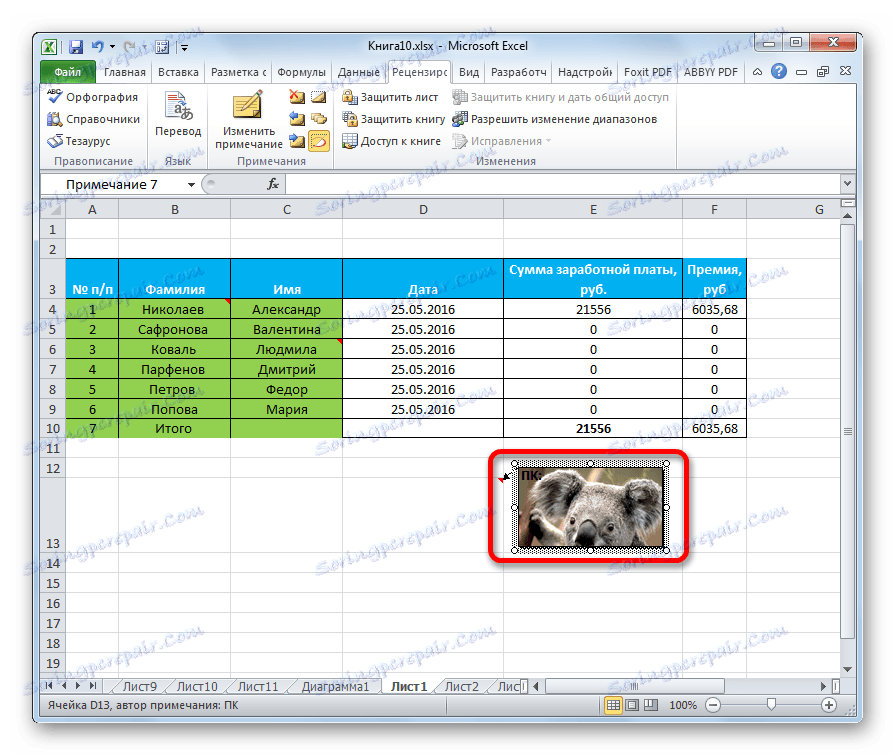
урок: Як вставити картинку в клітинку в Excel
видалення примітки
Тепер давайте з'ясуємо, як видалити примітку.
Зробити це також можна двома способами, як і створити коментар.
Для реалізації першого варіанта потрібно клікнути по комірці, що містить примітка, правою кнопкою миші. У меню просто слід натиснути на кнопку «Видалити примітку», після чого його не стане.
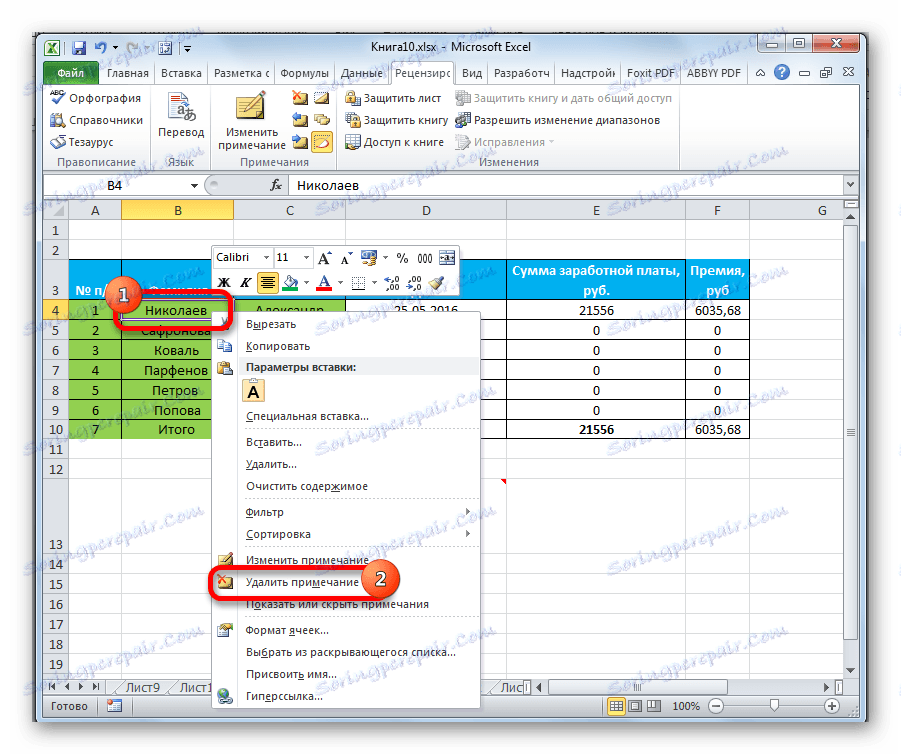
Для видалення другим способом виділіть потрібну комірку. Потім перейдіть у вкладку «Рецензування». Клацніть по кнопці «Видалити примітку», яка розміщена на стрічці в блоці інструментів «Примітки». Це теж призведе до повного видалення коментаря.
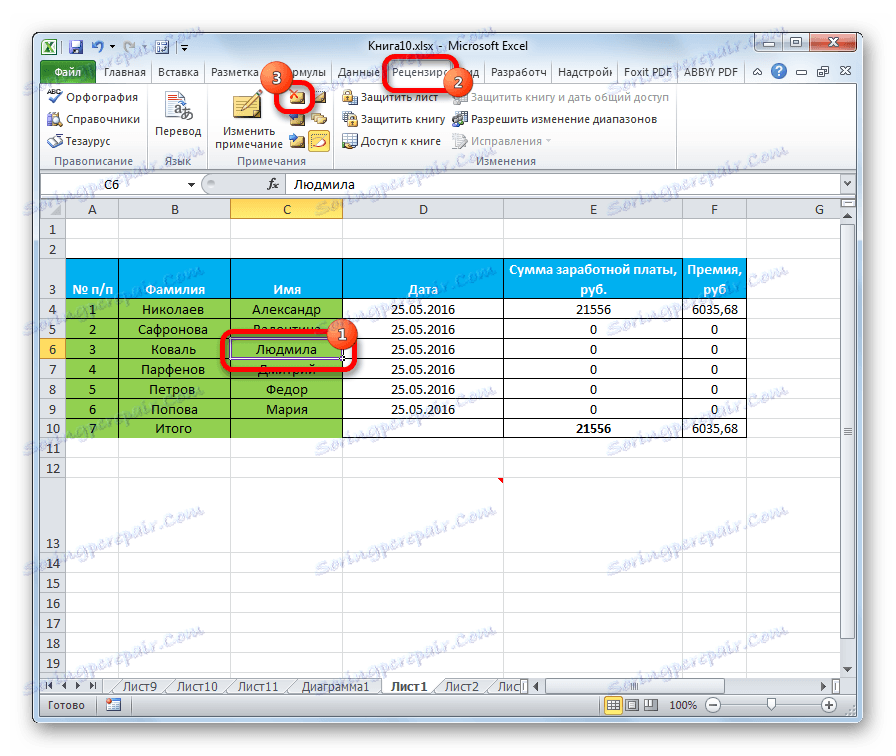
урок: Як видалити примітки в Microsoft Word
Як бачимо, за допомогою приміток в Ексель можна не тільки додати коментар до осередку, але навіть вставити фотографію. При певних умовах дана можливість може надати неоціненну допомогу користувачу.