Чи не запускається Windows 8: причини і рішення
Якщо у вас не завантажується операційна система, то ваша головна задача - виявити причину і, по можливості, усунути її. Можливі два варіанти розвитку подій: пошкодження «заліза» комп'ютера і необхідність заміни будь-якого компонента або ж просто збій системи, який вирішується простим відкатом. Розглянемо, як визначити, що стало причиною помилки, а також як виправити неполадку.
Увага!
Всі такі дії настійно рекомендується проводити тільки в разі повного розуміння всього зазначеного, щоб не нашкодити комп'ютеру.
зміст
Після включення ПК нічого не відбувається
Якщо після включення комп'ютера нічого не відбувається і ви не бачите процесу завантаження ОС, то, швидше за все, проблема в несправності деяких компонентів пристрою. Насамперед необхідно перевірити, чи всі компоненти комп'ютера підключені. Для цього від'єднайте комп'ютер від мережі і відключіть блок живлення за допомогою перемикача на задній стінці. Відкрийте корпус.
Причина 1: Несправність жорсткого диска
Якщо після виконання вищеописаних дій проблема не зникла, то переходимо до перевірки жорсткого диска. Дуже часто причиною проблеми є несправність носія. Перевірити його працездатність можна тільки підключивши компонент до іншого комп'ютера. Тут можливі три варіанти розвитку подій.

Варіант 1: HDD знайдений з іншого комп'ютером і Windows завантажується
Все відмінно! Ваш вінчестер справний і проблема не в ньому.
Варіант 2: HDD виявлений, але завантаження Windows не йде
В такому випадку необхідно перевірити диск на наявність битих секторів. Зробити ви це можете за допомогою спеціальної програми Crystal Disk Info . Вона абсолютно безкоштовна і допоможе вам провести повну діагностику жорсткого диска. Запустіть її і зверніть увагу на такі пункти, як перепризначення сектора, Нестабільні сектора, Невиправні помилки секторів. Якщо хоча б один з цих пунктів підсвічується жовтим кольором, то биті сектора є і їх необхідно виправляти.
Читайте також: Як перевірити жорсткий диск на биті сектора
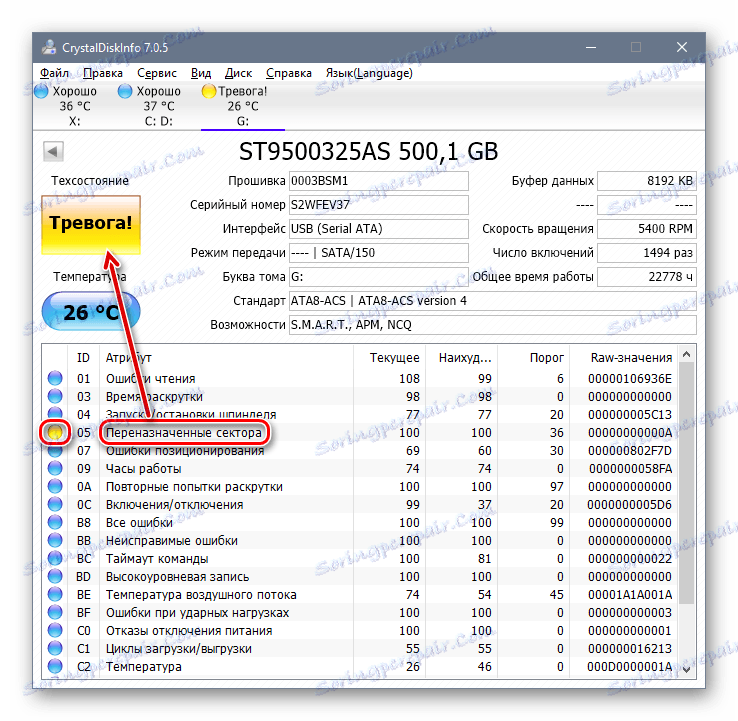
Щоб відновити бед-блоки, запустіть «Командний рядок» від імені адміністратора. Для цього c допомогою комбінації клавіш Win + X відкрийте контекстне меню і виберіть відповідний пункт.
Читайте також: 4 способи відкрити Командний рядок в Windows 8
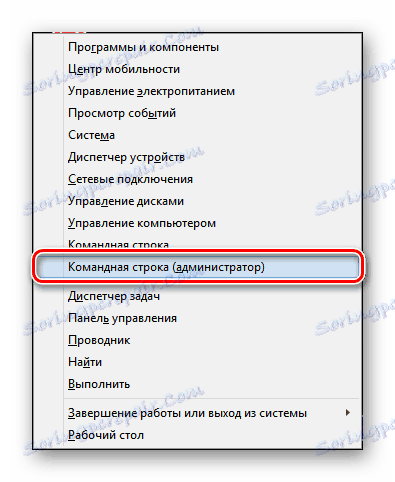
Потім введіть наступну команду:
chkdsk c: /r /f
Натисніть Enter. Вам буде запропоновано провести відновлення після перезавантаження системи. Введіть Y і знову натисніть Enter. Після цього перезавантажте комп'ютер.
Читайте також: Як виправити биті сектора вінчестера
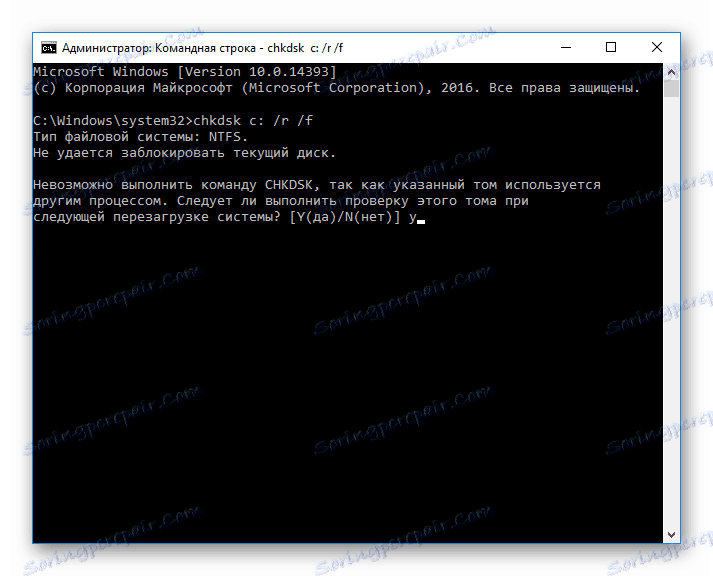
Варіант 3: HDD що невиявлений іншим комп'ютером
Це найгірший варіант. В такому випадку вам доведеться купувати новий вінчестер, так як старий, швидше за все, не підлягає відновленню. Але перед тим, як що-небудь зробити, проконсультуйтеся в сервісному центрі. Можливо, ваш жорсткий диск все таки можна повернути в робочий стан. В іншому випадку, там вам порекомендують, який накопичувач краще взяти і запропонують послуги заміни.
Причина 2: Чи не підключені деякі компоненти
Якщо ваш вінчестер справний, то перевірте наступні компоненти:
- Шлейф харчування жорсткого диска;
- Шлейф, який з'єднує жорсткий диск і материнську плату;
- Чи щільно сидять в роз'ємах модулі пам'яті.

Причина 3: Несправність материнської плати
Якщо пророблені вище дії не мали будь-якого результату, то справа не в шлейфах і жорсткому диску, а в материнській платі. Таку проблему краще доручити фахівцям і віднести комп'ютер в сервісний центр.

Система намагається завантажитися, але нічого не виходить
Якщо ви включили ПК і бачите будь-які ознаки того, що система намагається завантажитися, то це відмінний знак. У такому випадку ви зможете уникнути витрат і вирішити проблему самостійно.
Причина 1: Помилка запуску explorer.exe
Якщо система завантажується, але ви бачите лише чорний екран і курсор, то проблема виникла в момент запуску процесу explorer.exe, який відповідає за завантаження графічної оболонки. Тут ви можете або запустити процес вручну, або зробити відкат системи - на ваш розсуд.
Читайте також: Чорний екран при завантаженні Windows 8
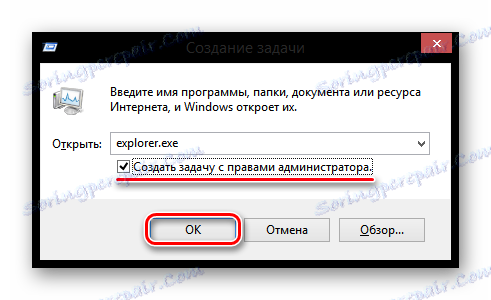
Причина 2: Збій системи
Можливо, при останньому виключенні комп'ютера, щось пішло не так і стався серйозний збій системи. В такому випадку можна спробувати зробити відновлення. Для цього вимкніть ПК, а потім знову ввімкніть. Під час завантаження вам необхідно встигнути перейти в режим відновлення за допомогою клавіші F8 (іноді комбінації Shift + F8). Потім запустіть бекап за допомогою відповідного пункту меню і дочекайтеся закінчення процесу. Якщо все пройде добре, то ви зможете продовжити роботу з системою.
Читайте також: Як відновити Windows 8
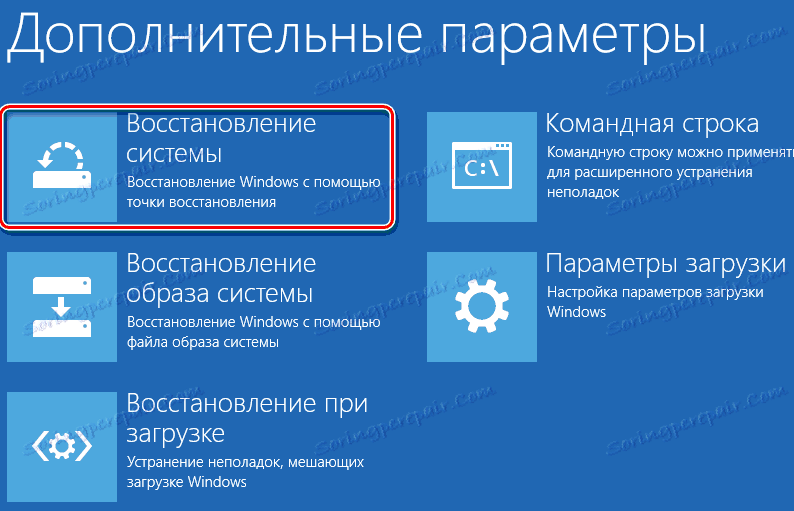
Причина 3: Пошкодження системних файлів
Якщо відкат системи не допоміг, то, швидше за все, пошкодилися важливі системні файли через що ОС і не може завантажитися. При такому розвитку подій перейдіть в Безпечний режим. Зробити це можна за допомогою клавіші F8.
Читайте також: Як перейти в безпечний режим Windows 8
Тепер необхідний завантажувальний носій. Вставте його в пристрій і викличте діалогове вікно «Виконати» за допомогою комбінації клавіш Win + R. Введіть в поле таку команду та натисніть «ОК»:
sfc/scannow
Таким чином ви виконаєте перевірку всіх файлів і, в разі пошкодження будь-якого з них, відновіть з завантажувальної флешки.
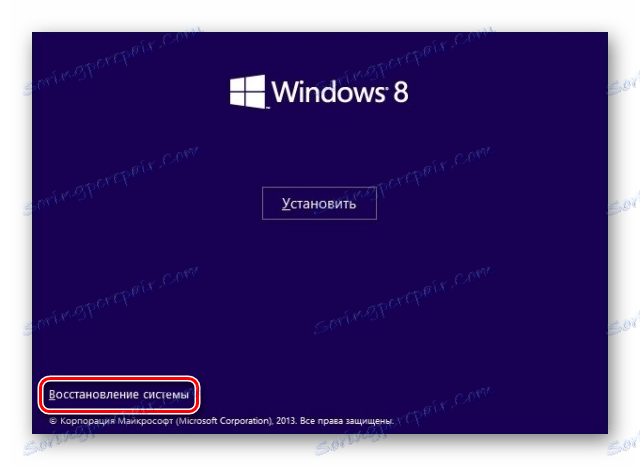
Причина не виявлена
Якщо встановити причину не вдалося або зазначені вище дії не принесли результату, то переходимо до останнього, вкрай дієвого методу - перевстановлення системи. Для цього вам необхідно вставити інсталяційний носій і під час завантаження комп'ютера перейти в BIOS, щоб встановити пріоритет завантаження. Далі, просто дотримуйтесь інструкцій, які склав для вас Microsoft.
Читайте також: Як встановити Windows 8
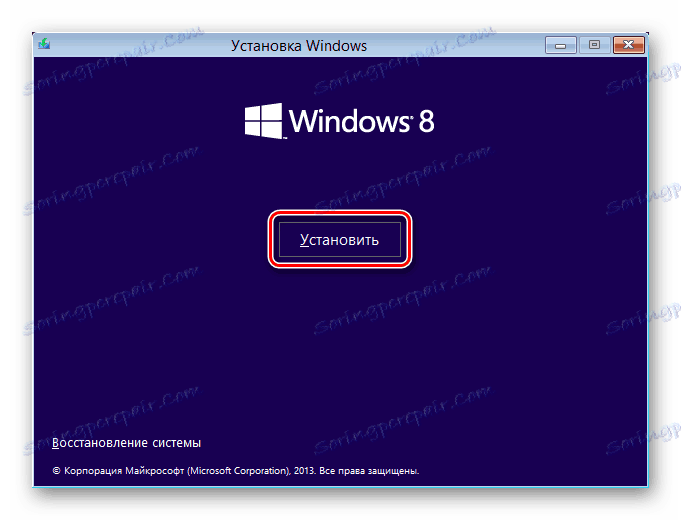
Що ж, сподіваємося, наша стаття виявилася корисною і у вас вийшло виправити проблему завантаження Windows 8. Ще раз нагадаємо: якщо ви не впевнені в своїх силах, то доручіть цю справу фахівцям, щоб не погіршити ситуацію.
Будьте обережні!