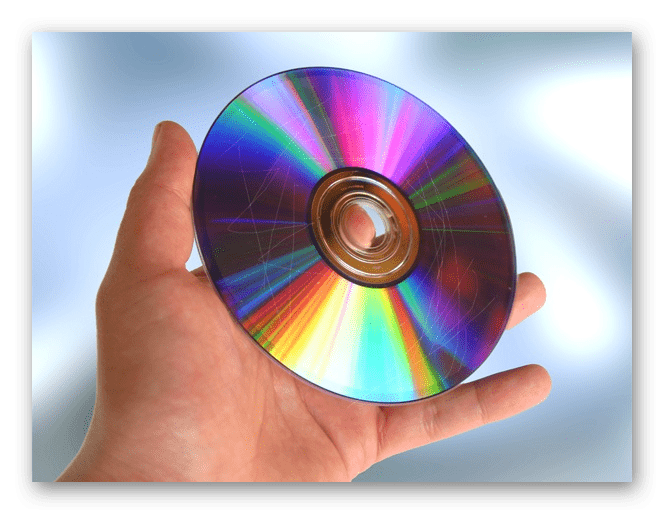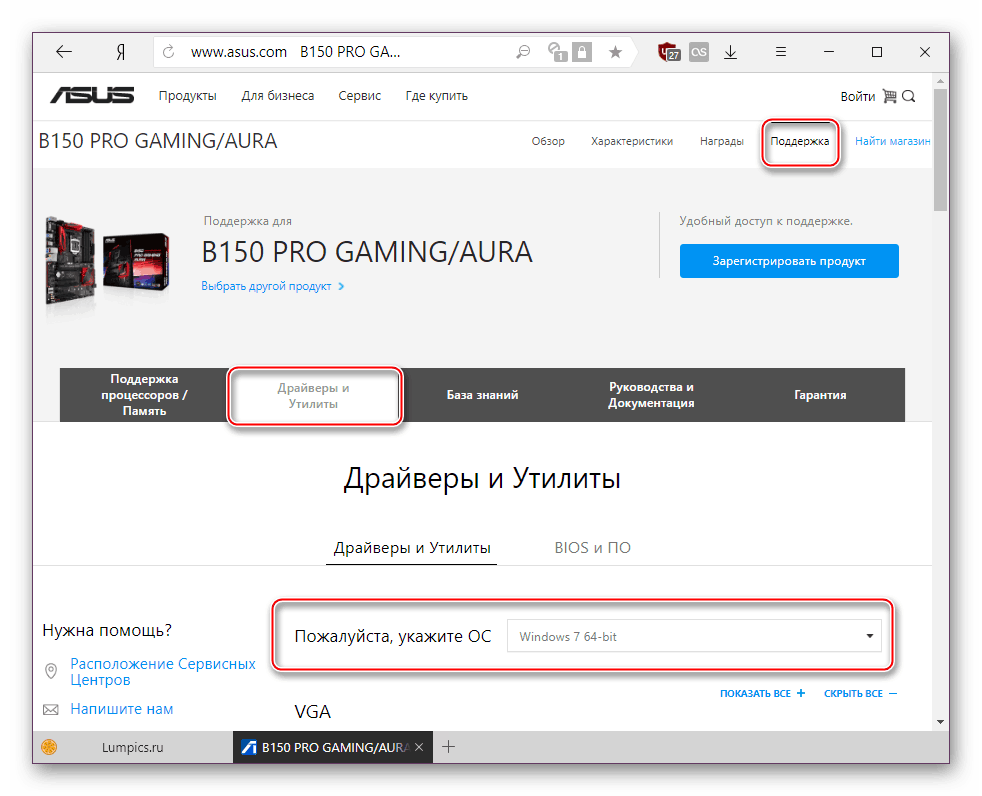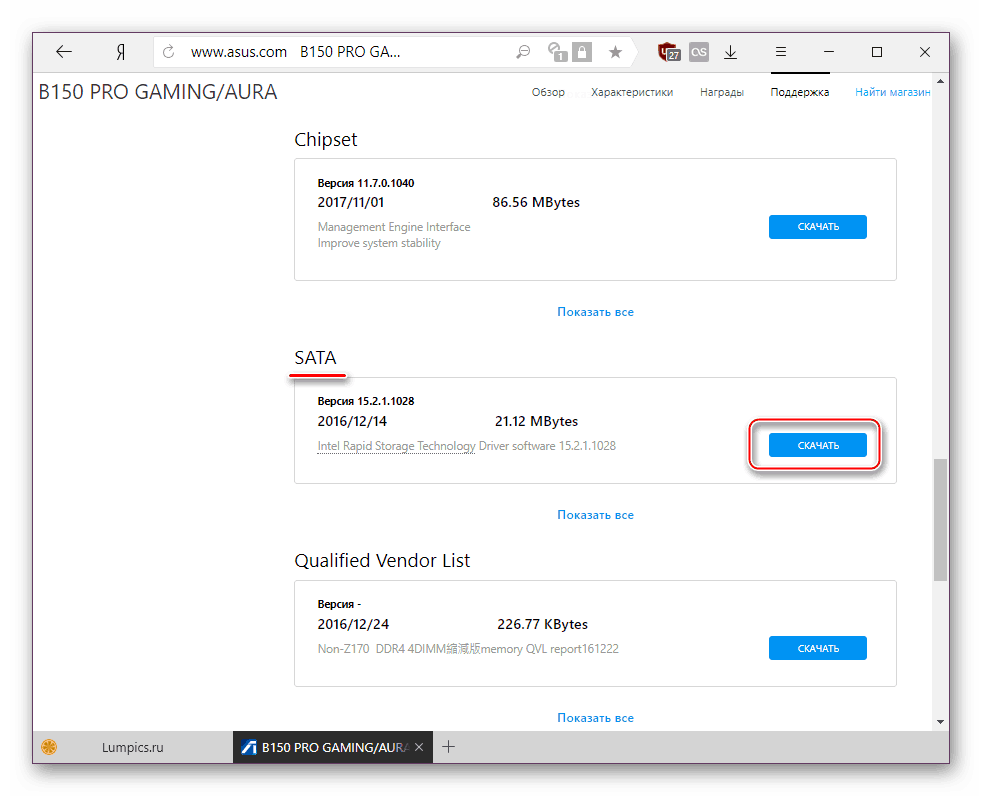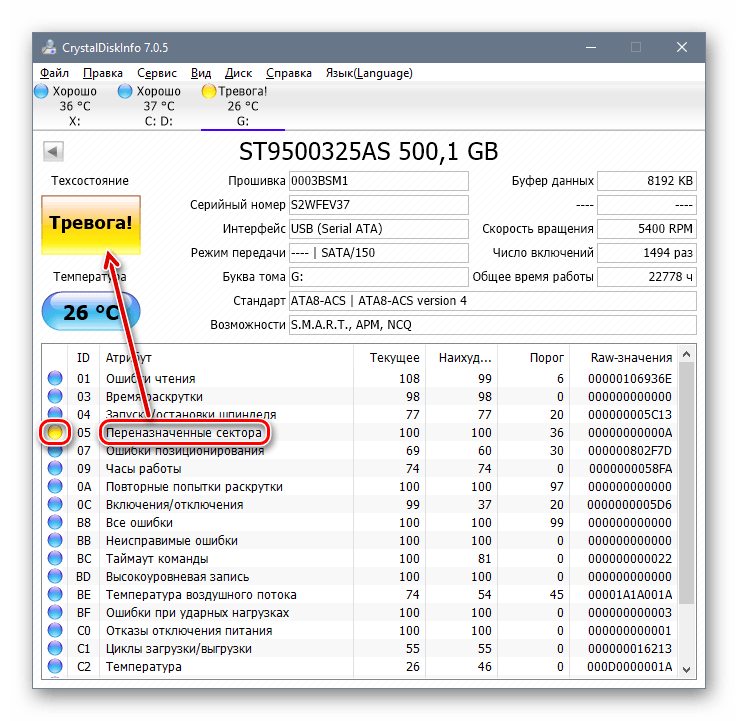Що робити, якщо Windows 7 при установці вимагає драйвер
Нерідко при установці чистої Windows 7 користувачі стикаються з відсутністю драйвера носія. Без виконання цієї вимоги процес інсталяції продовжити неможливо. Це може бути пов'язано з певними помилками або реальною необхідністю установки програмного забезпечення. У цій статті ми розглянемо способи вирішення виниклого питання.
зміст
Рішення проблеми з вимогою драйвера при установці Windows 7
Вже згадана ситуація дуже нестандартна і можливі її джерела можуть бути програмними і апаратними. Розберемо основні несправності та методи їх усунення. Відразу ж слід зазначити, що зазвичай винні «криві» збірки операційної системи, а в окремих випадках проявилося повідомлення може свідчити про неочевидних проблеми на зразок неправильно працюючої оперативної пам'яті, що ушкоджує файли при копіюванні.

Причина 1: Неякісний дистрибутив Windows
Призначені для користувача збірки Windows, які можна знайти на будь-якому торрент-трекер, часто мають масу недоліків і помилок через непрофесійність їх авторів. Старі збірки також можуть бути несумісні з новим обладнанням від NVIDIA, тому найбільш просте рішення - вибрати інший дистрибутив ОС.
Іноді ж драйвери носіїв навмисне видаляються з образу системи. При появі повідомлення про відсутність драйвера просто підключіть носій із заводськими драйверами комп'ютера. Власне, саме про це і написано в тексті самого повідомлення. Оскільки інсталяційний процес буде перебувати в оперативній пам'яті, ви можете без праці діставати диск / флешку з Windows, встановлювати програмне забезпечення через кнопку «Огляд» з іншого CD / USB, а потім повторно вставляти носій з дистрибутивом ОС.
Якщо ж проблема так не зважилася, спробуйте наступні варіанти.
Причина 2: Некоректно працює носій
Не виключено, що один з цих пунктів негативно вплинув на установку:
- Затертий диск або дрібні подряпини. Те й інше перешкоджають зчитуванню даних з CD, в результаті чого частина файлів операційної системи не копіюється в пам'ять комп'ютера. Вихід тут очевидний: при виявленні зовнішніх пошкоджень спробуйте записати образ Віндовс на інший диск.
![подряпаний CD]()
Читайте також: Створення завантажувального диска з Windows 7
Аналогічний симптом може проявлятися при підключенні пошкодженої флешки. Спробуйте усунути биті сектора, а якщо це не допомогло, підключити інший USB-накопичувач.
Читайте також:
Створюємо завантажувальний флешку з Windows 7
Перевірка працездатності флеш-накопичувачів
Програми для відновлення флешки - Використання фізично старого оптичного диска. Взявши для установки CD, який вже давно не використовувався, ви можете зіткнутися з тим, що він буде працювати лише частково. Це обумовлюється особливістю типу зберігача інформації - оптика часто недовговічна і полежавши без діла тривалий термін, вона може зіпсуватися.
- Образ ОС записаний на DVD-RW. Виберіть інші види дисків для запису Windows.
На додаток до всього можемо порадити вибрати програму для запису образу системи відмінну від тієї, що ви використовували в перший раз.
Причина 3: Проблемний жорсткий диск
Через HDD ви також можете зіткнутися з проханням установки драйверів. Варіантів що робити, як мінімум, 3:
- Іноді системі необхідні драйвери вінчестера. При такому розкладі перевірте коннектор HDD, знявши кришку комп'ютера. Вимкніть, а потім підключіть з'єднувач SATA (додатково можна під'єднати до іншого порту), після чого повторіть процес інсталяції Windows. По можливості, кабель SATA слід замінити.
- Якщо ручні маніпуляції не допомогли, можете спробувати встановити драйвер на SATA, скачавши його з офіційного сайту виробника материнської плати. Розглянемо цей процес на прикладі ASUS:
- Перейдіть на офіційний сайт розробника, в графі пошуку знайдіть потрібний продукт.
Читайте також: Визначаємо модель материнської плати
- Відкрийте вкладку з підтримкою пристрою і виберіть потрібну ОС, в нашому випадку Windows 7 x64 або x86.
- Знайдіть розділ з SATA, скачайте його.
- Розпакуйте архів (зверніть увагу, необхідно саме розпакувати а не переміщати у вигляді ZIP / RAR або EXE) і папку помістіть на флешку / оптичний диск поруч з операційною системою і при появі повідомлення натисніть на «Обзор», вказавши папку з SATA-драйвером.
- У разі успішного встановлення ПО продовжите інсталяцію Віндовс.
![Вибір операційної системи для відображення списку драйверів материнської плати]()
![Завантаження SATA-драйвера для материнської плати]()
- Перейдіть на офіційний сайт розробника, в графі пошуку знайдіть потрібний продукт.
- Не варто виключати наявність битих секторів на жорсткому диску. Настійно рекомендується виконати перевірку спеціальними програмами або ж скористатись іншим жорсткий диск.
![Поганий стан диска в Crysyal Disk Info]()
Детальніше: Як перевірити жорсткий диск на биті сектора

Причина 4: Несумісність заліза
Рідше описані симптоми проявляються через комбінування старих і нових комплектуючих. Подібна картина виникає при використанні комплектуючих від різних виробників, наприклад, AMD і NVIDIA. Єдине рішення - грамотний підбір сумісного заліза.
Причина 5: Проблеми з дисководом або USB-роз'ємом
Тут є відразу кілька моментів, які можуть стати точкою спотикання в спробах виконати інсталяцію Віндовс 7. Підемо від простого до складного:
Підключення USB через інтерфейс 2.0 замість 3.0
Якщо у вашому ПК або ноутбуці є USB 3.0, через який відбувається установка операційної системи, можливо, саме таке підключення і викликає повідомлення, що перешкоджає подальшому провадженню процедури. В цьому випадку установник дійсно просить драйвер, який за замовчуванням в ньому відсутня. Перепідключення флешку до порту 2.0 і вирішує виниклі труднощі. Розрізнити їх просто - у 3.0 колір роз'єму наполовину синій.

Завантаження драйвера для USB 3.0 на флешку з образом Windows 7
При відсутності 2.0 роз'єми вам знадобиться завантажити драйвер для USB 3.0 з сайту виробника материнської плати або ноутбука. Зробити це можна за інструкцією для скачування SATA-драйвера, розписаної вище, в «Причини 3». Різниця полягає в тому, що потрібно скачати не «SATA», а «Chipset».
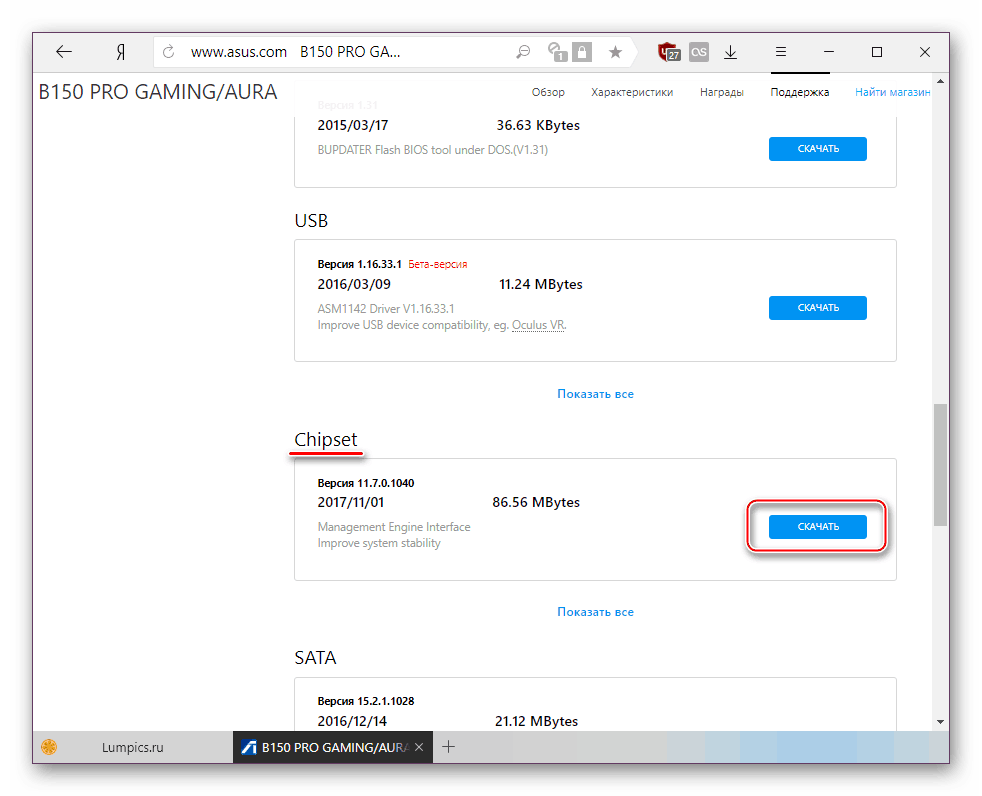
В крайньому випадку драйвер для чіпсета можна пошукати на сайті Intel або AMD, в залежності від встановленого на вашу плату комплектуючого.
Поломка компонента ПК
Найнеприємніше - повний або частковий вихід з ладу CD / DVD-приводу або ж USB-інтерфейсу. Врятувати ситуацію можна тільки шляхом заміни несправних пристроїв.
Читайте також:
Чи не працює USB-порт: що робити
Причини непрацездатності дисковода
висновок
Отже, ми розглянули всі можливі способи усунення проблем з драйверами при інсталяції ОС. Найчастіше користувачі мають справу з недоброякісними збірками Windows. Саме тому рекомендується насамперед скористатися іншою версією операційної системи, а вже потім приступати до перевірки апаратури.