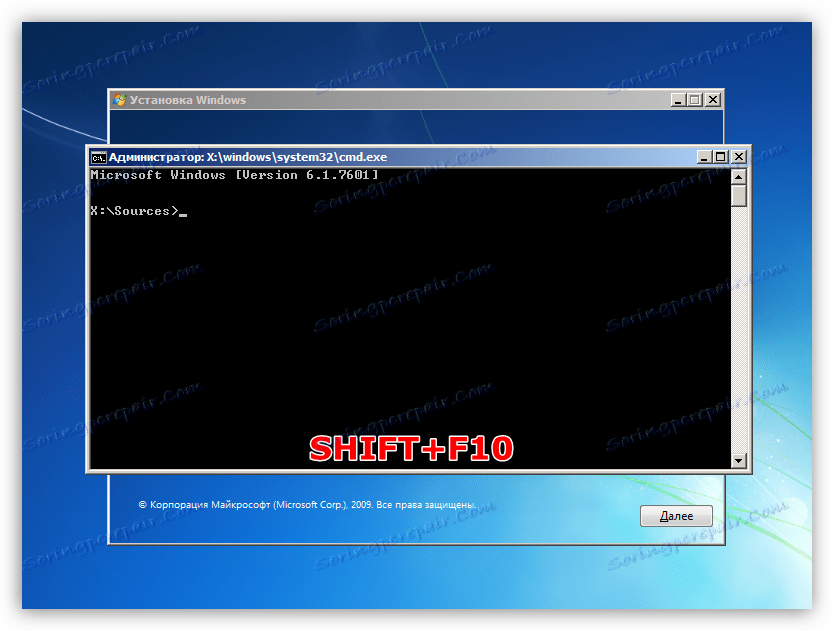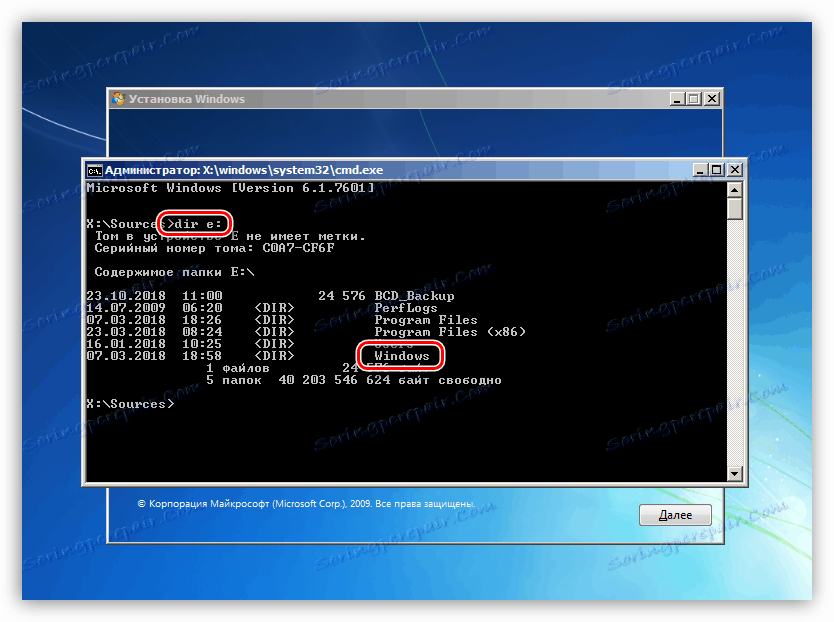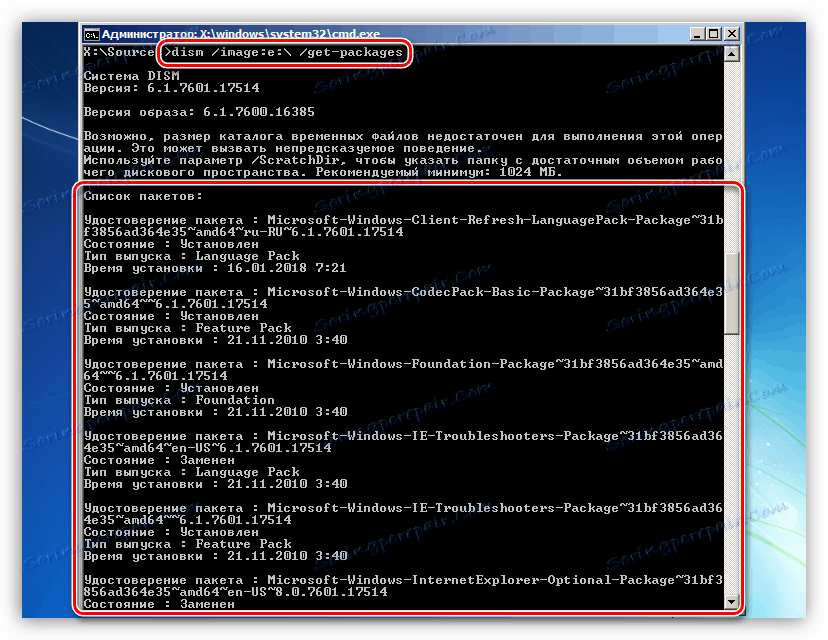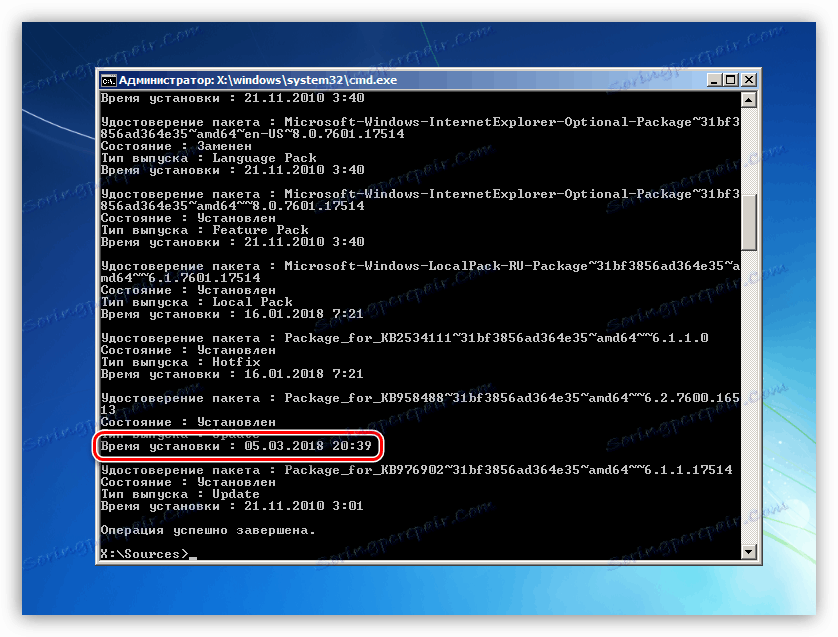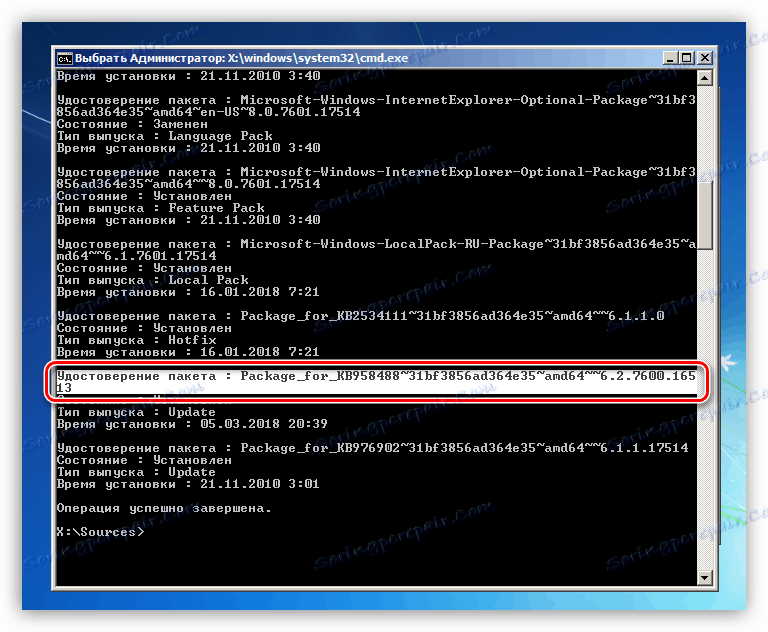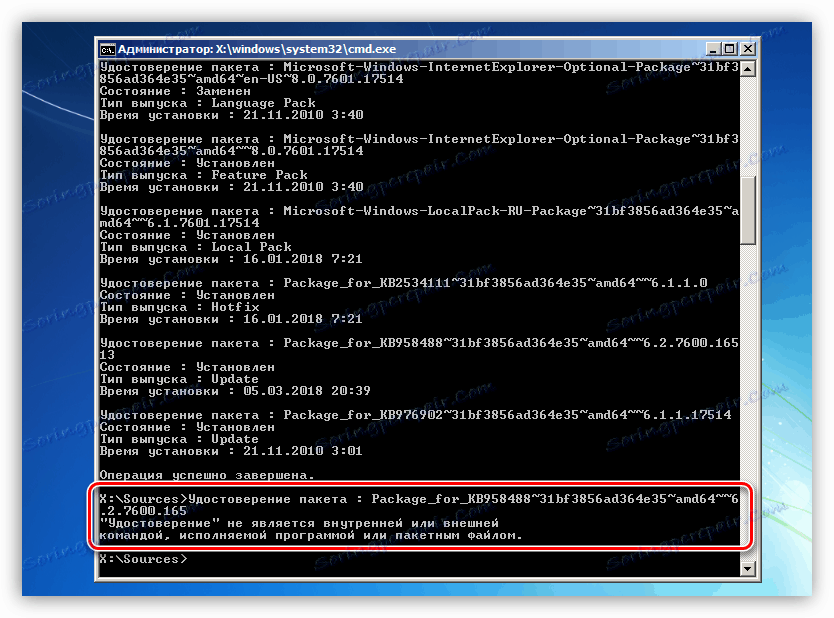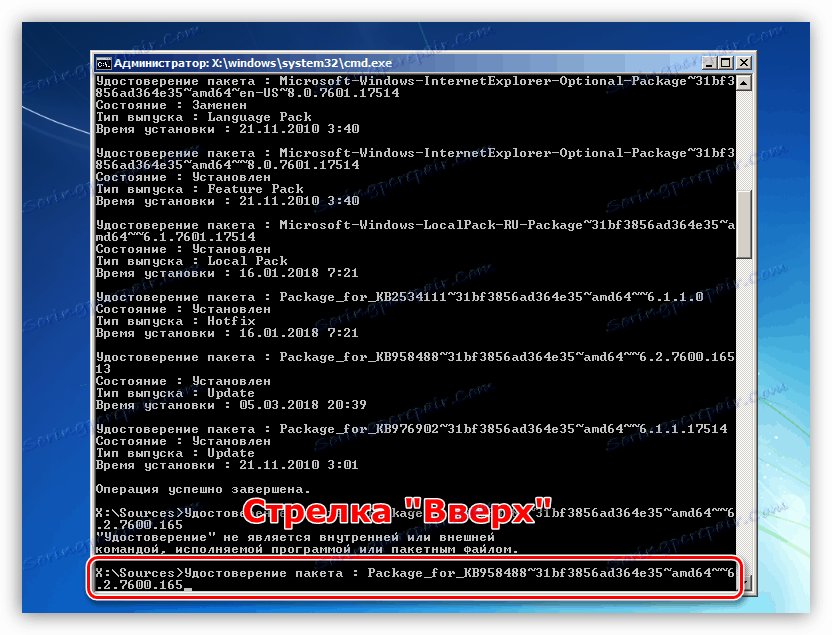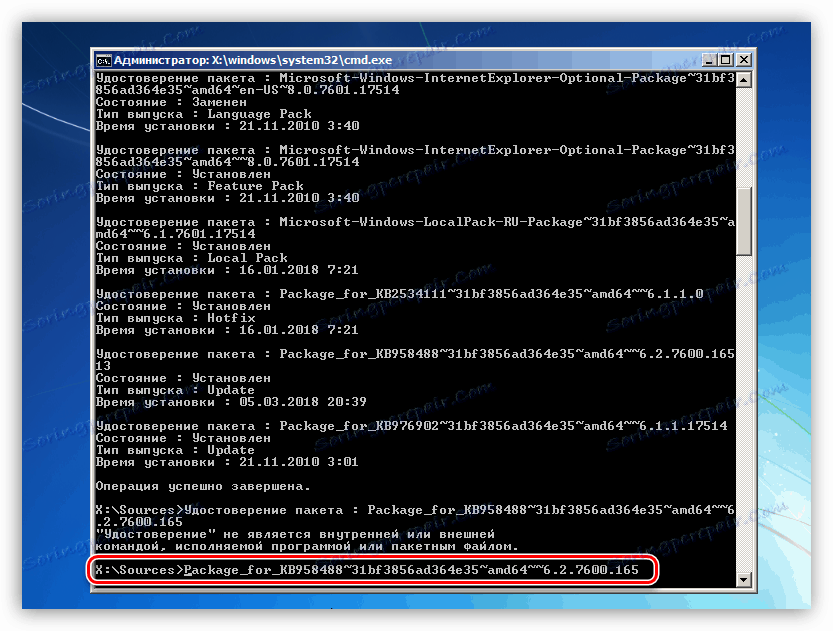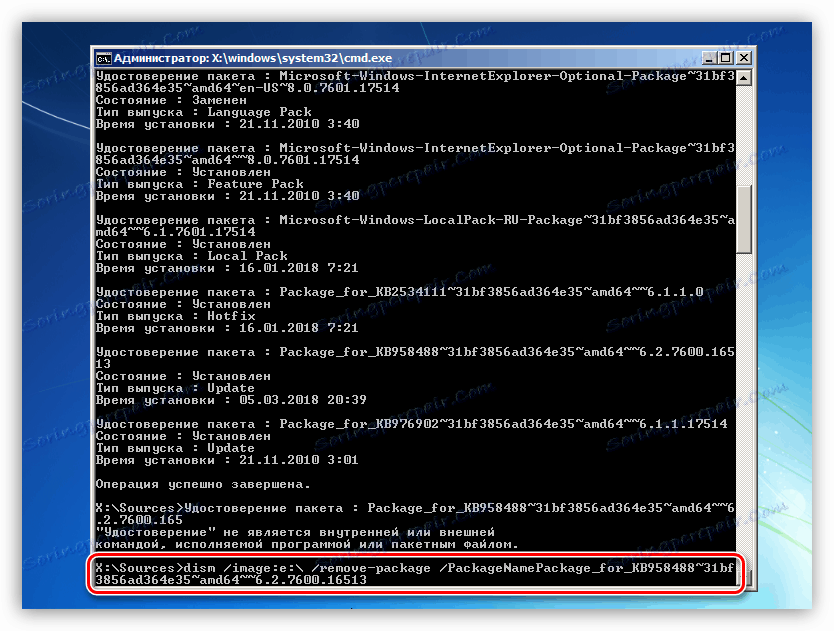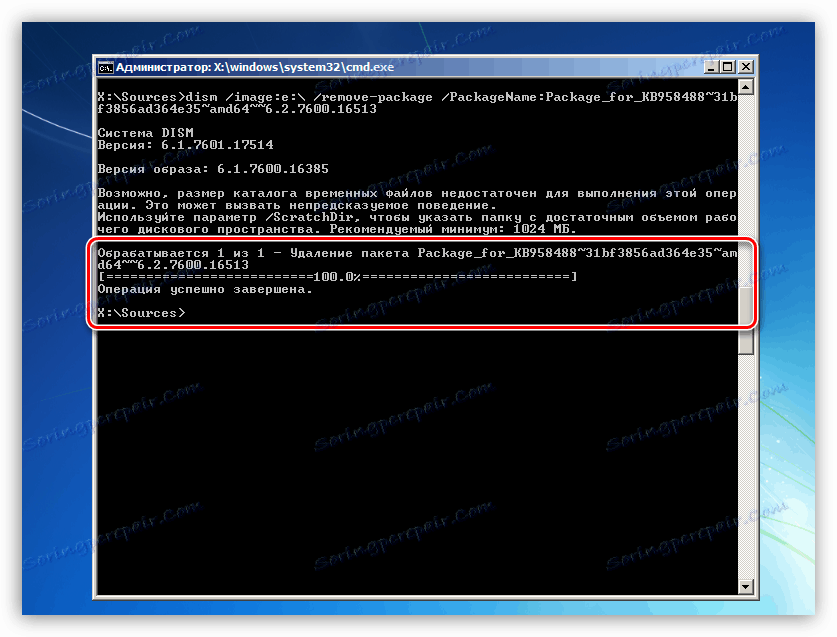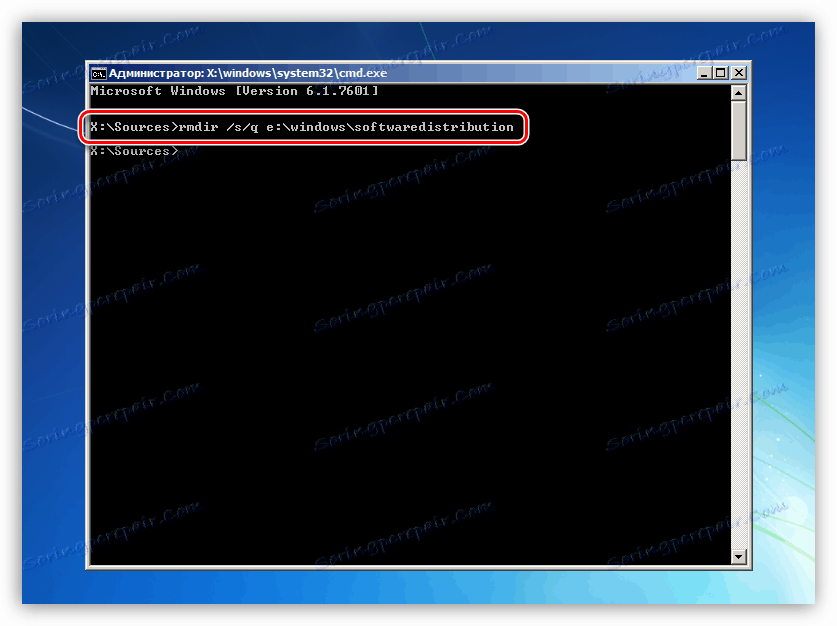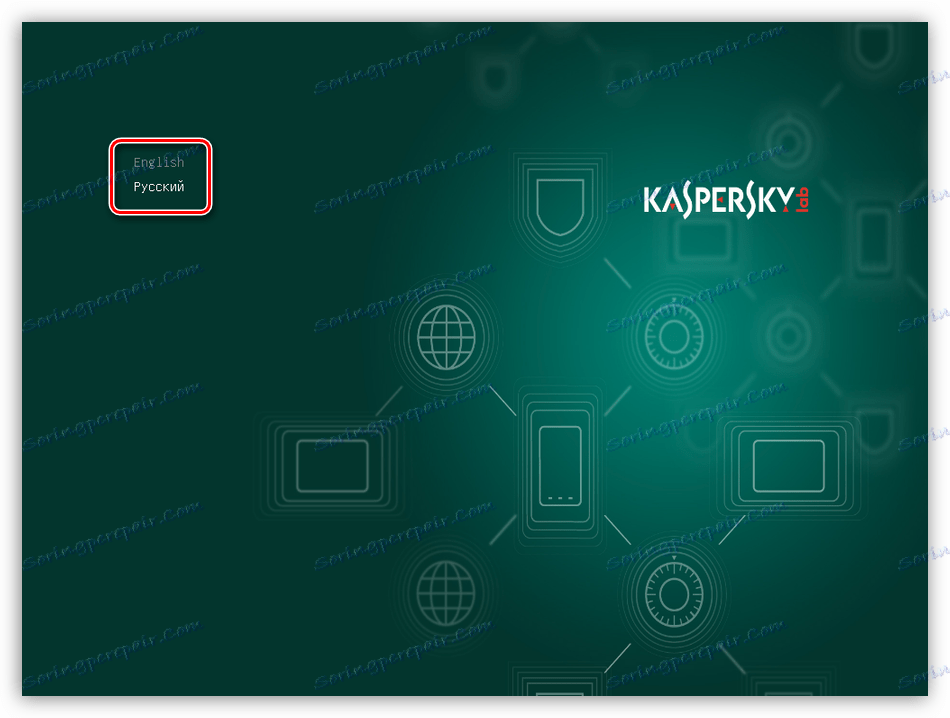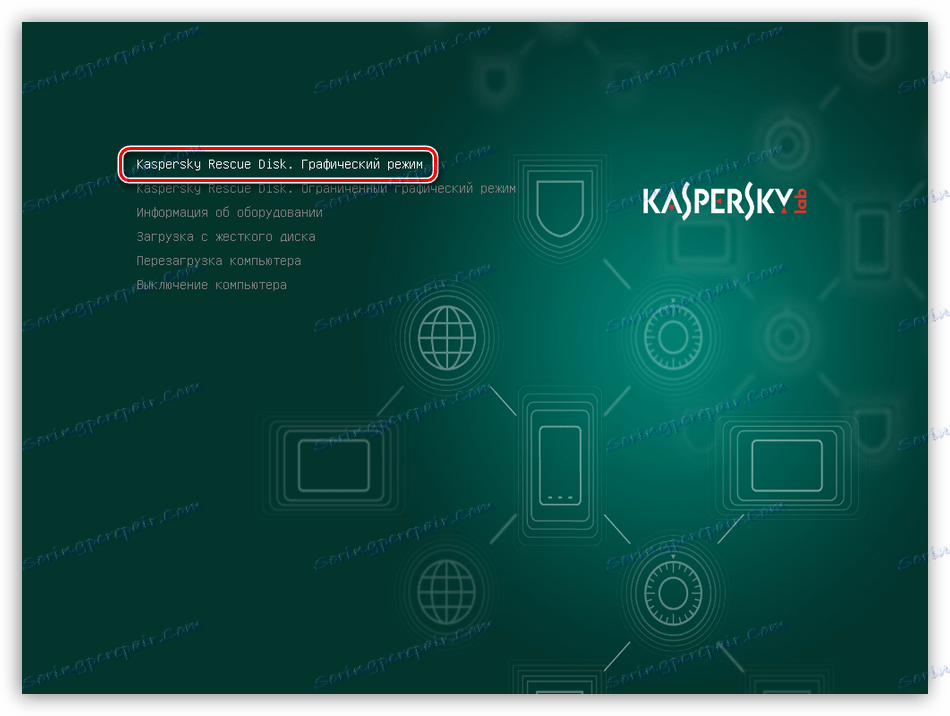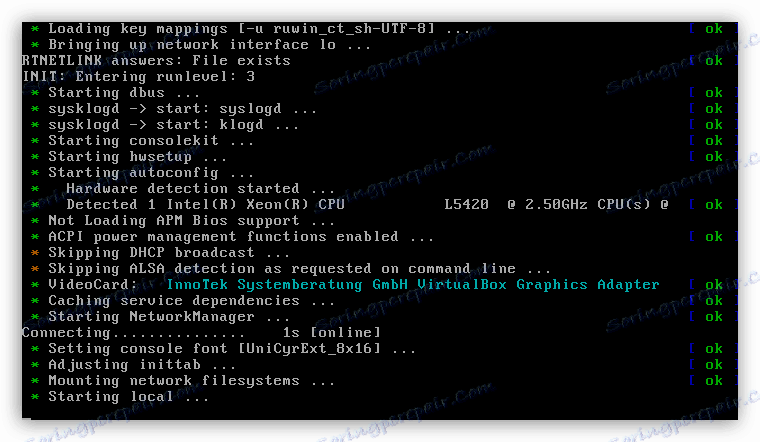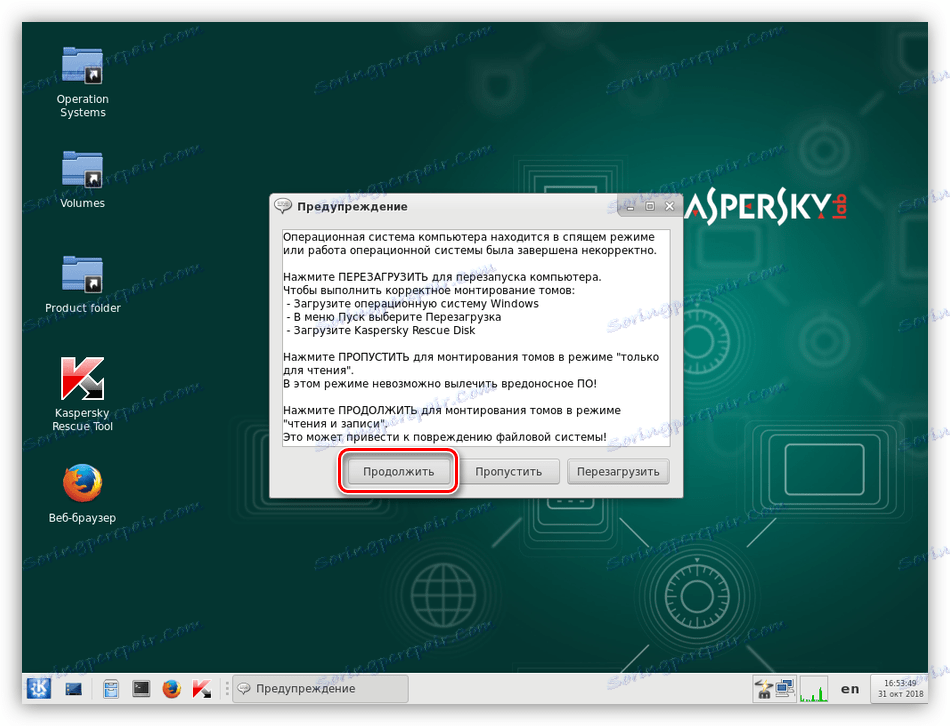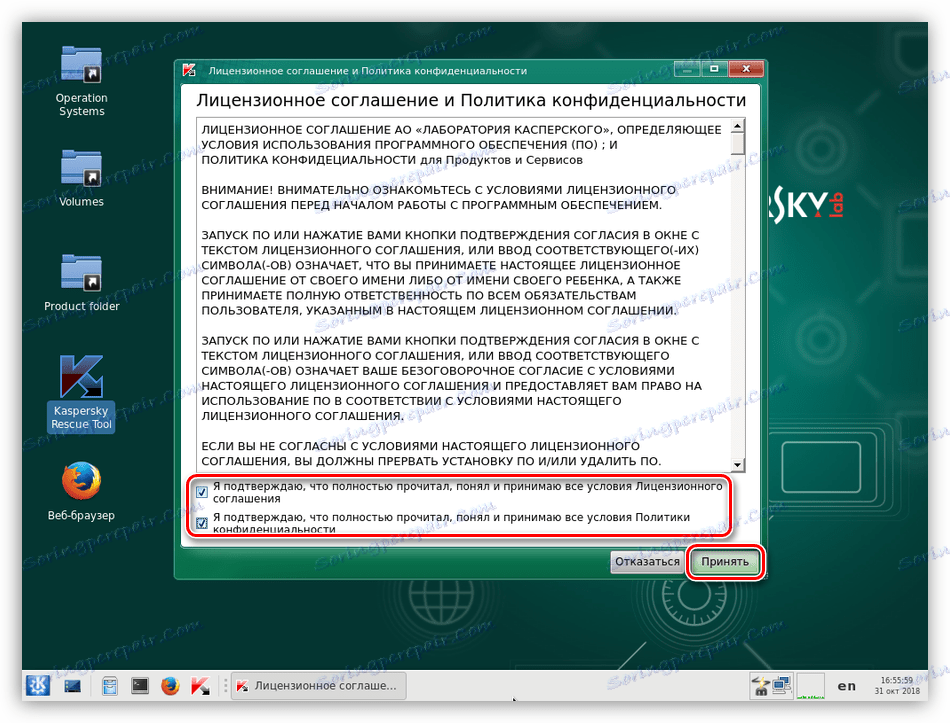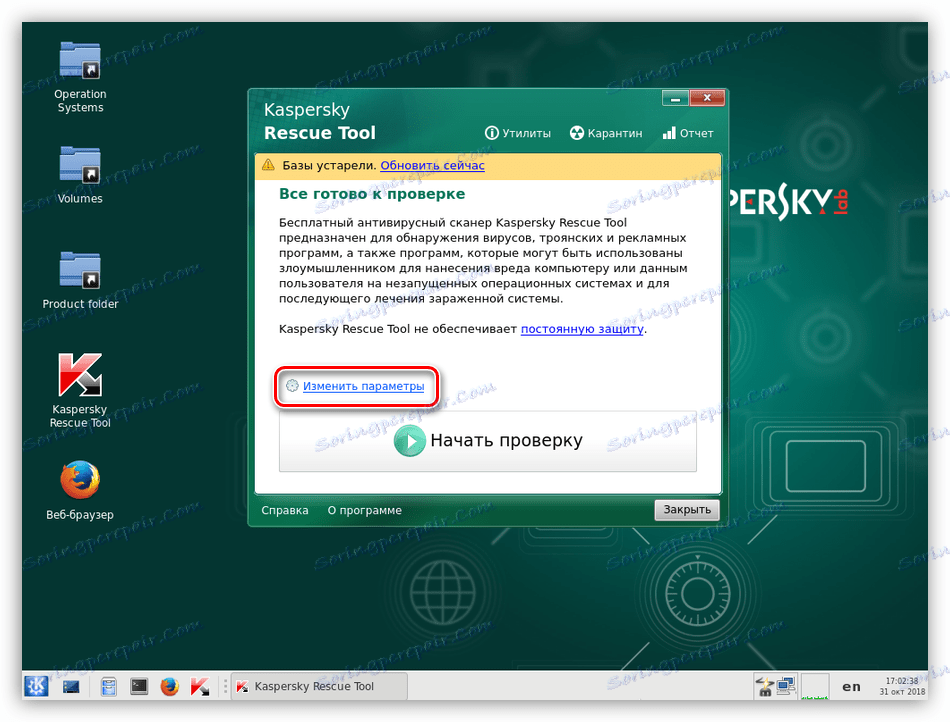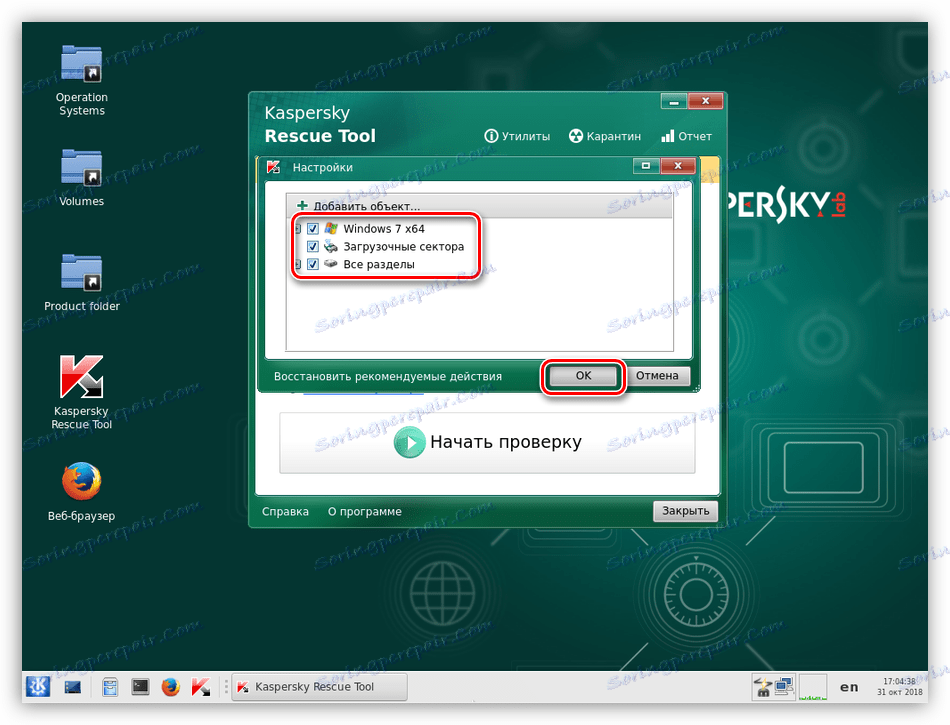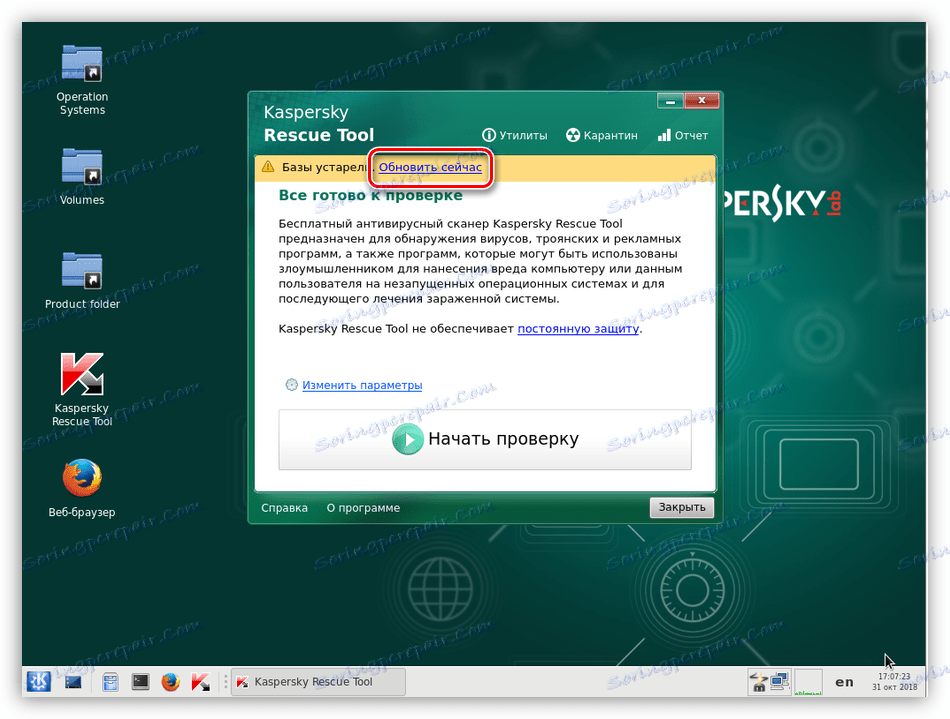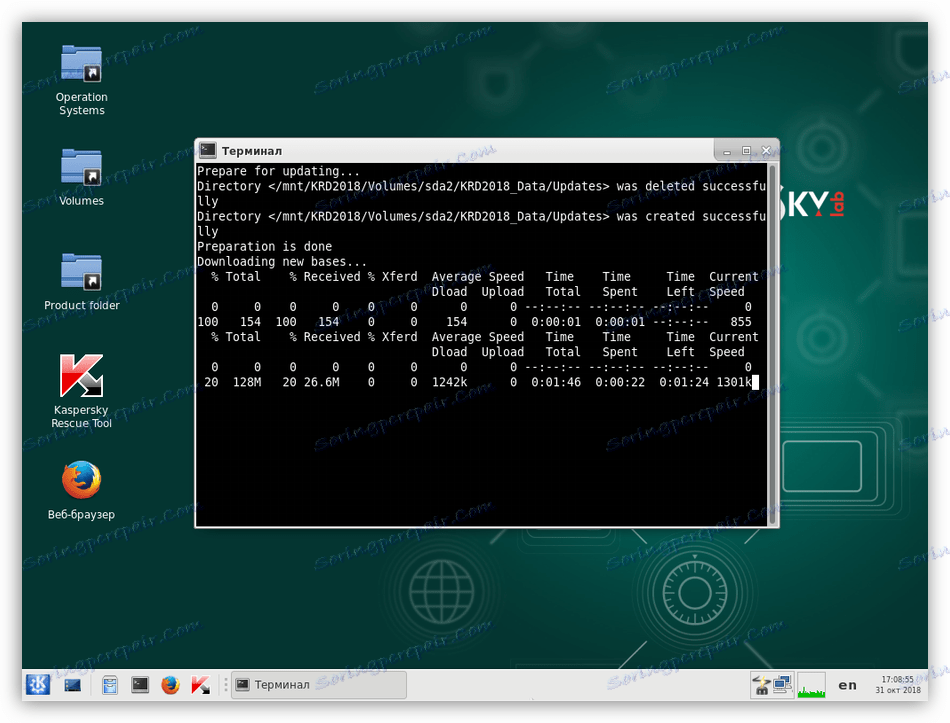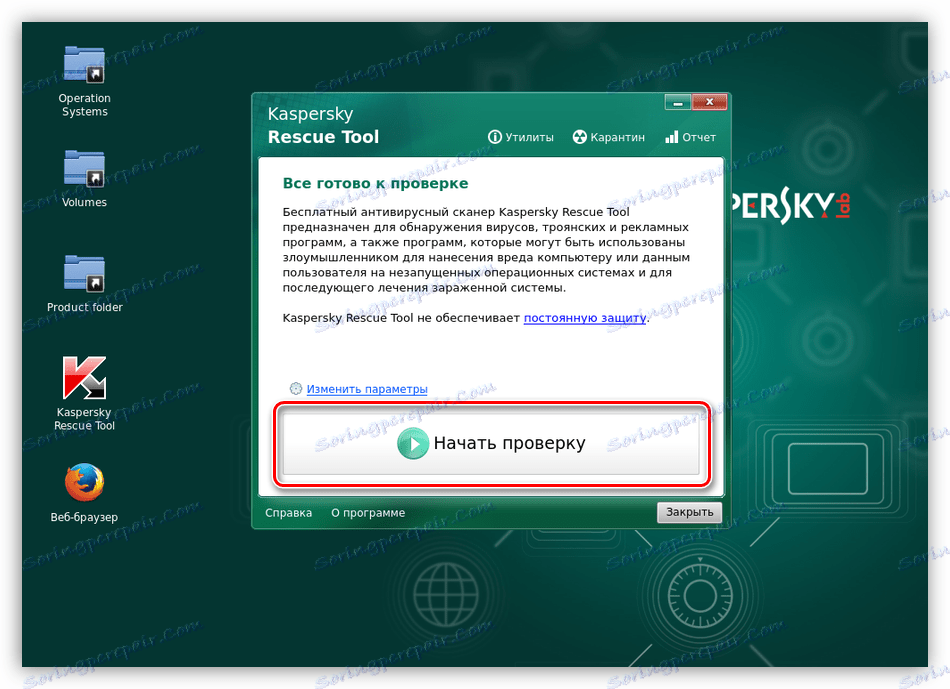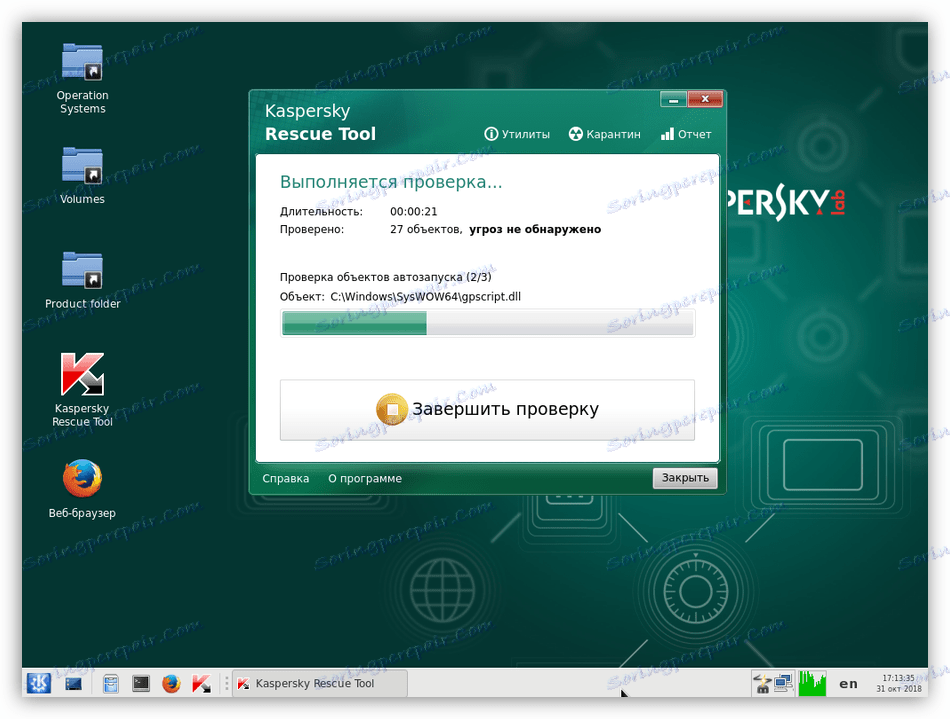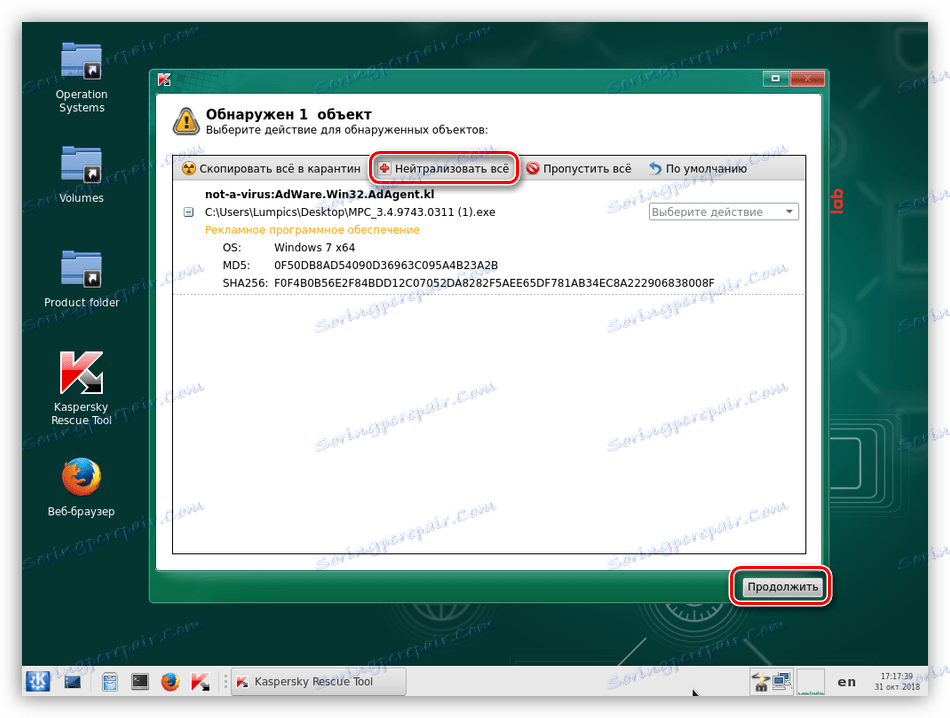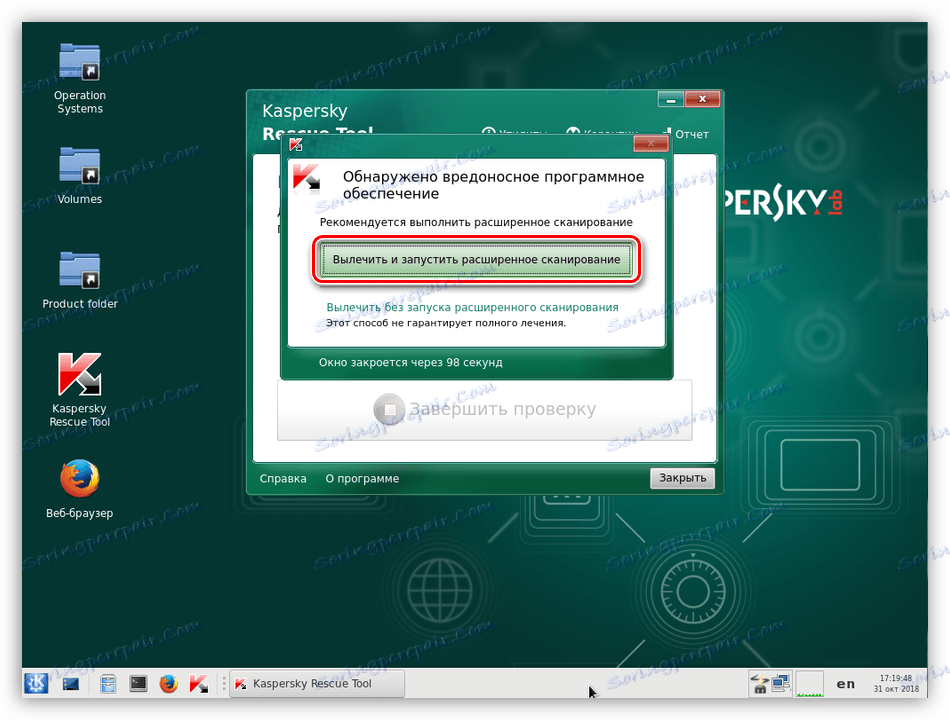Вирішуємо проблему із завантаженням Windows 7 після поновлення
Регулярні оновлення ОС допомагають утримувати в актуальному стані різні її компоненти, драйвера і програмне забезпечення. Іноді при установці апдейтів в Windows трапляються збої, що призводять не тільки до повідомлень про помилки, але і повної втрати працездатності. У цій статті ми поговоримо про те, як діяти в ситуації, коли після чергового оновлення система відмовляється запускатися.
Windows 7 не запускається після поновлення
Така поведінка системи обумовлено одним глобальним фактором - помилками при установці оновлень. Вони можуть бути викликані несумісністю, пошкодженням завантажувального запису або діями вірусів і антивірусних програм. Далі ми наведемо комплекс заходів для вирішення даної проблеми.
зміст
Причина 1: Неліцензійна Windows
На сьогоднішній день в мережі можна знайти величезну кількість різних піратських збірок Віндовс. Вони, звичайно, по-своєму гарні, але все ж мають один великий недолік. Це виникнення проблем при виконанні деяких дій з системними файлами і налаштуваннями. Потрібні компоненти можуть бути просто «вирізані» з дистрибутива або замінені неоригінальними. Якщо у вас одна з таких збірок, то тут є три варіанти:
- Змінити збірку (не рекомендуємо).
- Скористатися ліцензійним дистрибутивом Windows для чистої установки.
- Перейти до рішень, наведеними нижче, а потім повністю відмовитися від оновлення системи, відключивши відповідну функцію в налаштуваннях.
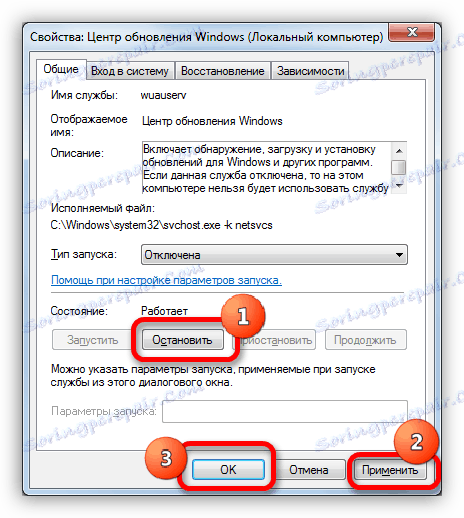
Детальніше: Як відключити оновлення на Windows 7
Причина 2: Помилки при установці апдейтів
Це основна причина сьогоднішньої проблеми, і в більшості випадків дані інструкції допомагають її вирішити. Для роботи нам знадобиться інсталяційний носій (диск або флешка) з «сімкою».
Детальніше: Установка Windows 7 за допомогою завантажувальної флешки
Для початку необхідно перевірити, чи стартує система в «безпечному режимі». Якщо відповідь позитивна, виправити ситуацію буде набагато простіше. Завантажуємося і відновлюємо систему стандартним інструментом до того стану, в якому вона була до оновлення. Для цього досить вибрати точку з відповідною датою.
Детальніше:
Як увійти в безпечний режим Windows 7
Як відновити Windows 7
Якщо точок відновлення немає або «Безпечний режим» недоступний, озброюємось інсталяційний носієм. Перед нами стоїть досить проста, але вимагає підвищеної уваги завдання: потрібно видалити проблемні оновлення за допомогою «Командного рядка».
- Завантажуємо комп'ютер з флешки і чекаємо стартового вікна програми установки. Далі натискаємо комбінацію клавіш SHIFT + F10, після чого відкриється консоль.
![Запуск Командного рядка за допомогою програми установки Windows 7]()
- Далі потрібно визначити, який з розділів диска включає папку «Windows», тобто позначений як системний. Допоможе нам у цьому команда
dirПісля неї потрібно дописати передбачувану букву розділу з двокрапкою і натиснути ENTER. наприклад:
dir e:Якщо консоль не виявить папку «Windows» за цією адресою, пробуємо ввести інші букви.
![Пошук системного розділу за допомогою командного рядка в програмі установки Windows 7]()
- Наступна команда виведе на екран перелік встановлених в систему пакетів апдейтів.
dism /image:e: /get-packages![Отримання списку встановлених оновлень системи з Командного рядка в програмі установки Windows 7]()
- Пробігає по списку і знаходимо поновлення, які були встановлені перед тим, як трапився збій. Просто дивимося на дату.
![Перевірка дати установки оновлень системи з Командного рядка в програмі установки Windows 7]()
- Тепер затиснутою ЛФМ виділяємо назву апдейта, як показано на скріншоті, разом зі словами «Посвідчення пакету» (по-іншому не вийде), а потім копіюємо все в буфер обміну натисканням ПКМ.
![Копіювання імені пакета оновлення системи з Командного рядка в програмі установки Windows 7]()
- Ще раз натискаємо праву кнопку миші, вставивши скопійоване в консоль. Вона негайно видасть помилку.
![Помилка при введенні команди в Командному рядку в програмі установки Windows 7]()
Натискаємо кнопку «Вгору» (стрілку). Дані знову будуть внесені в «Командний рядок». Перевіряємо, чи все правильно вставити. Якщо чогось не вистачає, дописуємо. Зазвичай це цифри в кінці імені.
![Повторне введення команди в Командному рядку з програми установки Windows 7]()
- Працюючи стрілками, подорожуємо у початок рядка і видаляємо слова «Посвідчення пакету» разом з двокрапкою і прогалинами. Повинно залишитися тільки ім'я.
![Видалення зайвих символів команди з Командного рядка в програмі установки Windows 7]()
- На початок рядка вводимо команду
dism /image:e: /remove-package /Вийти повинно приблизно наступне (ваш пакет може називатися по-іншому):
dism /image:e: /remove-package /PackageName:Package_for_KB2859537~31bf8906ad456e35~x86~~6.1.1.3![Введення команди для видалення поновлення з Командного рядка в програмі установки Windows 7]()
Тиснемо ENTER. Оновлення видалено.
![Видалення оновлення з Командного рядка в програмі установки Windows 7]()
- Таким же чином знаходимо і видаляємо інші оновлення з відповідною датою установки.
- Наступний крок - очищення папки із завантаженими оновленнями. Ми знаємо, що системному розділу відповідає буква E, тому команда буде виглядати ось так:
rmdir /s/qe:windowssoftwaredistributionЦими діями ми повністю видалили директорію. Система її відновить після завантаження, але завантажені файли будуть стерті.
![Видалення папки із завантаженими оновленнями з Командного рядка в програмі установки Windows 7]()
- Перезавантажуємо машину з жорсткого диска і пробуємо запустити Windows.
Причина 3: Шкідливі програми і антивірус
Ми вже писали вище, що в піратських збірках можуть бути присутніми змінені компоненти і системні файли. Деякі антивірусні програми можуть ставитися до цього вкрай негативно і блокувати або навіть видаляти проблемні (з їхньої точки зору) елементи. На жаль, якщо Віндовс не завантажується, то вдіяти з цим нічого не можна. Можна тільки відновити роботу системи за інструкцією вище і відключити антивірус. Надалі, можливо, доведеться повністю відмовитися від його використання або все ж замінити дистрибутив.
Детальніше: Як відключити антивірус
Віруси поводяться приблизно так само, але їх метою є нанесення шкоди системі. Існує багато способів очистити ПК від шкідників, але нам підійде тільки один - використання завантажувальної флешки з антивірусною програмою, наприклад, Kaspersky Rescue Disk .
Детальніше: Створення завантажувальної флешки з Kaspersky Rescue Disk 10
Майте на увазі, що на неліцензійних збірках дана процедура може привести до повної втрати працездатності системи, а також даних, розташованих на диску.
- Завантажуємо ПК з створеної флешки, вибираємо мову, використовуючи стрілки на клавіатурі, і натискаємо ENTER.
![Завантаження комп'ютера з завантажувальної флешки з Kaspersky Rescue Disk]()
- Ми залишаємо «Графічний режим» і знову тиснемо ENTER.
![Запуск Kaspersky Rescue Disk в графічному режимі з завантажувальної флешки]()
Чекаємо запуску програми.
![Процес запуску Kaspersky Rescue Disk в графічному режимі з завантажувальної флешки]()
- Якщо з'явиться попередження про те, що система знаходиться в сплячому режимі або її робота була завершена некоректно, натискаємо «Продовжити».
![Продовження роботи Kaspersky Rescue Disk в графічному режимі]()
- Приймаємо умови ліцензійної угоди.
![Ухвалення ліцензійної угоди Kaspersky Rescue Disk в графічному режимі]()
- Далі програма запустить свою антивірусну утиліту, в вікні якої натискаємо «Змінити параметри».
![Перехід до налаштування параметрів утиліти Kaspersky Rescue Tool в графічному режимі]()
- Встановлюємо всі галки і натискаємо ОК.
![Налаштування параметрів утиліти Kaspersky Rescue Tool в графічному режимі]()
- Якщо у верхній частині інтерфейсу утиліти показується попередження про те, що бази застаріли, натискаємо «Оновити зараз». Буде потрібно підключення до інтернету.
![Перехід до оновлення вірусних баз для утиліти Kaspersky Rescue Tool в графічному режимі]()
Чекаємо закінчення завантаження.
![Процес оновлення вірусних баз для утиліти Kaspersky Rescue Tool в графічному режимі]()
- Після повторного прийняття умов ліцензії та ініціалізації тиснемо кнопку «Почати перевірку».
![Запуск сканування комп'ютера на віруси утилітою Kaspersky Rescue Tool в графічному режимі]()
Чекаємо результатів.
![Процес сканування комп'ютера на віруси утилітою Kaspersky Rescue Tool в графічному режимі]()
- Натискаємо кнопку «Нейтралізувати все», а потім «Продовжити».
![Результати сканування комп'ютера на віруси утилітою Kaspersky Rescue Tool в графічному режимі]()
- Вибираємо лікування і розширене сканування.
![Лікування і розширене сканування комп'ютера на віруси утилітою Kaspersky Rescue Tool в графічному режимі]()
- Після завершення чергової перевірки повторюємо дії з видалення підозрілих елементів і перезавантажуємо машину.
Само по собі видалення вірусів не допоможе нам вирішити проблему, але усуне одну з причин, що її викликали. Після цієї процедури потрібно перейти до відновлення системи або видалення оновлень.
висновок
Відновлення працездатності системи після невдалого оновлення - завдання нетривіальне. Користувачеві, який зіткнувся з такою несправністю, доведеться проявити уважність і терпіння під час виконання даної процедури. Якщо ж нічого не допомогло, варто задуматися про зміну дистрибутива Windows і перевстановити систему.