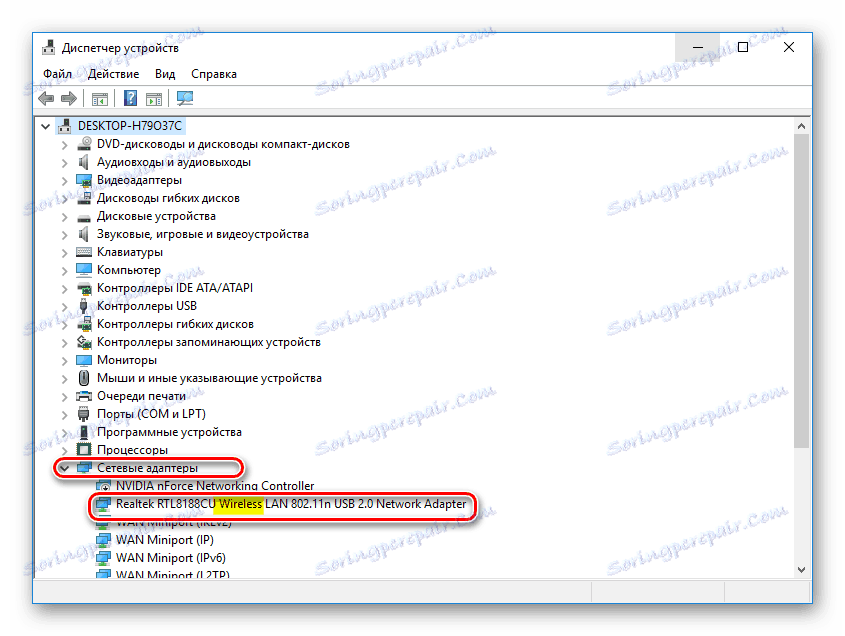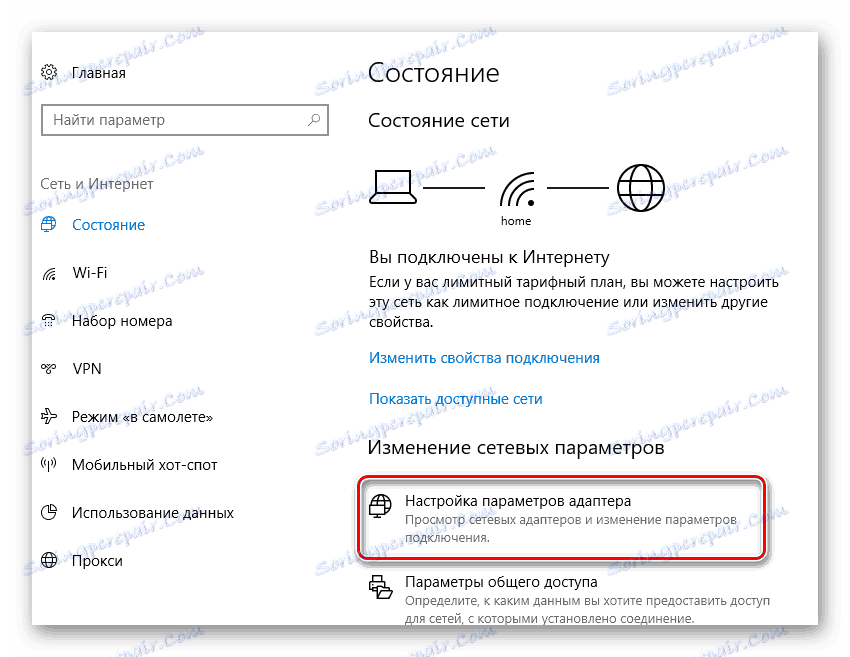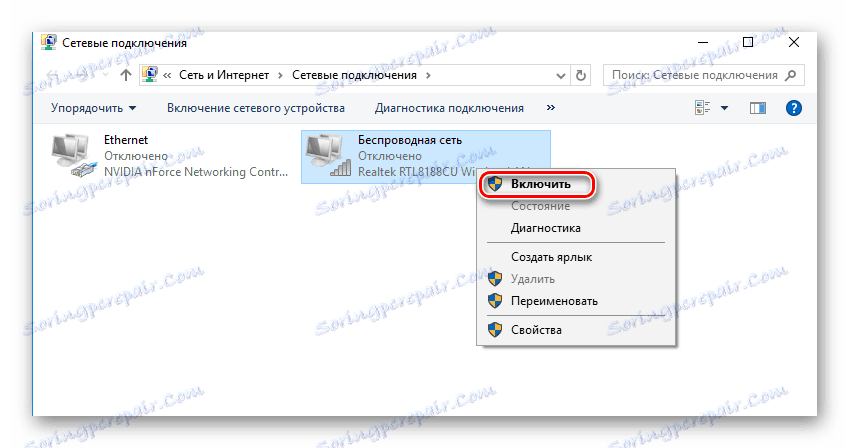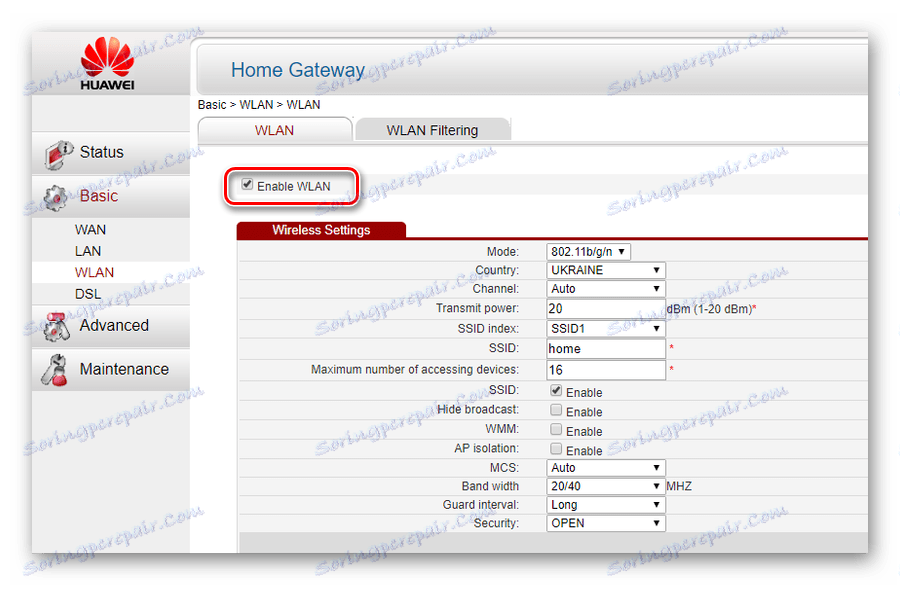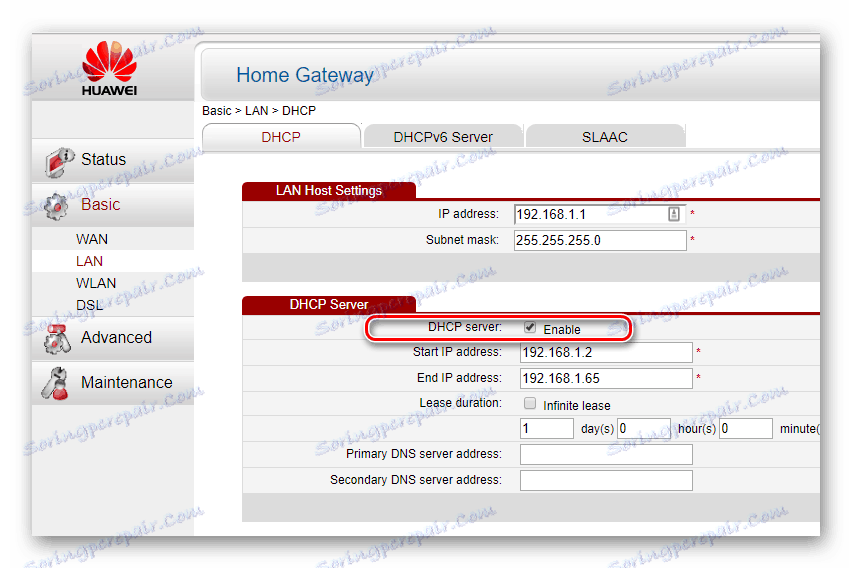Чому ноутбук не вдалося підключитися до Wi-Fi
Відсутність підключення до Wi-Fi є дуже неприємною проблемою. А якщо при цьому ще й немає можливості підключитися до інтернету через дротове з'єднання - користувач опиняється фактично відрізаним від зовнішнього світу. Тому цю проблему необхідно терміново вирішувати. Розглянемо причини її виникнення більш докладно.
Проблеми з настройками ноутбука
Найчастіше причина відсутності підключення до мережі криється в неправильних налаштуваннях ноутбука. Налаштувань, що впливають на роботу мережі, досить багато, тому існує кілька причин, внаслідок яких вона може не функціонувати.
Причина 1: Проблеми з драйвером Wi-Fi адаптера
Про наявність встановленого підключення до Wi-Fi свідчить відповідний значок в треї. Коли з мережею все в порядку, він зазвичай має такий вигляд: 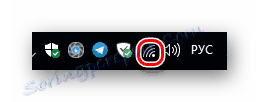
При відсутності підключення з'являється інший значок: 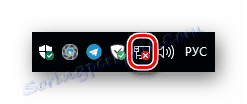
Перше, що потрібно зробити в цій ситуації - перевірити, чи встановлений драйвер адаптера бездротової мережі. Для цього слід:
- Відкрити диспетчер пристроїв. Ця процедура практично не відрізняється у всіх версіях Windows.
Детальніше: Як відкрити «Диспетчер пристроїв» в Windows 7
- Знайти в ньому розділ «Мережеві адаптери» і переконатися, що драйвер встановлений і не містить ніяких помилок. Різні моделі ноутбуків можуть бути оснащені Wi-Fi адаптерами від різних виробників, тому і називатися пристрої можуть по-різному. Переконатися, що ми маємо справу саме з адаптером бездротової мережі, можна за наявністю слова «Wireless» в назві.
![Правильно встановлений драйвер вай фай в диспетчері пристроїв Віндовс]()
Якщо в списку пристроїв потрібний нам адаптер відсутній або встановлений з помилками, про що можуть свідчити позначки у вигляді знаку оклику на назві пристрою - значить його потрібно встановити або перевстановити. При цьому настійно рекомендується користуватися програмним забезпеченням від виробника даної моделі ноутбука, яке можна отримати на офіційному сайті, або яке поставлялося разом з комп'ютером.
Читайте також: Завантаження і установка драйвера для Wi-Fi адаптера /
Причина 2: Адаптер відключений
З'єднання з мережею може бути відсутнім і в тому випадку, коли адаптер просто відключений. Розглянемо рішення цієї проблеми на прикладі Windows 10.
Визначити, що пристрій відключено, можна через той же диспетчер пристроїв. Відключені пристрої в ньому позначаються вказує вниз стрілочкою на іконці. 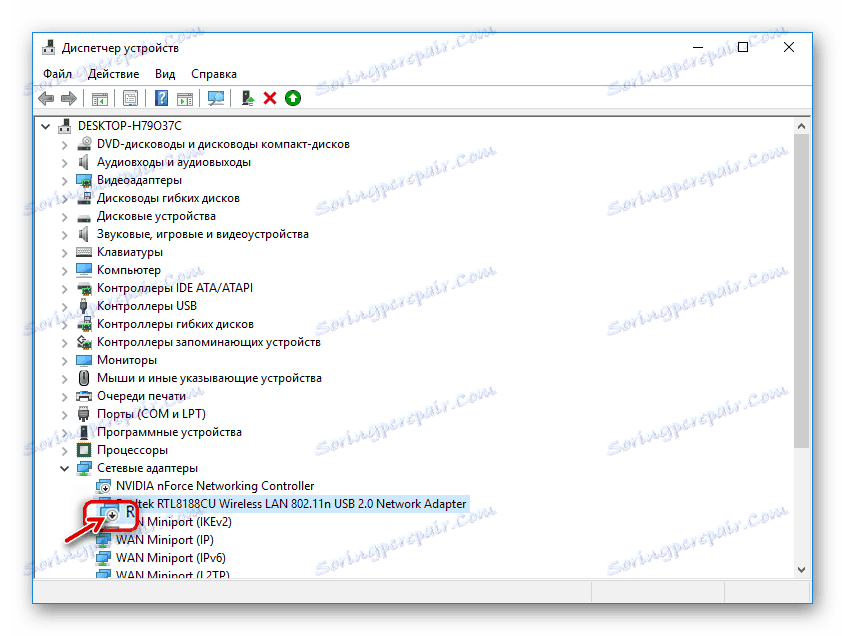
Щоб задіяти адаптер, досить за допомогою ПКМ викликати контекстне меню і вибрати там пункт «Включити пристрій». 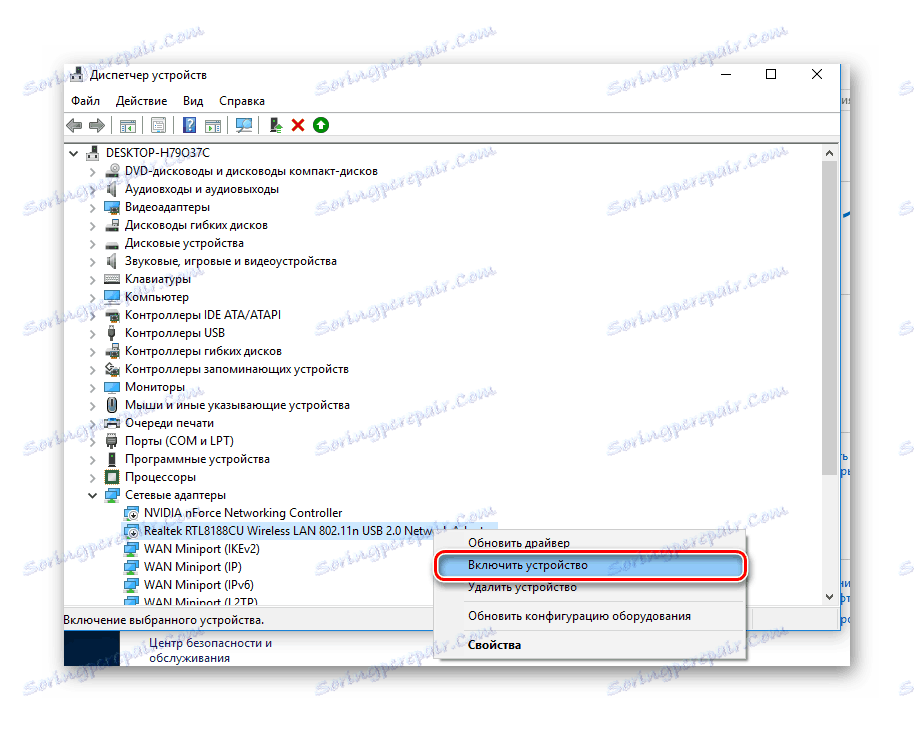
Крім диспетчера пристроїв включення або відключення адаптера бездротової мережі можна здійснити і через центр управління мережами і загальним доступом Windows. Щоб зробити це, необхідно:
- Клацнути по значку мережевого підключення і перейти за відповідним посиланням.
![Перехід до налаштування параметрів мережі Віндовс]()
- У новому вікні перейти в розділ «Налаштування параметрів адаптера».
![Перехід до налаштувань параметрів мережевого адаптера]()
- Вибравши потрібний підключення, активувати його за допомогою ПКМ.
![Активація мережевого підключення в настройках параметрів адаптера]()
Читайте також: Як включити Wi-Fi на Windows 7
Причина 3: Активоване режим «У літаку»
Відключення бездротової мережі може статися також внаслідок того, що на ноутбуці активований режим «У літаку». В цьому випадку значок мережевого підключення в треї змінюється на зображення літачка. 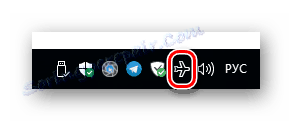
Щоб деактивувати цей режим, необхідно клацнути по значку літачка і наступним клацанням по відповідній піктограмі домогтися того, щоб вона стала неактивною. 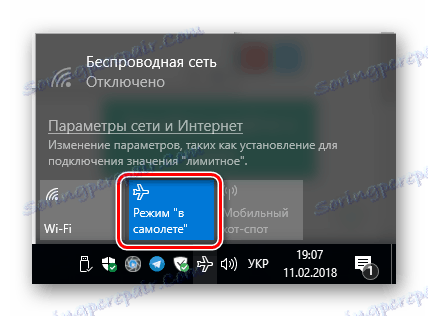
У багатьох моделях ноутбуків для включення / відключення режиму «У літаку» передбачена спеціальна клавіша, яка позначається таким же значком. Зазвичай вона спарена з клавішею F2. 
Таким чином, для того щоб деактивувати режим, необхідно скористатися поєднанням клавіш Fn + F2.
Проблеми з настройками роутера
Збиті настройки роутера також можуть бути причиною того, що ноутбук не вдалося підключитися до Wi-Fi. В першу чергу про це слід замислитися, якщо комп'ютер взагалі не бачить мережу при коректно встановленому драйвері адаптера. Через те, що існує багато різних моделей роутерів від різних виробників, що використовують різні прошивки, дати в статті покрокову інструкцію щодо усунення проблем з ними дуже важко. Але все ж існує кілька загальних моментів, які можуть полегшити це завдання:
- У всіх сучасних роутерах є веб-інтерфейс, де можна здійснити настройку їх параметрів;
- За замовчуванням IP-адреса переважної більшості цих пристроїв встановлений як 192.168.1.1. Щоб потрапити в веб-інтерфейс роутера, досить ввести цю адресу в рядку барузер;
- Для входу в веб-інтерфейс виробниками за замовчуванням зазвичай ставиться логін «admin» і пароль «admin».
Якщо з даними параметрами не вдається підключитися до сторінки параметрів роутера - зверніться до технічної документації вашого пристрою.
Вміст інтерфейсу роутерів може виглядати абсолютно по-різному. Тому для того, щоб змінювати його налаштування, потрібно бути чітко впевненим в тому, що розумієш, що робиш. Якщо такої впевненості немає - краще звернутися до фахівця.
Отже, які ж можуть бути проблеми в налаштуваннях роутера, через які ноутбук не може підключитися до Wi-Fi?
Причина 1: Бездротове підключення заборонено
Така проблема може статися з домашнім роутером, де підключення до провайдера здійснюється за допомогою провідної мережі і одночасно існує можливість для створення бездротової точки доступу, через яку до інтернету можна підключити ноутбук, планшет або смартфон. Розглянемо, як здійснюється її налаштування на прикладі роутера HUAWEI HG532e.
Для того щоб перевірити, чи включений режим Wi-Fi на роутері, необхідно зробити наступне:
- Підключитися до веб-інтерфейсу роутера по провідній мережі.
- Знайти в параметрах розділ, який відповідає за налаштування бездротової мережі. Найчастіше він позначається як WLAN.
- Перевірити, чи не передбачена там функція відключення бездротового з'єднання і якщо воно відключено - включити його, поставивши галочку в чекбоксі.
![Як дозволити встановлювати з'єднання з бездротовою мережею в роутері Huawey]()
На ряді моделей роутерів включення / відключення бездротової мережі можна здійснити, натиснувши спеціальну кнопку на корпусі. Але все ж, міняти налаштування через веб-інтерфейс надійніше.
Причина 2: Включено фільтрація підключень
Ця функція присутня в роутерах з метою максимального захисту користувачів від несанкціонованого підключення до їх домашньої мережі. У роутере HUAWEI її настройка знаходиться також в розділі WLAN, але на окремій вкладці. 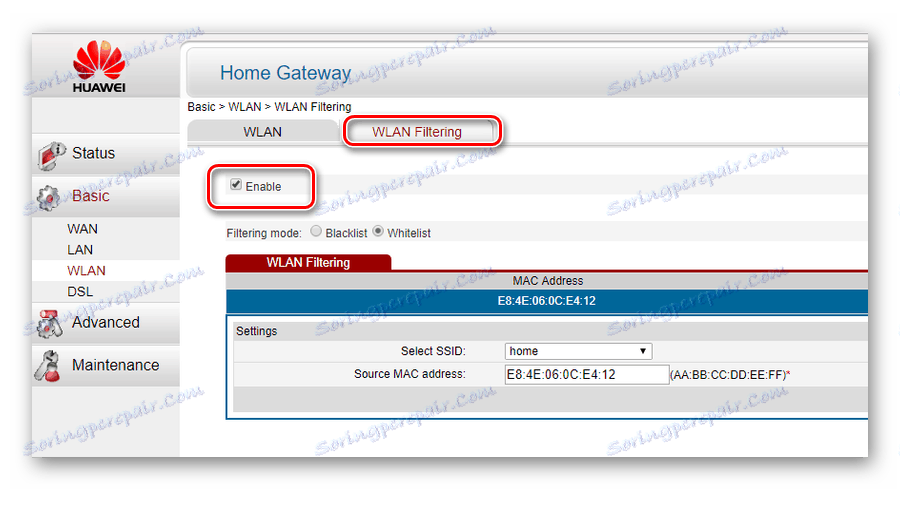
На даному прикладі видно, що режим фільтрації включений і доступ до мережі дозволено одному єдиному пристрою, МАС-адреса якого вказана в Whitelist. Відповідно, для того щоб вирішити проблему з підключенням, потрібно або відключити режим фільтрації, знявши позначку з чекбокса «Enable», або додати в список дозволених пристроїв МАС-адреса адаптера бездротової мережі свого ноутбука.
Причина 3: Відключений DHCP-сервер
Зазвичай роутери не тільки забезпечують доступ до інтернету, а й паралельно присвоюють IP-адреси комп'ютерів, які входять в його мережу. Процес цей відбувається автоматично і більшість користувачів просто не замислюється про те, як різні пристрої в мережі бачать один одного. Відповідає за це DHCP-сервер. Якщо раптом він виявиться відключений, підключитися до мережі буде неможливо, навіть знаючи пароль. Вирішується ця проблема також двояко.
- Присвоїти свого комп'ютера статичний адреса, наприклад 192.168.1.5. Якщо IP-адреса роутера був раніше змінений, то відповідно, комп'ютера слід привласнити адресу, що знаходиться в одному адресному просторі з роутером. Власне, на цьому проблема буде вирішена, так як з'єднання встановиться. Але в такому випадку, дану операцію доведеться повторити для всіх пристроїв, які підключаються до вашої мережі. Щоб не робити цього, слід перейти до другого кроку.
- З'єднатися з роутером і дозволити DHCP. Його налаштування знаходяться в розділі, що відповідає за локальну мережу. Зазвичай він позначається як LAN або ця абревіатура присутній в назві розділу. У роутере HUAWEI для його включення потрібно просто поставити відмітку у відповідному чекбоксі.
![Налаштування DHCP сервера в роутері HUAWEI]()
Після цього всі пристрої стануть знову підключатися до мережі без додаткових налаштувань.
Як бачимо, причини, за якими може бути відсутнім підключення до Wi-Fi, можуть бути досить різноманітними. Але це зовсім не означає, що потрібно впадати у відчай. Володіючи необхідними знаннями, ці проблеми можна легко вирішити.
Читайте також:
Вирішуємо проблему з відключенням WI-FI на ноутбуці
Рішення проблем з точкою доступу WI-FI на ноутбуці