Чому не відкриваються фото в Одноклассниках
На жаль, в Одноклассниках деякі користувачі часто можуть спостерігати збої при роботі з різним медіаконтентом, наприклад, з фотографіями. Як правило, більшість скарг припадають на те, що сайт не відкриває фото, прогружаются їх дуже довго або в поганій якості.
зміст
Чому не завантажуються фото в Одноклассниках
Велика частина проблем, з-за яких сайт не функціонує належним чином з фотографіями і іншим контентом, зазвичай з'являється на стороні користувача і їх можна виправити самостійно. Якщо ж це збій в роботі сайту, то вас або сповістять про це заздалегідь (у випадку з запланованими технічними роботами), або у ваших друзів теж будуть складнощі з переглядом фотографій протягом декількох годин.
Ви можете спробувати повернути повноцінну працездатність Однокласників, зробивши одне з цих дій:
- Перезавантажити відкриту сторінку в ОК за допомогою спеціальної іконки, розташованої в певному місці адресного рядка, або використавши клавішу F5. Досить часто ця рада допомагає;
- Запустити Однокласники в запасному браузері і там переглянути ваші фотографії. При цьому не забудьте закрити той браузер, яким користувалися.
Проблема 1: Повільний інтернет
Низька швидкість мережі - найбільш часта причина, яка заважає нормальному завантаженні фотографій на сайті Однокласники. На жаль, будь-яким чином усунути її самостійно досить складно, тому в більшості випадків залишається чекати, коли швидкість нормалізується.
Читайте також: Сайти для перевірки швидкості інтернету
Можете використовувати ці поради, щоб хоч якось поліпшити завантаження Однокласників при повільному інтернеті:
- Закрийте всі вкладки в браузері. Навіть якщо сторінки, відкриті паралельно з Однокласниками, завантажені на 100%, вони все одно можуть споживати частину інтернет-трафіку, що цілком помітно при поганому з'єднанні;
- При завантаженні чого-небудь через торрент-клієнти або браузер рекомендується дочекатися завершення скачування або зовсім зупинити / видалити його. Завантаження через інтернет (особливо великих файлів) сильно впливає на працездатність всіх сайтів, в тому числі і ОК;
- Перегляньте, чи не викачує чи якась програма пакети / бази з оновленнями в фоновому режимі. Це можна побачити в «Панелі задач». По можливості зупиніть оновлення програми, однак переривати цей процес не рекомендується, тому що це може спричинити збої в обновлюваному ПО. Бажано дочекатися завершення завантаження;
- Якщо у вас в браузері є функція «Турбо», то активуйте її та контент на веб-ресурсах оптимізується, отже, почне завантажуватися швидше. Однак з фото ця функція не завжди коректно працює, тому в окремих випадках краще вимкнути «Турбо».
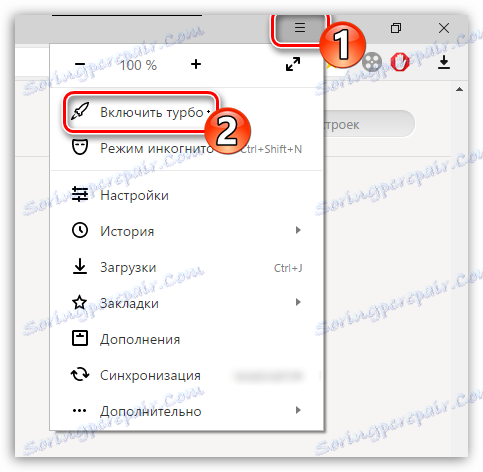
Детальніше: Активуємо «Турбо» в яндекс.браузер , Opera , Google Chrome .
Проблема 2: засміченість браузер
Браузер самостійно зберігає різні дані про відвідані сайтах у себе в пам'яті, проте з часом вона переповнюється і можуть виникати різні проблеми з відображенням веб-сторінок. Щоб цього уникнути, рекомендується регулярно очищати «Історію», так як разом з даними про відвідані сайтах видаляється купа непотрібних файлів і логів, що заважають роботі.
В кожному браузері процес очищення «Історії» реалізований трохи по-різному. Прикладена нижче інструкція відмінно підійде для Яндекса і Google Chrome , Але може не спрацювати з іншими:
- Відкрийте меню налаштувань браузера, використовуючи відповідну кнопку у верхньому правому куті, де виберіть пункт «Історія» з випав списку. Для швидкого переходу в «Історію» натисніть Ctrl + H.
- У вкладці з історією відвідувань знайдіть «Очистити історію», який представлений у вигляді текстового посилання в обох браузерах. Його розташування може трохи відрізнятися в залежності від веб-оглядача, але воно завжди буде розташовуватися у верхній частині сторінки.
- Додатково можна відзначити і будь-які ще пункти для очищення, що не були виставлені за замовчуванням, але тоді ви втратите збережені в пам'яті браузера паролі, закладки і т.д.
- Як тільки ви відзначите все, що вважаєте за потрібне, клікніть «Очистити історію».
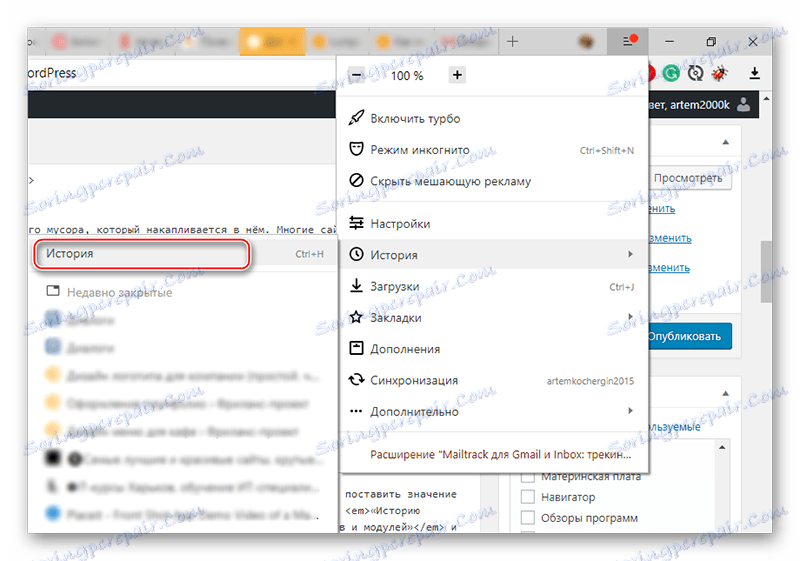
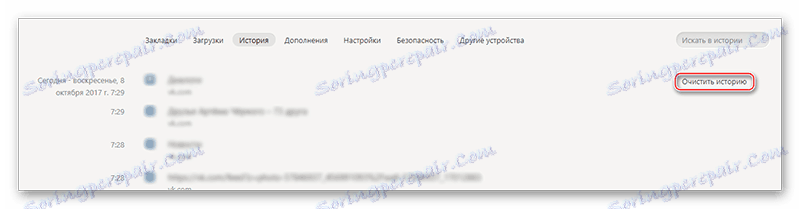
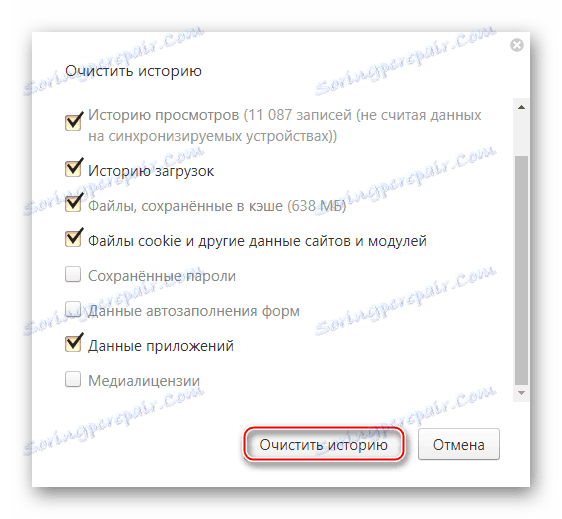
Детальніше: Як видалити кеш в Opera , яндекс.браузер , Google Chrome , Mozilla Firefox .
Проблема 3: Залишкові файли в системі
Залишкові файли можуть впливати на коректність роботи всіх програм на ПК, в тому числі і інтернет-браузерів, що завадить правильному відображенню контенту на сторінках. Якщо систему довго не очищати, збої можуть траплятися дуже часто.
CCleaner - це відмінне програмне рішення, що підходить для чищення комп'ютера і виправлення різних помилок в реєстрі. Відрізняється досить простим і зрозумілим інтерфейсом з якісної локалізацією. Покрокова інструкція виглядає так:
- У лівій частині вікна виберіть пункт «Очищення». За замовчуванням він відкривається відразу ж при запуску програми.
- Спочатку потрібно очистити всі компоненти, які розташовані у вкладці «Windows», що знаходиться в самому верху. Галочки над потрібними елементами вже будуть виставлені, але ви можете поставити їх додатково ще навпроти декількох пунктів.
- Натисніть на кнопку «Аналіз», розташовану в правій нижній частині вікна.
- Тривалість пошуку залежить від особливостей комп'ютера і від кількості самого сміття. Як тільки сканування завершиться, то натисніть на сусідню кнопку «Очищення».
- Очищення, за аналогією з пошуком, теж займає різний час. Додатково можна перейти у вкладку «Програми» (знаходиться поруч з «Windows») і виконати цю ж інструкцію в ній.
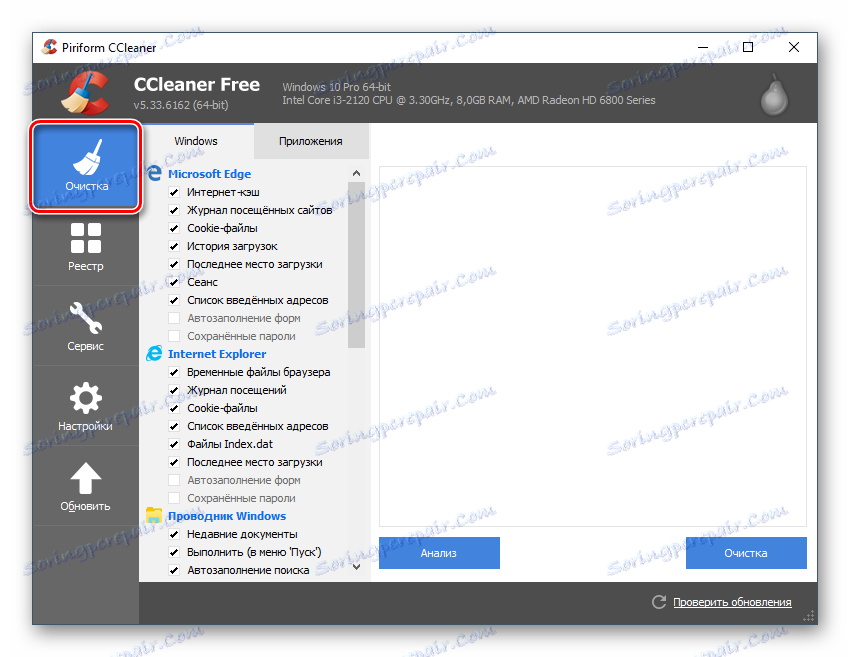
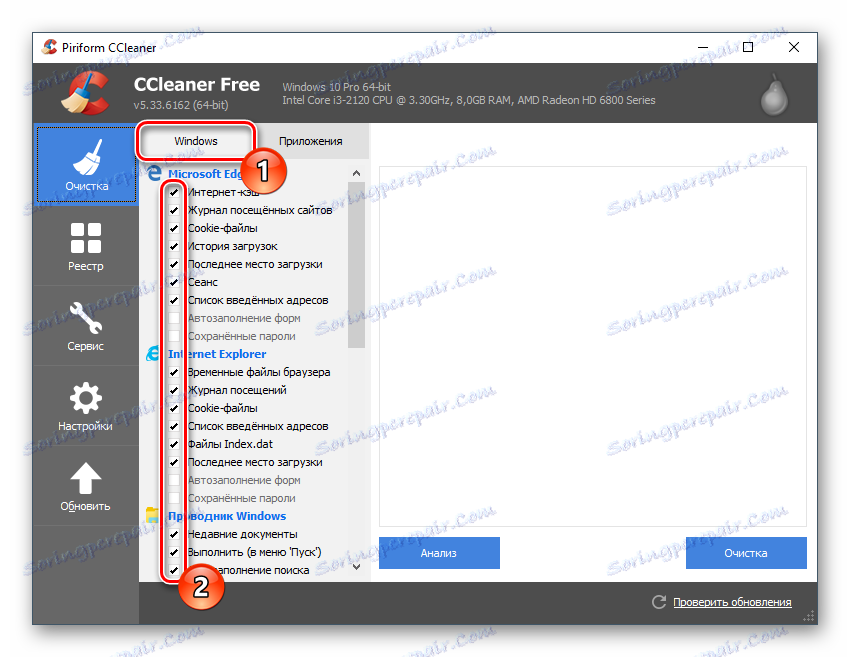
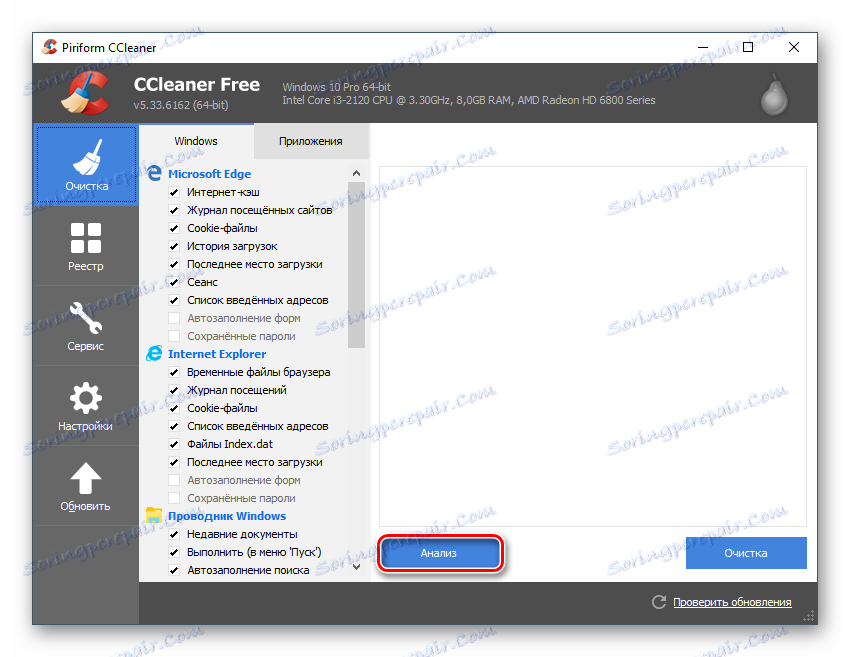
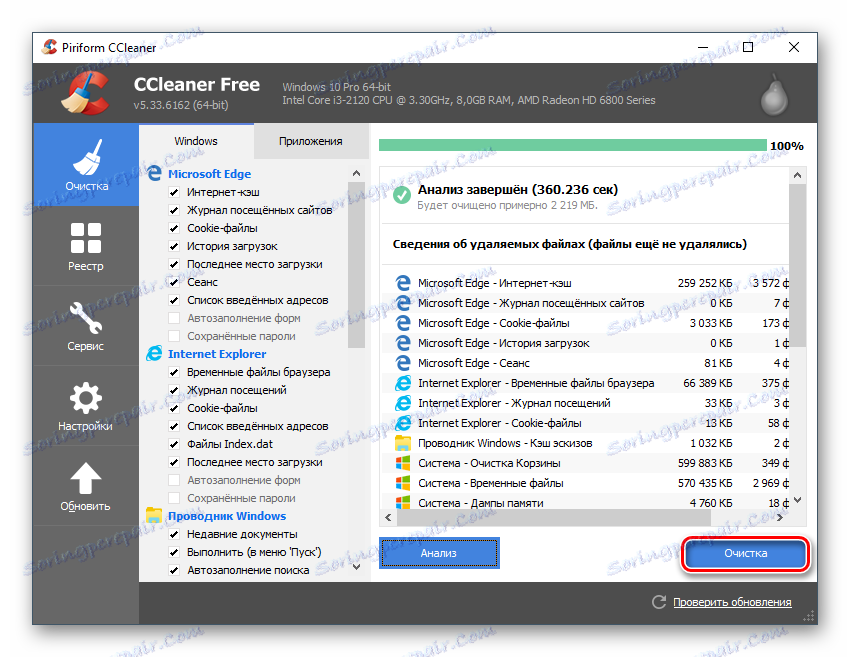
У певних випадках проблема з роботою Однокласників криється в помилках реєстру, які знову ж таки легко усунути за допомогою CCleaner.
- Як тільки програма відкриється, перейдіть в «Реєстр».
- Внизу вікна клікніть «Пошук проблем».
- Знову ж, він може тривати від кількох секунд до кількох хвилин.
- В результаті пошуку буде знайдено кілька помилок в реєстр. Однак перед їх виправленням рекомендується перевірити, чи поставлена навпроти них галочка. Якщо її немає, то виставте вручну, в іншому випадку похибка не виправиться.
- Тепер скористайтеся кнопкою «Виправити».
- Щоб у разі збоїв системи в ході виправлення помилок в реєстрі була можливість зробити відкат до того моменту, коли комп'ютер ще нормально працював, програма пропонує створити «Точку відновлення». Рекомендується погодитися.
- По завершенні виправлень помилок реєстру і чищення системи від тимчасових файлів увійдіть в Однокласники і спробуйте знову відкрити фотографії.
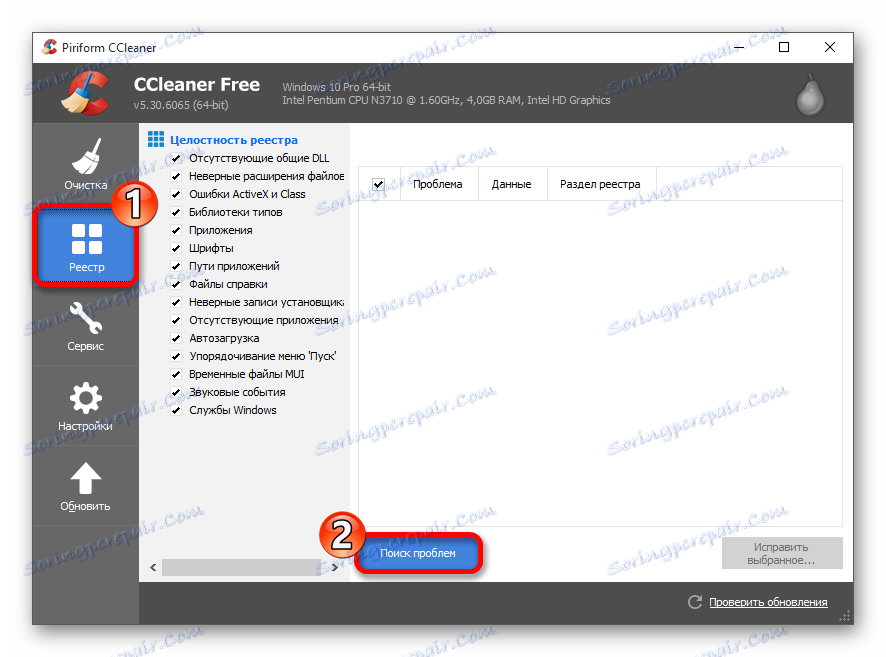
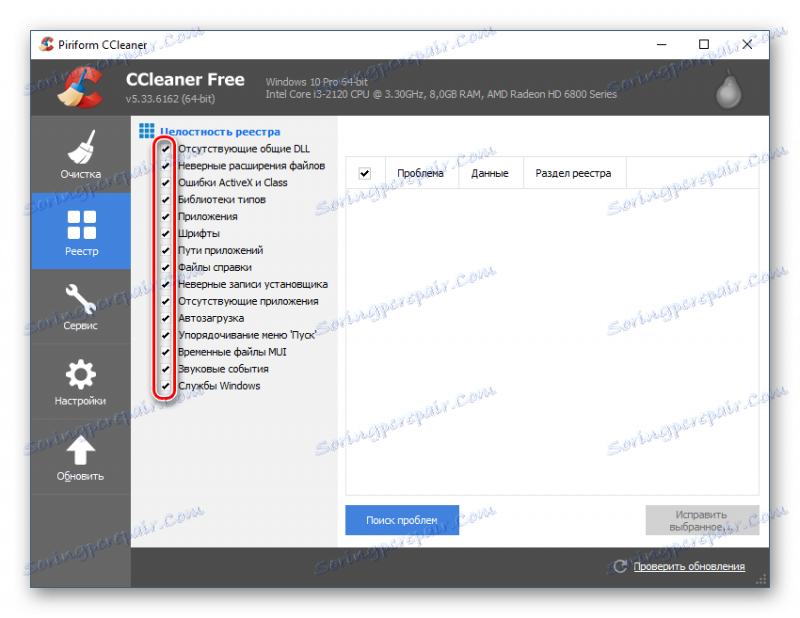
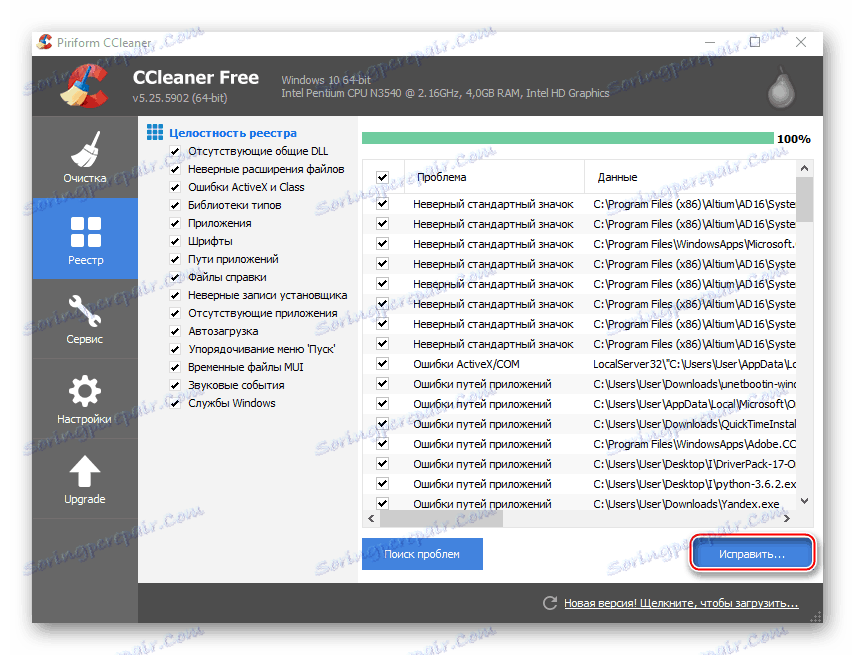
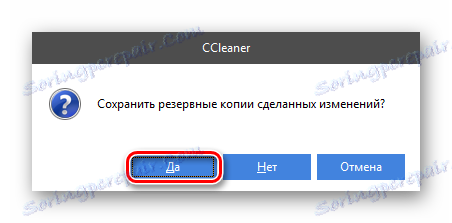
Проблема 4: Шкідливі програми
Якщо ви підхопили вірус, що включає різну рекламу до сайтів або провідний стеження за вашим комп'ютером, то є ризик порушення роботи деяких сайтів. У першому варіанті на ви будете спостерігати велику кількість рекламних банерів, спливаючих вікон з контентом сумнівного змісту, який не тільки засмічує сайт візуальним сміттям, але ще й порушує його роботу. Програма-шпигун же відправляє дані про вас на сторонні ресурси, що додатково забирає інтернет-трафік.
Захисник Windows - це антивірусне ПЗ, яке вбудовано в кожен комп'ютер під управлінням ОС Windows, тому його цілком можна використовувати для пошуку і видалення програм-шкідників. Це непогане безкоштовне рішення, так як він без проблем знаходить більшість найпоширеніших вірусів, але якщо у вас є можливість використовувати інший антивірус (особливо платний і з хорошою репутацією), то краще довірити сканування комп'ютера і усунення загроз платному аналогу.
Очищення комп'ютера буде розглянута на прикладі стандартного Захисника:
- Спочатку потрібно знайти і запустити його. Це найзручніше зробити через пошук в «Панелі задач» або «Панель управління».
- Якщо при запуску Захисника ви бачите екран оранжевого кольору, а не зеленого, то це означає, що він знайшов якусь підозрілу / небезпечну програму і / або файл. Щоб позбутися від уже виявленого вірусу, натисніть «Очистити комп'ютер».
- Навіть при видаленні вірусу, виявленого в ході фонової перевірки, ви повинні зробити повне сканування комп'ютера на наявність інших загроз. Це потрібно, щоб перевірити, впливають віруси на комп'ютері на працездатність Однокласників. Потрібні вам параметри можна побачити в правій частині вікна. Зверніть увагу на заголовок «Параметри перевірки», де потрібно поставити галочку навпроти пункту «Повна» і натиснути на «Перевірити зараз».
- По завершенні перевірки антивірус покаже вам всі виявлені загрози. Поруч з ім'ям кожного з них натисніть на «Видалити» або «Додати в карантин».
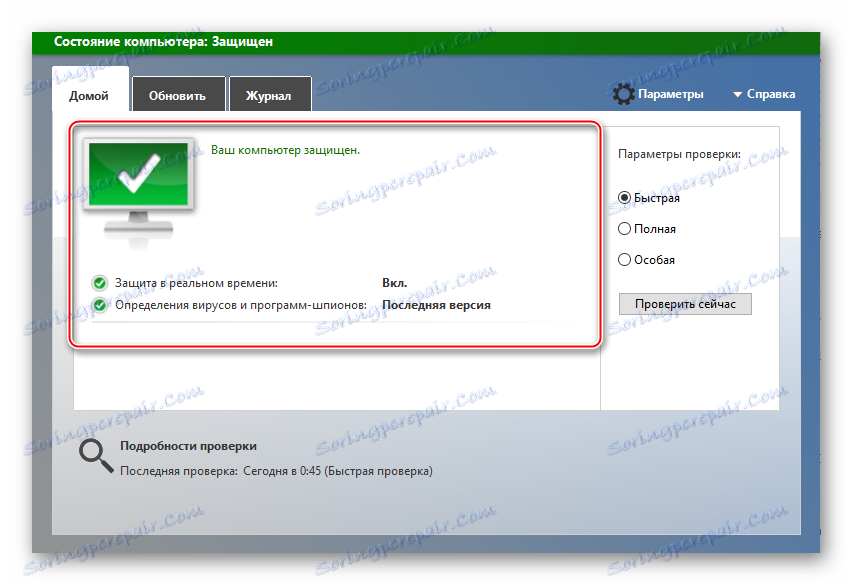
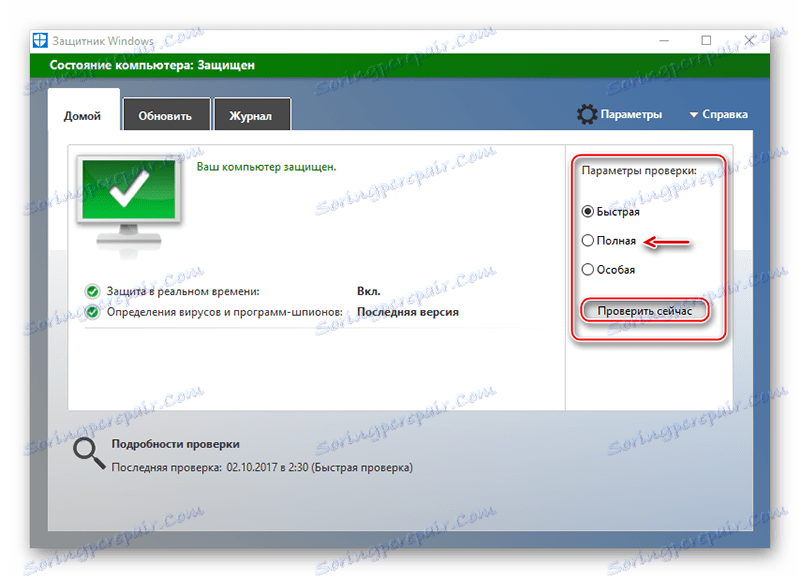
Проблема 5: Збій антивіруса
У певних антивірусних рішень можуть відбуватися збої в роботі, що рідко тягне до блокування Однокласників або внутрішнього контенту на сайті, так як антивірус починає вважати цей ресурс і його вміст потенційно небезпечним. Однак вам нема чого боятися, оскільки, швидше за все, дана проблема обумовлена помилкою в оновленні баз. Щоб її виправити, не потрібно видаляти антивірус або робити відкат баз до колишнього стану.
Зазвичай достатньо лише внести ресурс в «Винятки» і антивірус перестане його блокувати. Перенесення може відбуватися по-різному, так як все залежить від того ПО, яке встановлено на вашому комп'ютері, але зазвичай цей процес не становить якихось складнощів.
Детальніше: Налагодження «Винятків» в Avast , NOD32 , Avira
Ви можете вирішити проблеми, описані в статті, самостійно, не чекаючи допомоги з боку. Їх нескладно виправити пересічному користувачеві ПК.
