Чому не працює клавіатура на ноутбуці
З проблемою непрацюючої клавіатури на стаціонарному комп'ютері впоратися під силу кожному. Рішення полягає в заміні пристрою на нове або підключенні непрацюючого девайса до іншого роз'єму. Як варіант, розкривши корпус клавіатури, можна спробувати прочистити її від пилу і дрібних частинок. Але що робити, якщо вийшла з ладу клавіатура ноутбука? У цій статті будуть розглянуті причини та способи реанімації основного пристрої введення на портативному ПК.
зміст
Відновлення роботи клавіатури
Всі несправності, пов'язані з клавіатурою можна розділити на дві групи: програмні і апаратні. У більшості випадків зустрічаються порушення в роботі ПО (помилки в реєстрі системи, драйвери пристрою введення). Такі проблеми вирішуються із застосуванням функцій самої ОС. Більш нечисленна група - апаратні проблеми, як правило, вимагають звернення до сервісного центру.
Причина 1: Режими «Сну» і «глибокого сну»
Багато користувачів замість завершення роботи ПК нерідко вдаються до таких корисних функцій, як «Сон» або «Гибернация». Це, безумовно, значно скорочує час завантаження Windows і дозволяє зберегти поточний стан системи. Але занадто часте використання таких можливостей призводить до некоректної роботи резидентних програм. Тому перша наша рекомендація - звичайна перезавантаження.
Користувачі Windows 10 (а також інших версій цієї ОС), у яких за замовчуванням стоїть «Швидке завантаження», повинні будуть її відключити:
- Кількома по кнопці «Пуск».
- Натискаємо зліва значок «Параметри».
- Вибираємо «Система».
- Переходимо в розділ «Харчування і сплячий режим» (1).
- Далі натискаємо «Додаткові параметри системи» (2).
- Перейшовши в налаштування електроживлення, натискаємо по напису «Дії при закритті кришки».
- Щоб змінити додаткові параметри клацаємо по найвищій посиланням.
- Тепер нам потрібно прибрати галочку «Включити швидкий запуск» (1).
- Кількома на «Зберегти зміни» (2).
- Перезавантажуємо комп'ютер.
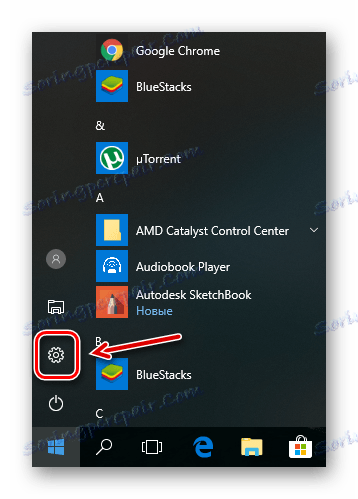
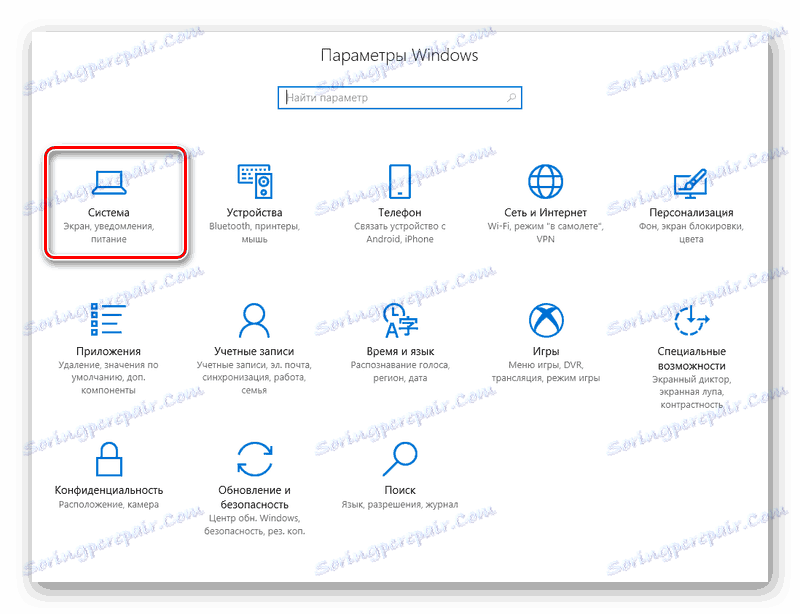
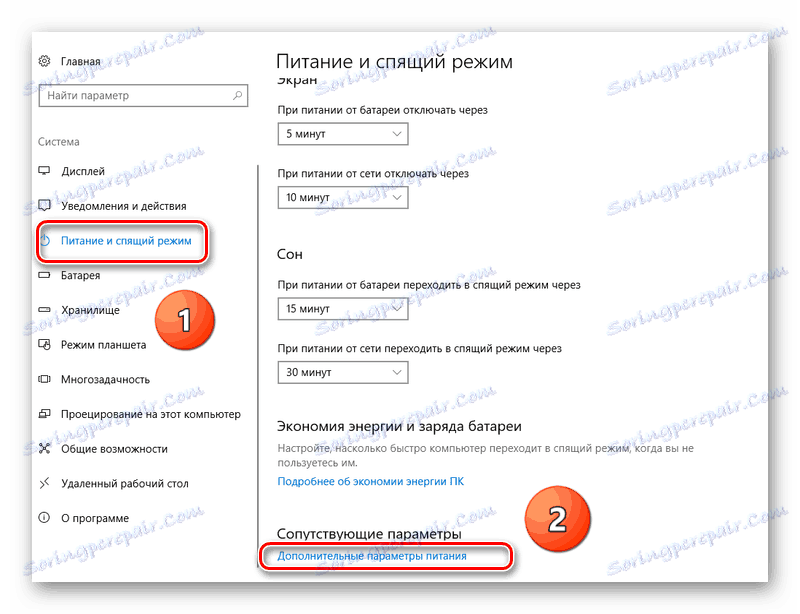
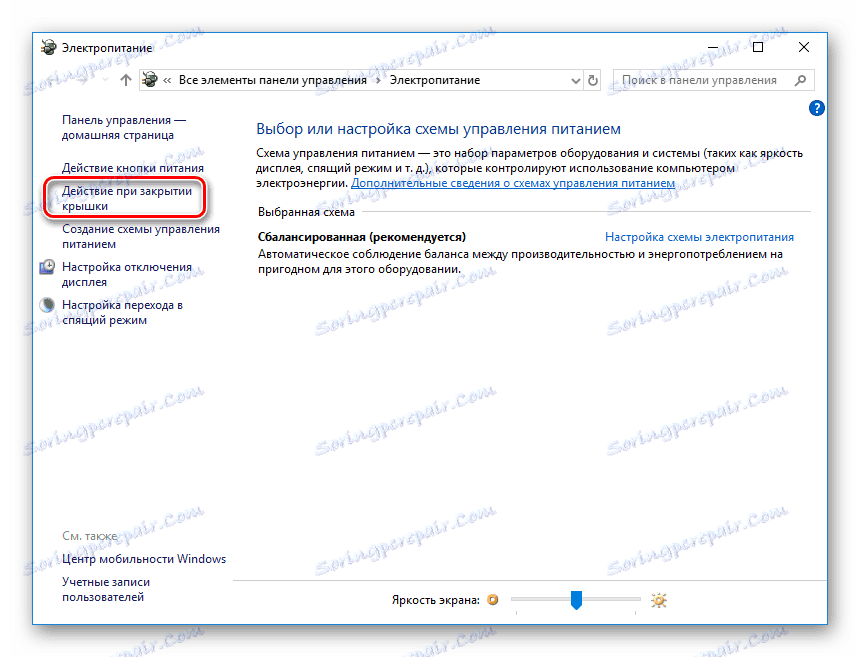
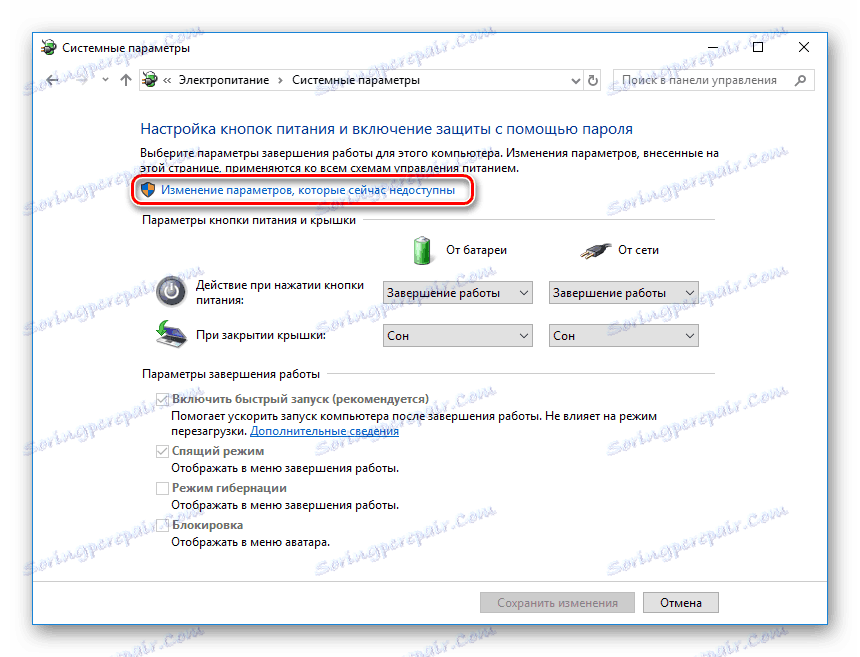
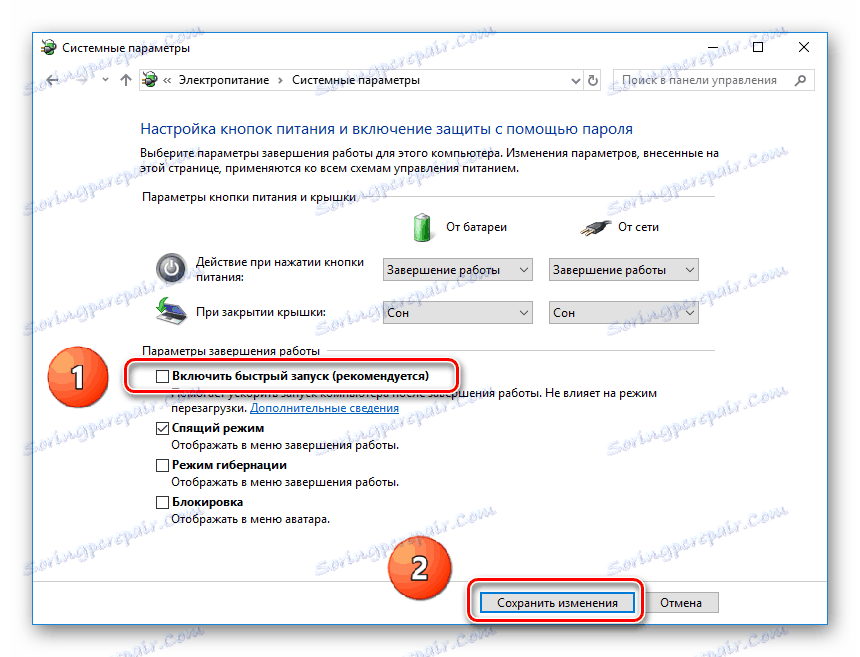
Причина 2: Невірна конфігурації ОС
Спершу дізнаємося, чи пов'язані наші проблеми з настройками Віндовс, а потім розглянемо кілька способів вирішення.
Тест клавіатури при завантаженні
Працездатність клавіатури можна перевірити при початковому завантаженні комп'ютера. Для цього просто натискаємо функціональні клавіші доступу в BIOS . У кожної моделі ноутбука такі клавіші специфічні, але порекомендувати можна наступні: ( «ESC», «DEL», «F2», «F10», «F12»). Якщо вам при цьому вдається увійти в БІОС або викликати якесь меню, значить, проблема криється в конфігурації самої Віндовс.
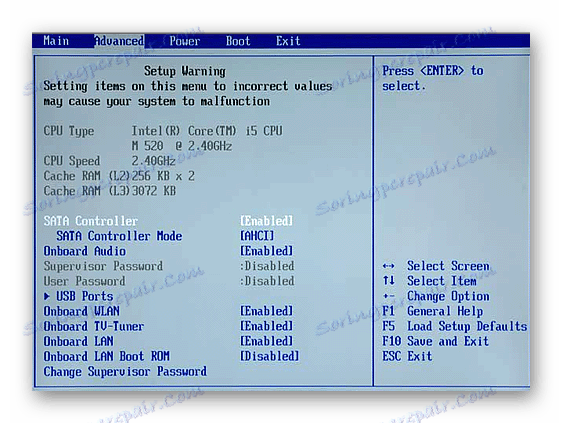
Включення «Безпечного режиму»
Перевіряємо, чи працює клавіатура в безпечному режимі. Для цього по посиланнях нижче дивимося, як завантажувати комп'ютер без сторонніх резидентних програм.
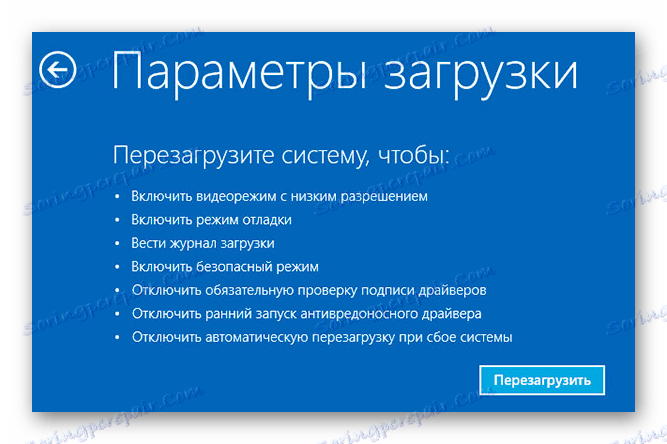
Детальніше:
Безпечний режим в Windows 10
Безпечний режим в Windows 8
Отже, якщо система не реагує на натискання клавіш при запуску і в безпечному режимі, значить, проблема криється в апаратній несправності. Тоді дивимося останній розділ статті. У зворотному випадку є шанс виправити роботу клавіатури за допомогою програмних маніпуляцій. Про налаштування Віндовс - далі.
Спосіб 1: Відновлення системи
«Відновлення системи» - це вбудоване в Windows засіб, що дозволяє повернути систему до минулого стану.
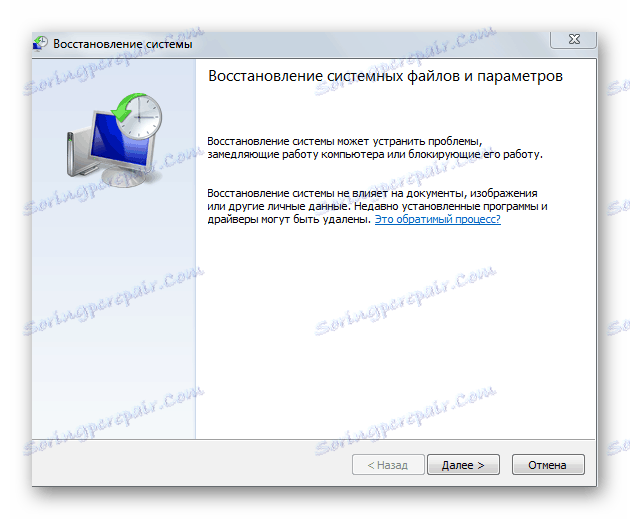
Детальніше:
Відновлення системи через BIOS
Способи відновлення Windows XP
Відновлення реєстру в Windows 7
Як відновити систему Windows 8
Спосіб 2: Перевірка драйверів
- Кількома на кнопці «Пуск».
- Вибираємо «Панель управління».
- Далі - «Диспетчер пристроїв».
- Клацаємо мишею по пункту «Клавіатури». Не повинно бути ніяких жовтих значків зі знаком оклику поруч з назвою вашого пристрою введення.
- Якщо такий значок є, натискаємо правою кнопкою миші по назві вашої клавіатури і далі - «Видалити». Потім перезавантажуємо ПК.
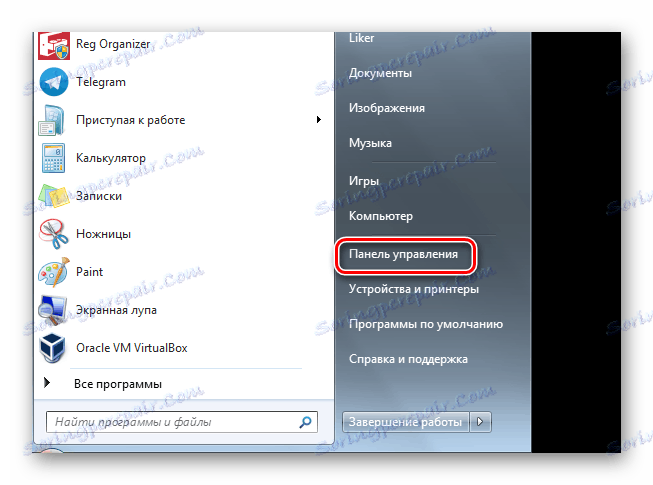
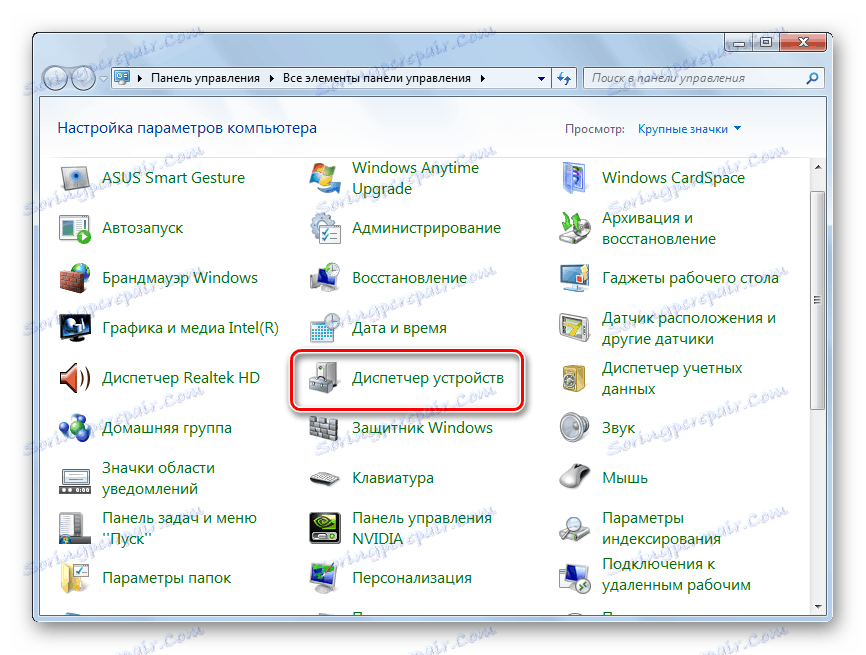
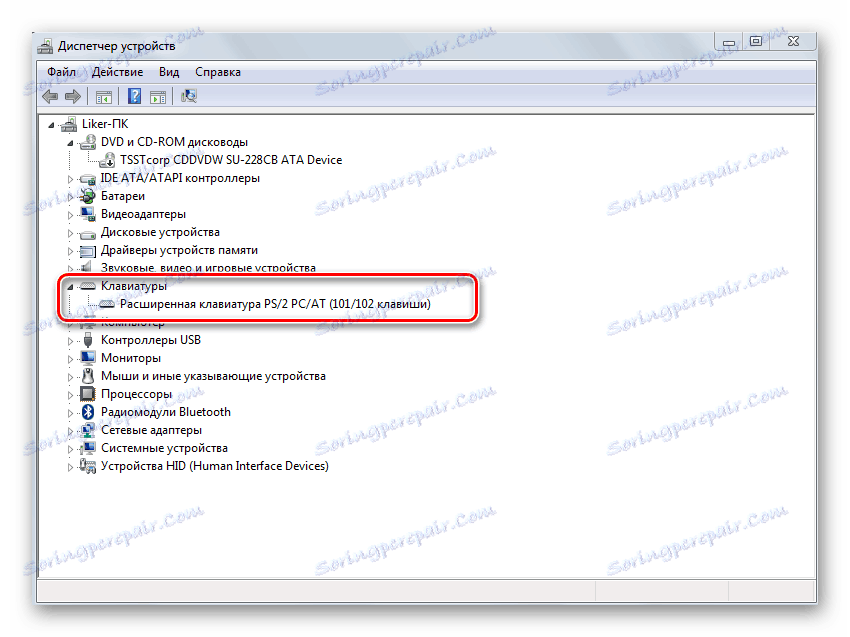

Спосіб 3: Видалення резидентних програм
Якщо клавіатура ноутбука працює в безпечному режимі, але відмовляється виконувати функції в стандартному, значить, певний резидентний модуль заважає нормальному функціонуванню пристрої введення.
Описувані далі дії рекомендується застосовувати, якщо попередні методи не дали результатів. Пристрій введення не працює, але послати команду системі все ще можливо. Для цього скористаємося «Екранній клавіатурою»: 
- Натискаємо «Пуск».
- Далі йдемо у «Усі програми».
- Вибираємо «Спеціальні можливості» і клацаємо мишею по «Екранна клавіатура».
- Для зміни мови введення використовуємо іконку в системній треї. Нам потрібна латиниця, тому вибираємо «En».
- Знову натискаємо «Пуск».
- У рядку пошуку за допомогою «Екранній клавіатури» вводимо «msconfig».
- Запускається засіб конфігурації Windows. Вибираємо «Автозавантаження».
- Зліва будуть відзначені галочками ті модулі, які завантажуються разом з системою. Наше завдання зводиться до послідовного відключення кожного з них з перезавантаженням до тих пір, поки клавіатура не буде нормально працювати при стандартному запуску.
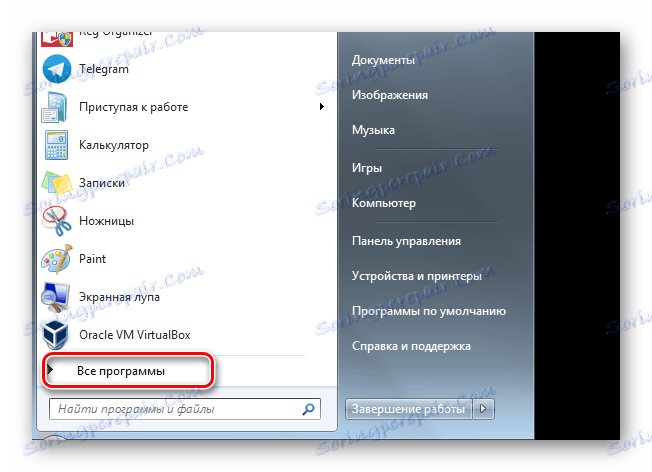
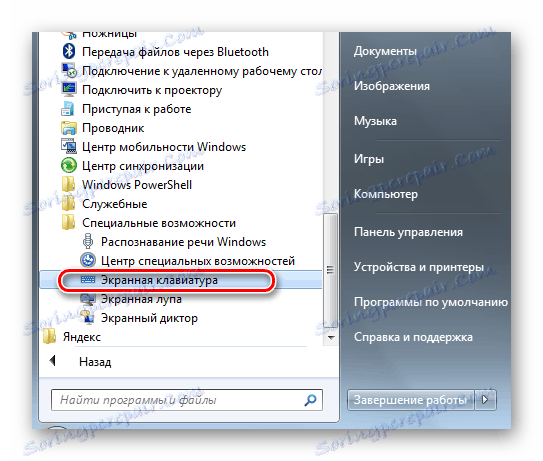
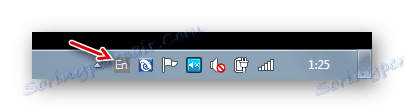
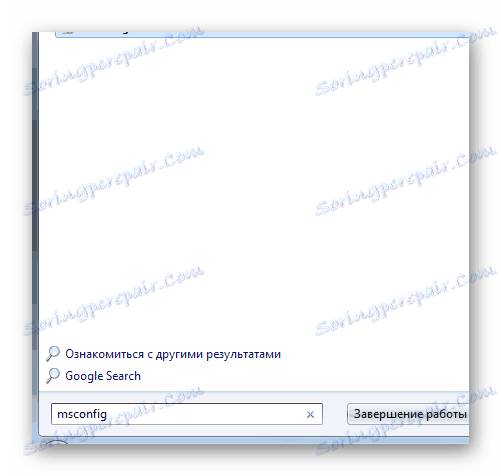
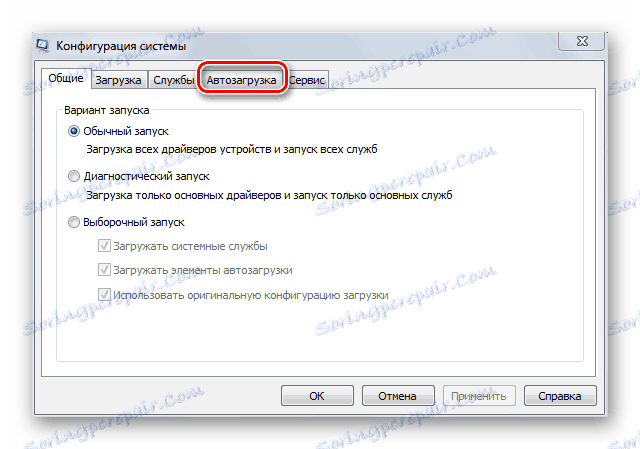
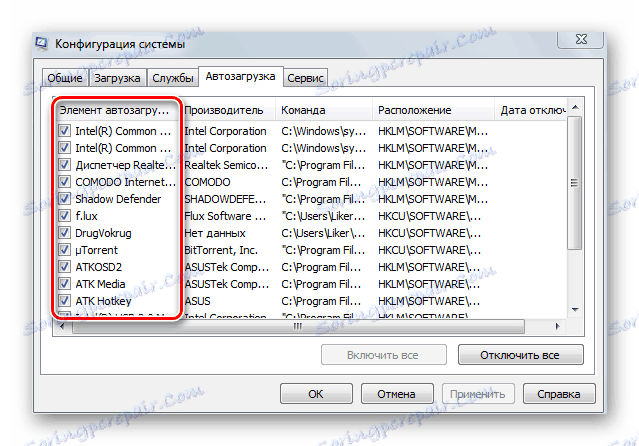
Причина: Апаратні несправності
Якщо вищеописані способи не допомагають, значить, проблема, швидше за все, має відношення до «заліза». Зазвичай це порушення шлейфу. Якщо говорити в загальному, то розкрити корпус ноутбука і дістатися до стрічкового кабелю не викликає особливих проблем. Перш ніж розбирати ваш комп'ютер, переконайтеся, чи підходить він під гарантію. Якщо так, то порушувати цілісність корпусу не варто. Просто візьміть ноутбук і віднесіть його на гарантійний ремонт. Це за умови, що ви самі дотримувалися умови експлуатації (не проливати рідина на клавіатуру, що не впускали комп'ютер).
Якщо ви все ж вирішили дістатися до шлейфа і розкрити корпус, що далі? В цьому випадку ретельно огляньте сам кабель - чи немає на ньому фізичних дефектів або слідів окислення. Якщо зі шлейфом все в порядку, просто протріть його за допомогою гумки. Не рекомендується користуватися спиртом або будь-якими іншими рідинами, так як це може тільки погіршити працездатність стрічкового кабелю.

Найбільшою проблемою може бути несправність мікроконтролера. На жаль, але тут ви самі нічого зробити не зможете - візиту в сервісний центр не уникнути.
Таким чином, відновлення роботи клавіатури портативного ПК полягає в ряді дій, які виконуються в певному порядку. Перш за все з'ясовується, чи пов'язана несправність роботи пристрою зі сторонніми додатками. Якщо це так, то розглянуті способи настройки Віндовс дозволять усунути програмні помилки. В іншому випадку потрібні заходи апаратного втручання.