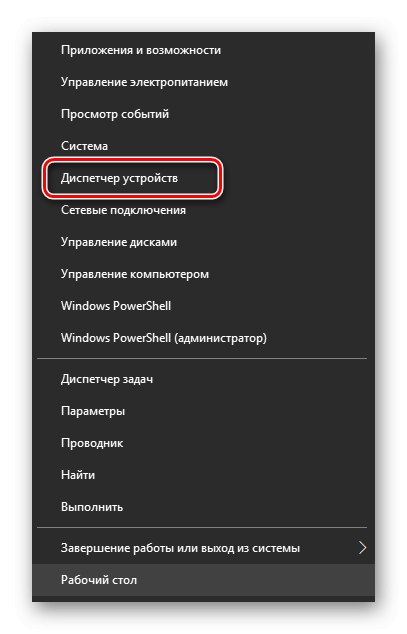Майже всі сучасні комп'ютери оснащені мінімум однієї, а частіше за все двома відеокартами. Вони можуть бути внутрішніми (вбудованими в материнську плату) і зовнішніми (підключеними до системи в якості самостійного компонента). Тому кожному користувачеві варто вміти визначати працюючу в даний момент карту.
Визначення активної відеокарти на ноутбуці
У більшості випадків система самостійно перемикається між відеокартами за ступенем необхідності. Наприклад, якщо користувач запускає додаток зі складною 3D-графікою, ОС задіє дискретне пристрій, щоб його потужності вистачило для реалізації завдань програми або відеогри. Визначити, який адаптер працює на комп'ютері в даний момент, можна за допомогою сторонніх програм і вбудованих можливостей Windows.
Спосіб 1: AIDA64
AIDA64 - велике додаток для діагностики комп'ютера, що надає користувачеві величезну кількість інформації стосовно підключених пристроїв і т.д. З його допомогою можна дізнатися не тільки працює в даний момент відеокарту, але і інші подробиці графічного модуля. Дотримуйтеся наступного алгоритму:
- Скачайте і запустіть програму. Виберіть розділ «Комп'ютер» в її головному меню.
- Перейдіть в категорію «Сумарна інформація».
- Зачекайте кілька секунд, поки програма збере інформацію про систему, і перегорніть відкрилося меню вниз, щоб знайти категорію «Відображення». навпаки пункту «Відеоадаптер» ви побачите назву пристрою, що працює в даний момент для графічного відображення на монітор. Як говорилося раніше, при двох і більше підключених пристроях система застосовує відразу обидва адаптера для оптимізації роботи. Більш детально можна ознайомитися з цим принципом в наступних способах.
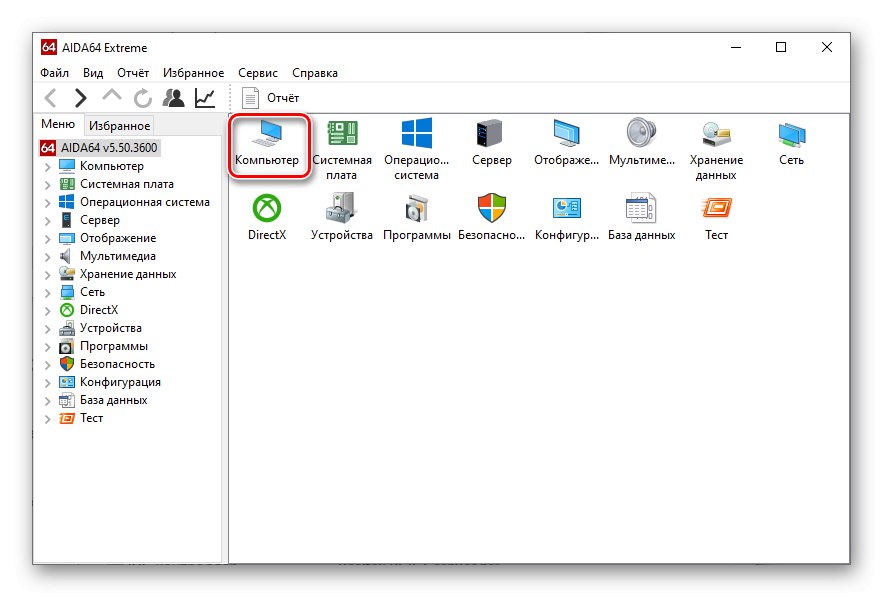
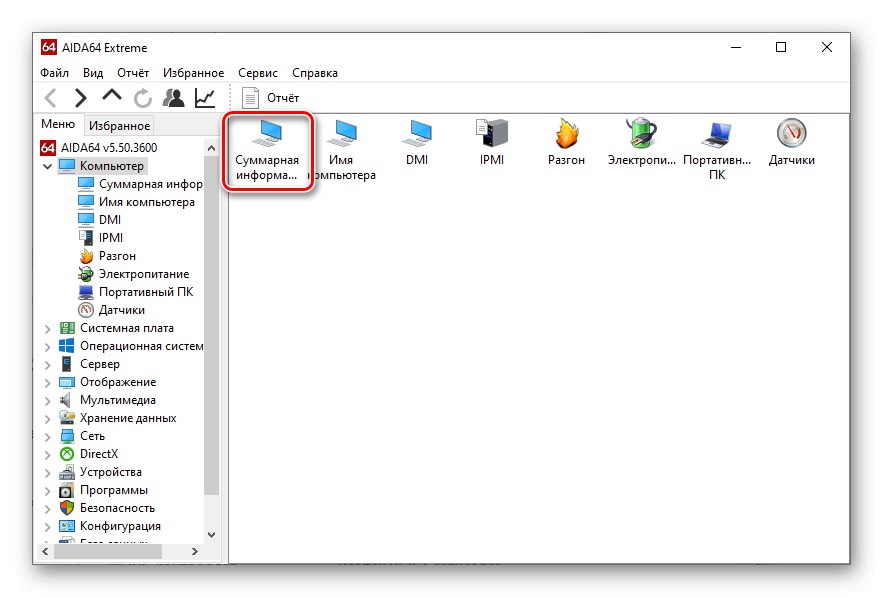
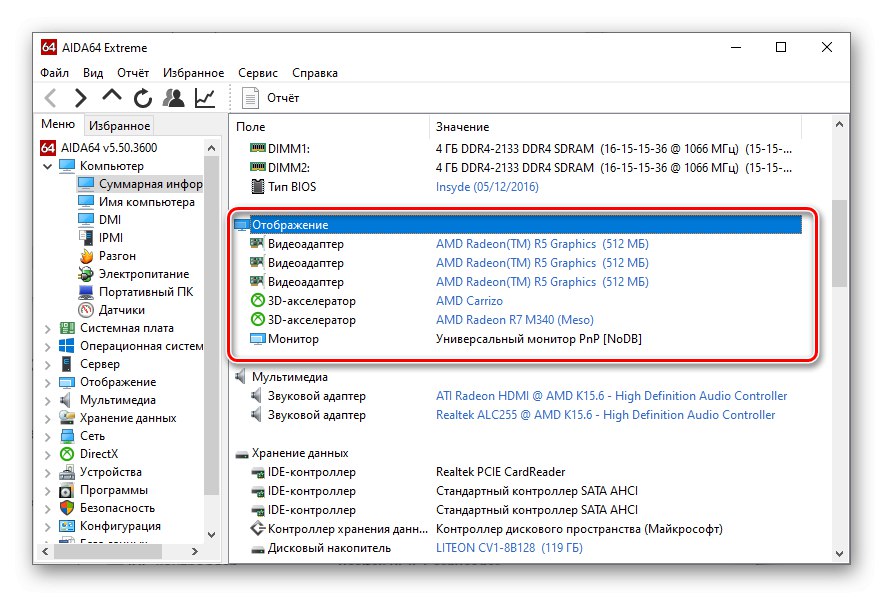
Читайте також: Використання програми AIDA64
Спосіб 2: GPU-Z
GPU-Z - ще одне зручне додаток, що дозволяє просунутим користувачам відстежувати докладні характеристики графічних пристроїв і стан їх датчиків, а також здійснювати додаткову настройку відеокарти. Для перевірки пристрою під час роботи потрібно виконати наступні дії:
- Скачайте і запустіть GPU-Z.
- У верхній частині вікна перейдіть у вкладку «Відеокарта».
- Внизу, в області з докладними характеристиками адаптера знайдіть меню, що випадає з назвою пристрою.
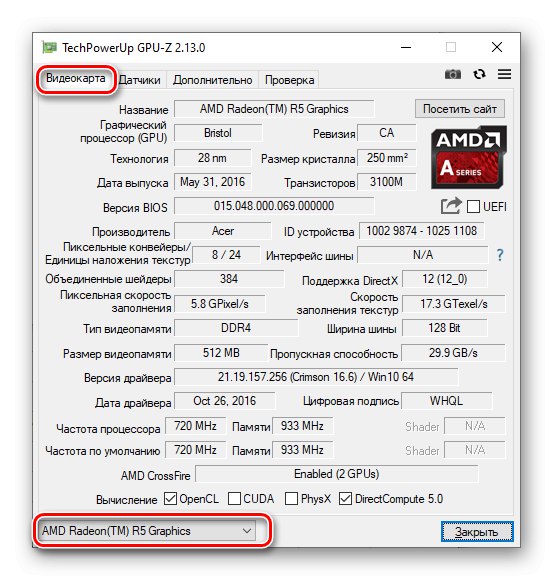
Якщо все працює правильно, можна відкрити характеристики іншої відеокарти, підключеної до комп'ютера.
Читайте також: Визначаємо параметри відеокарти
Спосіб 3: «Засіб діагностики DirectX»
Сучасні версії Windows володіють вбудованим засобом діагностики DirectX, призначеним для роботи з графікою і звуком в системі. Щоб дізнатися активний графічний адаптер в цьому додатку, необхідно виконати наступні дії:
- Натисніть комбінацію клавіш Win + R для запуску вікна «Виконати». Введіть в його рядок команду
dxdiagі натисніть «ОК». - У вікні, перейдіть на вкладку «Екран». Тут, в розділі "Пристрій" можна побачити детальну інформацію про активний пристрої.
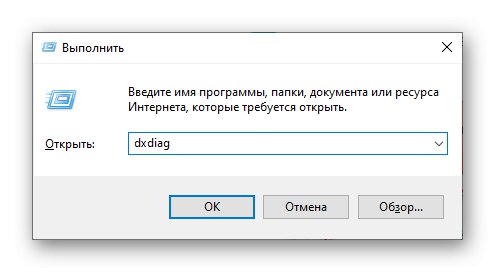
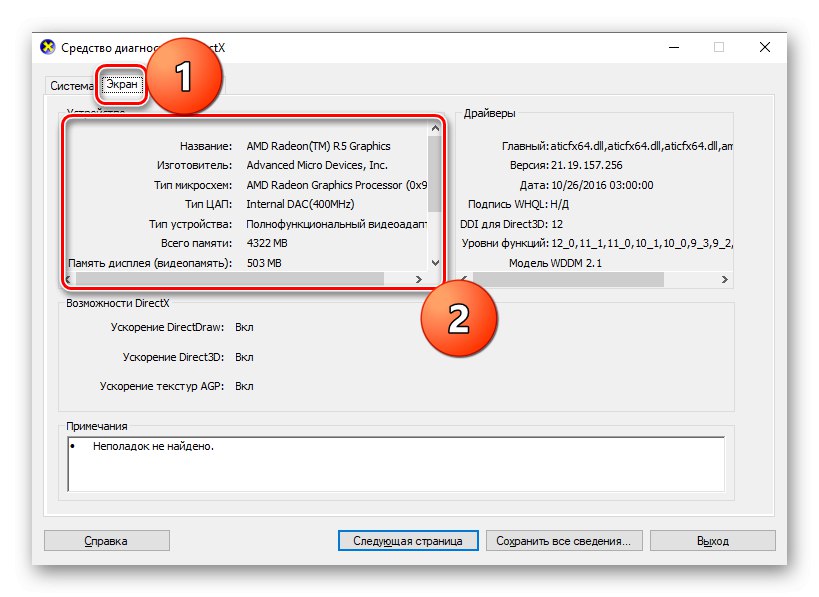
Читайте також: Системна утиліта Windows для діагностики DirectX
Спосіб 4: «Відомості про систему»
На черзі ще один попередньо компонент Windows, що дозволяє користувачам дізнатися докладну інформацію стосовно підключених пристроїв. Для його запуску може використовуватися той же принцип, що і для засоби DirectX:
- запустіть оснащення «Виконати» комбінацією клавіш Win + R. Введіть команду
msinfo32і натисніть «ОК». - відкриється вікно «Відомості про систему». У лівій частині відкрийте список, що випадає розділ «Компоненти».
- У списку, виберіть пункти «Мультимедіа» — «Дисплей». Протягом декількох секунд додаток збере дані і відобразить детальну інформацію про працюючих відкритих.
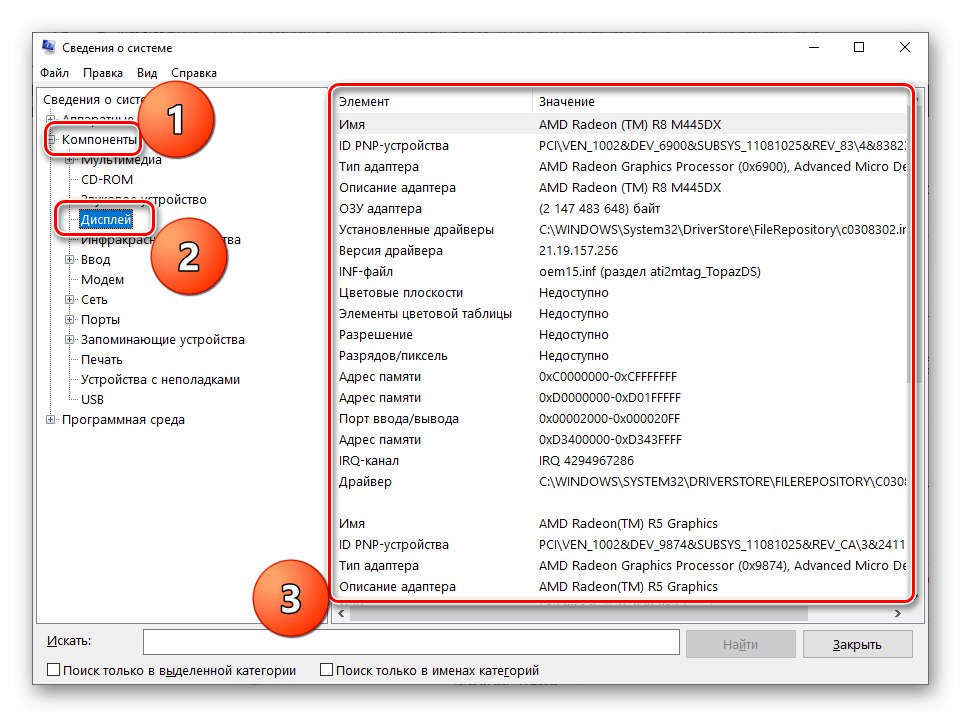
Читайте також: Дізнаємося версію встановлених драйверів відеокарт NVIDIA
Спосіб 5: «Диспетчер пристроїв»
Для вирішення даного питання можна також звернутися до вбудованого в Windows «Диспетчер пристроїв», Який дозволяє відстежувати всі обладнання, видиме і використовується операційною системою для різних завдань.
- Клацніть правою кнопкою миші по меню «Пуск» в нижній лівій частині екрана комп'ютера і виберіть пункт "Диспетчер пристроїв".
![]()
Читайте також: Відкриваємо «Диспетчер пристроїв» в Windows
- У вікні, перейдіть в розділ «Відеоадаптери».
- Відкриється список підключених відеокарт, в якому відображаються як працюючі пристрої, так і підключені, але непрацюючі. При необхідності можна відключити будь-якої графічний адаптер, натиснувши по ньому правою кнопкою миші і вибравши пункт «Відключити пристрій», Але для цього потрібно мати права адміністратора.
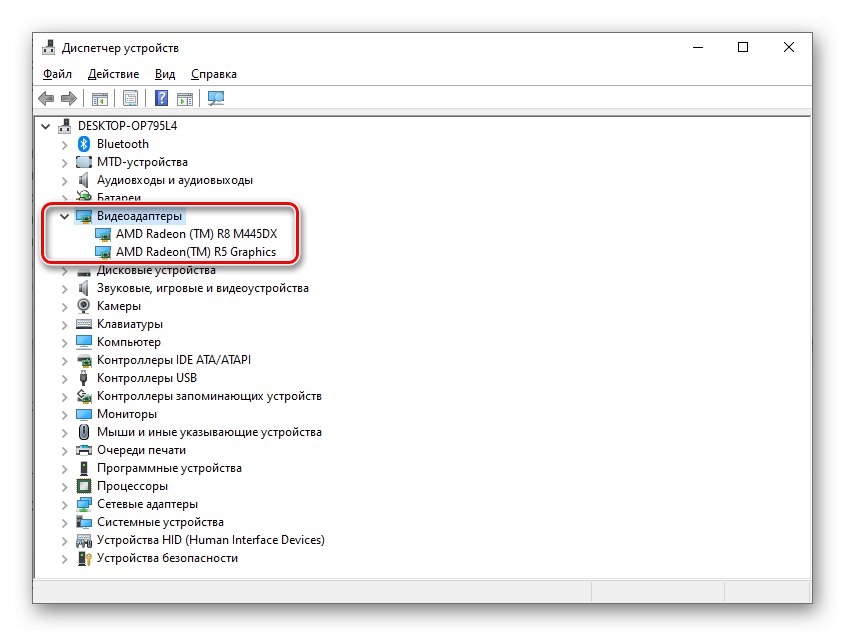
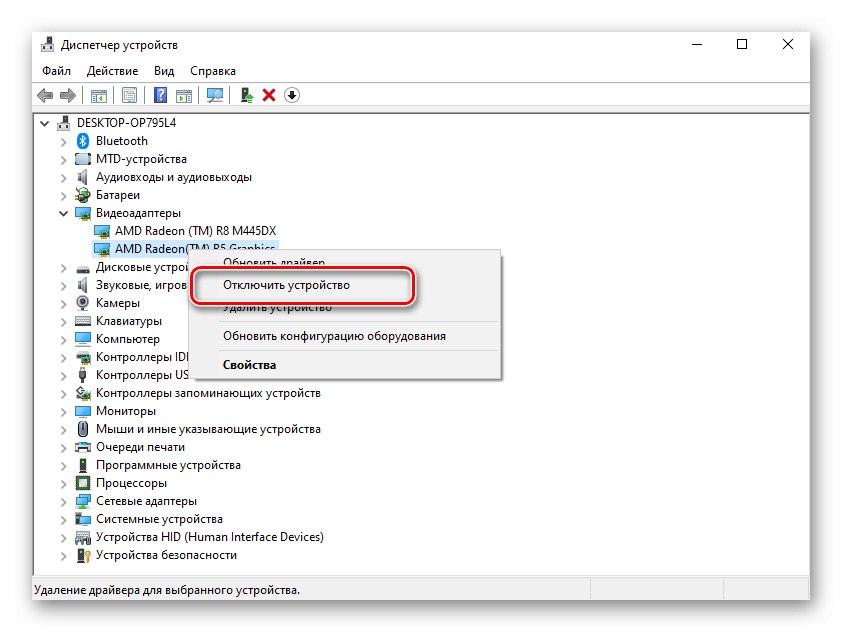
Читайте також: Основні функції «Диспетчера пристроїв» в ОС Windows
Спосіб 6: «Диспетчер завдань»
Останній метод має на увазі використання «Диспетчера завдань», Призначеного для безлічі цілей. Тут можна налаштовувати процеси, автозавантаження, різні служби, а також відстежувати інформацію по працюючим пристроїв. Алгоритм виглядає наступним чином:
- Одночасно затисніть клавіші Ctrl + Shift + ESC, Щоб відкрити "Диспетчер завдань".
- У вікні перейдіть у вкладку «Продуктивність».
- У лівому меню, що відкрилося розділу знайдіть пункти з назвою «Графічний процесор».
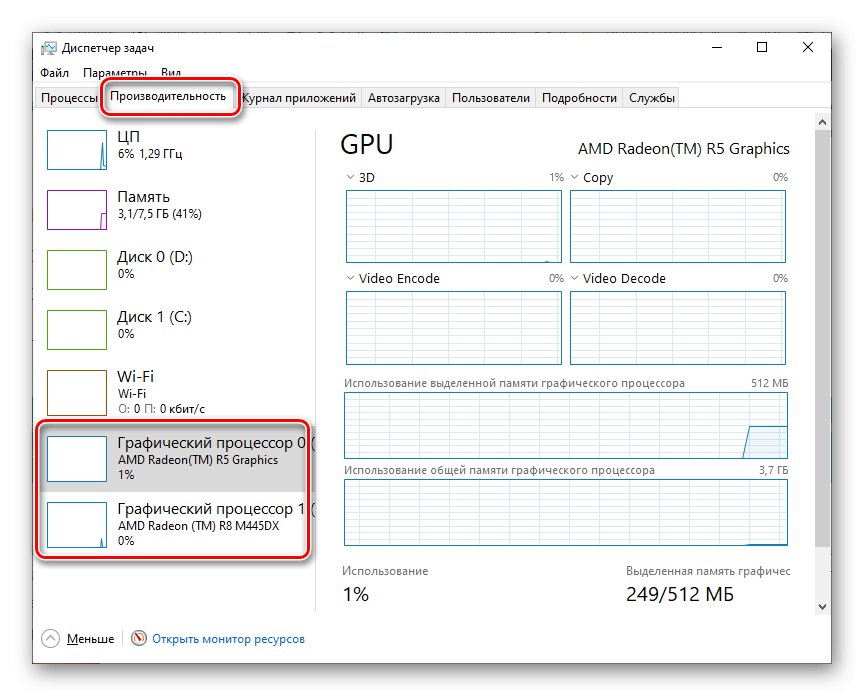
На зображенні вище представлений "Диспетчер завдань" для ОС Windows 10. У Windows 7 і більш ранніх версіях інтерфейс трохи відрізняється, проте алгоритм відповідає.
Тут можна не тільки дізнатися працюють в даний момент відеокарти, але і відстежити рівень завантаженості кожної з них. Це наочно показує принцип, що припускає одночасне використання системою двох адаптерів для різних завдань.
Читайте також: Запуск «Диспетчера завдань» в Windows
висновок
Ми розглянули основні способи, що дозволяють визначити, яка відеокарта працює на ноутбуці в даний момент. У більшості випадків достатньо зупинитися на одному із стандартних рішень, які займають не більше пари хвилин. Однак краще знати про всі методи, адже вони можуть стати в нагоді в самих різних ситуаціях.