Де знаходиться папка «Автозавантаження» в Windows 10
«Автозавантаження» або «Startup» - корисна функція Windows, що надає можливість керування автоматичним запуском стандартних і сторонніх програм разом із завантаженням операційної системи. За своєю суттю це не тільки інтегрований в ОС інструмент, але і звичайна програма, а значить, у нього є своє розташування, тобто окрема папка на диску. У нашій сьогоднішній статті ми розповімо, де ж знаходиться директорія «Автозавантаження» і як в неї потрапити.
зміст
Розташування каталогу «Автозавантаження» в Віндовс 10
Як і годиться будь-якого стандартного інструменту, папка «Startup» знаходиться на тому ж диску, на якому встановлена операційна система (найчастіше таким є C :). Шлях до неї в десятої версії Windows , Як і в попередніх їй, є незмінним, відрізняється в ньому лише ім'я користувача комп'ютера.
Потрапити в директорію «Автозавантаження» можна двома способами, причому для одного з них навіть не буде потрібно знати точне розташування, а разом з ним і ім'я користувача. Розглянемо все більш детально.
Спосіб 1: Прямий шлях до папки
Каталог «Startup», що містить в собі всі програми, які запускаються разом із завантаженням операційної системи, в Віндовс 10 розташовується за наступним шляхом:
C:UsersUsernameAppDataRoamingMicrosoftWindowsStart MenuProgramsStartup
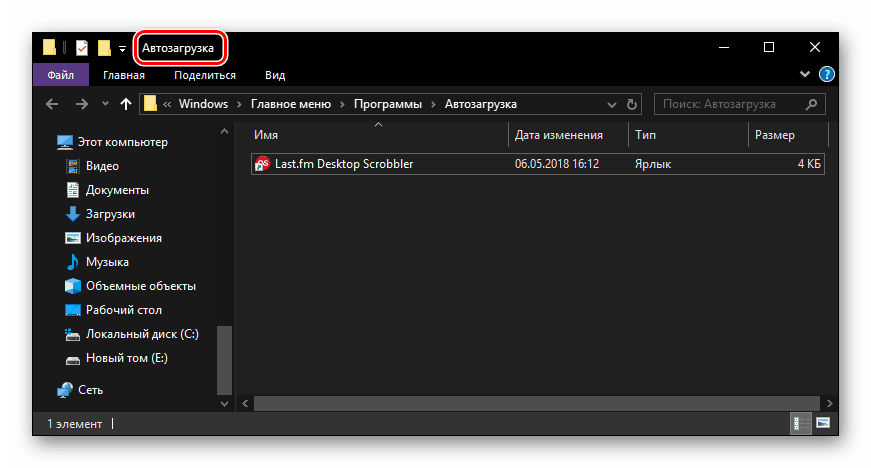
При цьому важливо розуміти, що буква С - це позначення диска зі встановленою Windows, а Username - директорія, назва якої повинна відповідати імені користувача ПК.
Для того щоб потрапити в даний каталог, підставте в зазначений нами шлях свої значення (наприклад, попередньо скопіювавши його в текстовий файл) і вставте отриманий результат в адресний рядок «Провідника». Для переходу натисніть «ENTER» або вказує вправо стрілку, розташовану в кінці рядка.
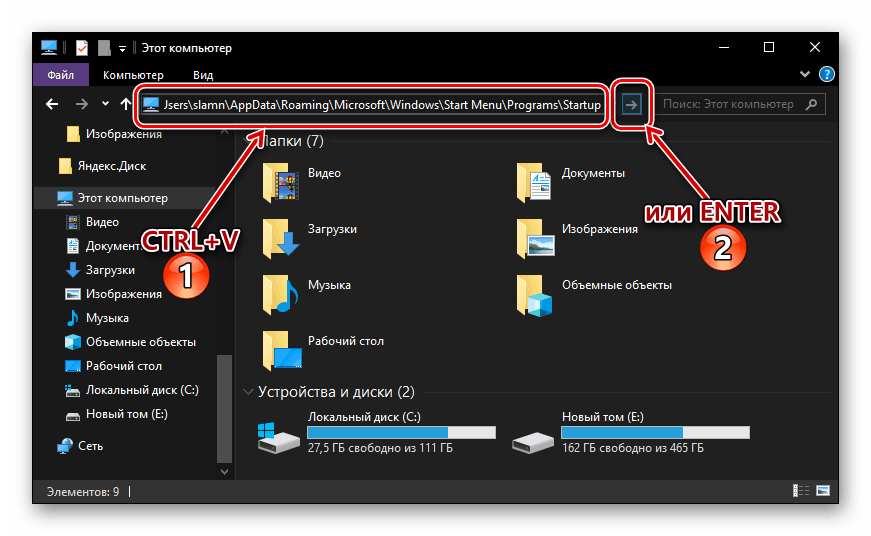
Якщо ж ви захочете самостійно перейти в папку «Автозавантаження», для початку включите відображення прихованих файлів і папок в системі. Про те, як це робиться, ми розповідали в окремій статті.
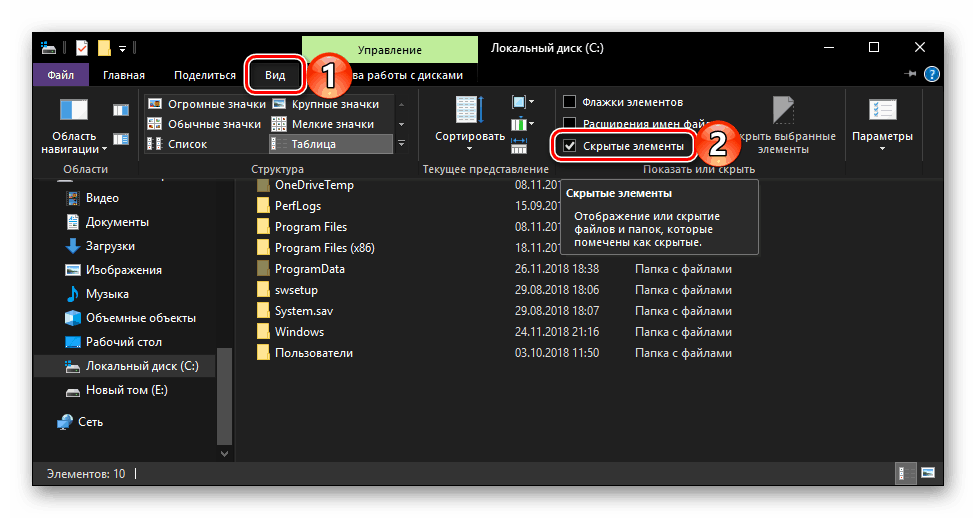
Детальніше: Щоб телефон відображав прихованих елементів в ОС Віндовс 10
Якщо ж ви не хочете запам'ятовувати шлях, по якому розташовується директорія «Startup», або вважаєте такий варіант переходу до неї занадто складним, рекомендуємо ознайомитися з наступною частиною даної статті.
Спосіб 2: Команда для вікна «Виконати»
Отримати миттєвий доступ до практично будь-якого розділу операційної системи, стандартному інструменту або додатком можна за допомогою вікна «Виконати», призначеного для введення і виконання різних команд. На щастя, існує і можливість швидкого переходу в директорію «Автозавантаження».
- Натисніть «WIN + R» на клавіатурі.
- Введіть команду
shell:startup, після чого натисніть «ОК» або «ENTER» для її виконання. - Папка «Startup» буде відкрита у вікні системного «Провідника».
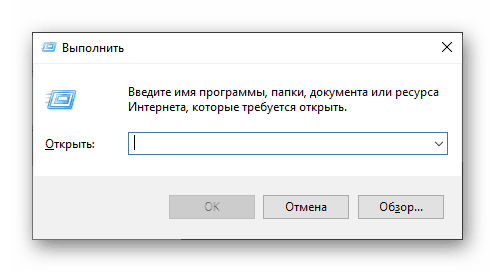
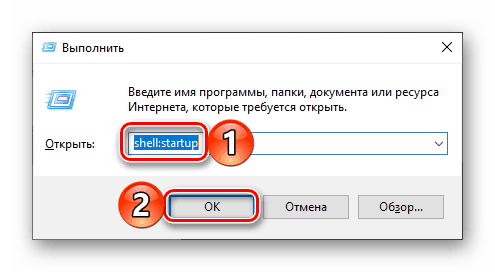
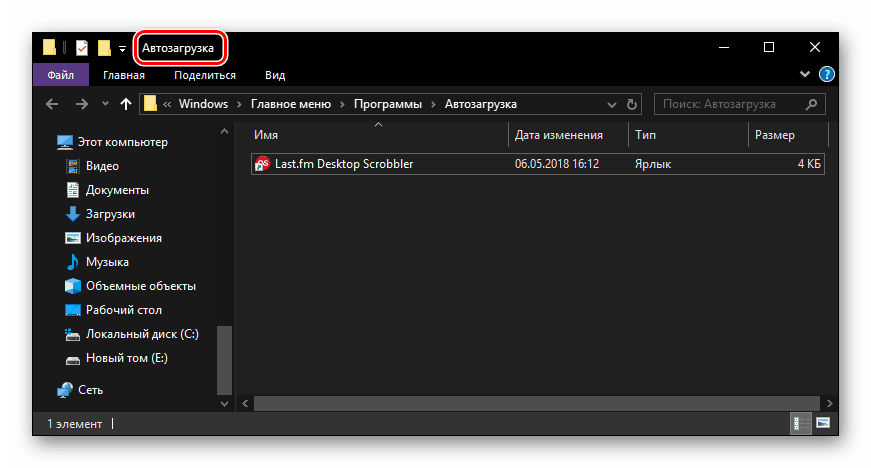
Використовуючи стандартний інструмент «Виконати» для переходу в каталог «Автозавантаження», ви не тільки економите час, але і позбавляєте себе від необхідності запам'ятовування досить довгого адреси, за якою він розташовується.
Управління автозавантаженням додатків
Якщо ж поставлена перед вами завдання полягає не тільки в переході до директорії «Startup», а й в управлінні цією функцією, найбільш простим і зручним в реалізації, але все ж не єдиним, варіантом буде звернення до системних «Параметри».
- Відкрийте «Параметри» Windows, натиснувши лівою кнопкою (ЛФМ) мишки по значку шестерінки в меню «Пуск» або скориставшись швидкими клавішами «WIN + I».
- У вікні, яке з'явиться перед вами, перейдіть в розділ «Додатки».
- У бічному меню клікніть ЛКМ по вкладці «Автозавантаження».
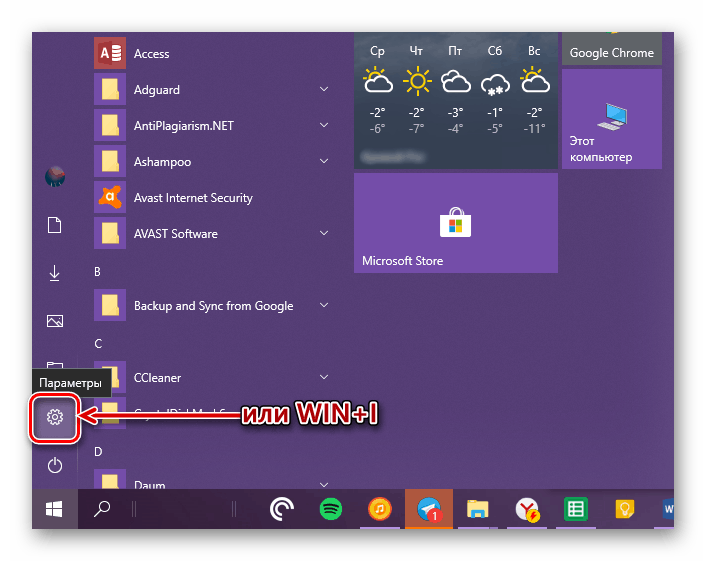

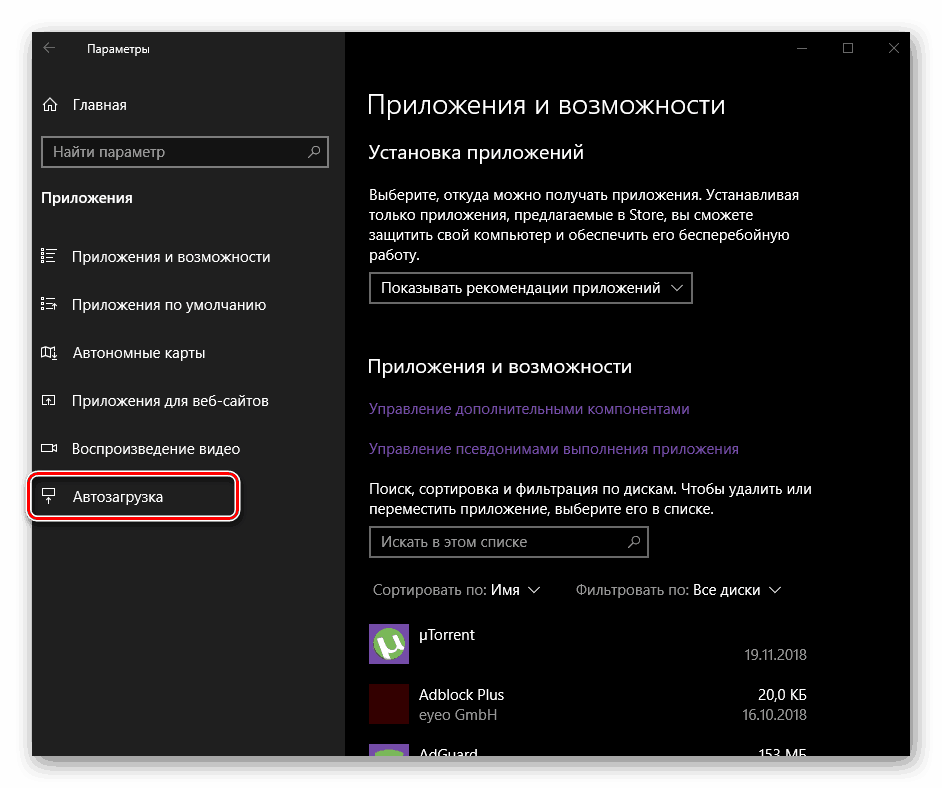
Безпосередньо в цьому розділі «Параметрів» ви можете визначити те, які програми будуть запускатися разом з системою, а які ні. Дізнатися детальніше про те, якими ще способами можна налаштувати «Автозавантаження» і в цілому ефективно управляти цією функцією, ви можете з окремих статей на нашому сайті. 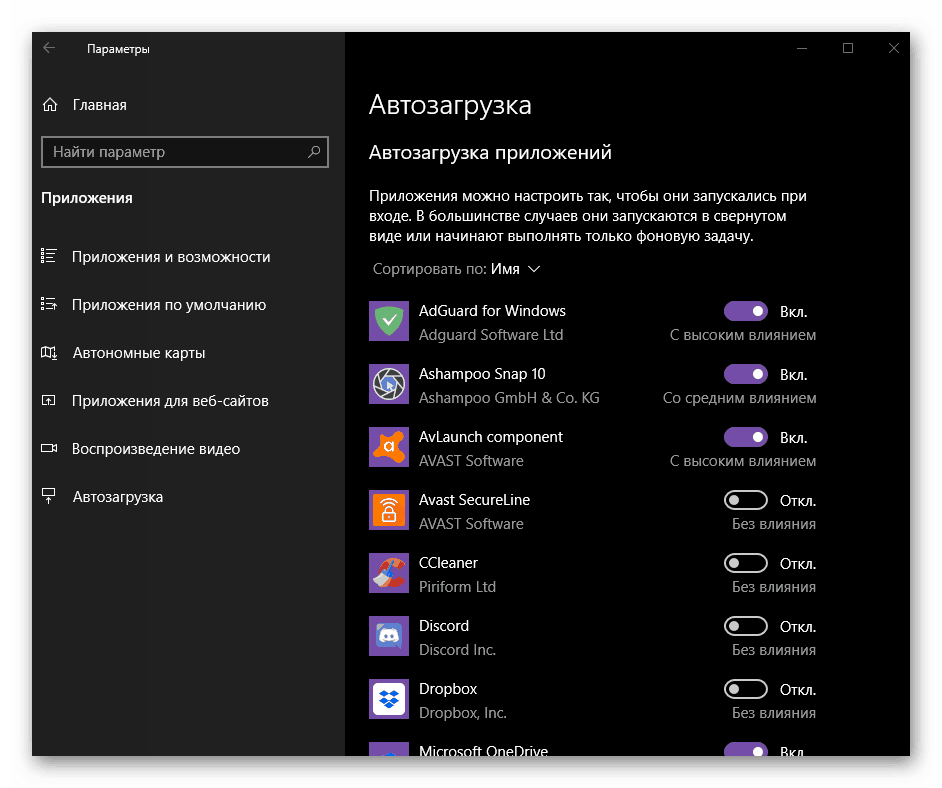
Детальніше:
Додавання програм в автозавантаження Віндовс 10
Видалення програм зі списку автозавантаження в «десятці»
висновок
Тепер ви точно знаєте, де знаходиться папка «Автозавантаження» на комп'ютерах, що працюють під управлінням Windows 10, а також знаєте і про те, як можна в неї максимально швидко потрапити. Сподіваємося, цей матеріал був корисний для вас і по розглянутої нами теми не залишилося питань. Якщо ж такі є, сміливо задавайте їх у коментарях.