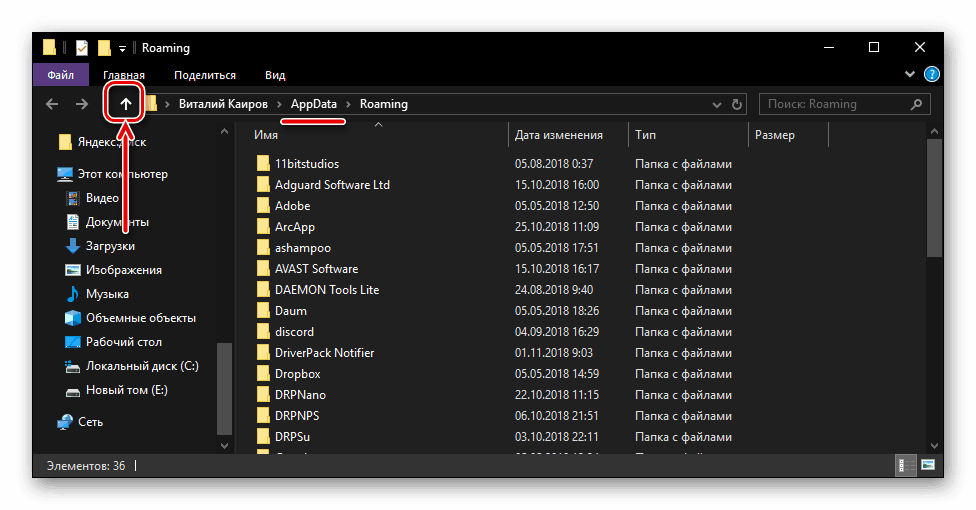Де знаходиться папка «AppData» на Windows 10
У папці «AppData» (повна назва «Application Data») зберігаються дані про всіх користувачів, які зареєстровані в операційній системі Windows, і всіх встановлених на комп'ютері і стандартних програмах. За умовчанням вона є прихованою, але завдяки нашій сьогоднішній статті дізнатися її розташування не складе труднощів.
зміст
Розташування директорії «AppData» в Віндовс 10
Як і годиться будь-якого системного каталогу, «Application Data» розташовується на тому ж диску, на якому встановлена ОС. У більшості випадків таким виявляється C :. Якщо ж користувач сам встановлював Windows 10 на інший розділ, шукати цікаву для нас папку потрібно буде саме там.
Спосіб 1: Прямий шлях до директорії
Як вже було сказано вище, каталог «AppData» за замовчуванням приховано, але якщо знати прямий шлях до нього, це не стане на заваді. Отже, незалежно від версії і розрядності встановленої на вашому комп'ютері Віндовс, це буде наступний адресу:
C:UsersUsernameAppData
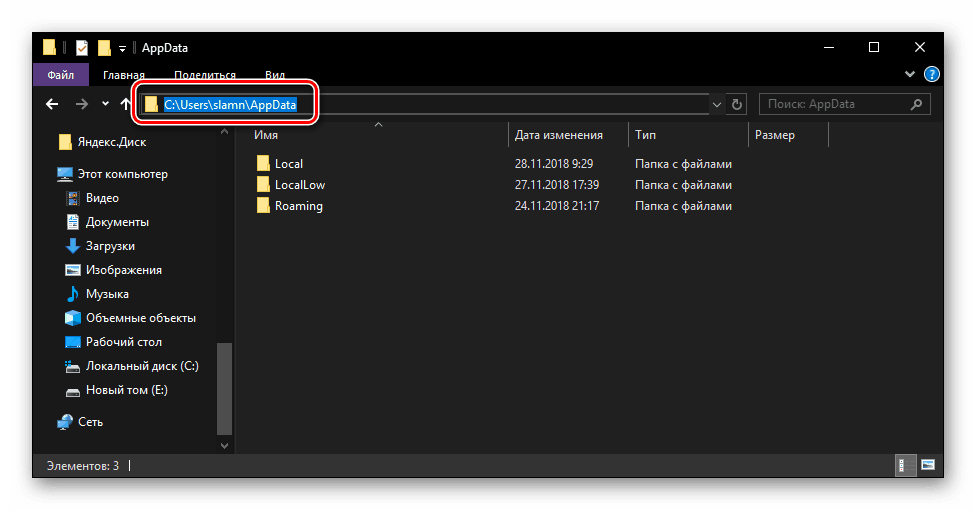
С - це позначення системного диска, а замість використаного в нашому прикладі Username має бути ваше ім'я користувача в системі. Підставте ці дані в зазначений нами шлях, скопіюйте отримане значення і вставте його в адресний рядок стандартного «Провідника». Для переходу в цікаву для нас директорію натисніть на клавіатурі «ENTER» або вказує вправо стрілку, яка позначена на зображенні нижче.
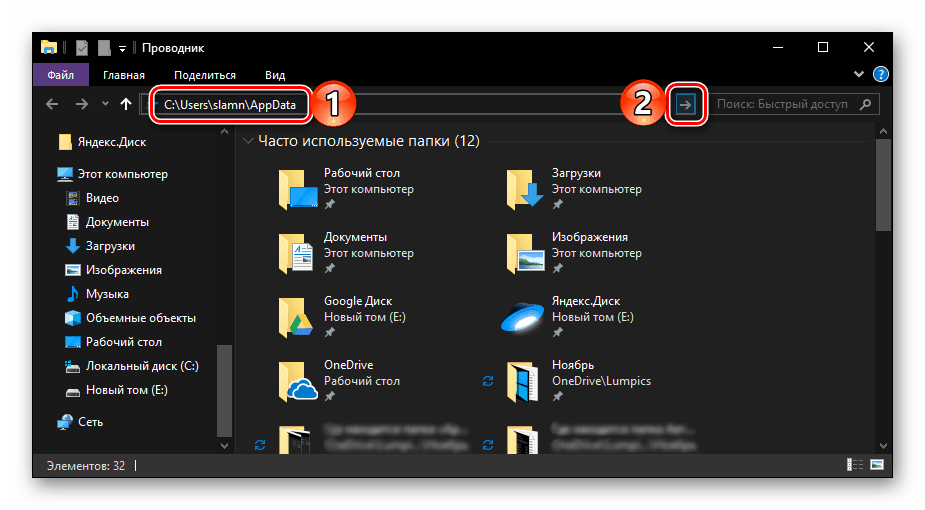
Тепер ви можете переглянути весь вміст папки «Application Data» і що містяться в ній підпапок. Пам'ятайте, що без зайвої необхідності і за умови нерозуміння того, за що якась директорія відповідає, краще нічого не змінювати і вже точно не видаляти.
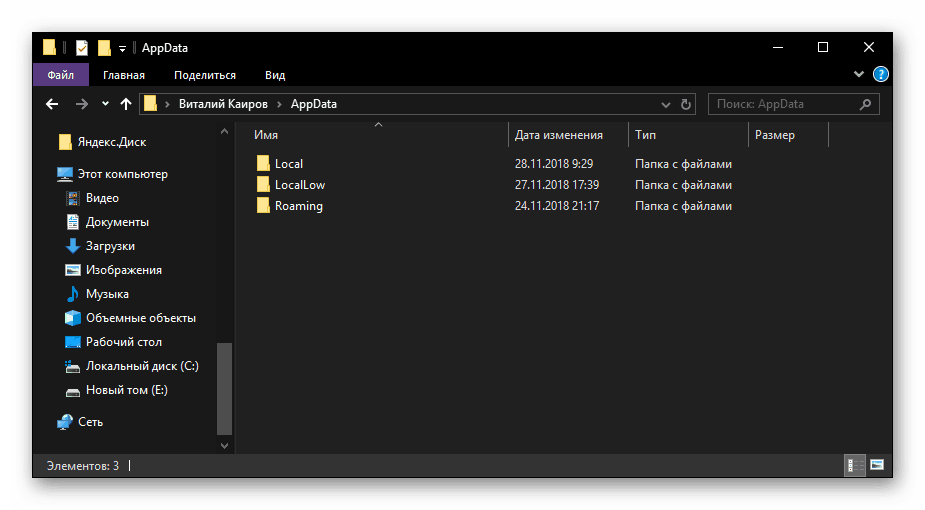
Якщо ж ви захочете перейти в «AppData» самостійно, по черзі відкриваючи кожну директорію цієї адреси, для початку активуйте відображення прихованих елементів в системі. Зробити це вам допоможе не тільки представлений нижче скріншот, а й окрема стаття на нашому сайті.
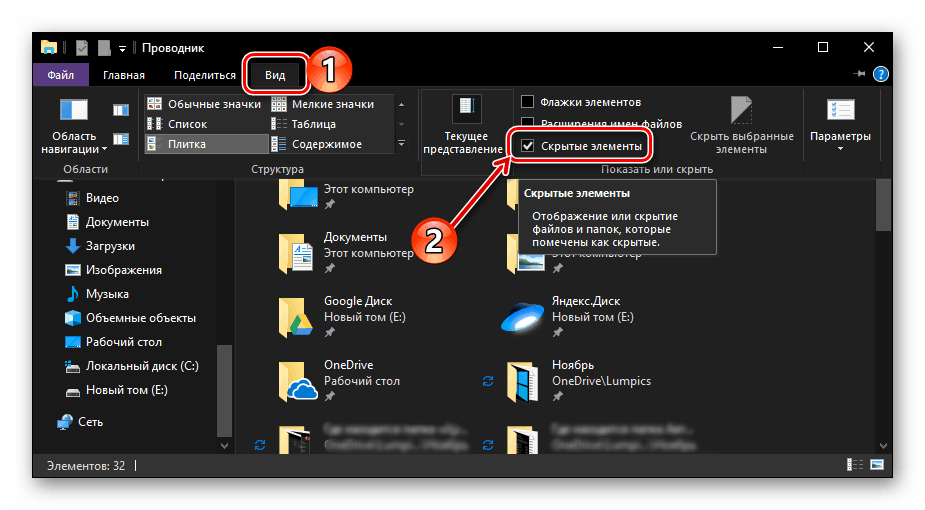
Детальніше: Як включити відображення прихованих елементів в Windows 10
Спосіб 2: Команда для швидкого запуску
Описаний вище варіант переходу до розділу «Application Data» досить простий і практично не вимагає від вас виконання зайвих дій. Однак при виборі системного диска і вказівці імені користувача профілю цілком можна припуститися помилки. Щоб виключити цей невеликий фактор ризику з нашого алгоритму дій, можна скористатися стандартною для Віндовс службою «Виконати».
- Натисніть клавіші «WIN + R» на клавіатурі.
- Скопіюйте та вставте в рядок введення команду
%appdata%і натисніть для її виконання кнопку «ОК» або клавішу «ENTER». - Ця дія відкриє каталог «Roaming», який розташовується усередині «AppData»,
![Повернення з системного Провідника в папку AppData на Windows 10]()
тому для переходу в материнську директорію просто натисніть «Вгору».
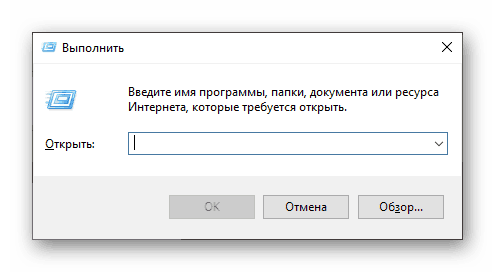
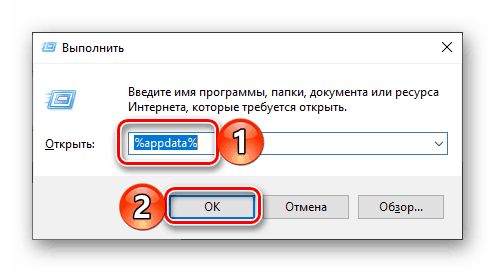
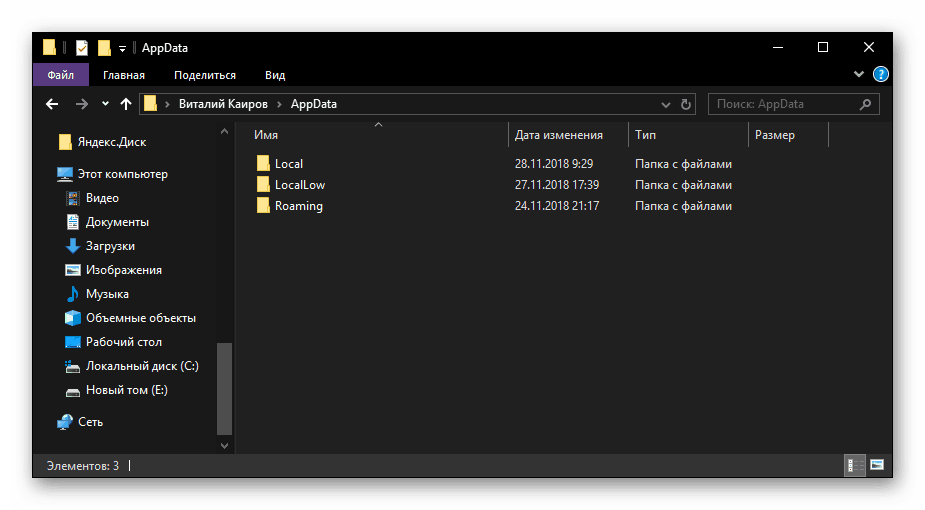
Запам'ятати команду для переходу в папку «Application Data» досить просто, як і комбінацію клавіш, необхідну для виклику вікна «Виконати». Головне, не забути повернутися на крок вище і «залишити» «Roaming».
висновок
З цієї невеликої статті ви дізналися не тільки про те, де знаходиться папка «AppData», а й про два способи, за допомогою яких можна в неї швидко потрапити. У кожному з випадків доведеться щось запам'ятати - повна адреса директорії на системному диску або необхідну для швидкого переходу до неї команду.