Де зберігаються тимчасові файли Microsoft Word
У текстовому процесорі MS Word досить-таки добре реалізована функція автозбереження документів. По ходу написання тексту або додавання будь-яких інших даних в файл програма автоматично зберігає його резервну копію з заданим тимчасовим інтервалом.
Про те, як працює ця функція, ми вже писали, в цій же статті мова піде про суміжній темі, а саме, буде розглянемо те, де зберігаються тимчасові файли Ворд. Це і є ті самі резервні копії, своєчасно не збережені документи, які розташовуються в директорії за замовчуванням, а не в зазначеному користувачем місці.
урок: Функція автозбереження в Word
Навіщо комусь може знадобитися звернення до тимчасових файлів? Та хоча б для того, щоб знайти документ, шлях для збереження якого користувач не вказував. У цьому ж місці буде зберігатися, яка була збережена версія файлу, створена в разі раптового припинення роботи Ворд. Останнє може відбутися через перебої з електрикою або через збої, помилок в роботі операційної системи.
урок: Як зберегти документ, якщо завис Word
Як знайти папку з тимчасовими файлами
Для того, щоб знайти директорію, в яку зберігаються резервні копії документів Ворд, створювані безпосередньо під час роботи в програмі, нам буде потрібно звернутися до функції автозбереження. Якщо говорити точніше, до її налаштувань.
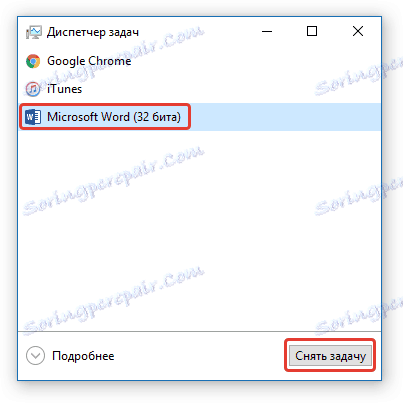
Примітка: Перш, ніж приступити до пошуку тимчасових файлів, обов'язково закрийте всі запущені вікна Microsoft Office. При необхідності, можна зняти задачу через «Диспетчер» (викликається комбінацією клавіш «CTRL + SHIFT + ESC»).
1. Відкрийте Word і перейдіть в меню «Файл».

2. Виберіть розділ «Параметри».
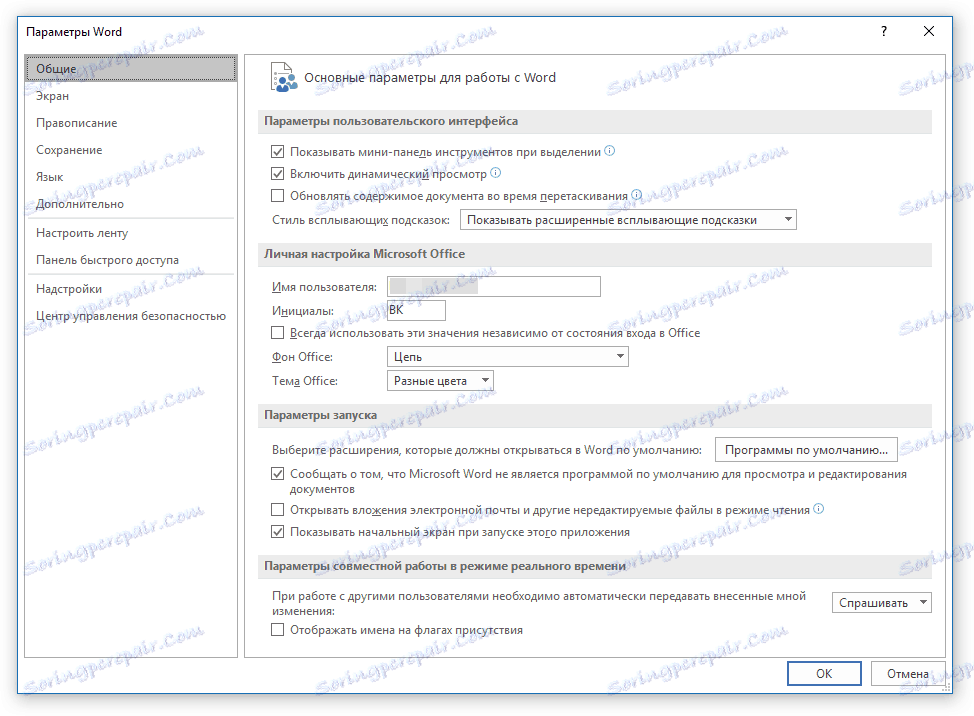
3. У вікні, яке перед вами відкриється, виберіть пункт «Збереження».
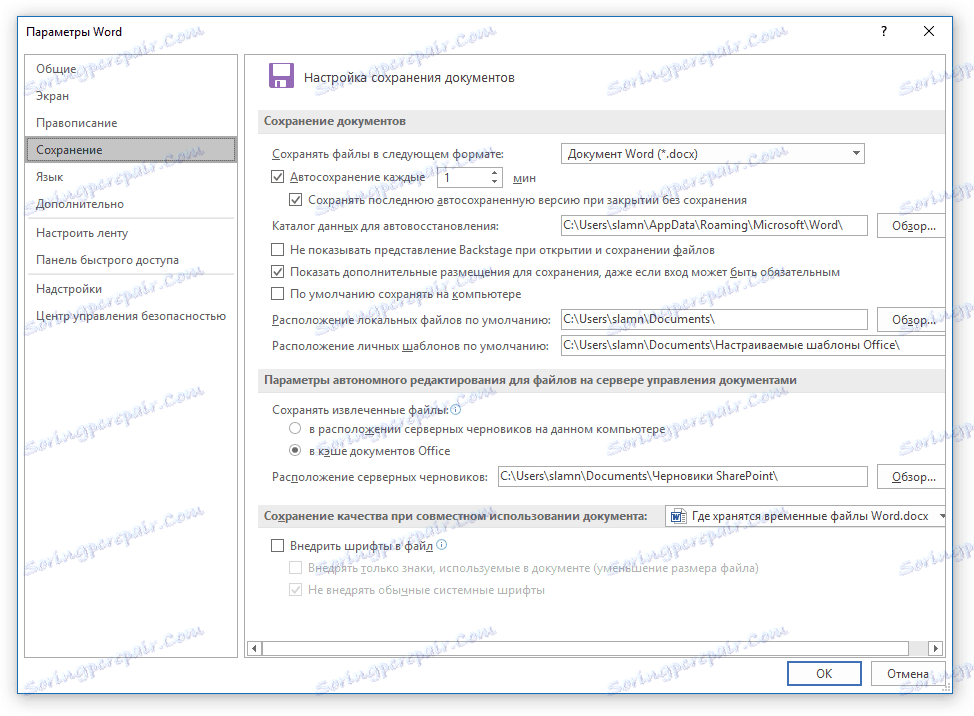
4. Як раз в цьому вікні і будуть відображатися всі стандартні шляхи для збереження.
Примітка: Якщо користувач вносив зміни в параметри за замовчуванням, в цьому вікні вони будуть відображені замість стандартних значень.
5. Зверніть увагу на розділ «Збереження документів», а саме, на пункт «Каталог даних для автозбереження». Шлях, який вказаний навпроти нього, приведе вас до місця, де зберігаються останні версії автоматично збережених документів.
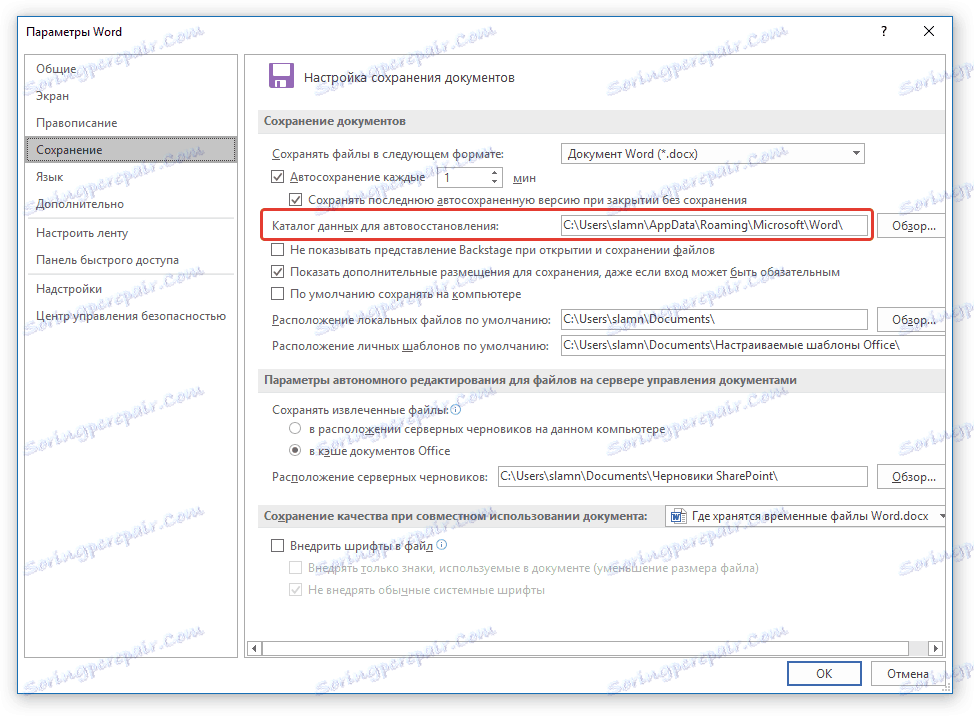
Завдяки цьому ж вікна можна знайти і останній збережений документ. Якщо ви не знаєте його місцезнаходження, зверніть увагу на шлях, вказаний навпроти пункту «Розташування локальних файлів за замовчуванням».
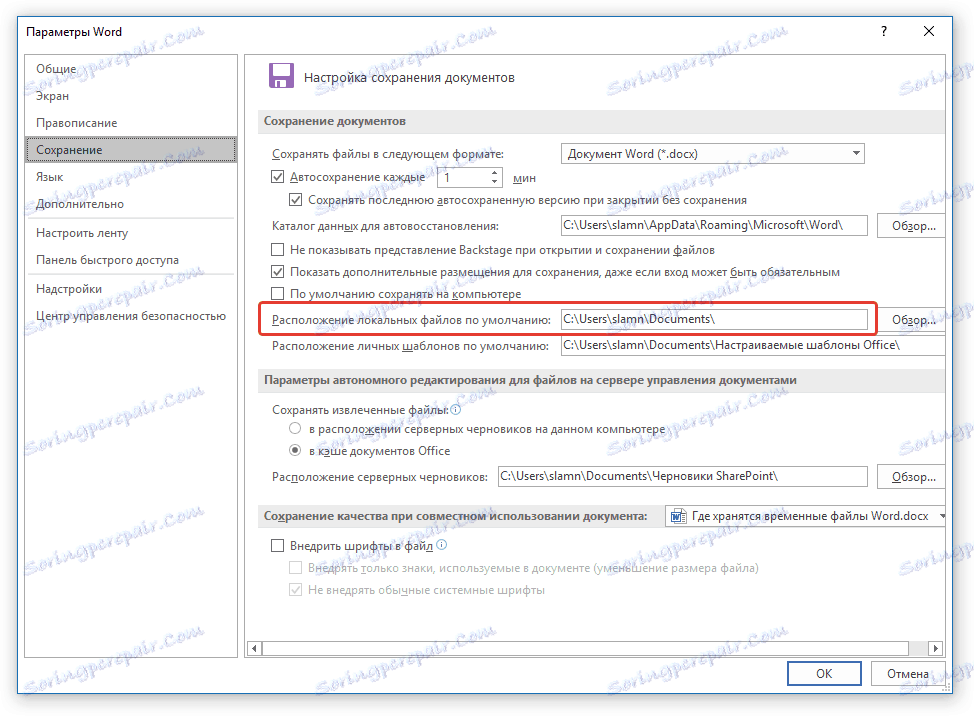
6. Запам'ятайте шлях, по якому вам потрібно перейти, або ж просто скопіюйте його і вставте в пошуковий рядок системного провідника. Натисніть «ENTER» для переходу в зазначену папку.
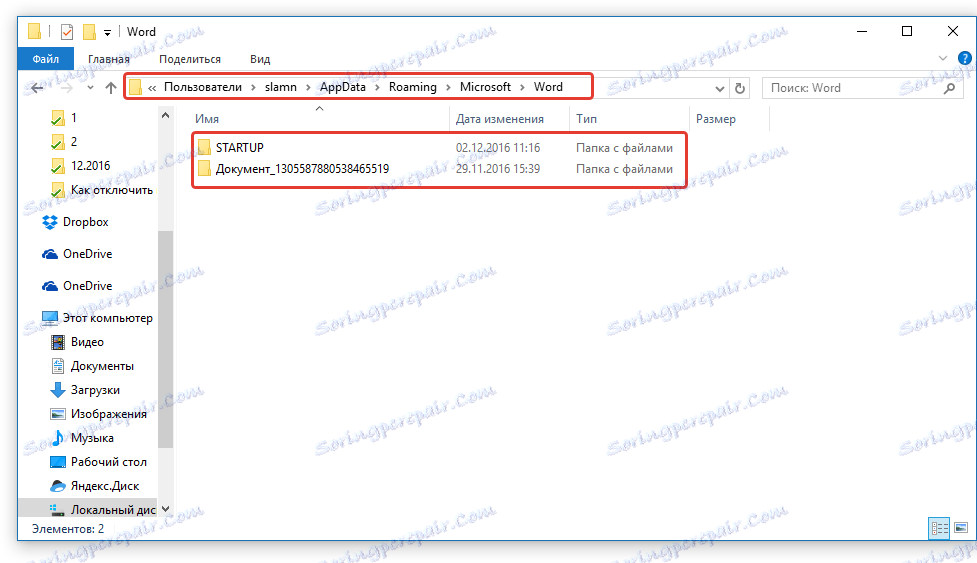
7. Орієнтуючись на ім'я документа або на дату і час його останньої зміни, знайдіть той, який вам потрібен.
Примітка: Тимчасові файли досить часто зберігаються в папках, названих точно так же, як і документи, які в них містяться. Правда, замість пробілів між словами у них встановлені символи на кшталт «% 20», без лапок.
8. Відкрийте цей файл через контекстне меню: правий клік по документу - "Відкрити за допомогою» - Microsoft Word. Внесіть необхідні зміни, не забувши зберегти файл в зручному для вас місці.
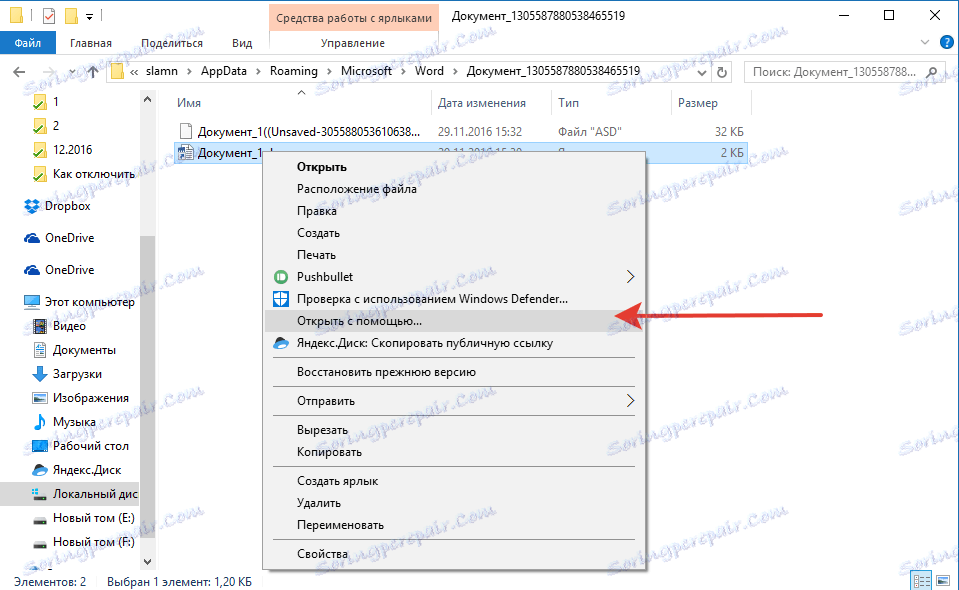
Примітка: У більшості випадків аварійного закриття текстового редактора (перебої в мережі або помилки в системі), при повторному відкритті Word пропонує відкрити останню збережену версію документа, з яким ви працювали. Це ж відбувається і при відкритті тимчасового файлу безпосередньо з папки, в якій він зберігається.

урок: Як відновити незбережений документ Ворд
Тепер ви знаєте, де зберігаються тимчасові файли програми Microsoft Word. Щиро бажаємо вам не тільки продуктивної, а й стабільної роботи (без помилок і збоїв) в цьому текстовому редакторі.