Щоб переглянути збережені точки відновлення в Windows 7
Багато користувачів операційної системи Windows 7 воліють налаштовувати створення контрольних точок відновлення, щоб у разі чого відразу ж повернути комп'ютер до вихідного стану, зберігши при цьому важливі дані. Якщо конфігурація передбачає це, то на ПК може зберігатися відразу кілька подібних архівів, створених в різний час. Через це в деяких випадках виникає потреба в перегляді цих файлів для різних цілей. Сьогодні ми хочемо не тільки розповісти про місце їх зберігання, а й продемонструвати різні способи перегляду активних точок відновлення в цій ОС.
зміст
Переглядаємо збережені точки відновлення в Windows 7
В рамках статті буде розглянуто цілих три способи перегляду необхідної інформації. Ви можете використовувати кожен з них, щоб отримати певні відомості. Однак варто враховувати, що принцип реалізації варіантів кардинально відрізняється і займе певну кількість часу. Тому ми радимо вивчити всі представлені інструкції, а вже потім вибрати, яка саме виявиться найбільш придатною саме для вас.
Спосіб 1: CCleaner
Для початку поговоримо про найпростіший і швидкому методі. Полягає він у використанні відомої багатьом сторонньої програми CCleaner. У ній присутня безліч функцій, що дозволяють оптимізувати роботу ПК, серед них знаходиться і перегляд точок відновлення для їх подальшого видалення, якщо це потрібно. Таке рішення буде оптимальним для тих користувачів, хто бажає деінсталювати вже застарілі бекапи.
- Скористайтеся посиланням вище, щоб ознайомитися з повним описом CCleaner і завантажити його безкоштовну версію з офіційного сайту.
- Після успішної установки і запуску зверніть увагу на панель зліва. Звідси перейдіть в розділ «Інструменти».
- Тут вас цікавить підрозділ «Відновлення системи». Клацніть по ньому лівою кнопкою миші.
- Тепер можна переглянути всі існуючі бекапи, що зберігаються в системному або іншому логічному томі підключеного жорсткого диска. Тут відобразиться короткий опис точки і дата її створення. Якщо записів існує більше однієї, найстаріші з них доступні для очищення шляхом натискання на кнопку «Видалити».
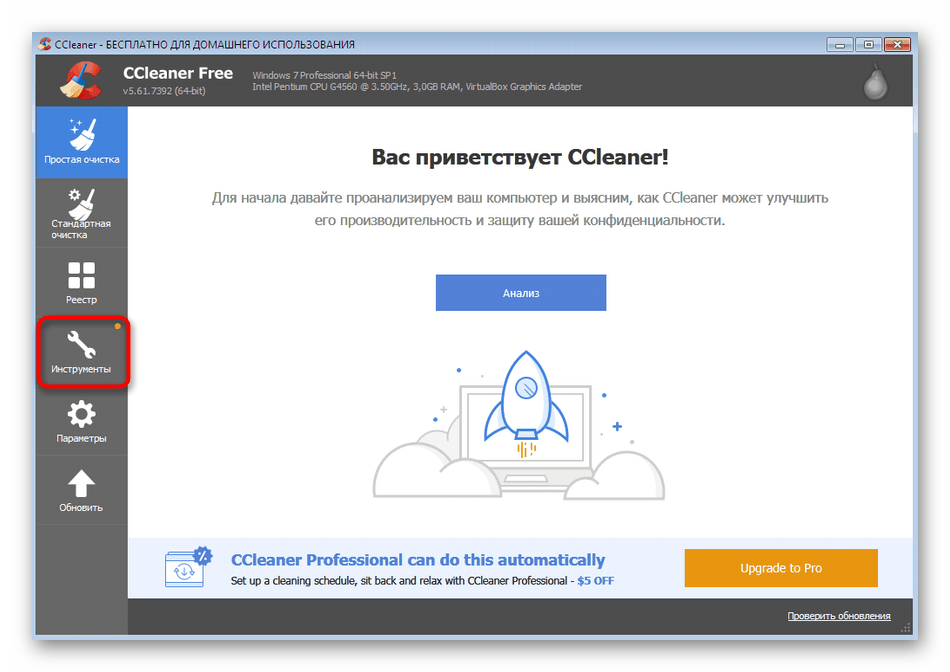
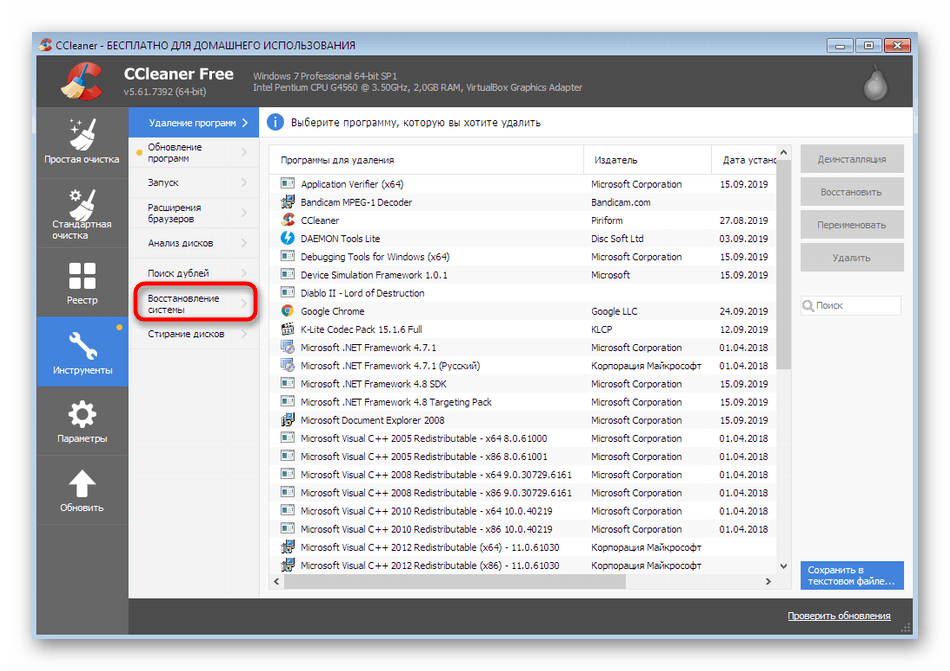
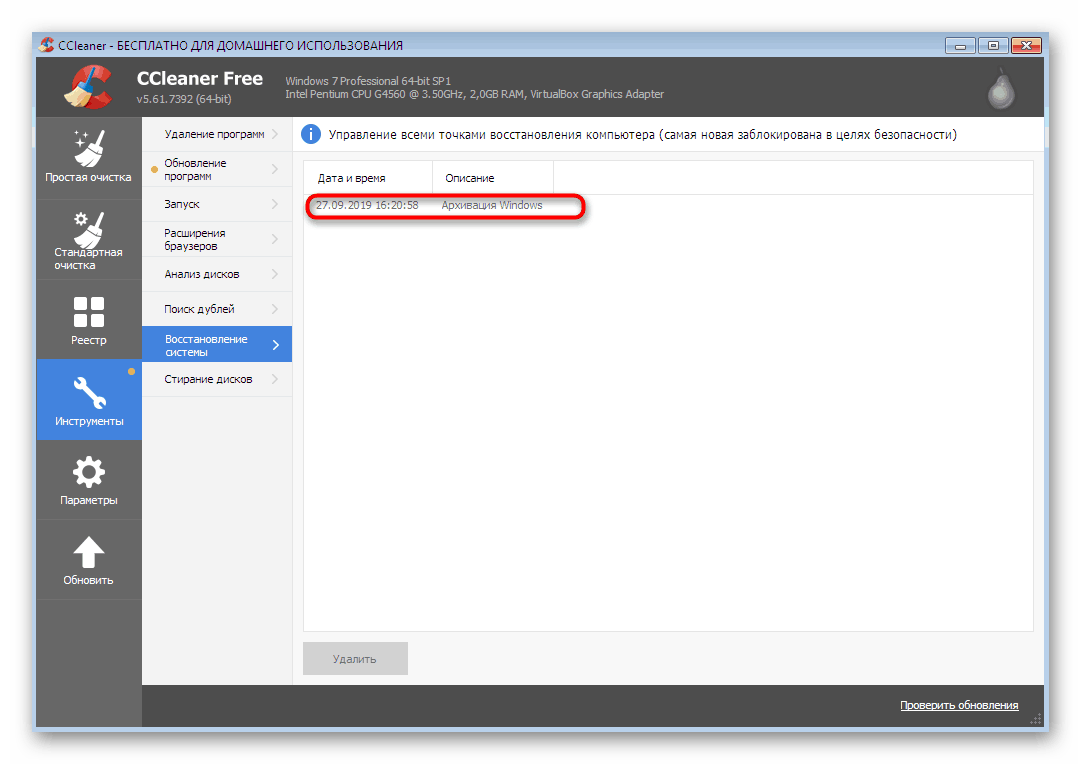
Звичайно, CCleaner не дозволить побачити абсолютно всі файли, що входять до складу точки відновлення, але ми вже уточнили, що її основне завдання - очищення від вже непотрібних файлів, оскільки часто вони займають величезний обсяг даних на носії. Якщо ж ви бажаєте отримати більш детальну інформацію стосовно записів бекапов, краще використовуйте два наведених нижче методу.
Спосіб 2: Майстер відновлення ОС
Відкат системи до певної точки відбувається через спеціальний вбудований інструмент операційної системи. Його можна запустити тільки для перегляду доступних збережень, не доводячи процедуру до кінця. Це допоможе виявити, скільки саме записів існує, коли вони були створені, яким засобом і які програми будуть повернуті до свого початкового стану.
- Відкрийте меню «Пуск» і через лівий розділ перейдіть в «Панель управління».
- Тут натисніть по параметру «Відновлення», щоб запустити відповідний розділ.
- У вікні ви побачите кнопку «Запуск відновлення системи». Можете сміливо натискати на неї, оскільки сам процес відновлення відразу ж розпочато не буде.
- Ознайомтеся з описом Майстри відновлення системних файлів і переміщайтеся до наступного кроку, клацнувши по «Далі».
- У таблиці видно наявні збережені записи. В осередках буде відображатися дата, короткий опис і тип створення бекапа. Якщо бажаєте переглянути всі існуючі точки, включаючи дуже старі, відзначте цей пункт галочкою.
- Ви можете вибрати одну із записів і переглянути програми, які вона зачіпає.
- При запуску цієї функції доведеться почекати трохи часу до завершення сканування.
- З'явиться окреме вікно, де ви побачите Програмне забезпечення та драйвери, які будуть відновлені. Однак розробники не дають стовідсоткової гарантії, що після цього деякі з них будуть працювати коректно, про що написано безпосередньо у вікні.
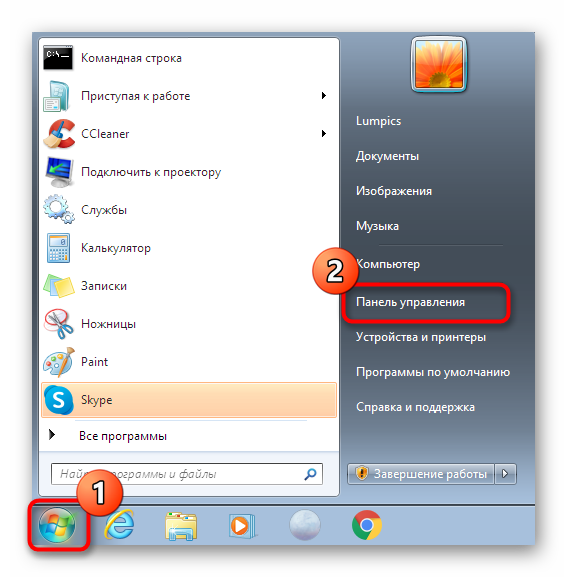
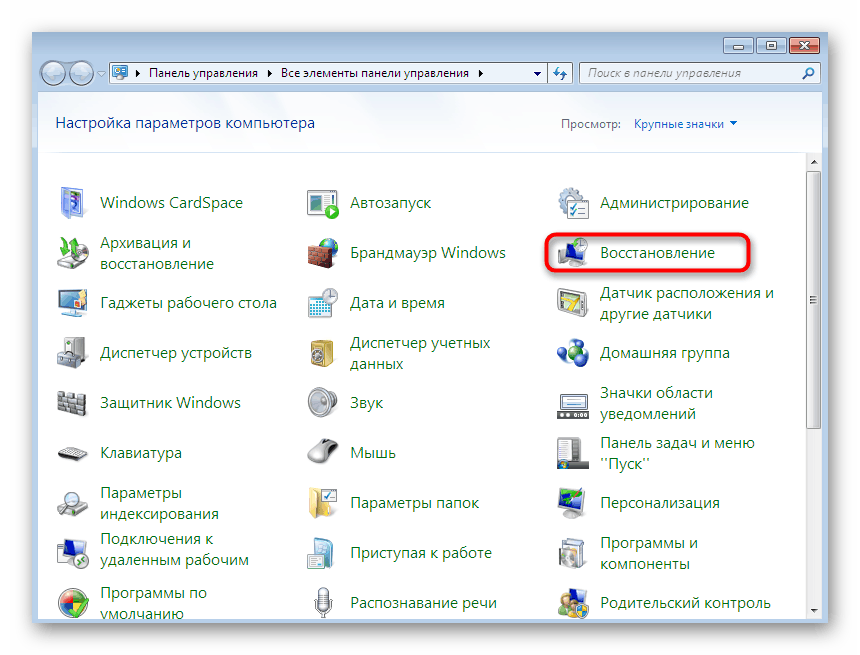
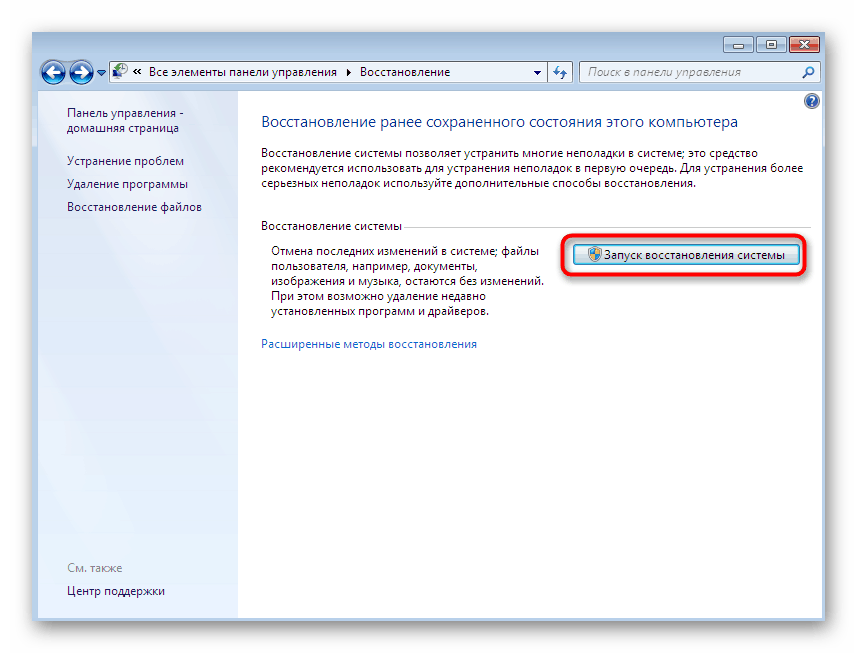
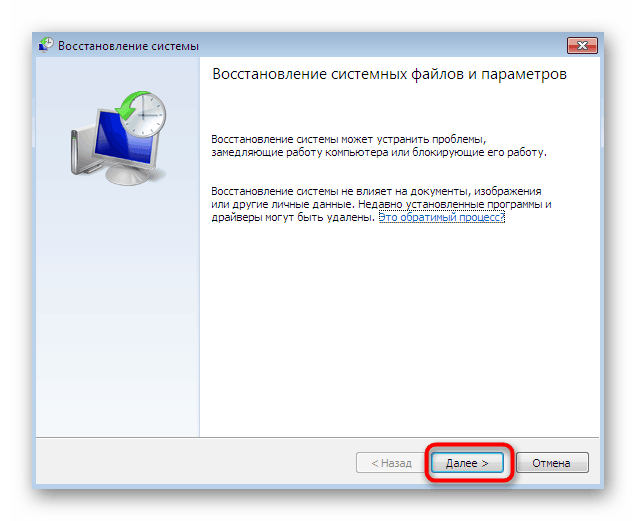
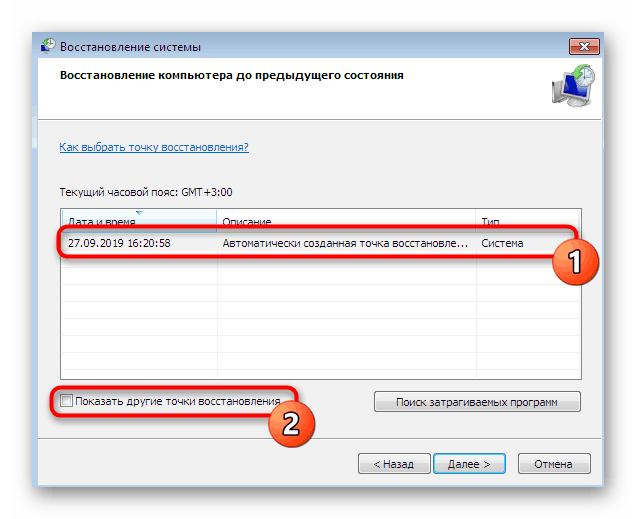
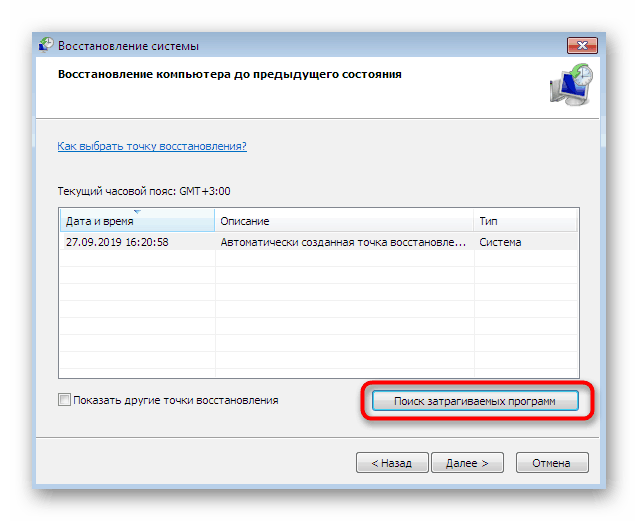

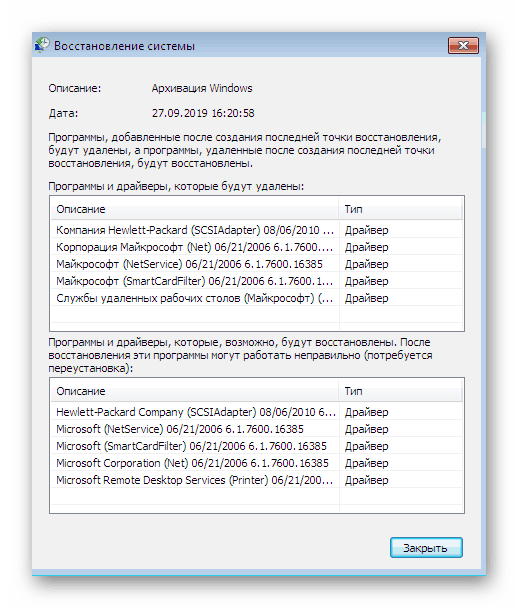
Як бачите, розглянуті інструкції дозволяють отримати трохи більше інформації, пов'язаної з точками відновлення, проте вона все ще не є повною, оскільки ви не можете вивчити кожен файл і працювати з ним окремо. У разі потреби здійснення саме цих дій допоможе тільки останній, найскладніший спосіб сьогоднішнього матеріалу.
Спосіб 3: Управління системної папкою
Зараз ми говоримо тільки про тих бекапіть, які створюються операційною системою автоматично за розкладом або під час інсталяції оновлень, а також про вручну створених збереження через Майстер відновлення. Розглядати безліч сторонніх додатків, що дозволяють здійснювати приблизно такі ж дії, не має сенсу, оскільки в них юзер сам вибирає місце зберігання файлів, відповідно, може отримати до них доступ в будь-який момент. Для можливості управління знайденими архівами, створеними ОС, потрібно виконати ряд складних дій. Ми розподілили їх на три етапи, щоб вам було простіше, і почнемо з першого.
Крок 1: Скасування приховування захищених папок
Якщо ви відразу ж приступите до пошуку необхідної директорії, то навряд чи зможете її знайти, оскільки за замовчуванням подібні захищені файли приховані від очей звичайного користувача для безпеки. Тому тут не обійтися без додаткових налаштувань. Перший етап полягає у скасуванні приховування захищених об'єктів, що відбувається так:
- Перебуваючи в «Панелі управління», клікніть ЛКМ по розділу «Параметри папок».
- Прокрутіть у вкладку «Вид».
- Тут зніміть галочку з пункту «Приховувати захищені системні файли».
- При відображенні попередження ознайомтеся з ним, а потім клацніть по варіанту «Так».
- По завершенні внесення змін не забудьте натиснути на «Застосувати».
- Якщо у вас не налаштований показ прихованих файлів і папок, додатково перед виходом з цього меню відзначте маркером пункт «Показати приховані файли, папки і диски».
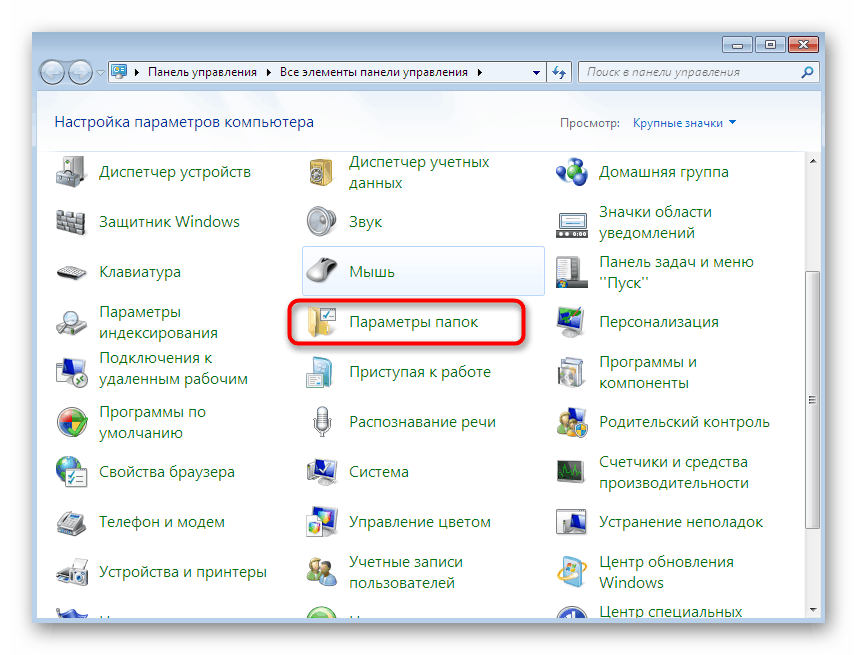
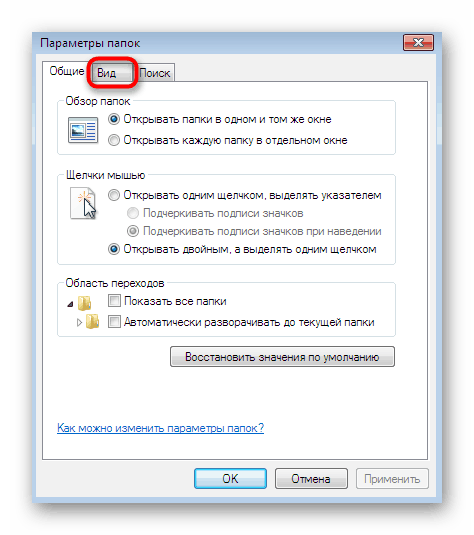
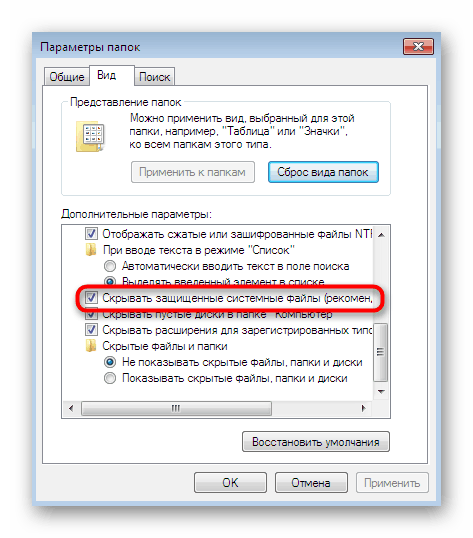

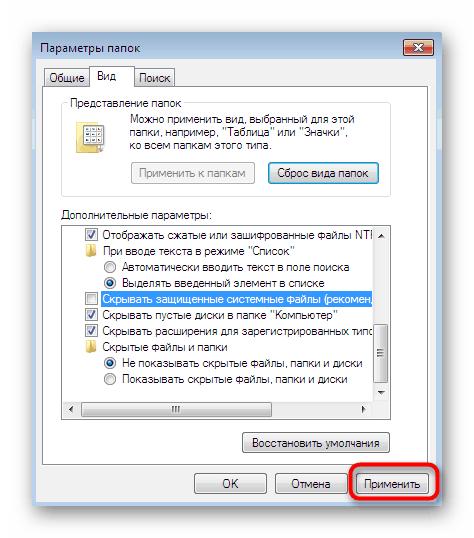
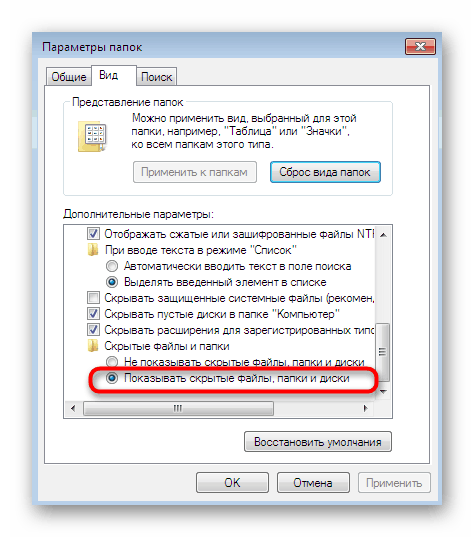
Якщо при виконанні цих інструкцій ви зіткнулися з будь-якими помилками, переконайтеся в тому, що використовується обліковий запис адміністратора. В іншому випадку буде потрібно обов'язково увійти в систему під цим профілем, інакше правильно виконати цей і наступний етап не вийде.
Читайте також: Використовуємо обліковий запис «Адміністратора» в Windows
Крок 2: Надання доступу до файлів
Другий крок буде останнім підготовчим і полягає він у наданні доступу до файлів. Необхідна директорія захищена не тільки від редагування, а й від перегляду навіть для адміністратора, тому це слід виправити:
- Перейдіть в «Мій комп'ютер» і виберіть там системний логічний тому носія. Тепер ви побачите папку «System Volume Information». Однак зараз вона захищена.
- Якщо ви спробуєте натиснути на неї, то побачите повідомлення про відмову в доступі. Давайте ж вирішимо цю невелику труднощі.
- Клацніть по директорії ПКМ і в контекстному меню виберіть пункт «Властивості».
- Прокрутіть у вкладку «Безпека».
- Натисніть на кнопку «Додатково».
- Внизу знаходиться кнопка для переходу в потрібне нам меню для зміни дозволів.
- Клацніть по «Додати», щоб налаштувати новий елемент доступу до папки.
- Можна відразу ж в поле вводити ім'я користувача, якому хочемо надати дозволи, проте це не завжди зручно. Краще клікнути по «Додатково».
- Тут запустіть пошук облікових записів. Він займе буквально кілька секунд.
- У списку виберіть свій профіль, щоб відкрити для нього доступ.
- Після цього завершите роботу з даним меню.
- Автоматично відкриється вікно «Елемент дозволу». Тут надайте повний доступ, зазначивши галочкою відповідний пункт.
- В кінці не забудьте застосувати зміни, щоб нова конфігурація відразу ж вступила в силу.

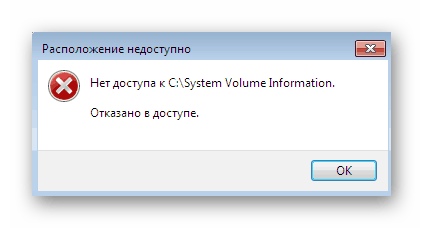
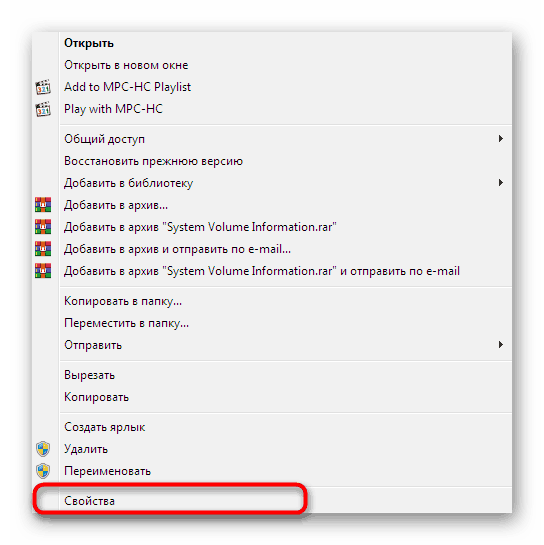
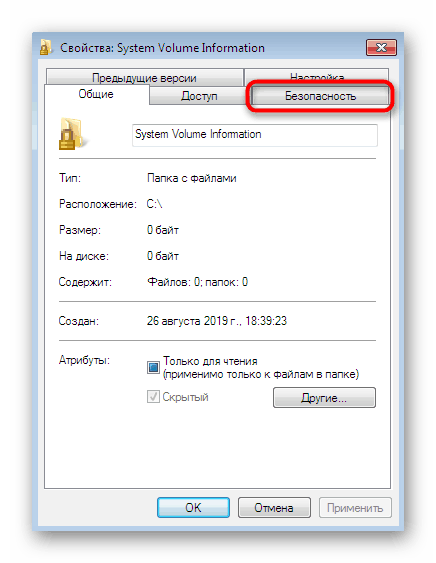
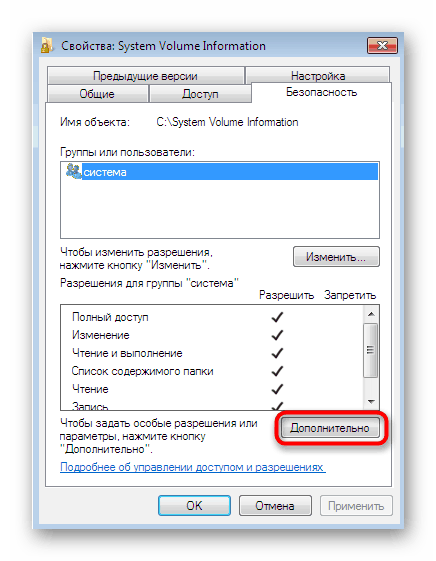
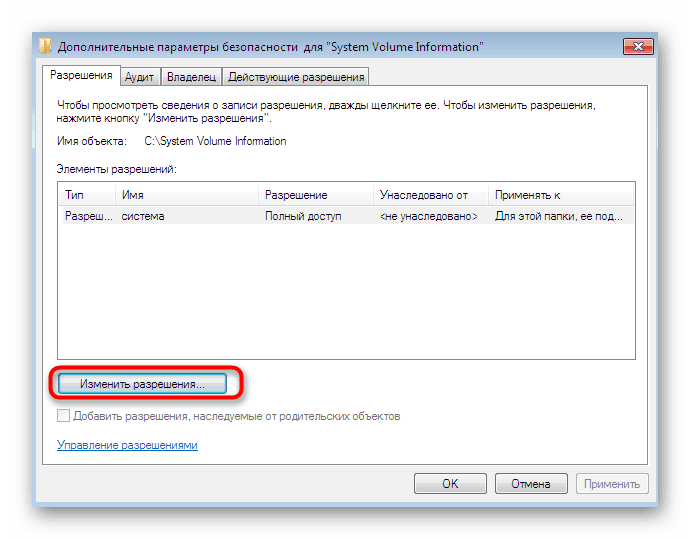
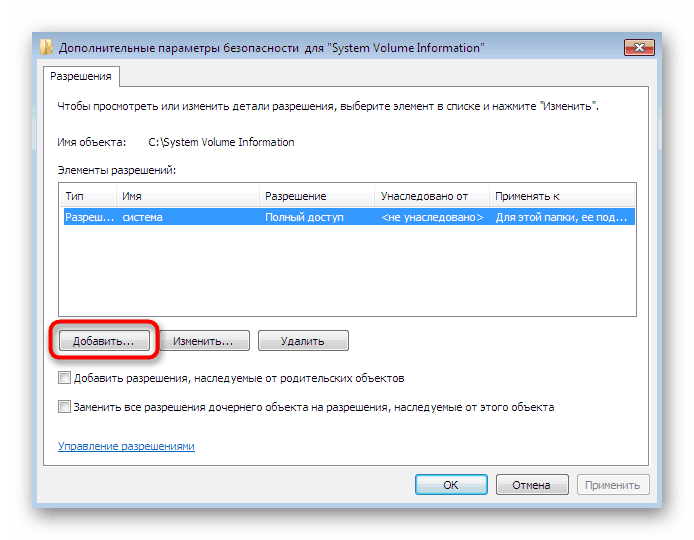
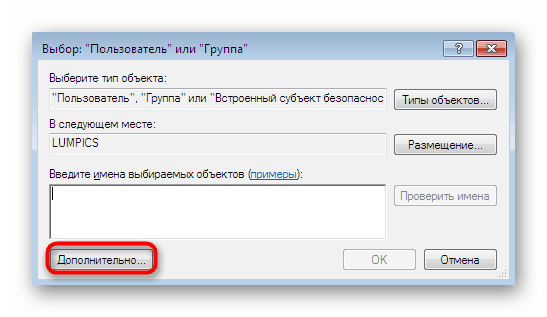
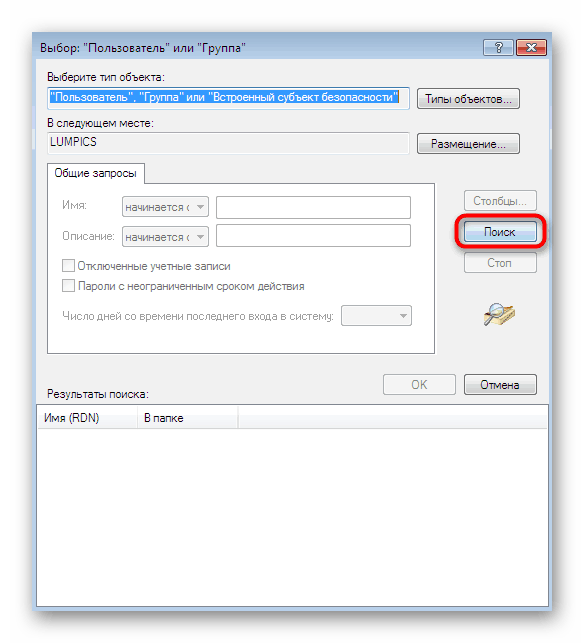
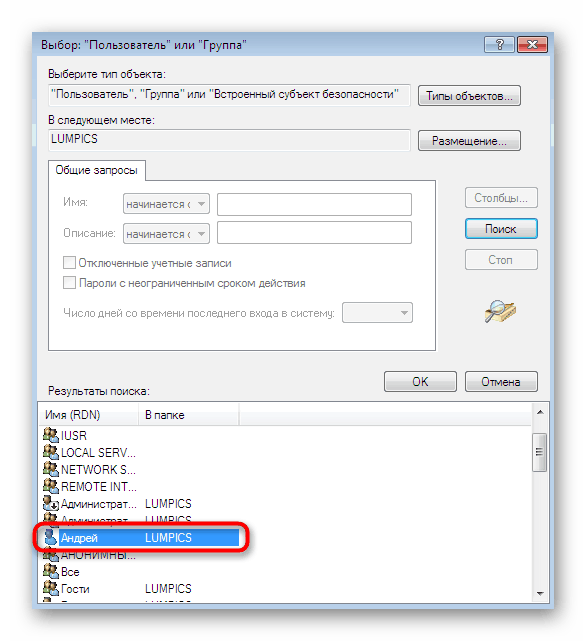
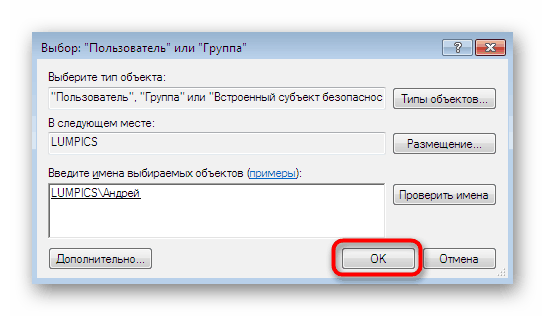
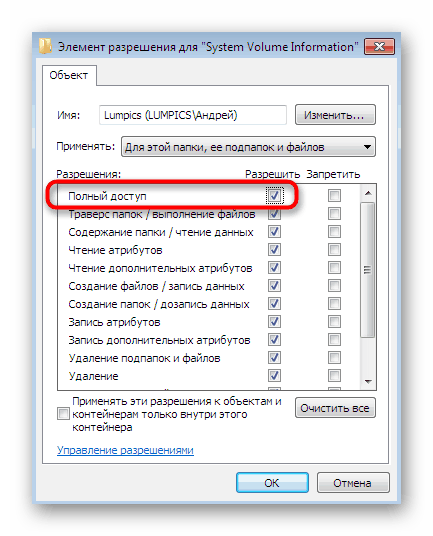
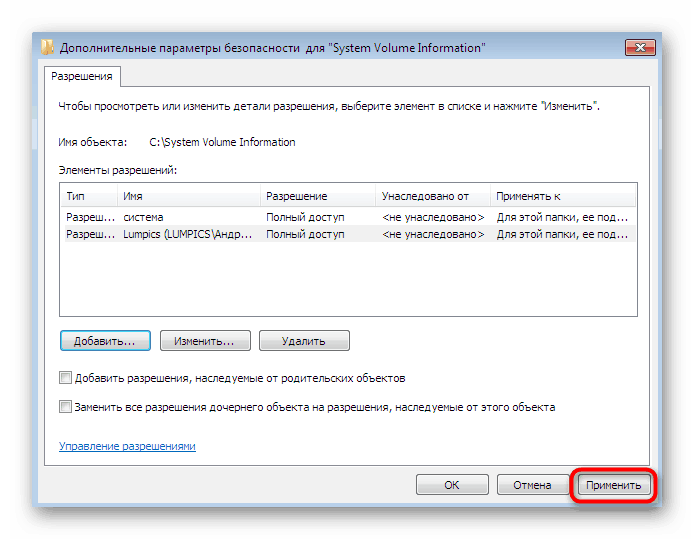
Точно таким же чином надається доступ до будь-якої захищеної директорії іншому користувачеві, що входить до складу цієї ОС, домашньої або корпоративної групи. Однак при цьому обов'язково треба враховувати, що після цих дій папки стають уразливими для вірусів. Здійснюйте подібні маніпуляції тільки на свій страх і ризик.
Крок 3: Перегляд файлів контрольних точок відновлення
Ось ми і підібралися до головного і найголовнішого кроку - перегляду файлів контрольних точок відновлення в розглянутій папці. Після внесення змін, про які говорилося вище, ви можете без будь-яких проблем заглянути в «System Volume Information». Тут знайдіть директорію «Windows Backup»: саме в ній зберігаються архіви і всі інші файли, пов'язані з системними бекапіть. Тепер вам дозволено редагування, видалення і переміщення цих даних.
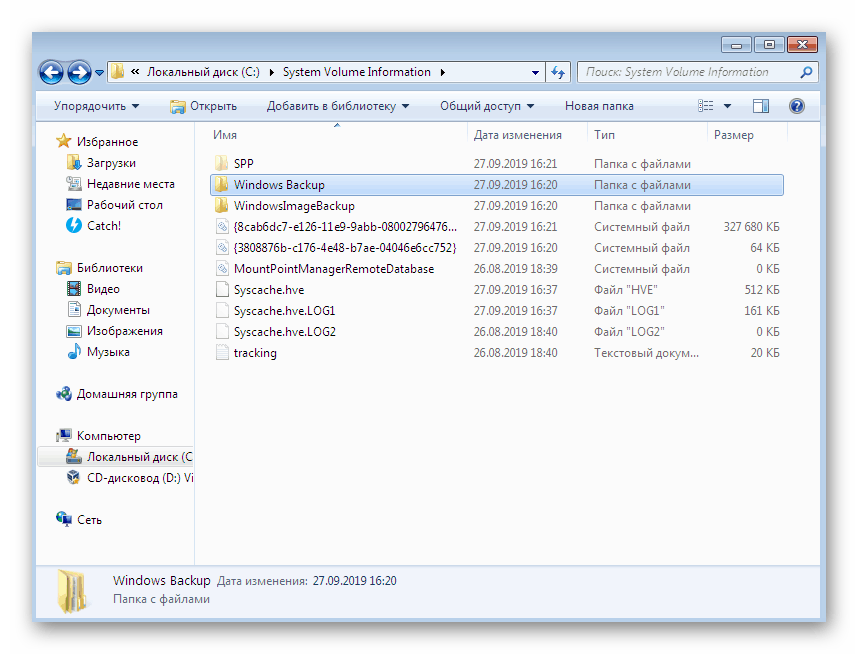
В рамках сьогоднішнього матеріалу ви дізналися про три різні способи, які дозволяють переглядати і управляти системними точками відновлення. Як ми і говорили, всі вони кардинально відрізняються один від одного, тому вам потрібно вибрати рішення, яке задовольняє потреби. Перше допоможе очистити старі архіви, друге дозволить отримати більш детальну інформацію про точках, а третє призначене для отримання абсолютно всіх відомостей і редагування файлів.