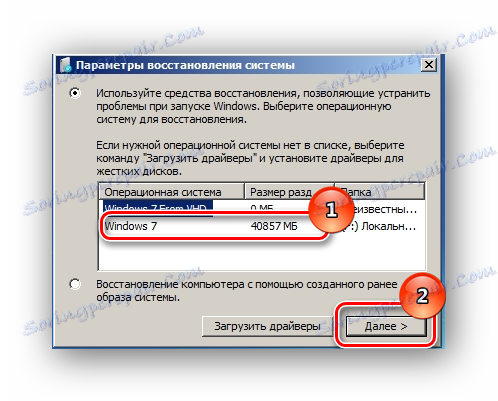Усунення помилки «Startup Repair Offline» при завантаженні Windows 7
Запускаючи свій комп'ютер, користувач може спостерігати помилки, пов'язані із завантаженням операційної системи. Віндовс 7 зробить спробу по відновленню роботи, але вона може виявитися невдалою, і Ви побачите повідомлення про те, що неможливо виконати рішення цієї проблеми, а також є необхідність відправити інформацію про несправності в Microsoft. Натиснувши на вкладку «Показати подробиці» відобразиться ім'я цієї помилки - «Startup Repair Offline». У цій статті ми розглянемо, як нейтралізувати цю помилку.
зміст
Виправляємо помилку «Startup Repair Offline»
Буквально дана несправність означає - «відновлення запуску не в мережі». Після перезапуску комп'ютера, система зробила спробу по відновленню роботи (не підключений до мережі), але спроба виявилася невдалою.

Несправність «Startup Repair Offline» найчастіше з'являється через проблеми з жорстким диском, а саме через пошкодження сектора, на якому знаходяться системні дані, що відповідають за правильний запуск Windows 7. Також можливі проблеми з пошкодженими розділами реєстру системи. Перейдемо до способів виправлення цієї неполадки.
Спосіб 1: Скидання налаштувань BIOS
Переходимо в БІОС (за допомогою клавіш F2 або Del при завантаженні комп'ютера). Виробляємо завантаження налаштувань за замовчуванням (пункт «Load optimized defaults»). Зберігаємо зроблені зміни (натиснувши клавішу F10) і перезапускаємо Віндовс.
Детальніше: Скидаємо настройки BIOS
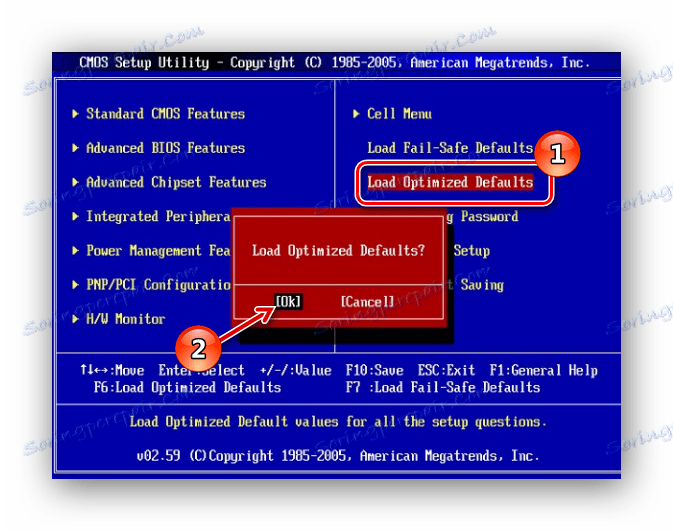
Спосіб 2: Підключення шлейфів
Необхідно провести перевірку цілісності роз'ємів і щільність підключення шлейфів жорсткого диска і материнської плати. Переконайтеся, що всі контакти підключені якісно і щільно. Після перевірки перезапускаємо систему і перевіряємо на наявність несправності.

Спосіб 3: Відновлення запуску
Так як звичайний запуск операційної системи неможливий, рекомендуємо скористатися завантажувальним диском або флешкою з системою, яка є ідентичною встановленої.
урок: Інструкція по створенню завантажувальної флешки на Windows
- Виконуємо запуск з завантажувальної флешки або диска. У Біосе встановлюємо опцію запуску з диска або флеш-накопичувача (встановлюємо в пункті «First Boot Device USB-HDD» параметр «USB-HDD«). Як це зробити на різних версіях BIOS, докладно описано в уроці, який представлений нижче.
- В установчому інтерфейсі вибираємо мову, клавіатуру і час. Тиснемо «Далі» і на який з'явився екрані натискаємо на напис «Відновлення системи» (в англ. Версії Windows 7 «Repair your computer»).
- Системою буде проведений пошук неполадок в автоматичному режимі. Тиснемо на кнопочку «Далі» у вікні, вибравши необхідну ОС.
![Відновлення системи тиснемо Далі Windows 7]()
У віконці «Параметри відновлення системи» клацаємо за пунктом «Відновлення запуску» і чекаємо завершення перевірочних дій і коректного запуску комп'ютера. Після закінчення перевірки перезавантажуємо ПК.
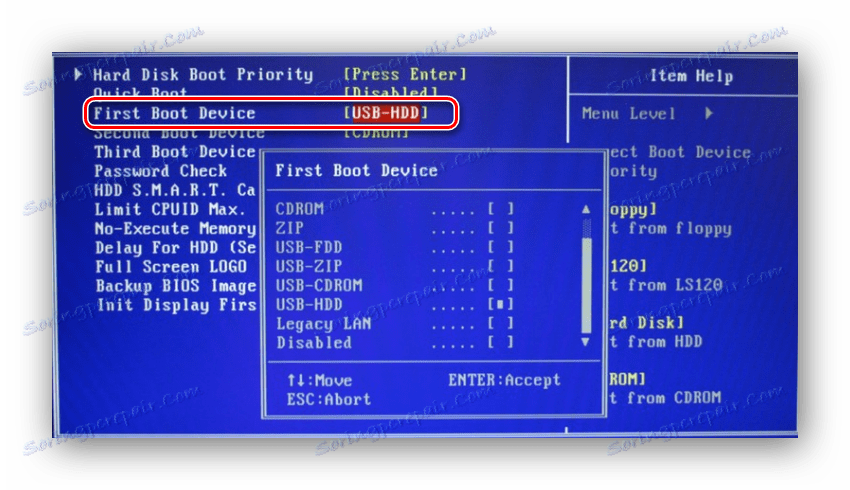
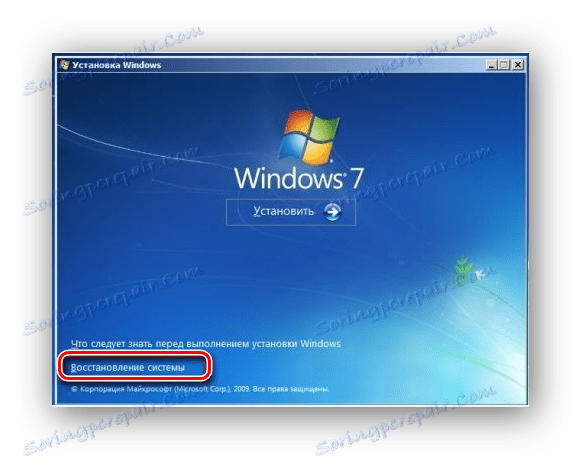
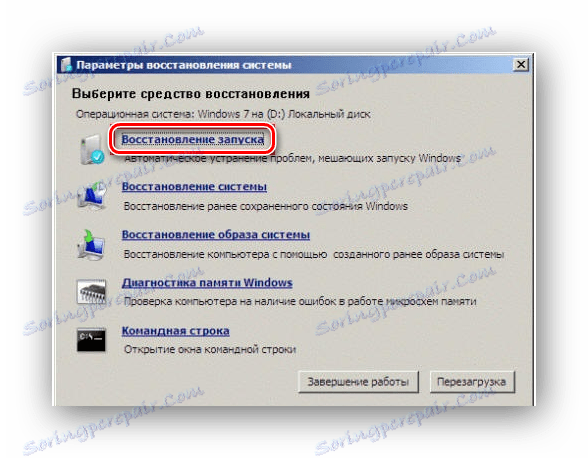
Спосіб 4: «Командний рядок»
Якщо наведені вище способи не допомогли вирішити проблему, тоді знову запускаємо систему з флешки або установочного диска.
Натискаємо клавіші Shift + F10 на самому початку інсталяційного процесу. Потрапляємо в меню «Командного рядка», де необхідно набрати по черзі певні команди (після введення кожної з них натискаємо Enter).
bcdedit /export c:bckp_bcd
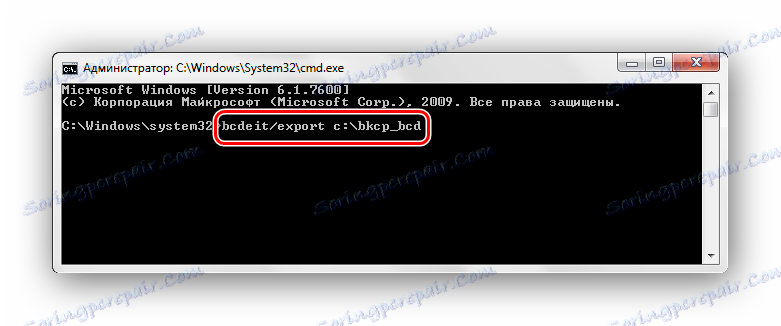
attrib c:bootbcd -h -r –s
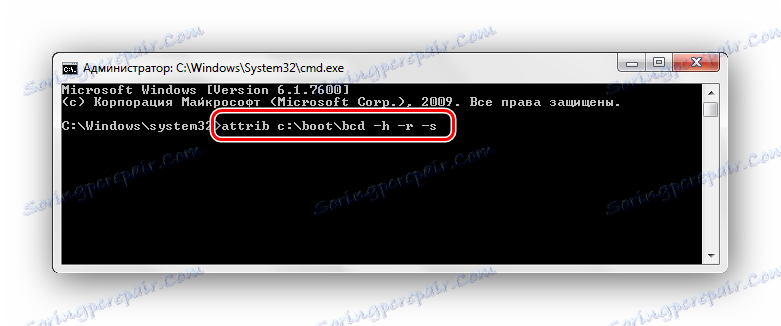
ren c:bootbcd bcd.old
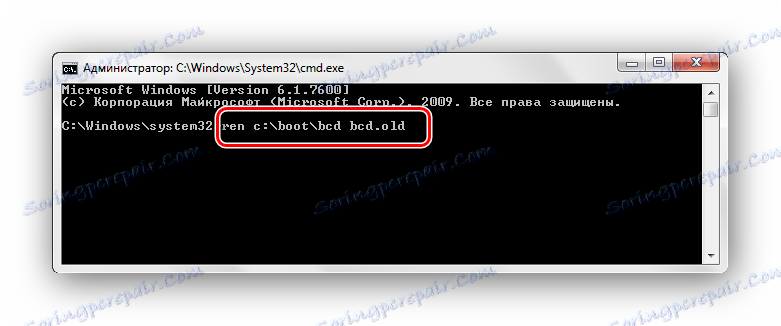
bootrec /FixMbr
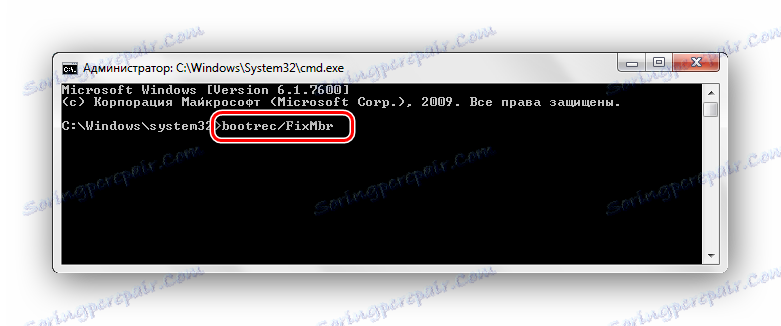
bootrec /FixBoot
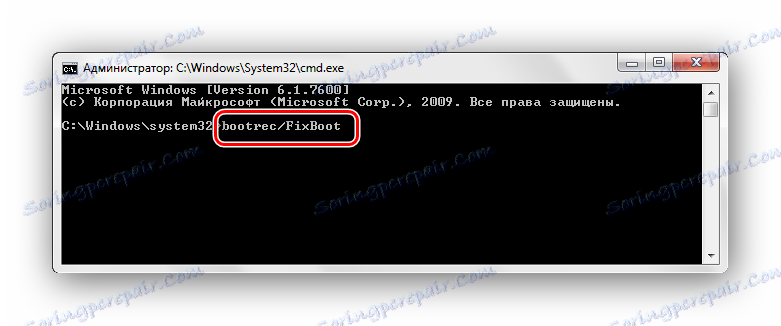
bootrec.exe /RebuildBcd
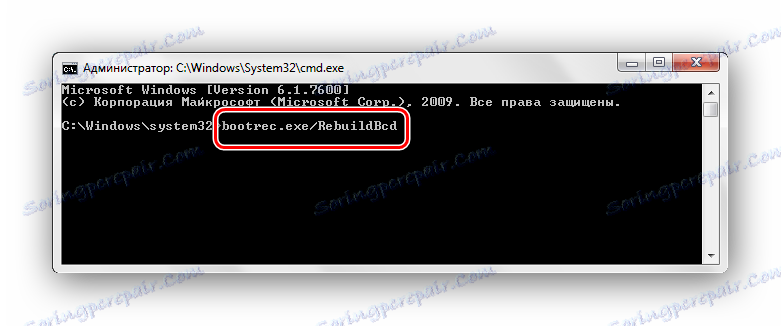
Після того, як ввели всі команди, перезапускаємо ПК. Якщо Віндовс 7 не запустилася в працездатному режимі, тоді в даних про несправності може бути ім'я проблемного файлу (наприклад, бібліотеки розширення .dll). Якщо було вказано назву файлу, то необхідно спробувати зробити пошуку даного файлу в інтернеті і помістити його на ваш вінчестер в потрібний каталог (в більшості випадків, це папка windowdssystem 32 ).
Детальніше: Як встановити бібліотеку DLL в систему Windows
висновок
Отже, що ж робити з несправністю «Startup Repair Offline»? Найпростіший і ефективний спосіб - це використання відновлення запуску ОС, застосовуючи завантажувальний диск або флеш-накопичувач. Якщо спосіб з відновленням системи не виправив проблему, то скористайтеся командним рядком. Також перевірте цілісність всіх з'єднань комп'ютера і налаштування BIOS. Застосування цих методів дозволить вирішити проблему запуску Windows 7.