Що робити, якщо iPad не включається
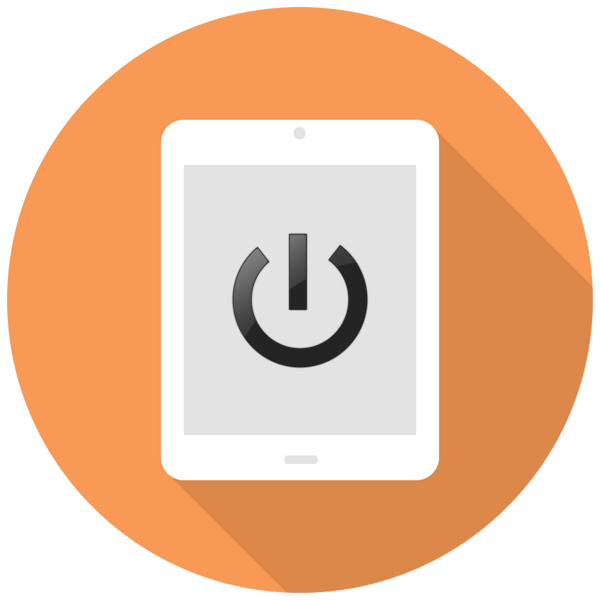
Іноді власники Айпадів стикаються з проблемою, коли пристрій не вмикається або на екрані просто горить значок яблука. Причин можливої поломки можна нарахувати відразу кілька, деякі з яких можна вирішити в домашніх умовах, не звертаючись до сервісного центру.
зміст
Що робити, якщо iPad не включається
Проблема з включенням планшета може бути викликана кількома причинами: поломкою будь-якого внутрішнього компонента або збоєм в системі. В останньому випадку можуть допомогти прості дії, які не потребують розтину девайса.
Варіант 1: Зарядка
Перша і найбільш часта причина, чому не включається iPad - низький заряд акумулятора. Планшет просто включається на частку секунди, на екрані з'являється логотип Apple, потім все гасне. При цьому значок низькою зарядки може і не з'явитися, користувач буде бачити тільки чорний екран.
Рішення дуже просте - підключіть Айпад до мережі за допомогою зарядника і почекайте 10-20 хвилин. За цей час акумулятор зможе спожити достатньо енергії для подальшого включення. Після запустіть iPad знову.

Важливо підключати Айпад до джерела живлення тільки через «рідне» зарядний пристрій. По можливості не використовуйте зарядки від айфонів і інших моделей iPad, а також будь-які аналоги. Часто вони перегрівають планшет, і це може стати причиною поломки самого планшета. На скріншоті нижче можна порівняти, як виглядають адаптери iPad і iPhone.
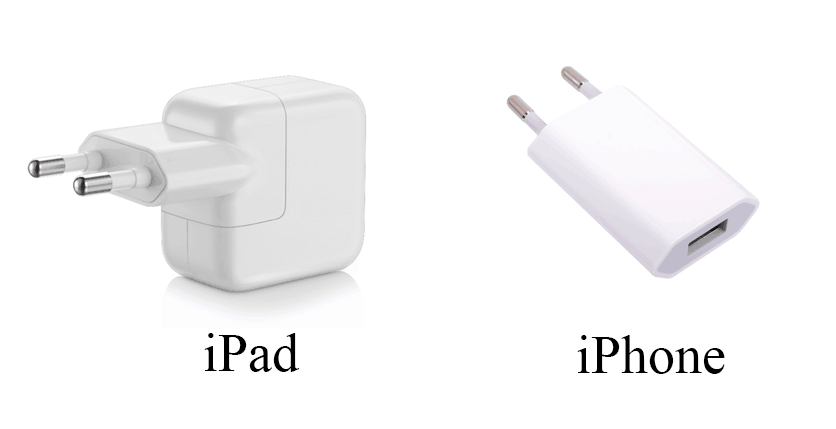
Якщо після 20-хвилинної зарядки Айпад все одно не включається, перевірте працездатність самого USB-кабелю і / або розетки. Підключіть з їх допомогою інший телефон або планшет і подивіться, заряджається він. Якщо так, переходьте до інших варіантів вирішення проблеми.
Варіант 2: Перезавантаження
Перезапуск планшета допомагає багатьом користувачам при програмних збоях, так як в процесі система очищається від зайвих даних, тим самим запобігаючи подальші збої і усуваючи попередні. Вона може виконуватися різними способами, але в нашому випадку доведеться скористатися так званою «жорсткої» перезавантаженням. Про те, як це зробити, ми розповіли в Способі 2 наступній статті.
Докладніше: Перезавантаження iPad при зависанні
Варіант 3: Відновлення iPad
Найбільш радикальне рішення проблеми при невключення Айпада - його перепрошивка і відновлення. Крім того, цей варіант останній, який може застосувати користувач в домашніх умовах.
Зверніть увагу, що створення резервної копії на цьому етапі неможливо, тому якщо незадовго до поломки вона не була створена автоматично або вручну, то користувач ризикує втратити всі файли без можливості відновлення.
У ситуації з непрацюючим планшетом лише програма iTunes допоможе скинути iPad і налаштувати його як новий.
- Використовуючи USB-кабель, підключіть Айпад до комп'ютера і відкрийте програму iTunes.
- Натисніть на значок пристрою на верхній панелі.
- Натисніть і утримуйте кнопки «Живлення» та «Додому». На екрані з'явиться значок яблука, який майже відразу згасне.
- У діалоговому вікні програми iTunes натисніть «Відновити iPad» - «Відновити і оновити». Зверніть увагу, що після перепрошивки на пристрій буде встановлена остання версія iOS.
- Після перезавантаження пристрою система запропонує користувачеві налаштувати його як новий або ж відновити дані з резервної копії.
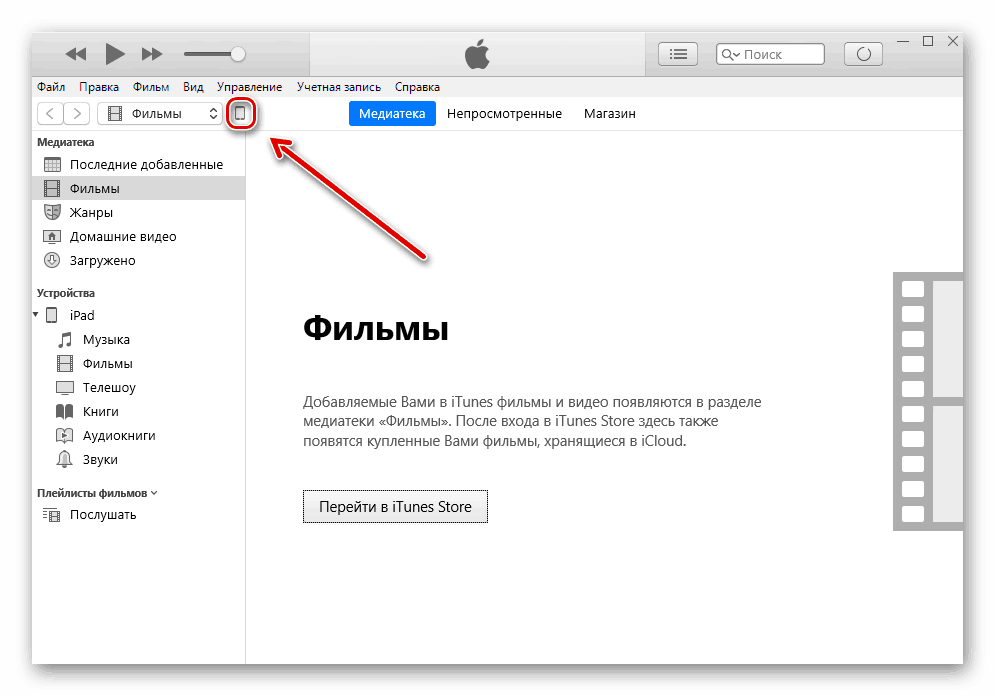
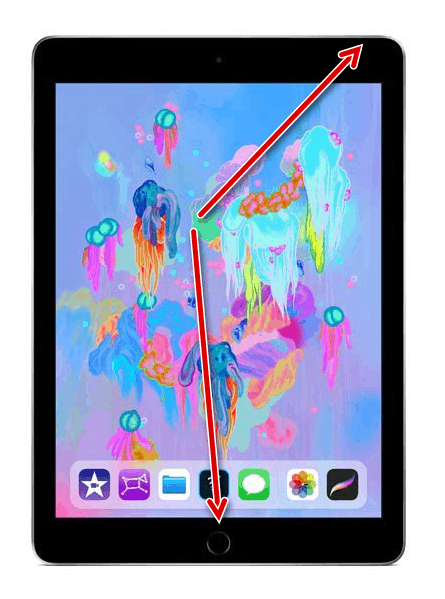
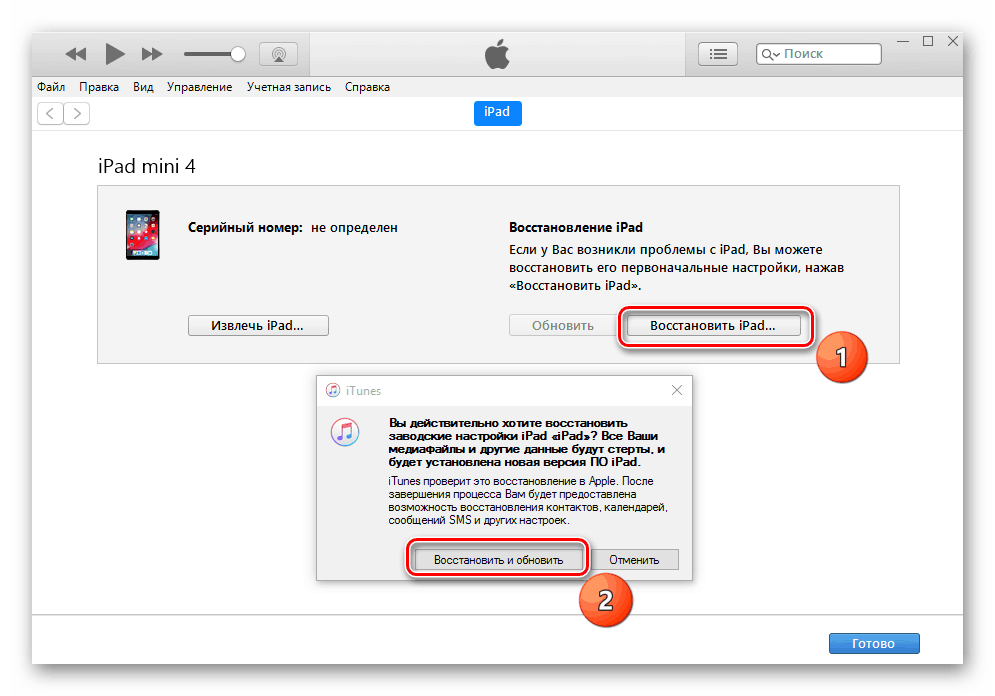
Варіант 4: Виправлення помилок iOS
Іншим способом відновлення Айпада є використання сторонньої програми, яка дозволяє виправити помилки iOS-пристроїв, і DFU-режиму. Скориставшись цим варіантом, користувач не втратить важливі дані. У цій статті ми розглянемо роботу з програмою dr.fone.
Завантажити dr.fone з офіційного сайту
- Підключіть iPad до комп'ютера і відкрийте dr.fone. Закрийте програму iTunes, так як вона буде заважати відновленню.
- Натисніть «Repair».
- Клацніть по «Standard Mode». Ця функція дозволити виправити деякі помилки системи і не видалити дані з пристрою. Однак користувач може скористатися просунутим режимом «Advanced Mode», де усувається більший список проблем, але буде видалено всі дані з iPad.
- У наступному вікні користувач побачить напис, що пристрій не підключений. Спочатку ми повинні ввести його в режим DFU. Натисніть «Device is connected but not recognized».
- Затисніть і утримуйте кнопки «Живлення» та «Додому» протягом 10 секунд. Потім відпустіть кнопку «Харчування», але продовжуйте утримувати «Додому» ще 10 секунд. Дочекайтеся визначення Айпада програмою.
- У вікні, натисніть «Next» - «Download» - «Fix Now». Переконайтеся, що галочка навпроти «Retain native data» встановлена, що забезпечує збереження даних на планшеті.
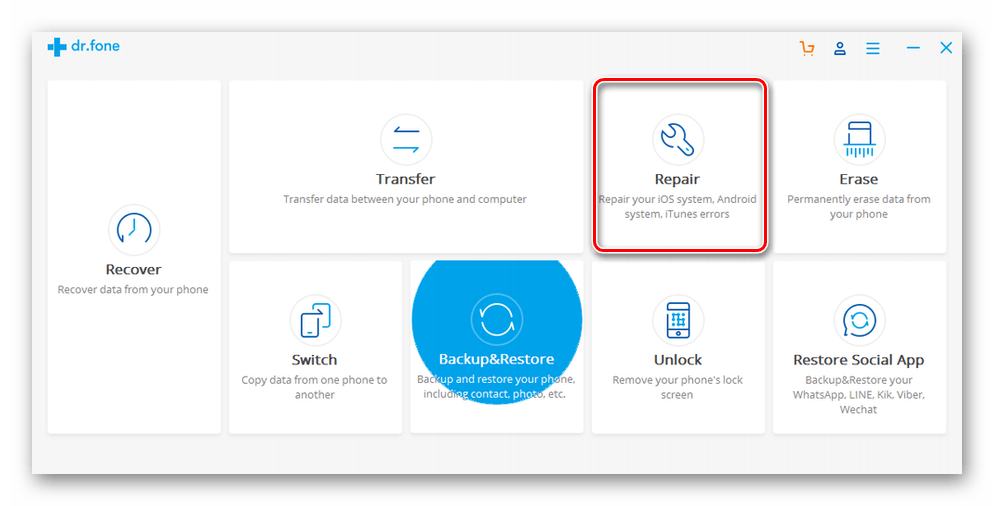
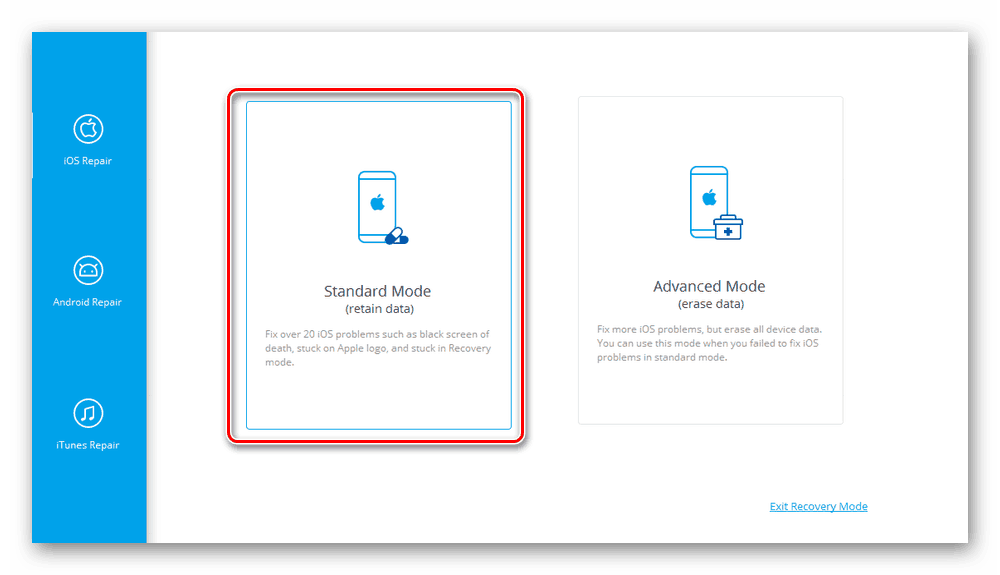
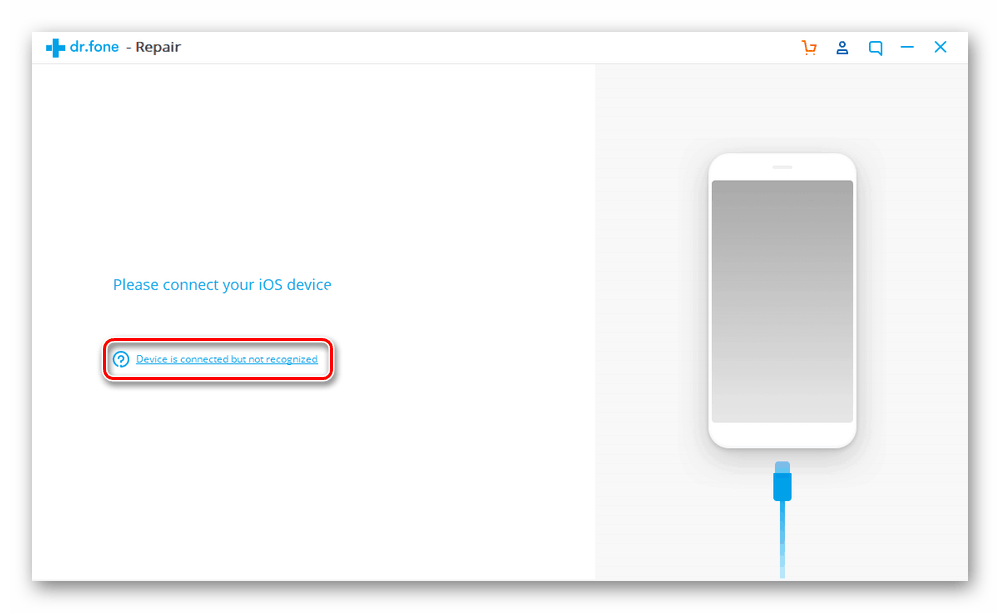
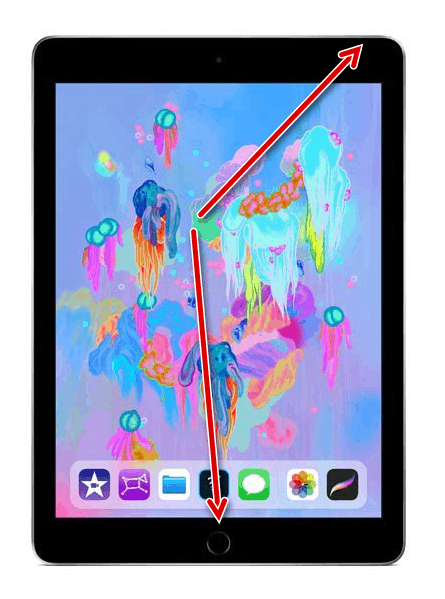
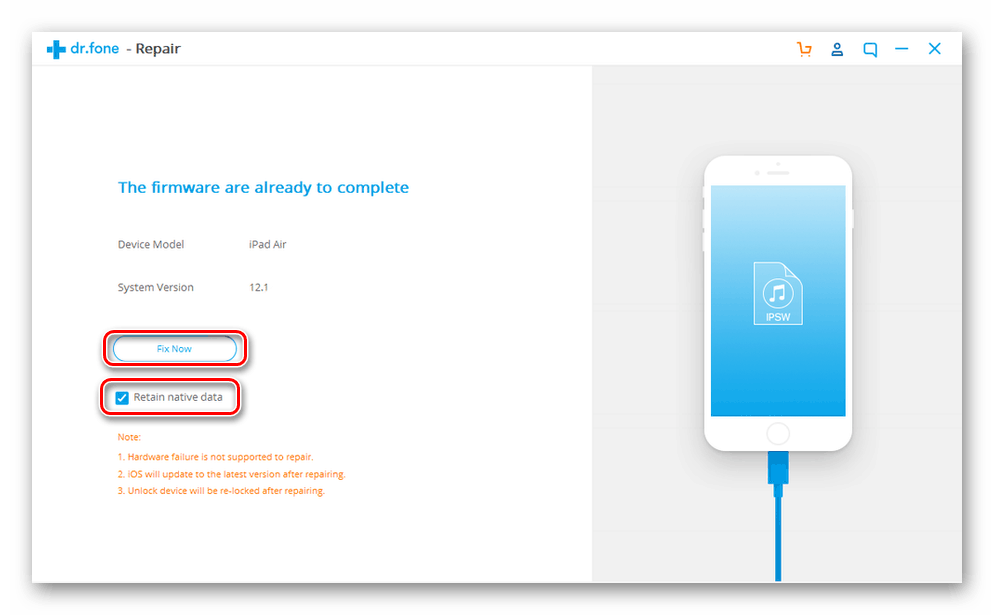
Варіант 5: Ремонт
Описані вище варіанти вирішення проблеми з неможливістю включити Айпад підходять лише якщо планшет не піддавався механічних пошкоджень. При, наприклад, падіння або попаданні вологи могли пошкодитися комплектуючі пристрої, що і призвело до збоїв.
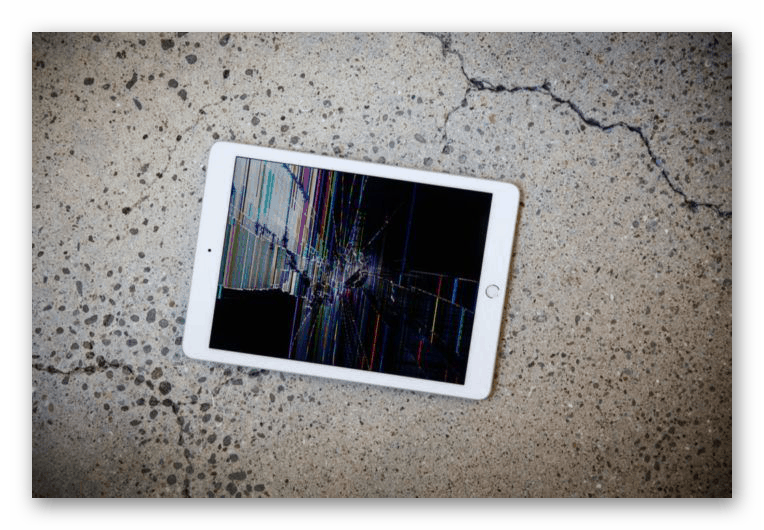
Перелічимо основні ознаки, за якими користувач може зрозуміти, що проблема полягає в несправності «нутрощів» iPad:
- Миготливий екран при включенні;
- Перед тим, як зображення гасне, спостерігаються завади тощо тощо;
- З'являється значок яблука має нечіткий білий колір.
При збігу якої-небудь ознаки не рекомендується займатися самостійним ремонтом і розбиранням планшета. Зверніться в сервісний центр по кваліфіковану допомогу.
Сьогодні ми розібрали, чому iPad може не включатися і як вирішити цю проблему власними силами. Однак в ситуації механічного пошкодження варто звернутися до фахівця.