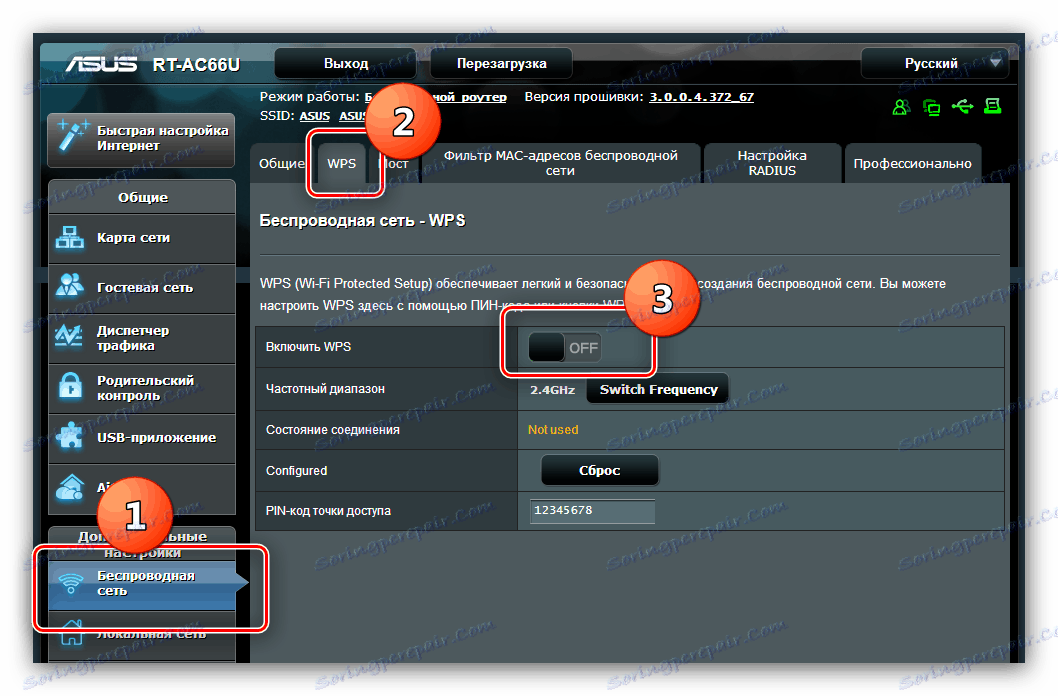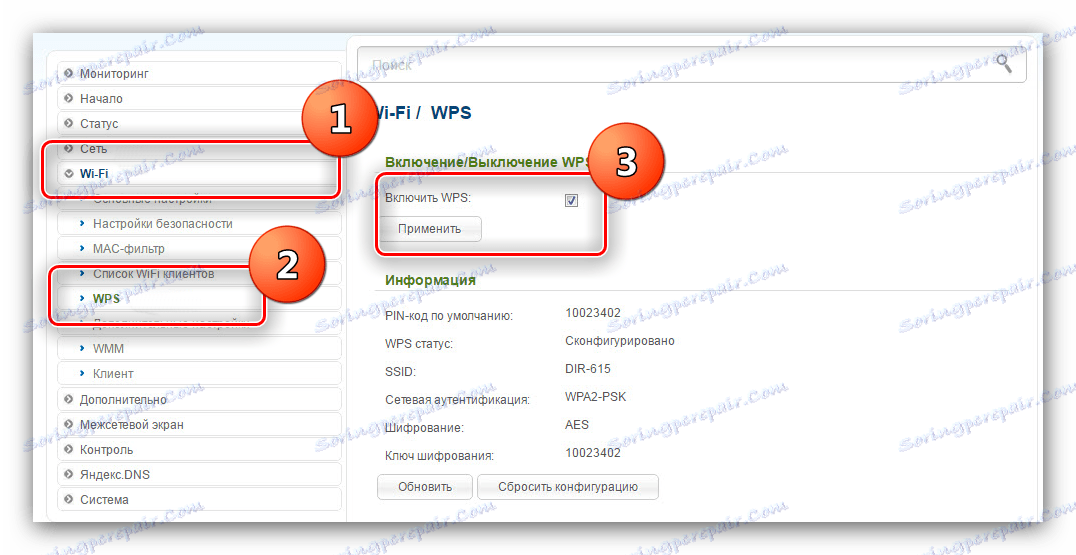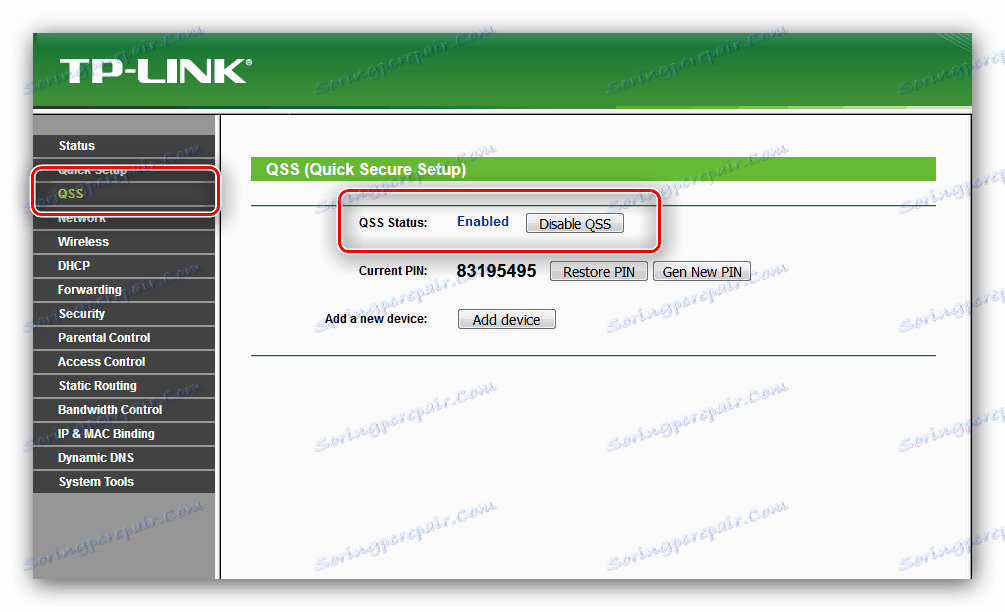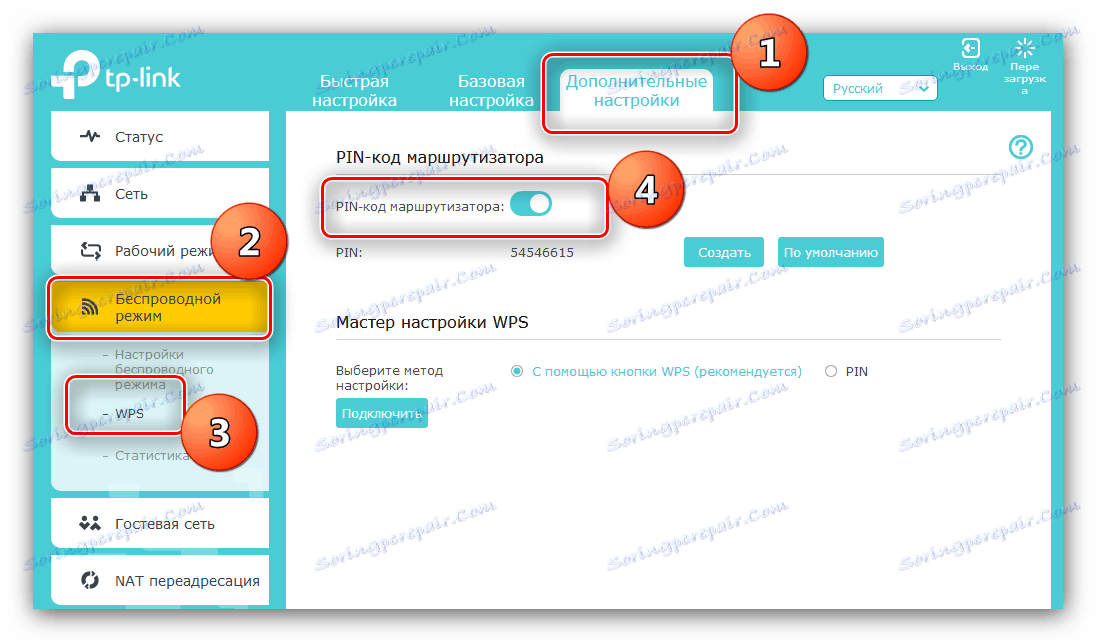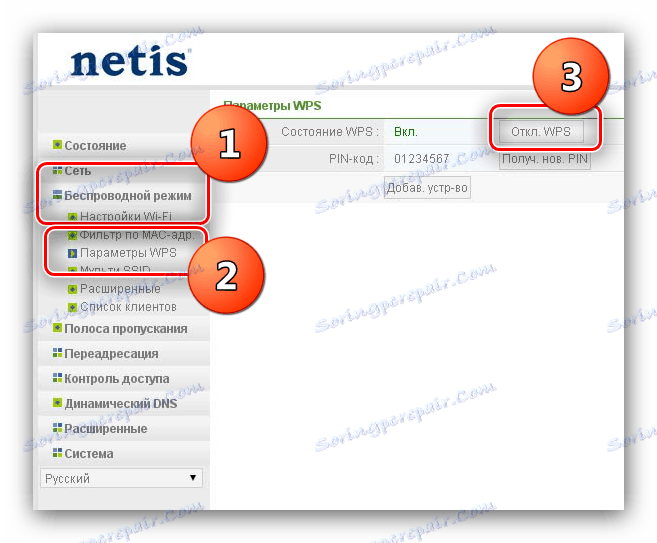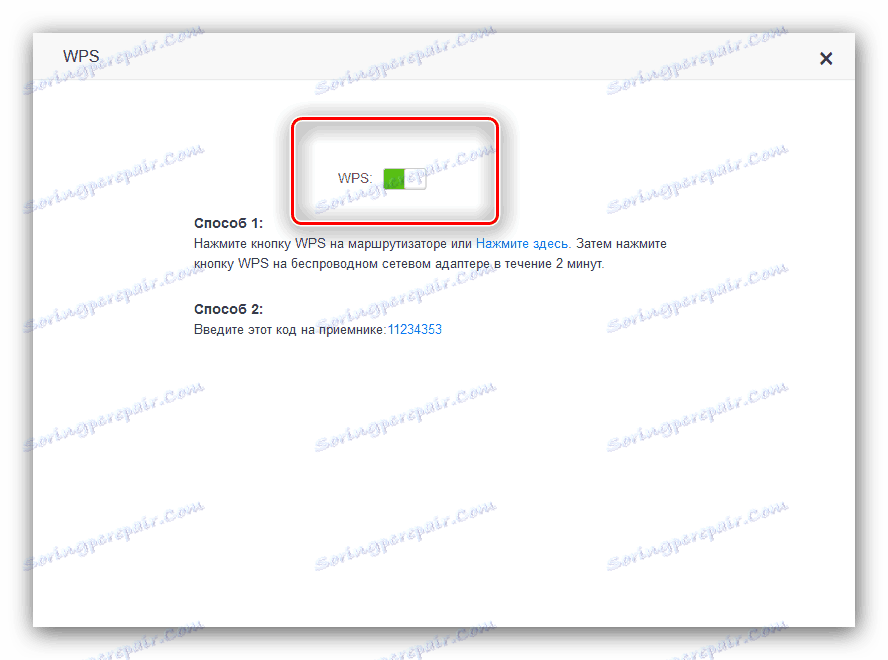Що таке і навіщо потрібен WPS на роутері
У більшості сучасних роутерів присутня функція WPS. Деякі, зокрема починаючі користувачі цікавляться, що вона собою являє і навіщо потрібна. Ми постараємося відповісти на це питання, а також розповісти, як можна цю опцію включати або відключати.
зміст
Опис і можливості WPS
WPS є абревіатурою від словосполучення «Wi-Fi Protected Setup» - по-російськи це означає «захищена установка Wi-Fi». Завдяки цій технології істотно прискорюється процедура сполучення бездротових пристроїв - не знадобиться постійно вводити пароль або користуватися небезпечною опцією запам'ятовування.
Як підключатися до мережі з WPS
Щоб підключитися до мережі, в якій активна розглянута можливість, досить проста.
ПК і лептопи
- Насамперед на комп'ютері потрібно відкрити перелік видимих мереж. Потім клікніть ЛКМ по вашій.
- З'явиться стандартне віконце підключення з пропозицією ввести пароль, однак зверніть увагу на зазначене доповнення.
- Тепер переходите до маршрутизатора і знайдіть там кнопку з написом «WPS» або значком, як на скріншоті в кроці 2. Зазвичай потрібний елемент розташований на задній частині пристрою.
![Кнопка включення ВПС на відповідному роутере]()
Натисніть і потримайте цю кнопку деякий час - як правило, досить 2-4 секунд.
Увага! Якщо напис поруч з кнопкою говорить «WPS / Reset», це означає, що даний елемент суміщений з клавішею скидання налаштувань, і утримання довше 5 секунд призведе до factory reset маршрутизатора!
- Ноутбук або ПК з вбудованою підтримкою бездротових мереж повинен підключитися до мережі автоматично. Якщо ж ви використовуєте стаціонарний ПК з адаптером Wi-Fi з підтримкою WPS, то натисніть таку ж кнопку вже на адаптері. Зверніть увагу, що на гаджетах виробництвах TP-Link вказаний елемент може бути підписаний як «QSS».



Смартфони і планшети
Девайси під управлінням iOS здатні автоматично підключатися до бездротових мереж з увімкненим WPS. А для мобільних пристроїв на Android процедура відбувається таким чином:
- Зайдіть в «Налаштування» і перейдіть до категорії «Wi-Fi» або «Бездротові мережі». Потрібно знайти опції, пов'язані з WPS - наприклад, на смартфонах Samsung з Андроїд 5.0 вони знаходяться в окремому меню. На новіших версіях мобільної ОС від Google ці опції можуть перебувати в блоці розширених налаштувань.
- На дисплеї вашого гаджета з'явиться наступне повідомлення - дотримуйтесь описану в ньому інструкцію.

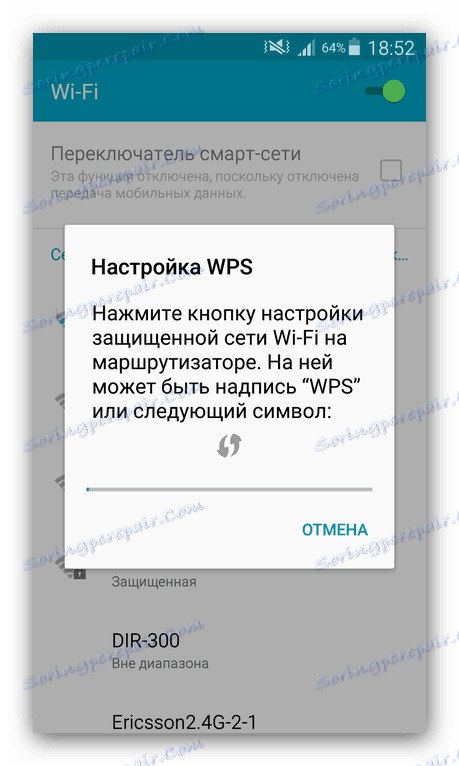
Відключення або включення WPS
Крім безперечних достоїнств, у розглянутій технології є і ряд недоліків, головний з яких - загроза безпеці. Так, під час початкового налаштування бездротової мережі на роутері користувач задає спеціальний захисний PIN-код, проте він набагато слабкіше аналогічного за обсягом цифробуквене пароля. Ця функція також несумісна зі старими настільними і мобільними ОС, тому вай-фаєм з WPS власники таких систем скористатися не зможуть. На щастя, цю опцію можна легко відключити за допомогою веб-інтерфейсу налаштувань маршрутизатора. Робиться це в такий спосіб:
- Відкрийте браузер і переходите до веб-інтерфейсу вашого роутера.
Читайте також:
Як зайти в налаштування роутера ASUS , D-Link , TP-Link , Tenda , Netis , TRENDnet
Рішення проблеми з входом в конфігурацію роутера - Подальші дії залежать від виробника і моделі пристрою. Розглянемо найпопулярніші.
ASUS
Клацніть по пункту «Бездротова мережа», потім перейдіть на вкладку «WPS» і скористайтеся перемикачем «Включити WPS», який повинен виявитися в положенні «Off».
![Відключення WPS на маршрутизаторі ASUS]()
D-Link
Послідовно відкрийте блоки «Wi-Fi» і «WPS». Зверніть увагу, що в моделях з двома діапазонами присутні окремі вкладки для кожної з частот - міняти налаштування захищеного з'єднання потрібно для обох. На вкладці з частотою зніміть галочку з пункту «Увімкнути WPS», після чого натисніть «Застосувати».
![Відключення WPS на роутері D-Link]()
TP-Link
На бюджетних однодіапазонні моделях з «зеленим» інтерфейсом розгорніть вкладку «WPS» (інакше може називатися «QSS», як на згаданих вище зовнішніх адаптерах) і натисніть кнопку «Disable».
![Відключення WPS на роутері TP-Link зі старим інтерфейсом]()
На більш досконалих дводіапазонних пристроях перейдіть на вкладку «Додаткові настройки». Після переходу розкрийте категорії «Бездротовий режим» і «WPS», потім скористайтеся перемикачем «PIN-код маршрутизатора».![Відключення WPS на роутері TP-Link]()
Netis
Розкрийте блок «Бездротовий режим» і натисніть на пункт «WPS». Далі клікніть по кнопці «Вимкнути. WPS ».
![Відключення WPS на роутері Netis]()
Tenda
У веб-інтерфейсі перейдіть до вкладки «Налаштування Wi-Fi». Знайдіть там пункт «WPS» і натисніть на нього.
![Відкрити параметри WPS на роутері Tenda для відключення]()
Далі клацніть по перемикачу «WPS».![Відключення WPS на роутері Tenda]()
TRENDnet
Розгорніть категорію «Wireless», в якій виберіть «WPS». Далі в випадаючому меню відзначте «Disable» і тисніть «Apply».
- Збережіть налаштування і перезавантажте маршрутизатор.
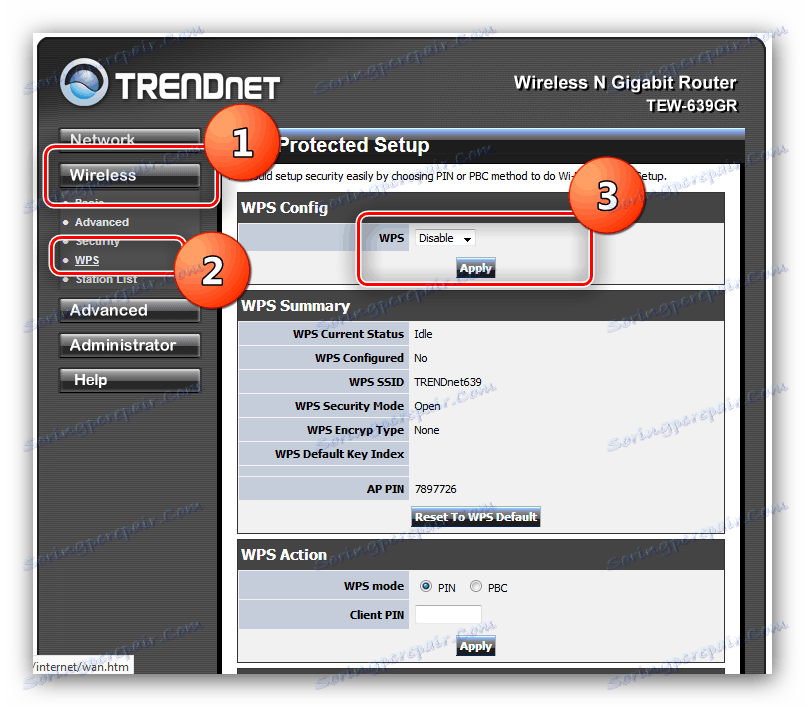
Для активації WPS виконайте ті ж дії, тільки на цей раз вибирайте все, пов'язане зі включенням. До слова, захищене з'єднання з бездротовою мережею «з коробки» включено майже у всіх новітніх маршрутизаторах.
висновок
На цьому огляд подробиць і можливостей WPS закінчений. Сподіваємося, наведена вище інформація стане для вас корисною. Якщо залишилися якісь питання - не соромтеся задавати їх у коментарях, постараємося відповісти.