Що таке D2D Recovery в BIOS
Користувачі ноутбуків різних виробників можуть знайти в BIOS параметр D2D Recovery. Він, як зрозуміло з назви, призначений для відновлення. З цієї статті ви дізнаєтеся, що саме відновлює D2D, як користуватися цією функцією і чому вона може не працювати.
зміст
Значення і особливості D2D Recovery
Найчастіше виробники ноутбуків (зазвичай це Acer) додають в БІОС параметр D2D Recovery. Він має два значення: «Включено» ( «Enabled») і «Відключено» ( «Disabled»).
Призначення D2D Recovery полягає у відновленні всього встановленого програмного забезпечення. Користувачеві пропонується 2 типу відновлення:
- Скидання до заводських налаштувань. У цьому режимі всі дані, що зберігаються на розділі З: вашого накопичувача, будуть видалені, операційна система прийде до початкового стану. Призначені для користувача файли, налаштування, встановлені програми і оновлення на С: зітруться.
Рекомендується використовувати при видаляються віруси і неможливості відновлення ноутбука за допомогою інших програм.
Читайте також:
Боротьба з комп'ютерними вірусами
Повернення заводських налаштувань Windows 7 , Windows 10 - Відновлення ОС із збереженням даних. В цьому випадку до заводських скинуться виключно настройки Windows. Всі призначені для користувача дані будуть поміщені в папку
C:Backup. Віруси і шкідливе ПО цей режим не видалить, але може усунути різні помилки в роботі системи, пов'язані з установкою невірних і некоректних параметрів.
Включення D2D Recovery в BIOS
Функція відновлення за замовчуванням включена в БІОС, але якщо ви або інший користувач раніше відключали її, перед використанням відновлення її потрібно включити знову.
- Увійдіть в BIOS на вашому ноутбуці.
Детальніше: Як потрапити в BIOS на комп'ютері
- Перейдіть на вкладку «Main», знайдіть «D2D Recovery» і задайте йому значення «Enabled».
- Натисніть F10 для збереження налаштувань і виходу з БІОС. У вікні підтвердження зміни конфігурації натисніть «OK» або Y.
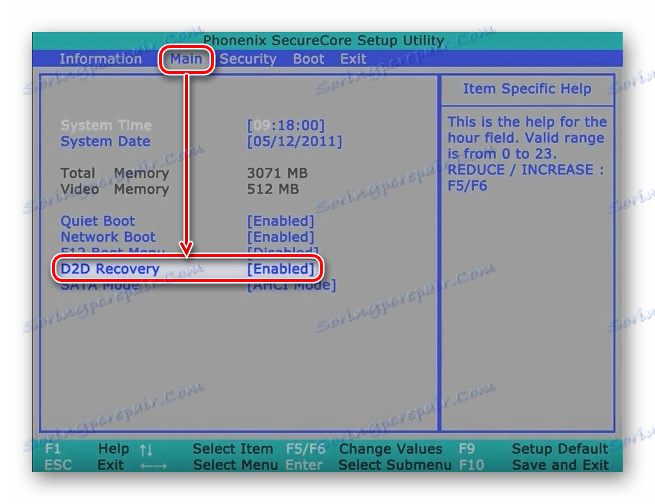
Тепер можна відразу ж запускати режим відновлення, поки не пішла завантаження ноутбука. Про те, як це можна зробити, читайте нижче.
Використання Recovery
Зайти в режим відновлення можна навіть в тому випадку, якщо Windows відмовляється запускатися, оскільки вхід відбувається до завантаження системи. Розглянемо, як це зробити і почати скидання налаштувань до заводських.
- Увімкніть ноутбук і відразу ж одночасно натисніть клавіші Alt + F10. У деяких випадках альтернативою цій комбінації може бути одна з наступних клавіш: F3 (MSI), F4 (Samsung), F8 (Siemens, Toshiba), F9 (Asus), F10 (HP, Sony VAIO), F11 (HP, Lenovo, LG ), Ctrl + F11 (Dell).
- Запуститься фірмова утиліта від виробника і запропонує вибрати тип відновлення. Для кожного з них дано докладний опис режиму. Виберіть той, який вам потрібен, і натисніть на нього. Ми розглянемо режим повного скидання з видаленням всіх даних.
- Відкриється інструкція з примітками і особливостями режиму. Обов'язково ознайомтеся з ними і виконайте рекомендації для коректного проведення процедури. Після цього натисніть «Далі».
- У наступному вікні відобразиться диск або їх список, де потрібно вибрати те для відновлення. Визначившись з вибором, натисніть «Далі».
- З'явиться попередження про перезапис всіх даних на вибраному розділі. Натисніть «ОК».
- Залишається дочекатися процесу відновлення, перезавантажитися і пройти первинну настройку Windows. Система буде приведена в початковий стан, яке було при покупці пристрою. У разі відновлення зі збереженням призначених для користувача даних система так само буде скинута, але всі свої файли і дані ви знайдете в папці
C:Backup, звідки можете перенести їх в потрібні директорії.

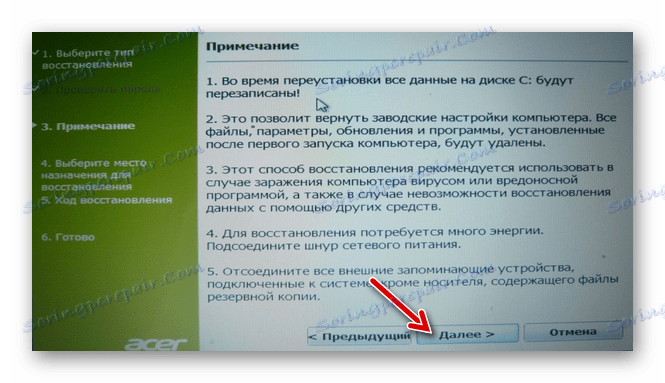
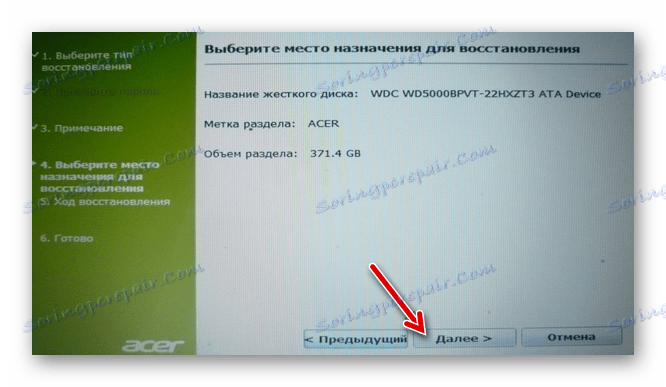

Чому Recovery не починається або не працює
У деяких випадках користувачі можуть зіткнутися з ситуацією, коли утиліта відновлення відмовляється запускатися при включеному параметрі в БІОС і натисканні вірних клавіш для входу. Причин і рішень цього може бути багато, ми розглянемо найбільш часті.
- Неправильне натискання комбінації клавіш. Як не дивно, але така дрібниця може послужити причиною неможливості входу в меню відновлення. Натискайте клавішу багаторазово відразу ж разом із завантаженням ноутбука. Якщо використовуєте поєднання клавіш, утримуйте затиснутою Alt і швидко натискайте F10 кілька разів. Те ж саме стосується і комбінації Ctrl + F11.
- Видалення / очищення прихованого розділу. За утиліту Recovery відповідає прихований розділ диска, і в ході певних дій він може бути пошкоджений. Найчастіше користувачі через незнання стирають його вручну або при перевстановлення Windows. Отже, видаляється сама утиліта і запускати режим відновлення просто немає звідки. У цьому випадку може допомогти відновлення прихованого розділу або перевстановлення утиліти Recovery, вбудованої в ноутбук.
- Пошкодження накопичувача. Поганий стан диска може послужити причиною, по якій не запускається режим відновлення або ж процедура скидання відбувається не до кінця, зависаючи на певному%. Перевірити його стан можна за допомогою утиліти chkdsk, запущеної через командний рядок з режиму відновлення Windows за допомогою live-накопичувача.
У Windows 7 цей режим виглядає так:
![Командний рядок в режимі відновлення Windows 7]()
У Windows 10 наступним чином:
![Командний рядок в режимі відновлення Windows 10]()
Командний рядок можна викликати і з утиліти Recovery, якщо вам вдалося в неї увійти, для цього натисніть клавіші Alt + Home.
Запустіть chkdsk командою:
sfc /scannow - Недостатня кількість вільного місця. У разі, якщо на диску недостатня кількість гігабайт, можуть виникнути труднощі з запуском і відновленням. Тут може допомогти видалення розділів через командний рядок з режиму відновлення. В одній з наших статей ми розповідали, як це зробити. Інструкція для вас починається зі Способу 5, кроку 3.
Детальніше: Як видалити розділи жорсткого диска
- Встановлений пароль. Утиліта може попросити пароль для входу в відновлення. Введіть шість нулів (000000), а якщо він не підійшов, то A1M1R8.
Ми розглянули роботу D2D Recovery, принцип роботи і можливі проблеми, пов'язані з його запуском. Якщо у вас залишилися питання щодо використання утиліти відновлення, напишіть про це в коментарях і ми постараємося вам допомогти.

