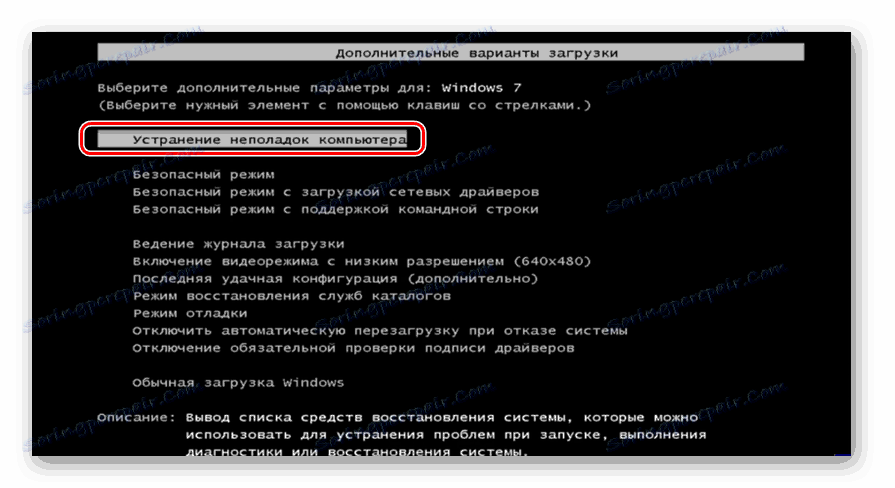Усуваємо помилку «BOOTMGR is missing» в Windows 7
Однією з найсумніших ситуацій, яка може виникнути при включенні комп'ютера, є поява помилки «BOOTMGR is missing». Давайте розберемося, що робити, якщо замість привітального вікна Віндовс ви побачили таке повідомлення після запуску ПК на Віндовс 7.
Читайте також: Відновлення ОС в Віндовс 7
зміст
Причини проблеми і способи її усунення
Основним фактором виникнення помилки «BOOTMGR is missing» є той факт, що комп'ютер не може знайти завантажувач ОС. Причиною цього може бути те, що завантажувач був видалений, пошкоджено або переміщений. Також можлива така ситуація, що розділ HDD, на якому він розташований, був деактивовано або у нього є ушкодження.
Для вирішення зазначеної проблеми ви повинні підготувати інсталяційний диск / флешку Віндовс 7 або LiveCD / USB.
Спосіб 1: «Відновлення запуску»
В області відновлення Віндовс 7 є інструмент, який спеціально призначений для вирішення подібних проблем. Він так і називається - «Відновлення запуску».
- Запустіть комп'ютер і негайно після сигналу запуску BIOS, не чекаючи, коли відобразитися помилка «BOOTMGR is missing», затисніть клавішу F8.
- Відбудеться перехід в оболонку вибору виду запуску. За допомогою кнопок «Вниз» і «Вгору» на клавіатурі зробіть вибір варіанта «Усунення неполадок ...». Виконавши це, тисніть Enter.
![Запуск середовища відновлення з вікна вибору типу завантаження в Windows 7]()
Якщо відкрити таким способом оболонку вибору виду завантаження не вийшло, то запустити з інсталяційного диска.
- Після переходу за пунктом «Усунення неполадок ...» запуститься область відновлення. З переліку запропонованих інструментів вибирайте найперший - «Відновлення запуску». Потім здійсните натискання на кнопку Enter.
- Запускається процедура відновлення запуску. По її закінченні відбудеться перезавантаження комп'ютера і ОС Віндовс повинна запуститися.
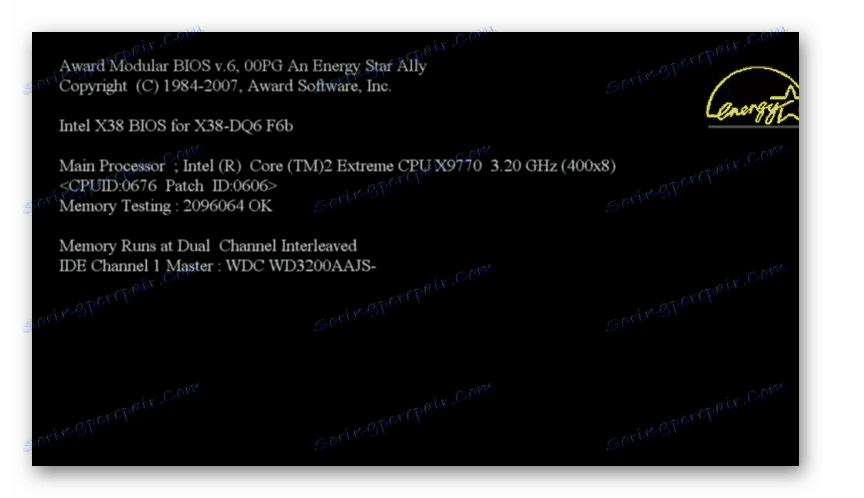

урок: Рішення проблем із завантаженням Віндовс 7
Спосіб 2: відновлення завантажувача
Однією з першопричин виникнення досліджуваної помилки може бути наявність пошкоджень в завантажувального запису. Тоді її потрібно відновити з області відновлення.
- Активуйте область відновлення, натиснувши при спробі активації системи F8 або запустити з інсталяційного диска. З переліку вибирайте позицію «Командний рядок» і клацайте Enter.
- Запуститься «Командний рядок». Вбийте в неї наступне:
Bootrec.exe /FixMbrЗробіть клацання по Enter.
- Введіть іншу команду:
Bootrec.exe /FixBootНатисніть знову Enter.
- Операції по перезапису MBR і створення завантажувального сектора виконані. Тепер, щоб завершити роботу утиліти Bootrec.exe, вбийте в «Командний рядок» вираз:
exitПісля його введення тисніть Enter.
- Далі зробіть перезавантаження ПК і якщо проблема виникнення помилки була пов'язана з пошкодженням завантажувального запису, то вона повинна зникнути.

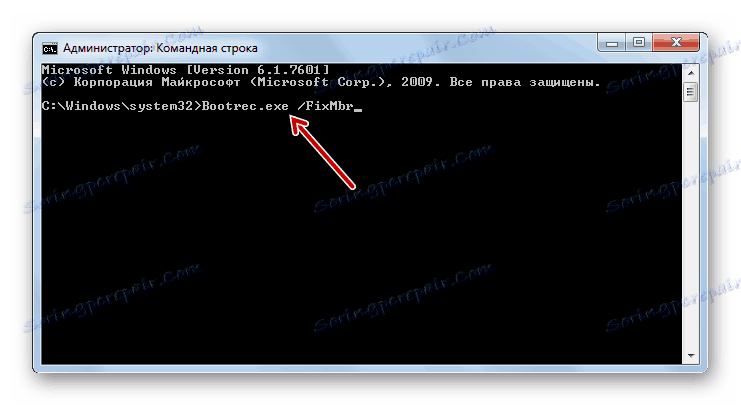
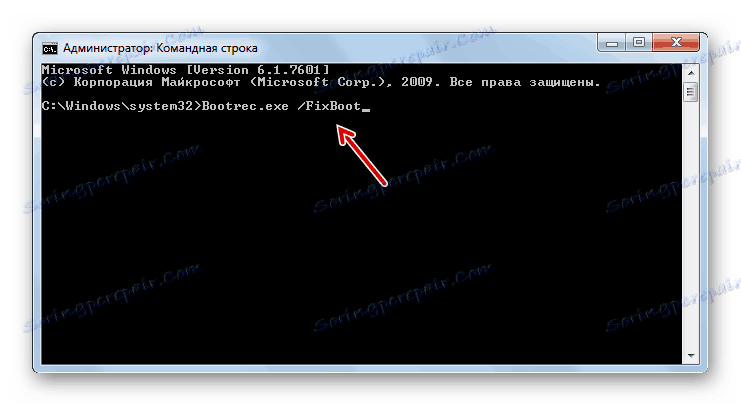
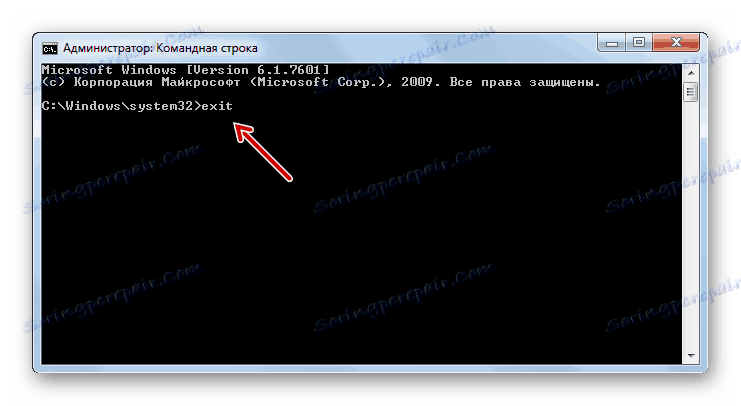
урок: Відновлення завантажувача в Віндовс 7
Спосіб 3: Активізація розділу
Той розділ, з якого відбувається завантаження, повинен бути позначений, як активний. Якщо з якоїсь причини він став неактивним, це як раз і веде до виникнення помилки «BOOTMGR is missing». Давайте спробуємо розібратися, як виправити цю ситуацію.
- Дана проблема, як і попередня, теж повністю вирішується з-під «Командного рядка». Але перед тим як зробити активізацію розділу, на якому розташована ОС, потрібно з'ясувати, яке він має системне ім'я. На жаль, це найменування не завжди відповідає тому, що відображається в «Провіднику». Запустіть «Командний рядок» з середовища відновлення і введіть в неї наступну команду:
diskpartКлацайте по кнопці Enter.
- Відбудеться запуск утиліти Diskpart, за допомогою якої ми і визначимо системне найменування розділу. Для цього введіть таку команду:
list diskПотім натисніть клавішу Enter.
- Відкриється список приєднаних до ПК фізичних носіїв інформації з їх системним найменуванням. У стовпці «Диск» будуть відображені системні номери підключених до комп'ютера HDD. Якщо у вас тільки один диск, то буде відображено одне найменування. Знайдіть номер того дискового пристрою, на якому встановлена система.
- Для того щоб вибрати потрібний фізичний диск, введіть команду за таким шаблоном:
select disk №Замість символу «№» підставте в команду номер того фізичного диска, на якому встановлена система, а потім натискайте Enter.
- Тепер нам потрібно дізнатися номер розділу того HDD, на якому стоїть ОС. Для цієї мети введіть команду:
list partitionПісля введення, як завжди, застосовуйте Enter.
- Відкриється перелік розділів обраного диска з їх системними номерами. Як же визначити, на якому з них варто Віндовс, адже ми звикли бачити найменування розділів в «Провіднику» в буквеному вигляді, а не в цифровому. Для цього достатньо пам'ятати приблизний розмір свого системного розділу. Знайдіть в «Командному рядку» розділ з таким же розміром - він і буде системним.
- Далі введіть команду за наступним шаблоном:
select partition №Замість символу «№» вставте номер того розділу, який потрібно зробити активним. Після введення тисніть Enter.
- Розділ буде обраний. Далі для активації просто введіть таку команду:
activeКлацайте по кнопці Enter.
- Тепер системний диск став активним. Для завершення роботи з утилітою Diskpart наберіть таку команду:
exit - Виконайте перезапуск ПК, після якого система повинна активуватися в стандартному режимі.
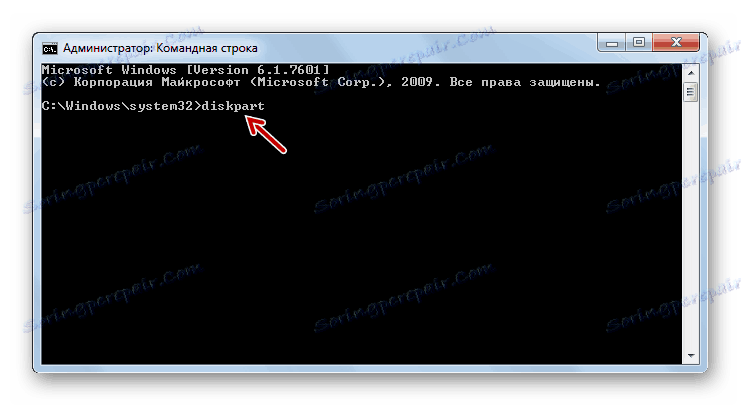
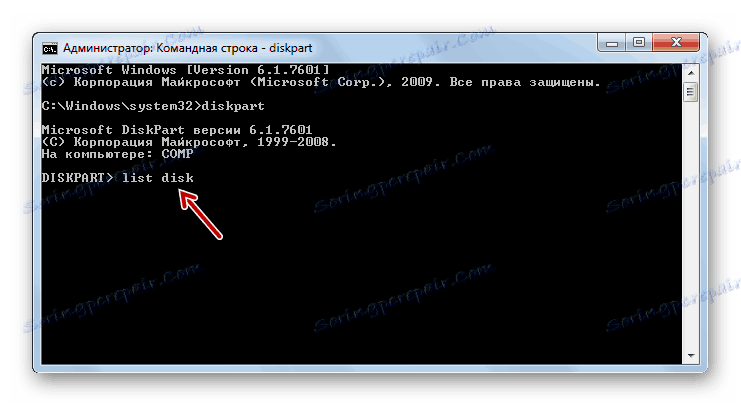
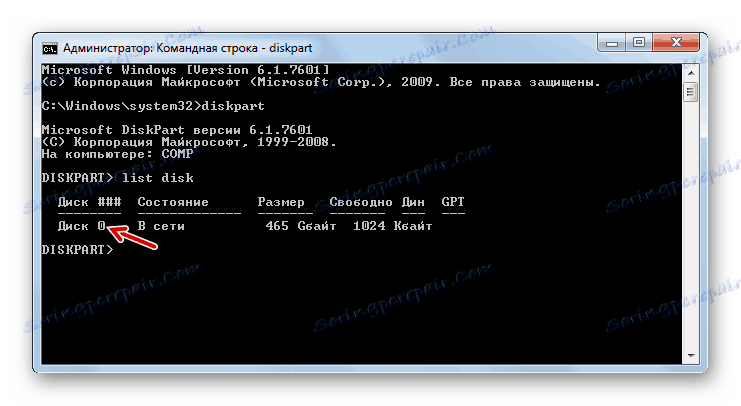
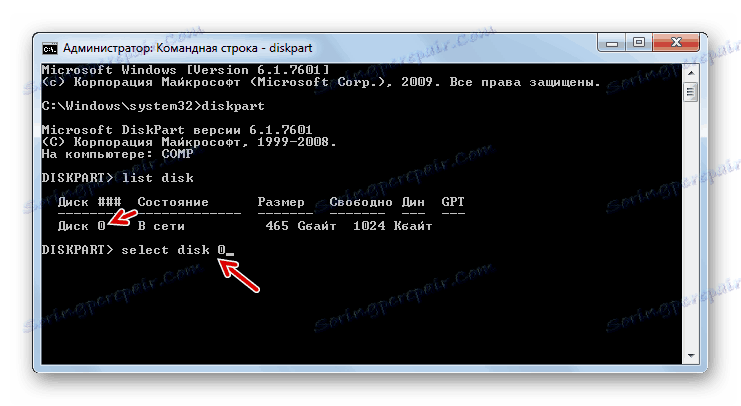
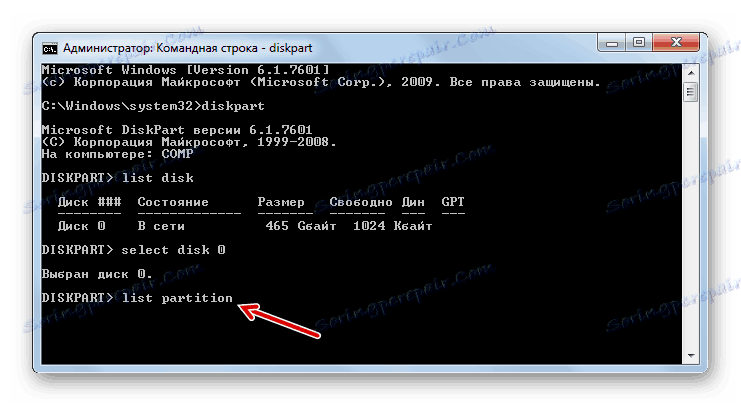
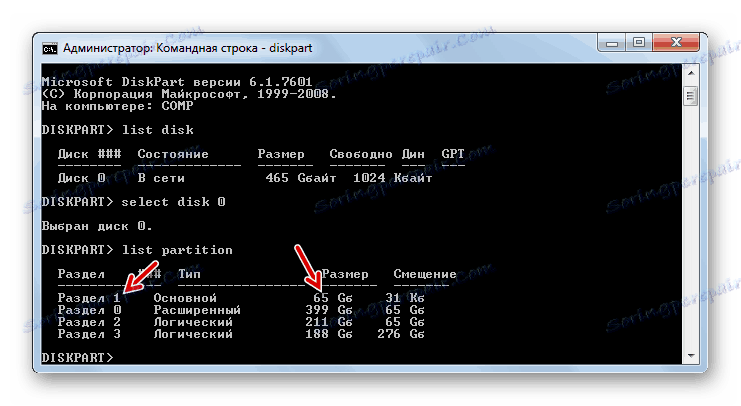
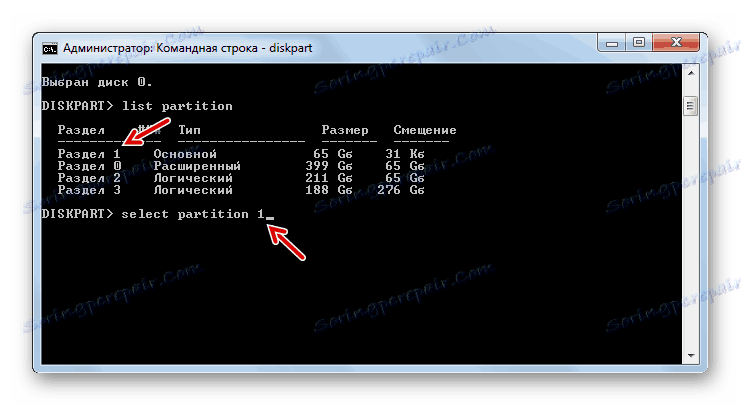
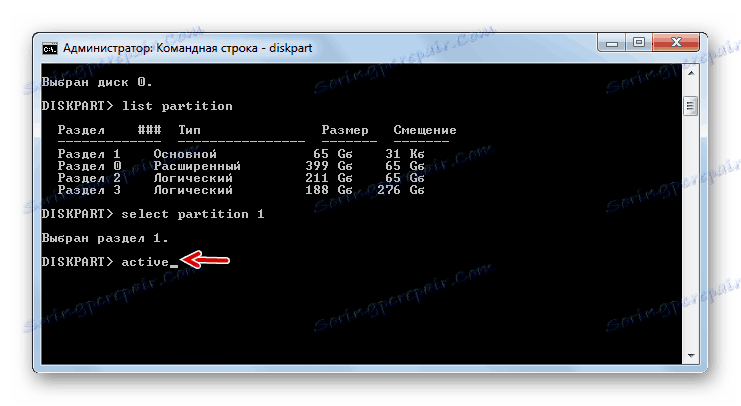
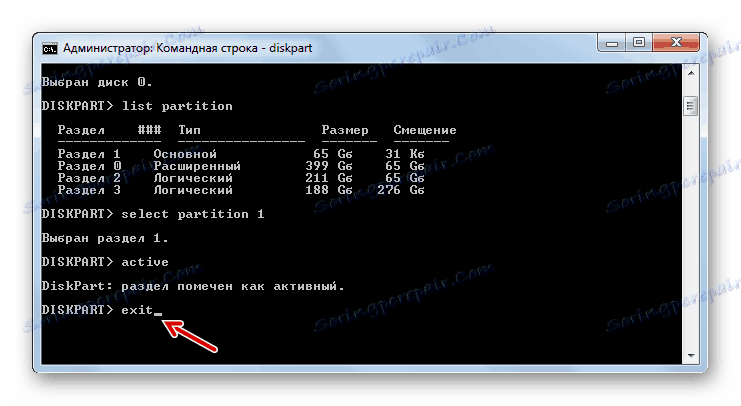
Якщо ви запускаєте ПК НЕ через інсталяційний диск, а застосовуєте для виправлення проблеми LiveCD / USB, активувати розділ набагато простіше.
- Після завантаження системи відкрийте «Пуск» і перейдіть в «Панель управління».
- Далі відкрийте розділ «Система і безпека».
- Зайдіть в наступний розділ - «Адміністрування».
- У переліку інструментів ОС зупиніть вибір на варіанті «Керування комп'ютером».
- Запускається набір утиліт «Керування комп'ютером». У лівому його блоці виконайте клацання по позиції "Керування дисками".
- З'явиться інтерфейс інструменту, який дозволяє керувати дисковими пристроями, підключеними до комп'ютера. У центральній частині відображаються назви розділів приєднаних до ПК HDD. Клацайте правою кнопкою мишки на ім'я того розділу, на якому знаходиться Віндовс. У меню виберіть пункт «Зробити розділ активним».
- Після цього зробіть перезавантаження комп'ютера, але в цей раз спробуйте завантажити не через LiveCD / USB, а в стандартному режимі, використовуючи встановлену на жорсткому диску ОС. Якщо проблема з виникненням помилки полягала тільки в неактивному розділі, запуск повинен пройти нормально.
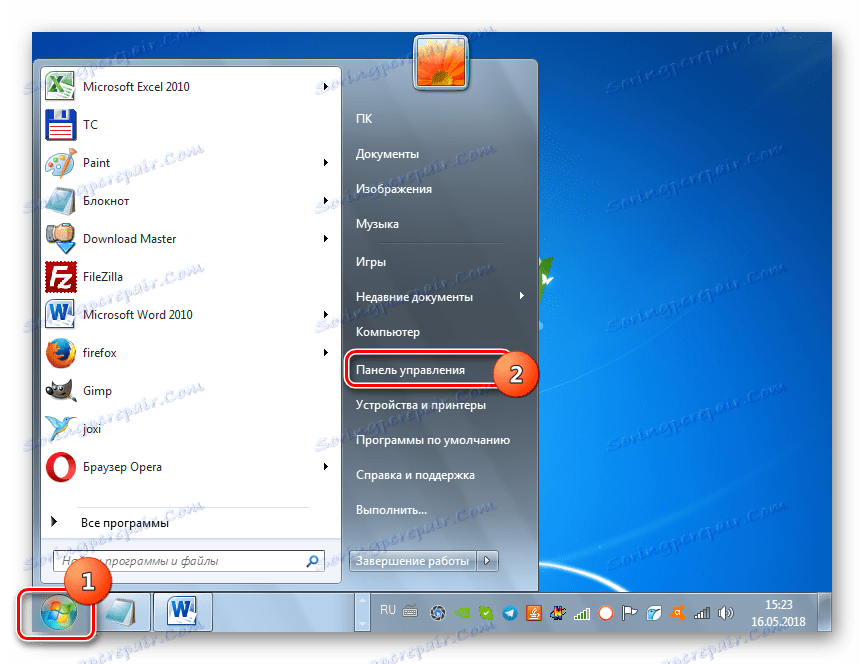
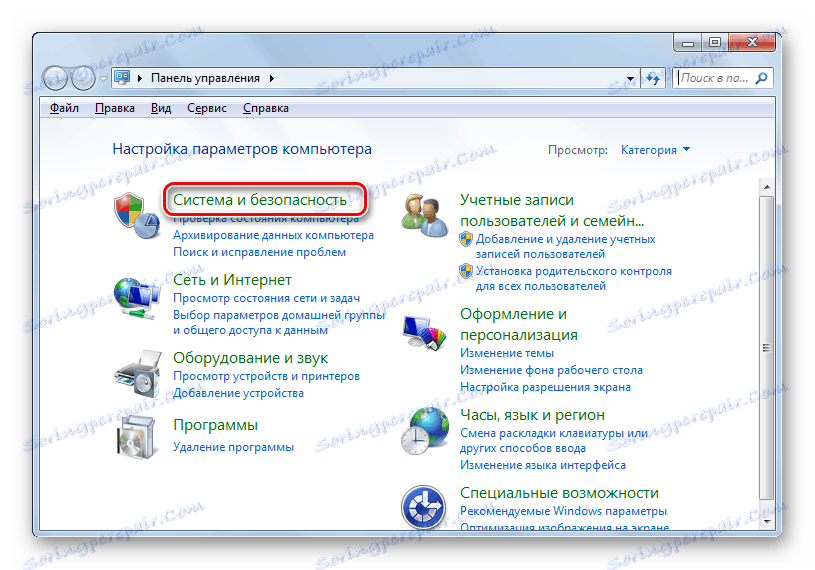
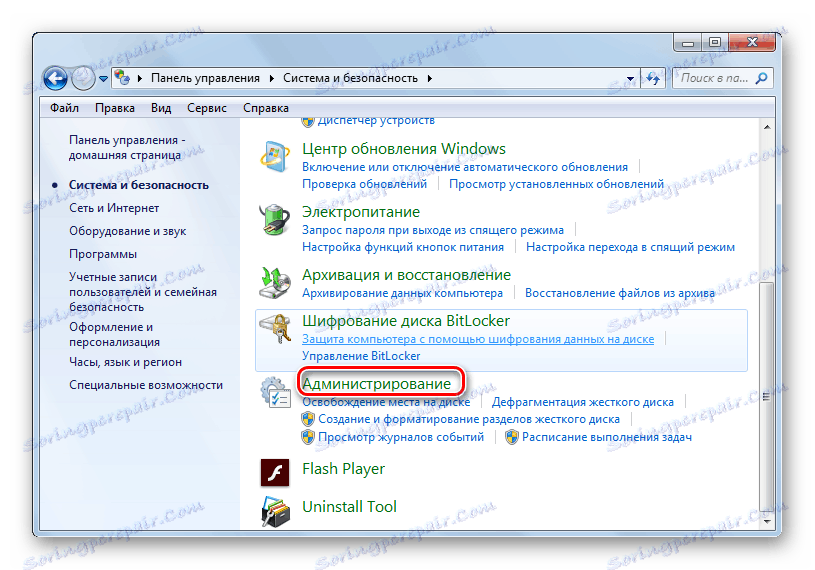
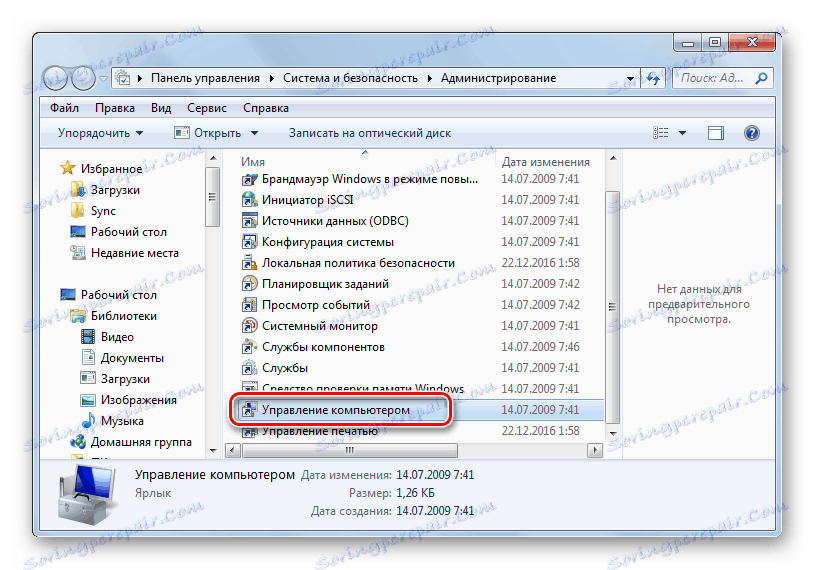
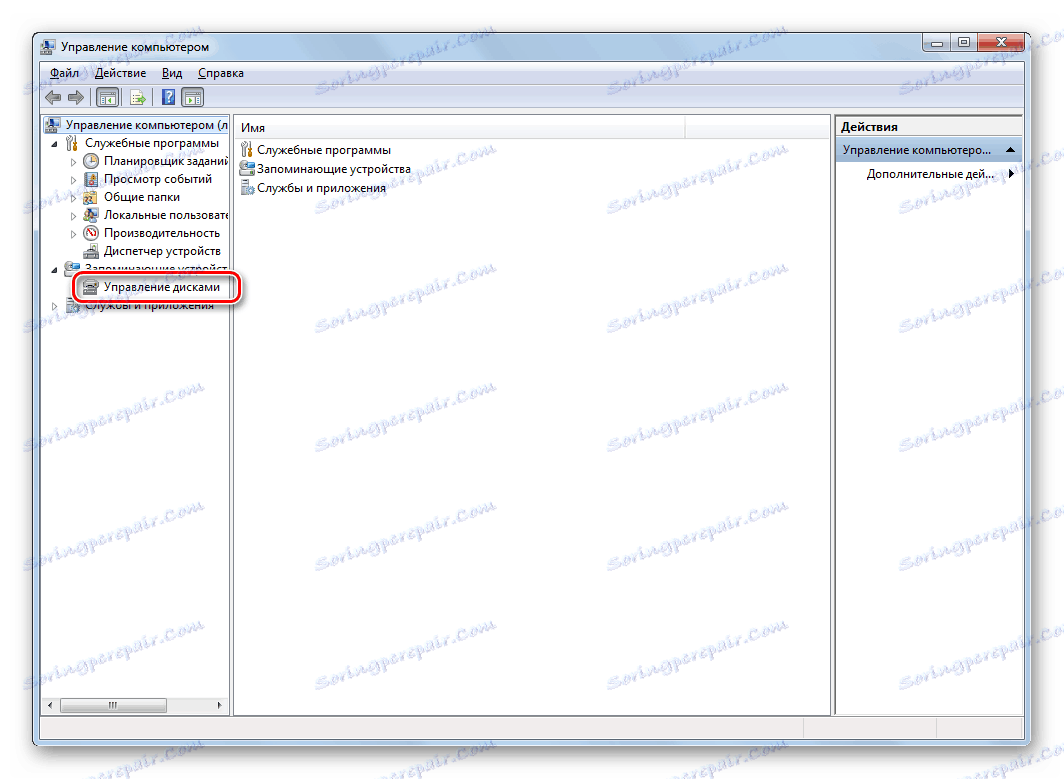
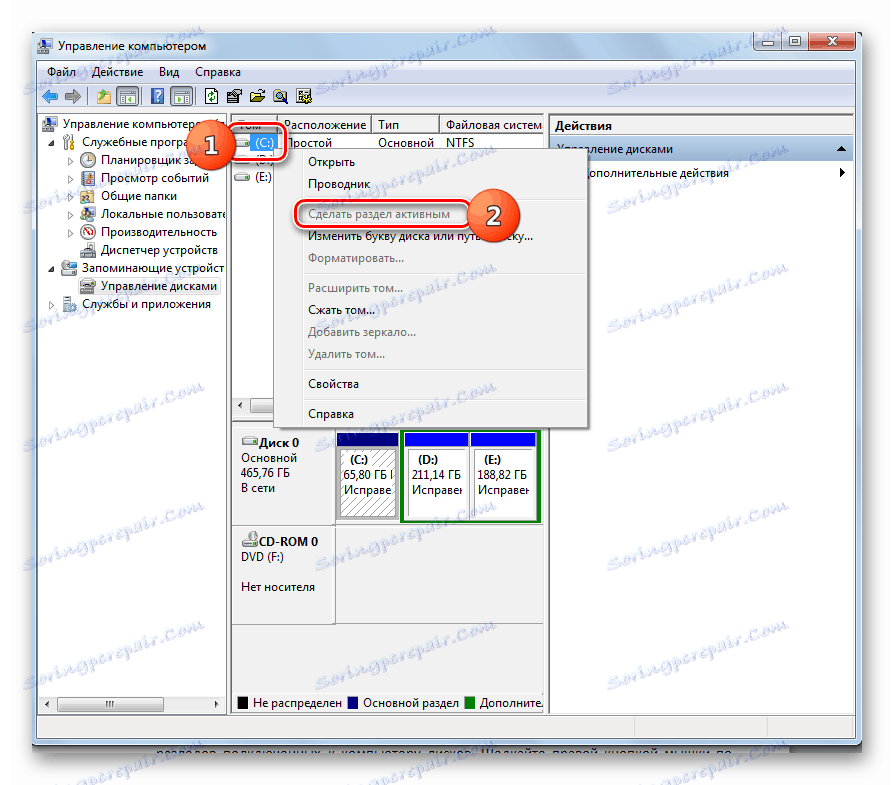
урок: Інструмент "Керування дисками" в Віндовс 7
Існує кілька робочих способів усунення помилки «BOOTMGR is missing» при завантаженні системи. Який з варіантів дій вибрати, в першу чергу, залежить від причини виникнення проблеми: пошкодження завантажувача, деактивація системного розділу диска або наявність інших чинників. Також алгоритм дій залежить від того, який саме інструмент у вас є для відновлення працездатності ОС: інсталяційний диск Віндовс або LiveCD / USB. Втім, в окремих випадках виходить увійти середу відновлення для усунення помилки і без цих коштів.