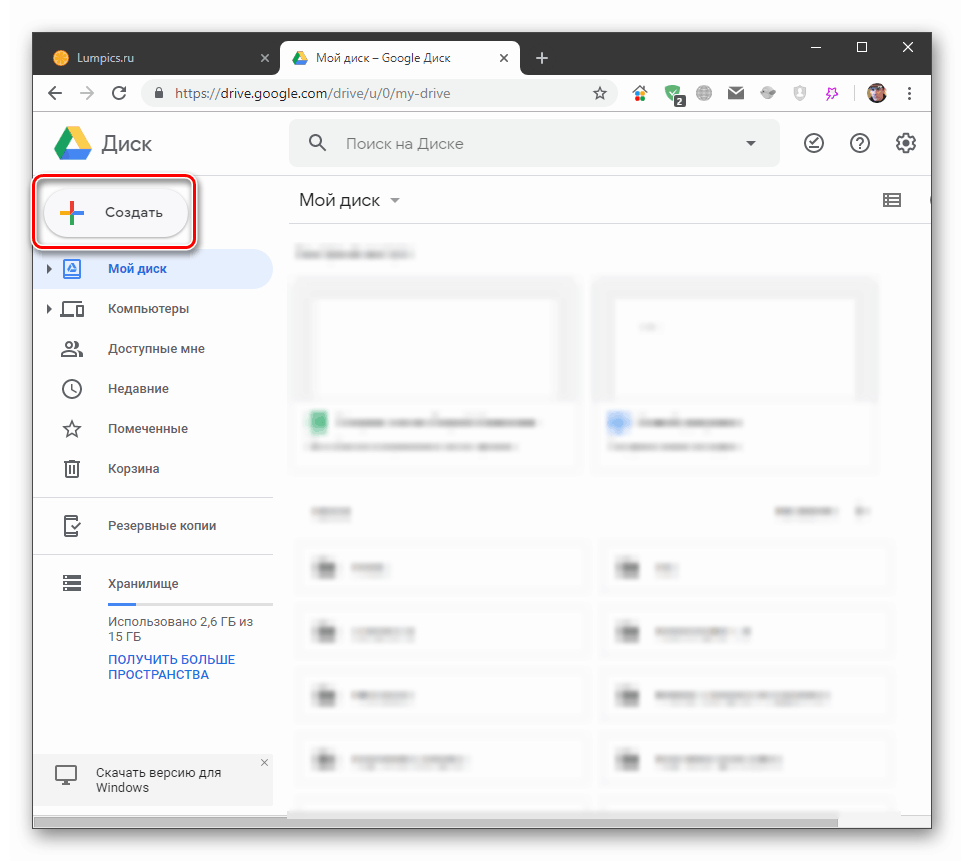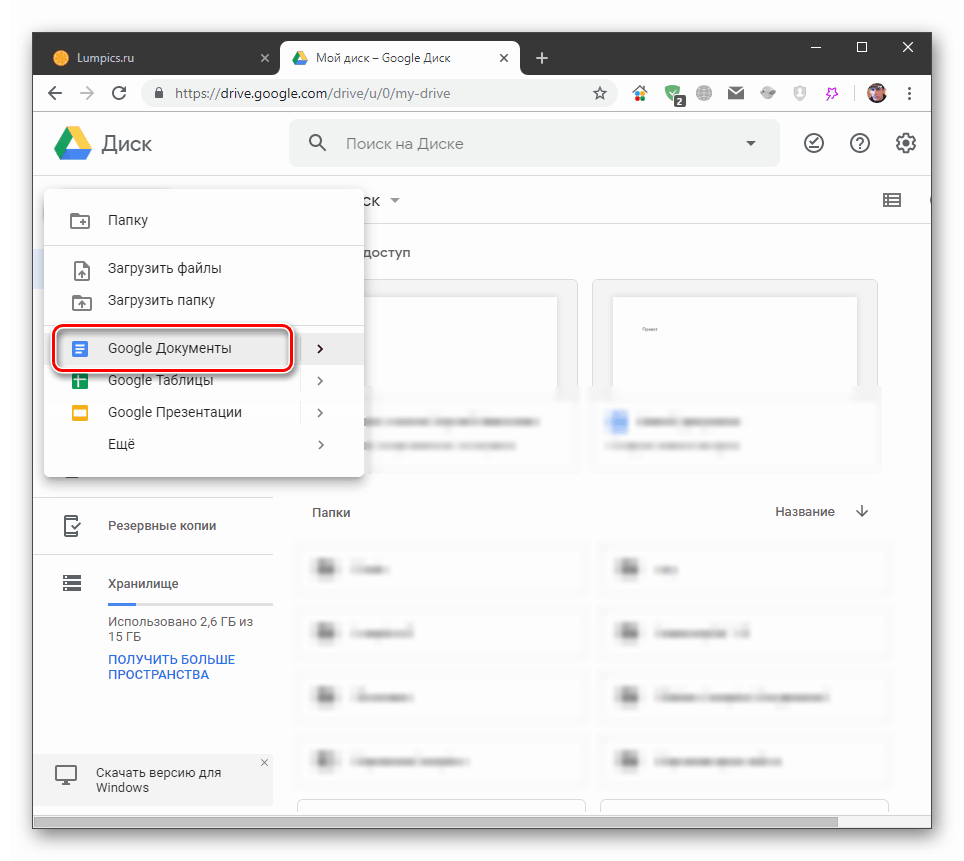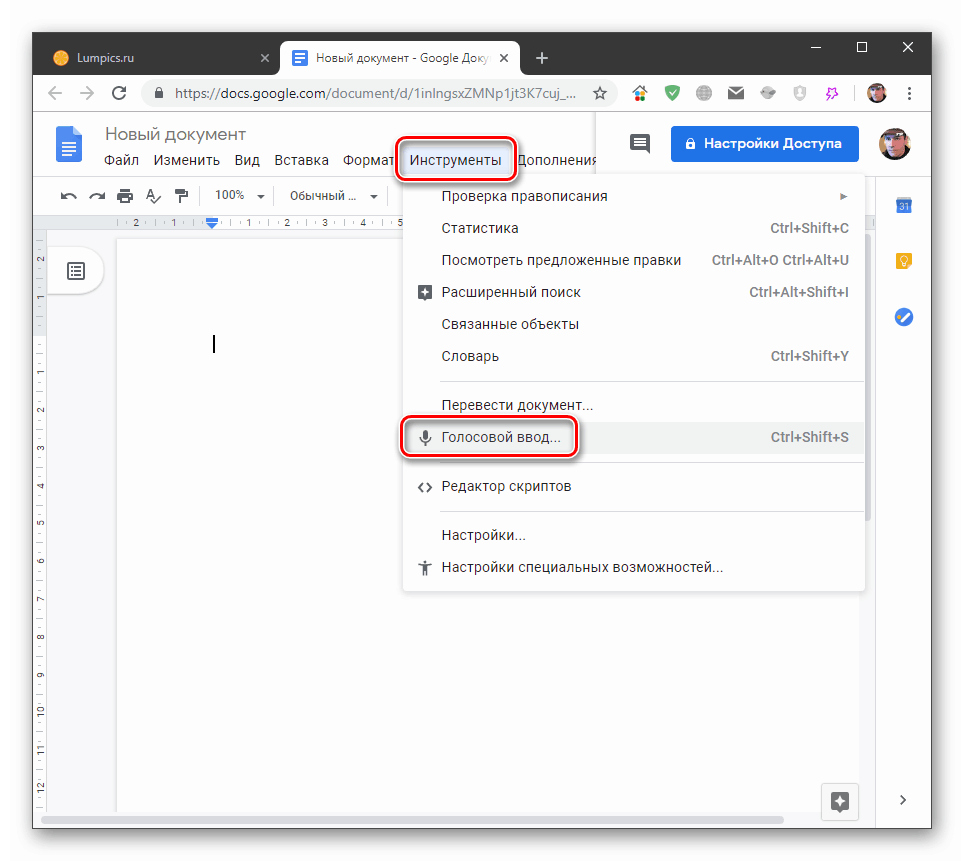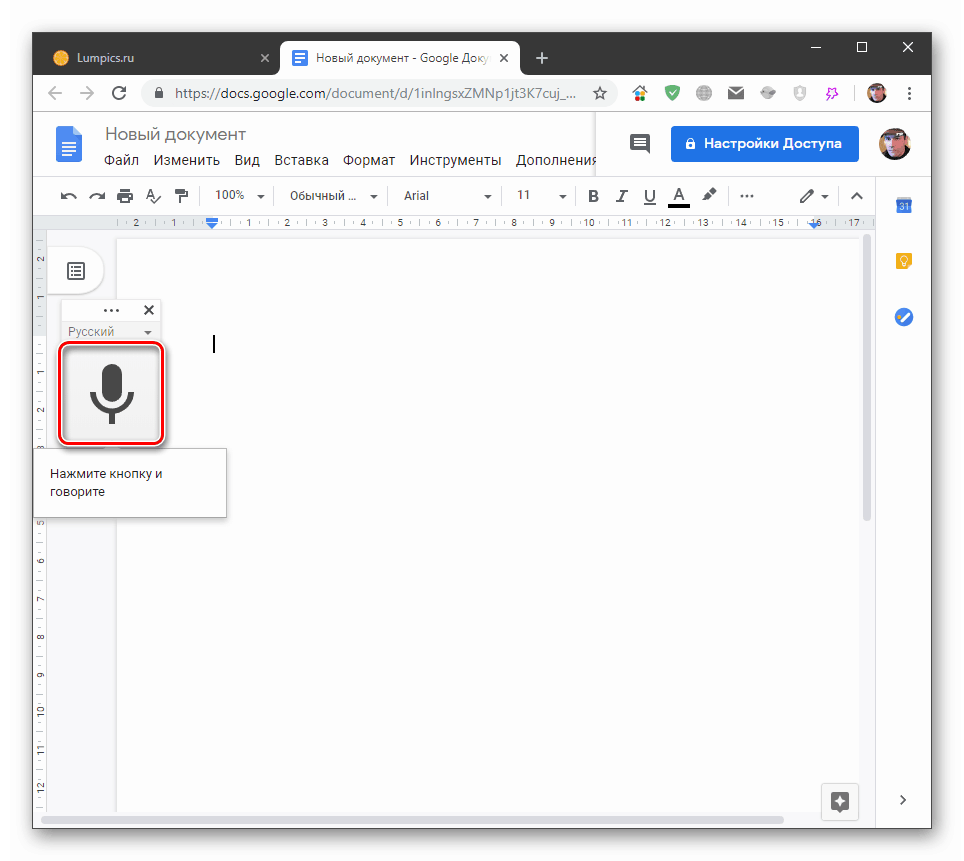Набираємо текст голосом у Документах Гугл
Компанія Гугл надає нам в безкоштовне користування кілька своїх хмарних сервісів, доступних в Google Drive . Сьогодні ми поговоримо про один з них - Документах, а точніше, його функції голосового набору тексту.
Голосовий набір тексту в Google Docs
Голосовий набір - вельми зручна річ, якщо знати, як нею правильно користуватися. До того ж є кілька нюансів, що не відносяться до технічної частини. Наприклад, якщо у вас погано поставлена мова, ви «ковтаєте» слова або зовсім є якийсь дефект, то в набраному тексті буде багато помилок. Редагування такого документа може зайняти більше часу, ніж ручне написання нового. Є і інші особливості. Далі ми розберемося в пристрої інструменту і потренуємося в його використанні.
Технічна частина
Для початку необхідно переконатися в тому, що мікрофон підключений до ПК або ноуту і нормально працює.
Докладніше:
Як налаштувати мікрофон на Windows 10 , Windows 8 , Windows 7 , на ноутбуці
Тепер подивимося, як включити голосовий набір.
- Заходимо в свій Гугл Диск і тиснемо на кнопку «Створити».
![Перехід до створення нового документа в Goodle Drive]()
Відкриваємо новий документ, натиснувши на відповідний пункт.
![Створення нового документа в Гугл Диску]()
- Йдемо в меню «Інструменти» і вибираємо «Голосовий введення».
![Запуск інструменту голосового введення тексту в Гугл Диску]()
- На екрані з'явиться значок із зображенням мікрофона. Щоб розпочати голосовий натискаємо на нього один раз.
![Запуск функції голосового введення тексту в Гугл Диску]()
Зверніть увагу, що після натискання браузер може запросити дозвіл на використання вашого мікрофона. Якщо таке діалогове вікно з'явилося (зліва вгорі), слід натиснути «Дозволити», інакше нічого не заробить. Сигналом до тому, що вже можна говорити, стане зміна форми і кольору значка.
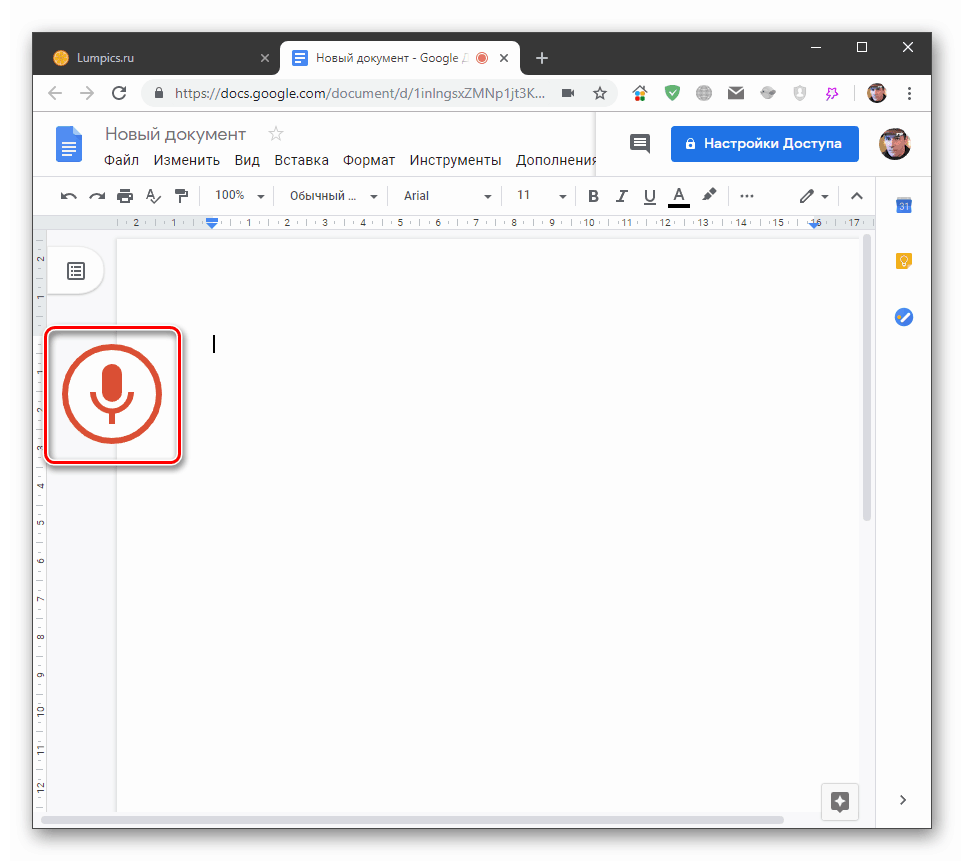
Набір тексту
На перший погляд здається, що нічого складного тут немає. Це так, але, як ми вже писали вище, є кілька нюансів. По-перше, це знаки пунктуації. Їх необхідно промовляти словами, наприклад, «кома», «точка» і так далі. Якщо ви зупинилися в тексті, а потім сказали «кома», система, швидше за все, напише це слово, а не поставить знак. Тому пропозиції краще наговорювати цілком, без перерв. До цього потрібно звикнути. А ось перенесення рядка «новий рядок» треба вставляти трохи пізніше завершення.
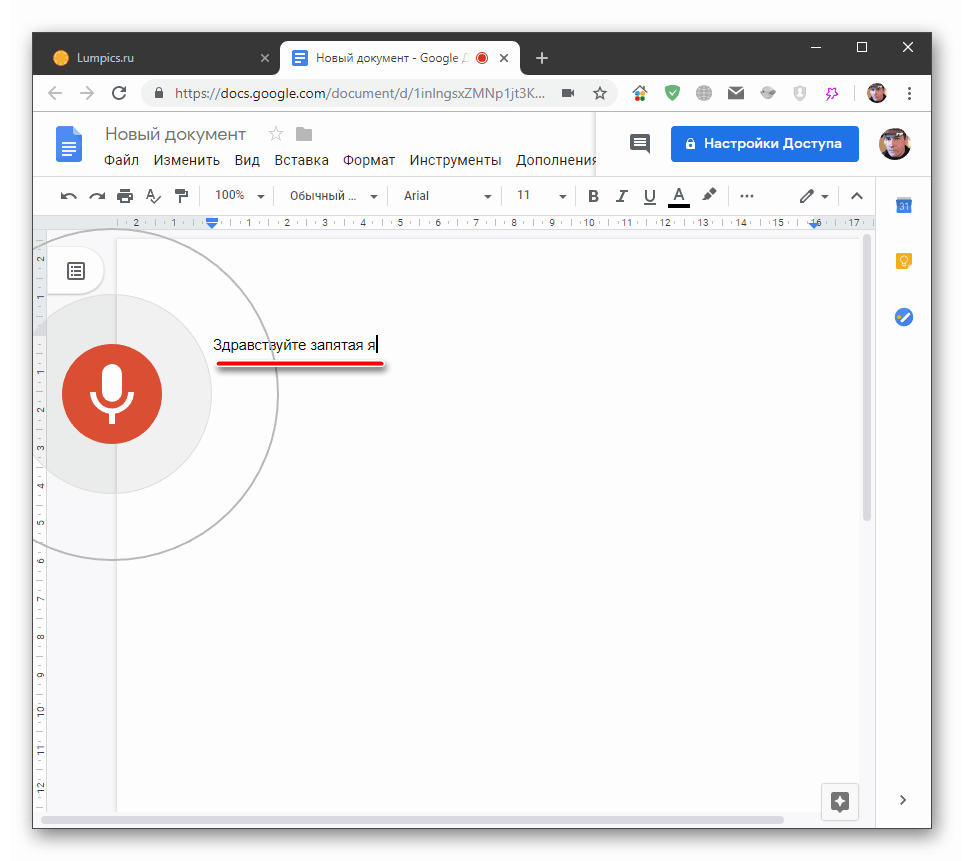
По-друге, потрібно максимально чітко промовляти закінчення. Це потрібно для того, щоб розумний алгоритм Гугла розібрався, про що йде мова. Зараз складно привести приклад, але ви самі зрозумієте, коли він помилиться. Це ж стосується і тих слів, що пишуться з дефісом, тобто замість «чомусь» ми можемо отримати «чому ти».
Повний опис підтримуваних команд, які сприймаються системою, можна знайти в офіційній довідці по інструменту. Крім розділових знаків, там містяться і фрази, за допомогою яких можна редагувати документ, тобто видаляти символи і слова, виділяти фрагменти, створювати списки і так далі. Незручність полягає в тому, що вони повинні вимовлятися на англійській мові. При цьому і ваш аккаунт, і редагований документ повинні бути налаштовані на English. Це означає, що при введенні тексту російською ви ніяк не зможете ними скористатися, тому доведеться редагувати написане вручну з клавіатури.
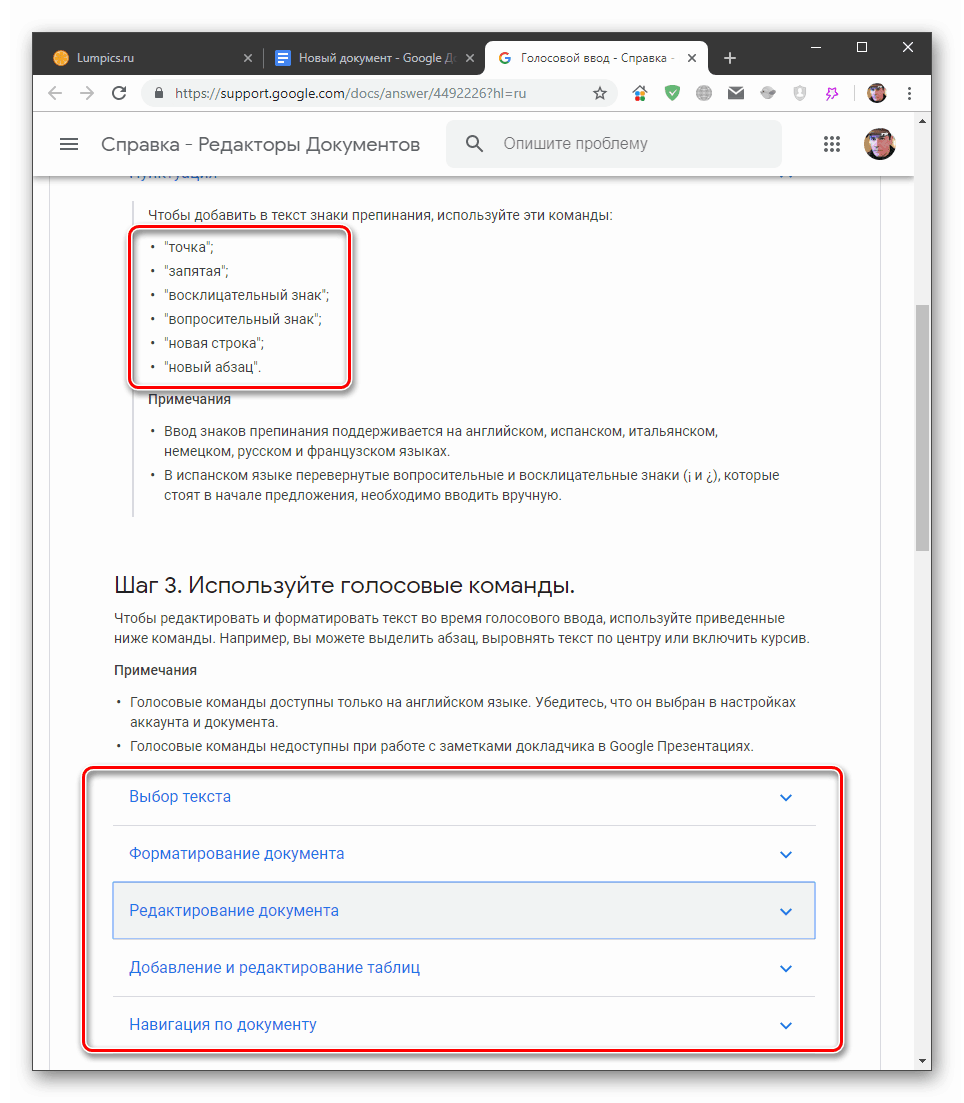
Тренування
Для тренування ми вибрали ось таке чотиривірш Сергія Єсеніна:
Батьківський дім залишив я;
Травою він заросте -
Собачка вірна моя
Гавкне біля воріт ...
Для того щоб надиктувати його Гуглу, необхідно проговорити наступне ( "пауза" говорити не потрібно):
Батьківський дім залишив я «крапка з комою» пауза «новий рядок»
Травою він заросте (тире доведеться поставити вручну: такої команди немає) пауза «новий рядок»
Собачка вірна моя пауза «новий рядок»
Гавкне біля воріт «точка» «точка» «точка»
Многоточия також краще писати вручну, тому що після кожної точки доведеться робити паузу, а це забирає час.
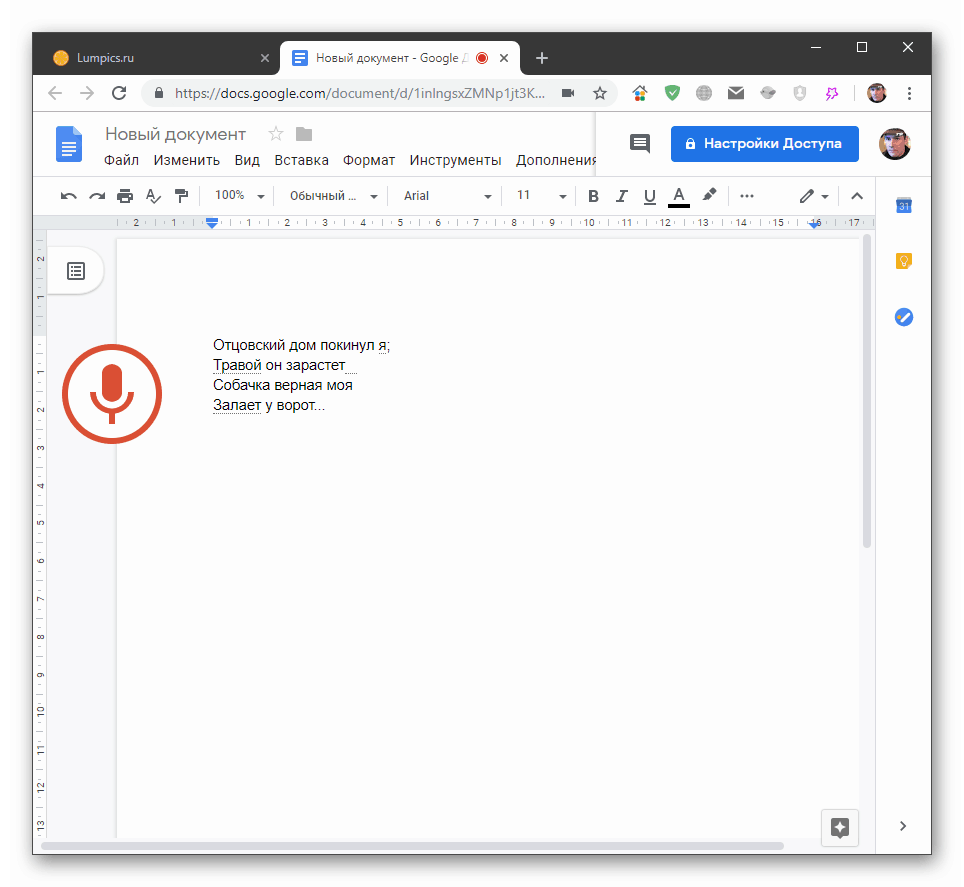
висновок
Сьогодні ми познайомилися з голосовим уведенням тексту в Документах Google. Цей інструмент може стати незамінним помічником у швидкому збереженні якихось заміток і думок, а ось для використання його в якості повноцінного замінника клавіатури доведеться потренуватися.