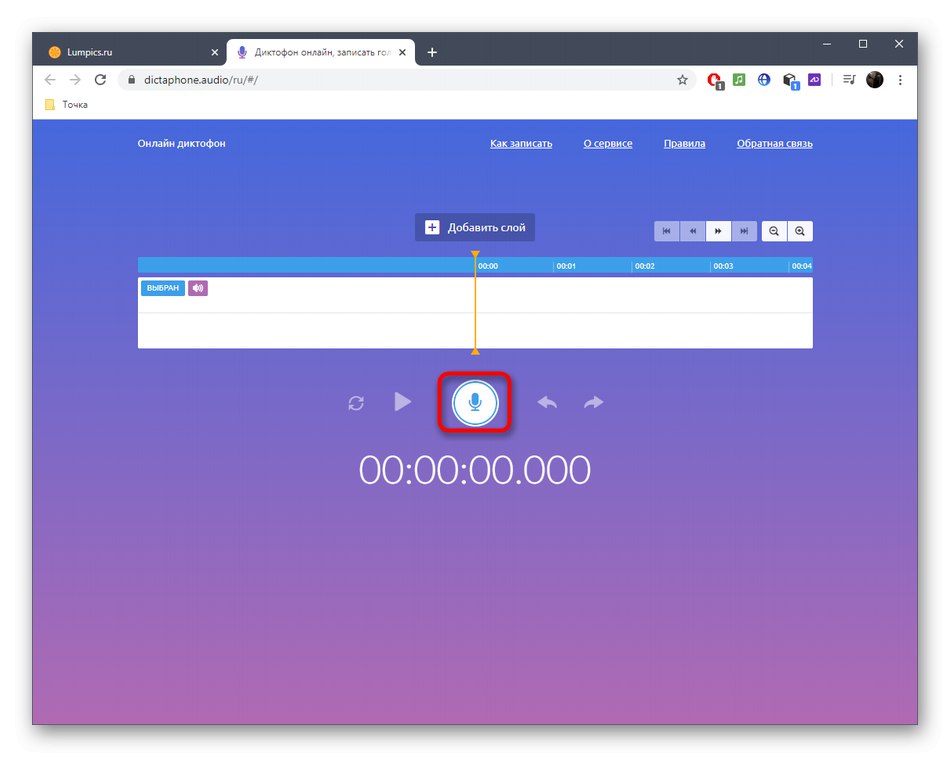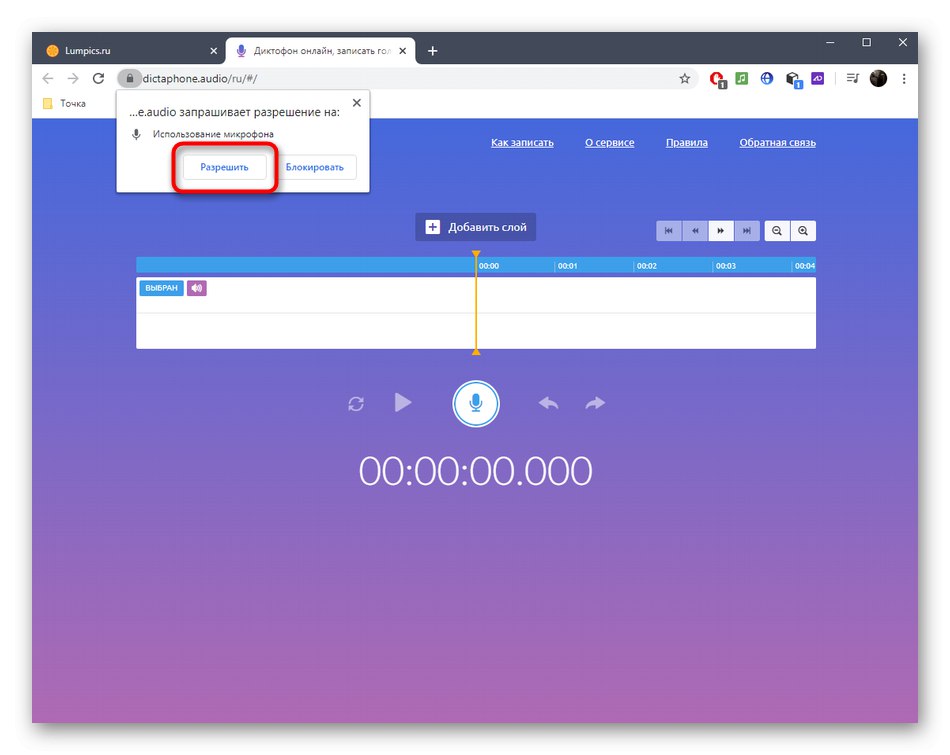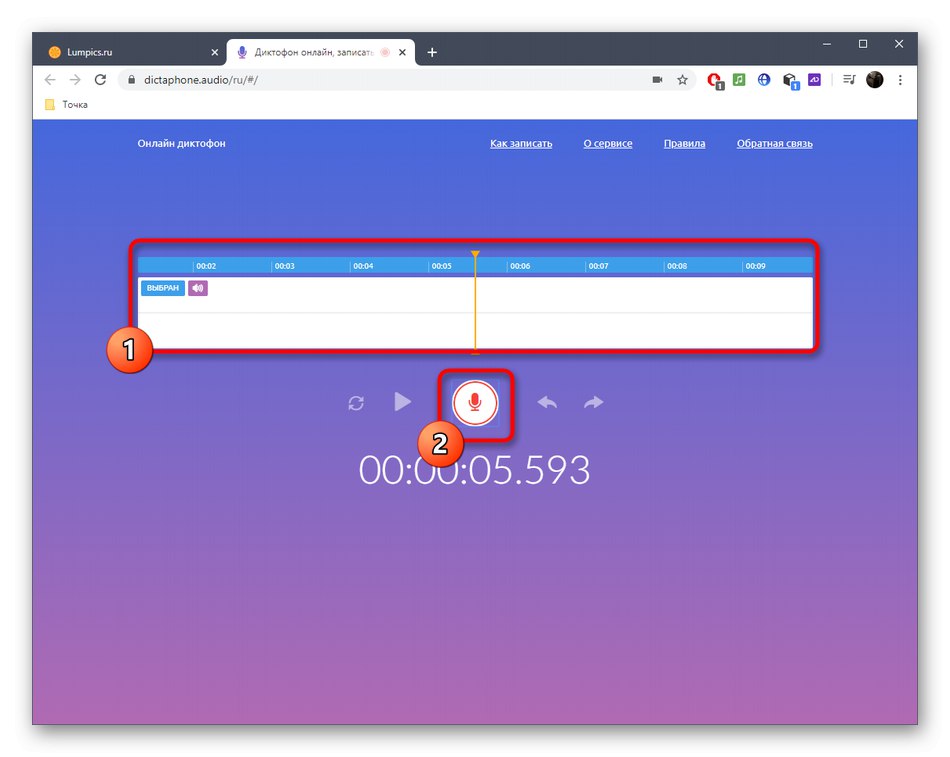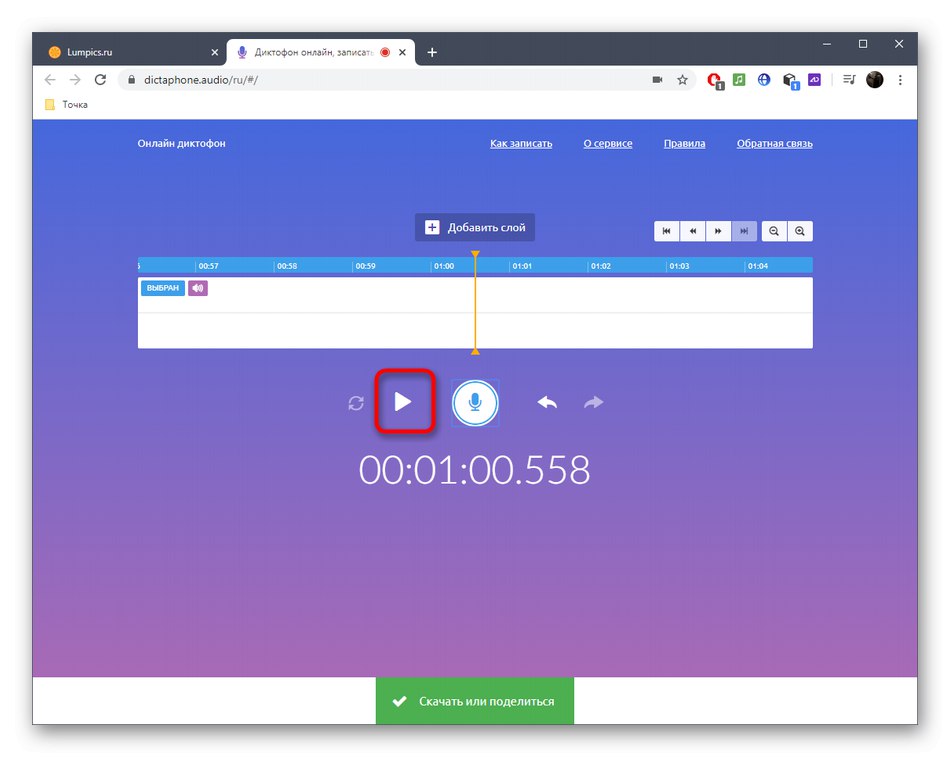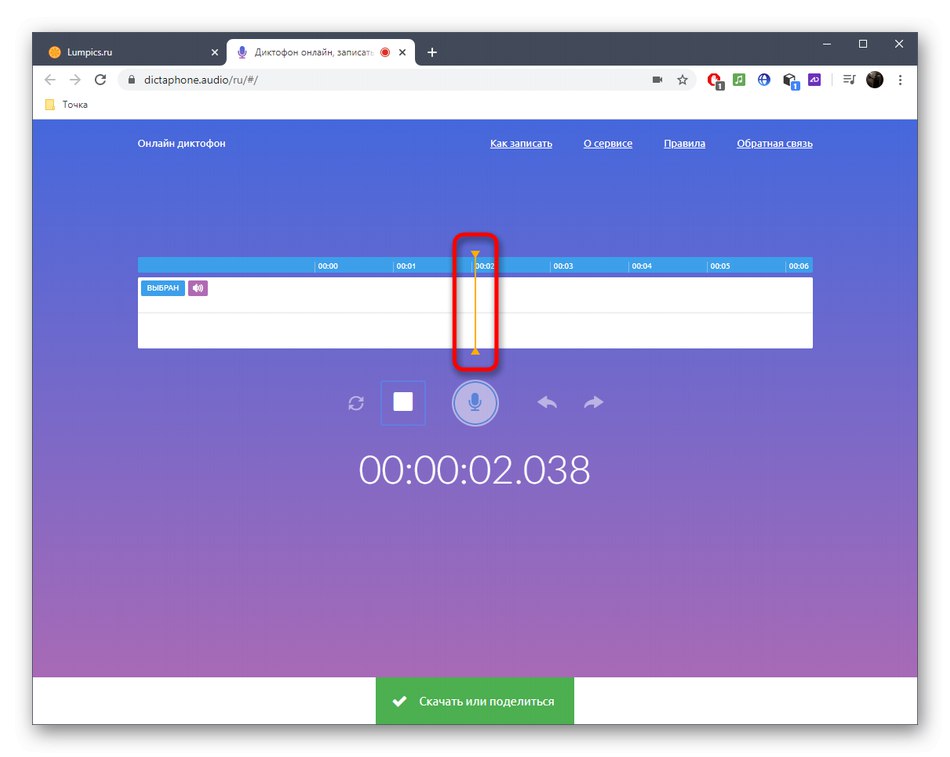Надання доступу до мікрофона
Всі подальші дії будуть виконуватися через браузер, але його стандартні настройки безпеки можуть блокувати доступ до мікрофона або на дисплеї не буде з'являтися повідомлення з дозволом. Тому спочатку розберемося з установкою дозволів.
- При переході до онлайн-сервісу для перевірки голосу в адресному рядку праворуч зверніть увагу на кнопку праворуч. Якщо там є і червоний значок з хрестом, значить, доступ до мікрофона заборонений. Клацніть по цьому значку, щоб редагувати параметр.
- Встановіть маркер напроти дозволяє пункту і натисніть «Готово».
- Якщо ж кнопка відсутня або спливаюче повідомлення не з'являється, перейдіть в «Налаштування сайтів», Клікнувши по значку у вигляді замку ліворуч адресного рядка.
- У списку дозволів знайдете «Мікрофон» і розгорніть спливаюче меню.
- там виберіть «Дозволити», Перезавантажте сторінку і переходите до тестування голосу.
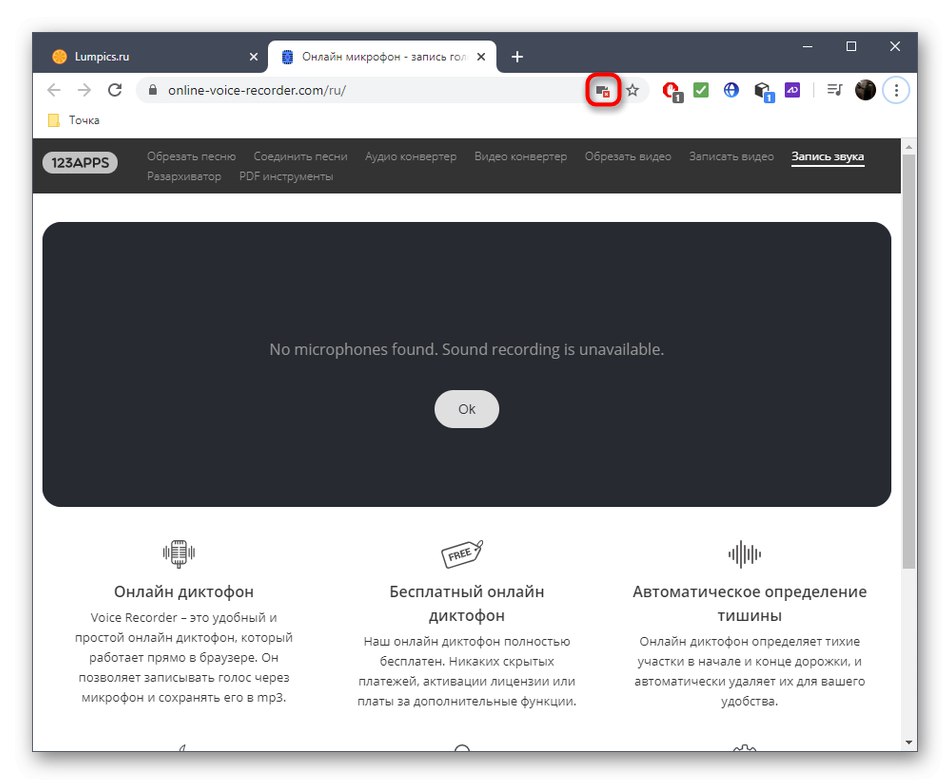
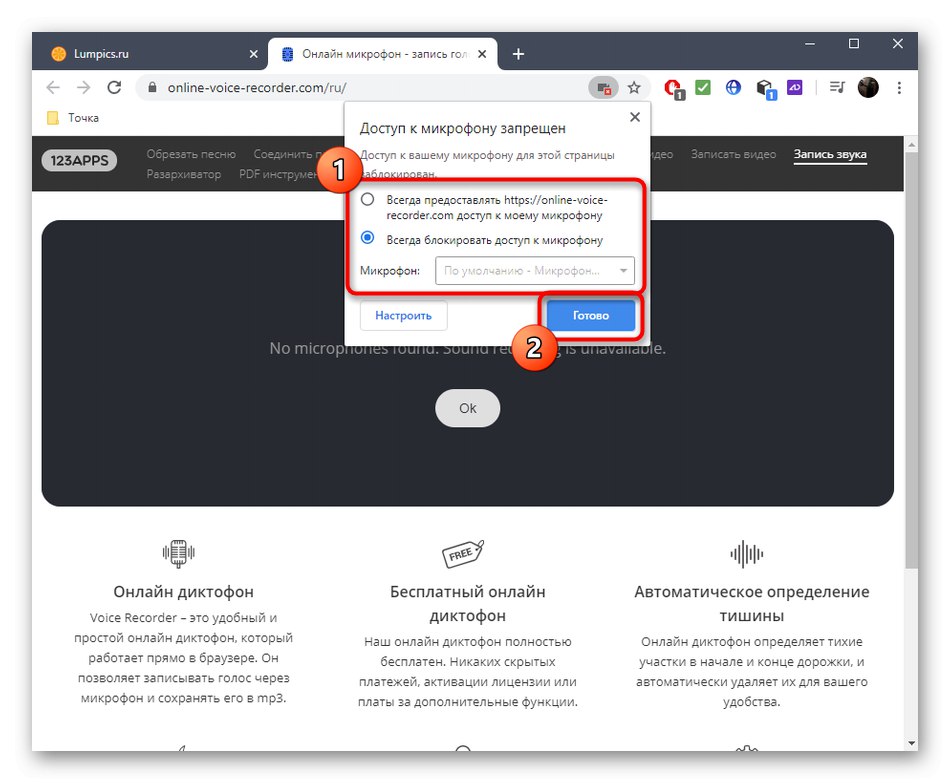
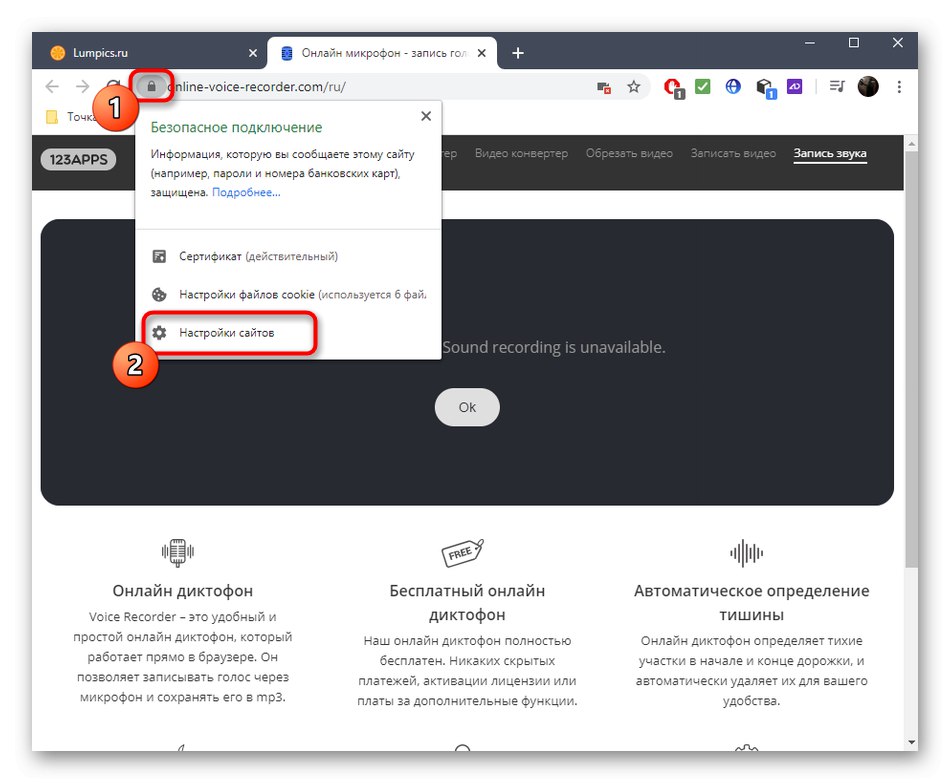
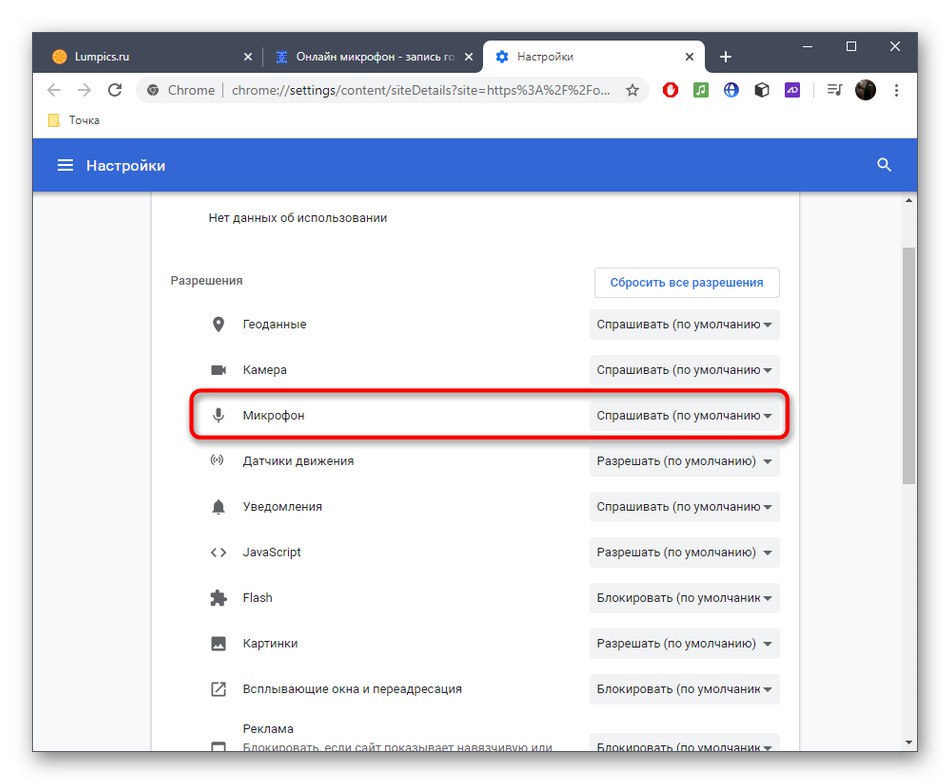
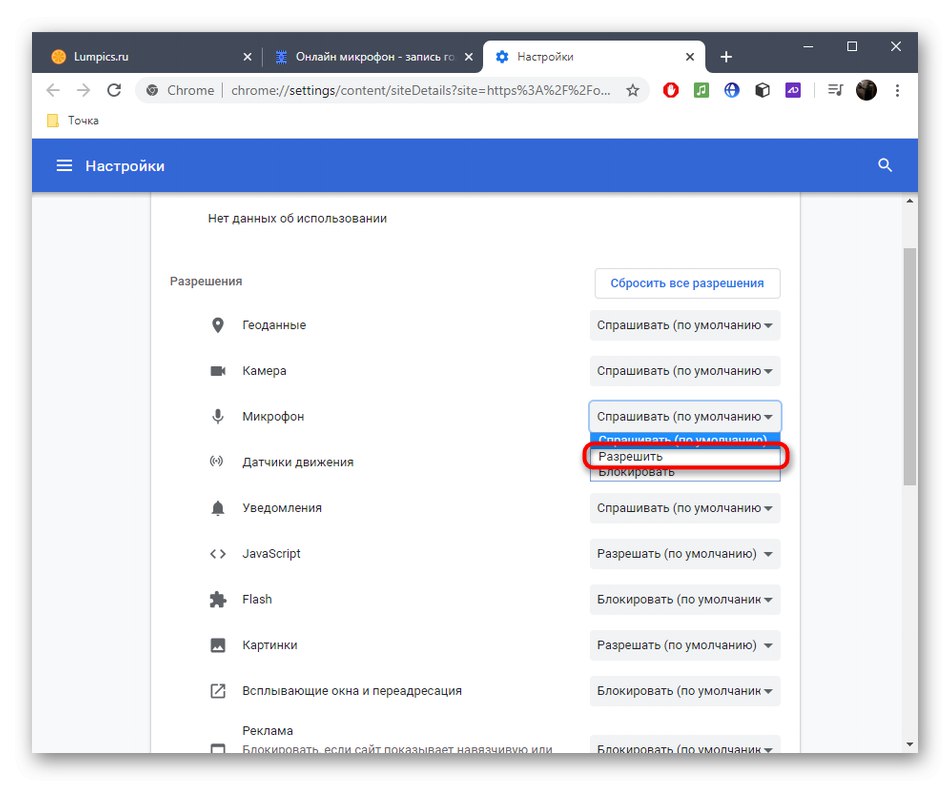
Деякі користувачі стикаються з тим, що мікрофон не працює або зовсім не відображається. У таких ситуаціях радимо звернутися до окремого керівництву на нашому сайті, де розбираються доступні методи вирішення цієї проблеми.
Докладніше: Мікрофон підключений, але не працює в Windows 10
Спосіб 1: OnlineVoiceRecorder
Перший онлайн-сервіс називається OnlineVoiceRecorder, і за назвою вже зрозуміло, що його функціональність як раз зосереджена на перевірці голосу.
Перейти до онлайн-сервісу OnlineVoiceRecorder
- Відкрийте онлайн-сервіс OnlineVoiceRecorder, де можна відразу ж клікнути по червоній кнопці з мікрофоном для початку запису.
- Якщо на екрані з'явилося спливаюче повідомлення, виберіть там «Дозволити».
- Розпочнеться запис, а за коливаннями гучності дозволить стежити спеціальний рядок, що змінює стан в режимі реального часу. У OnlineVoiceRecorder присутній всього два інструменти управління: перший повністю зупиняє запис, а другий ставить її на паузу.
- Тепер можете обрізати запис або прослухати її, щоб перевірити якість голосу.
- За необхідності скачайте цю доріжку або закрийте форму і почніть запис нової.
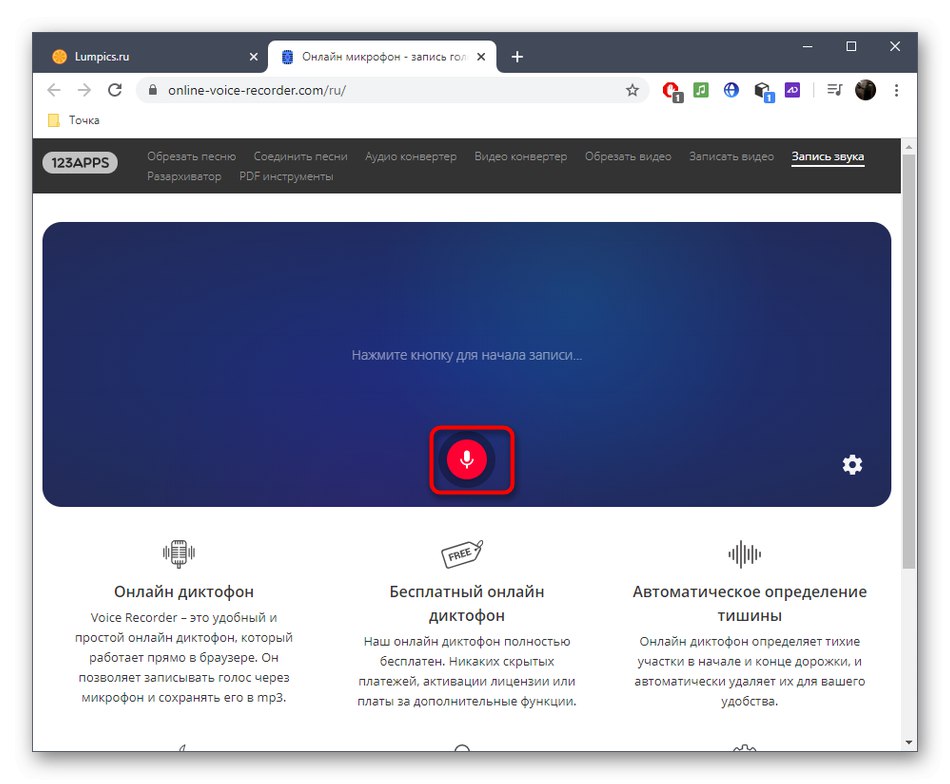
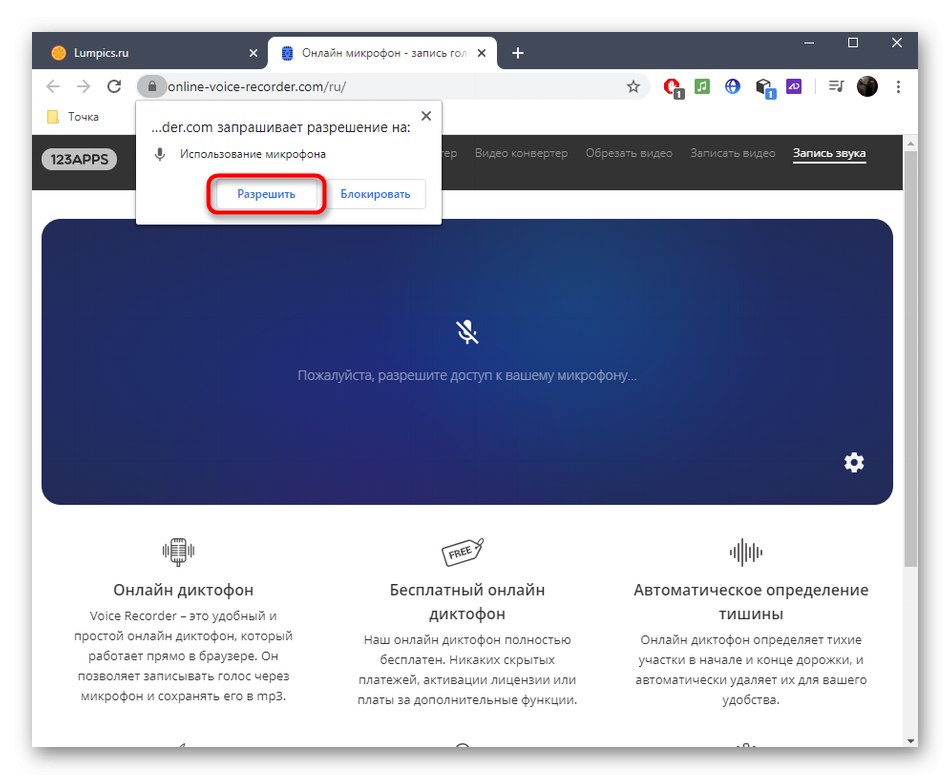
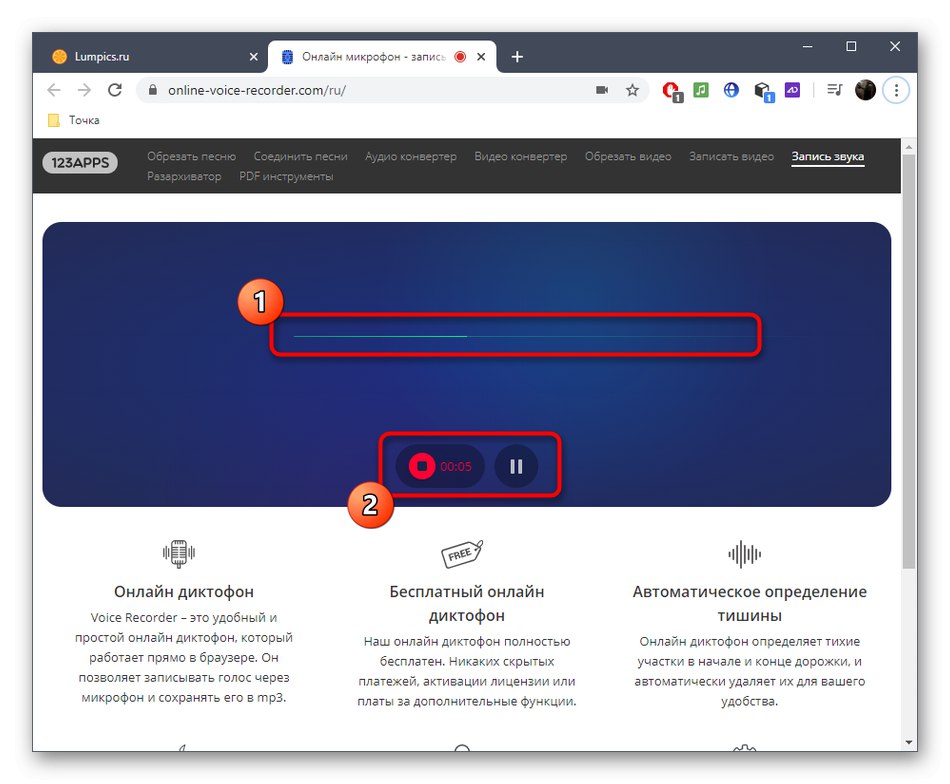
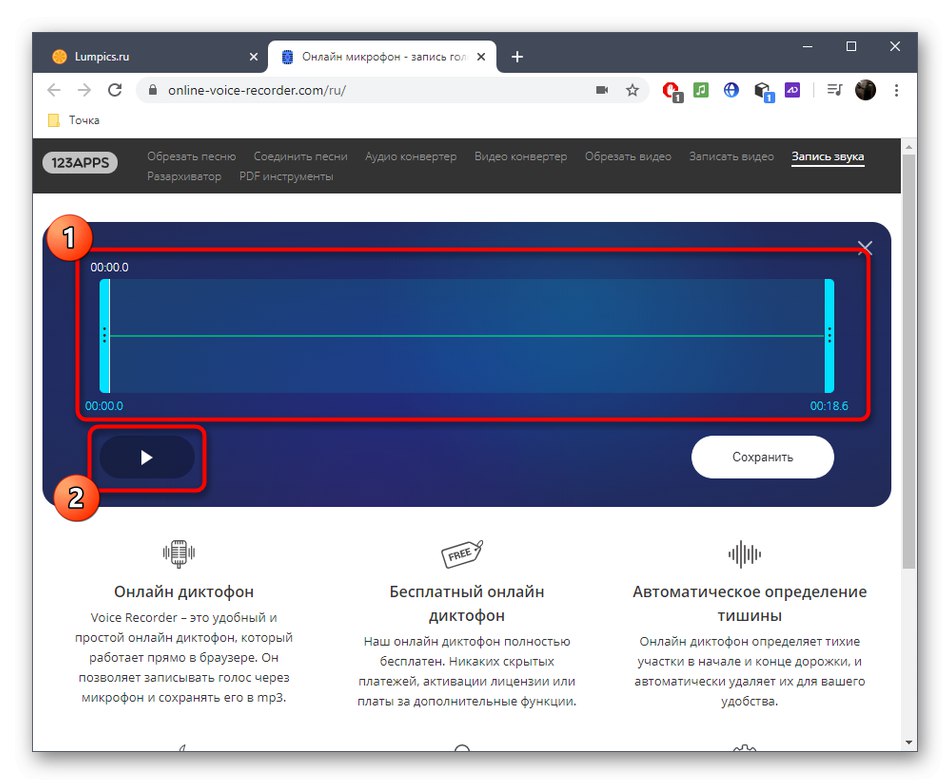
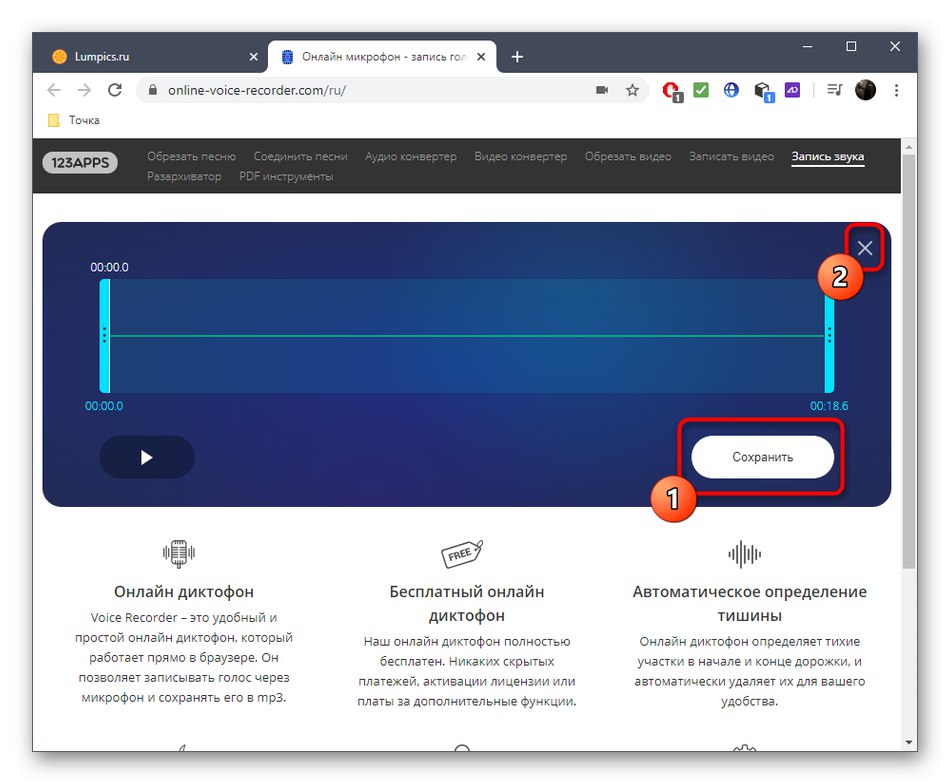
Спосіб 2: ioBit
Онлайн-сервіс ioBit підійде тільки в тих випадках, коли потрібно перевірити, як мікрофон реагує на голос, але без його прослуховування.
Перейти до онлайн-сервісу ioBit
- Перебуваючи на головній сторінці ioBit, клікніть по значку у вигляді мікрофона.
- Дозвольте доступ до пристрою, щоб сайт зміг захоплювати звук.
- Якщо смуга не рухається, значить, голос не записується на мікрофон.
- Як тільки ви бачите коливання, кажучи з різною гучністю або просто вдаряючи пальцем по мікрофону, це означає, що запис йде відмінно.
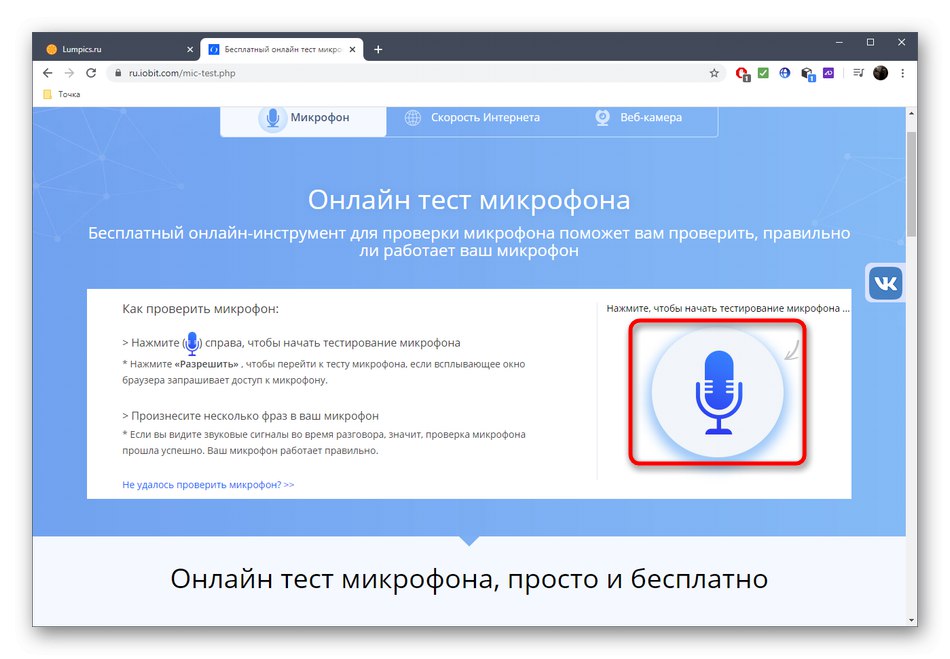
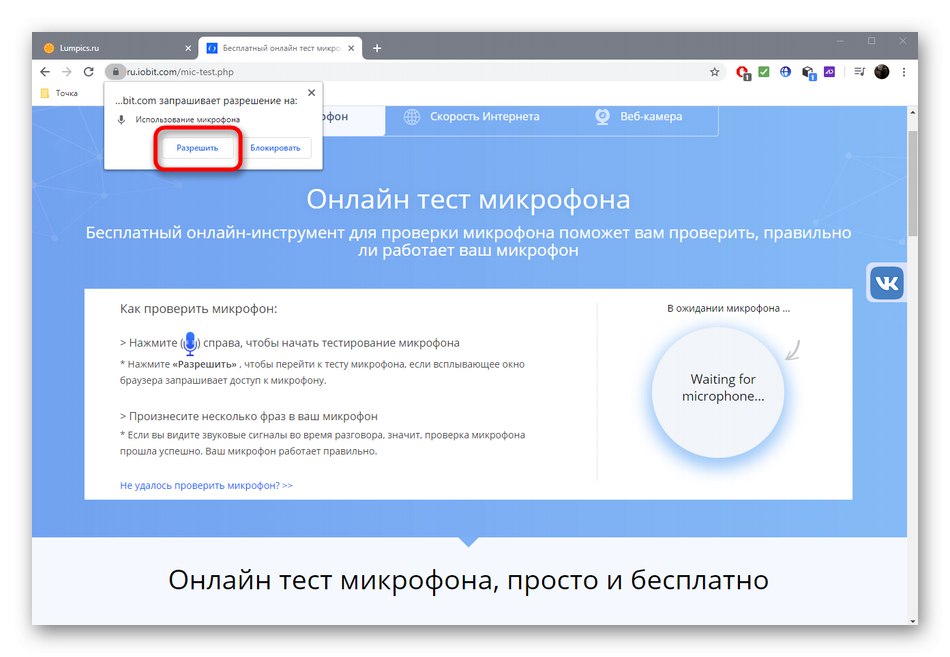
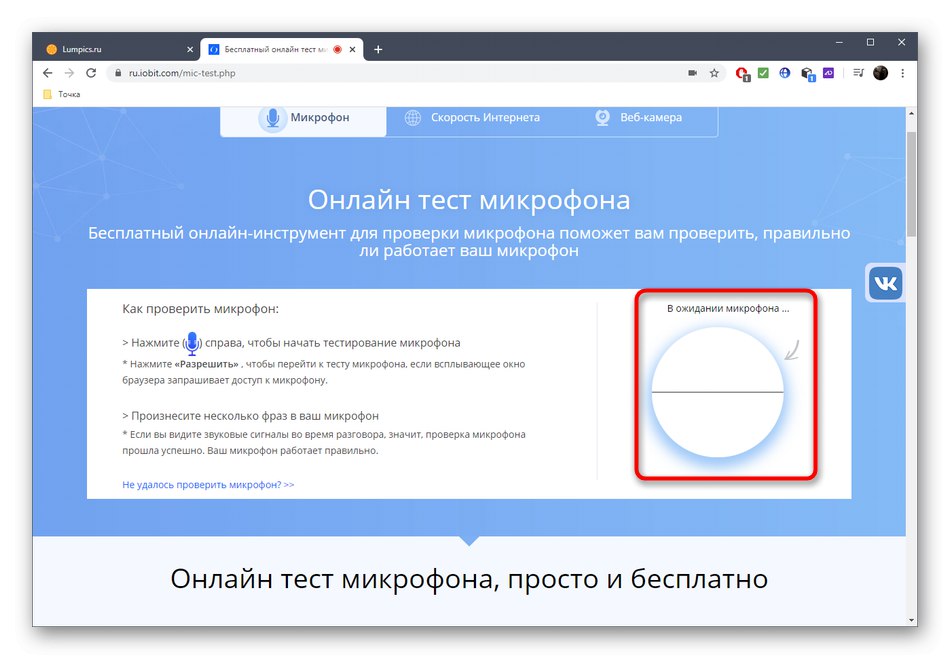
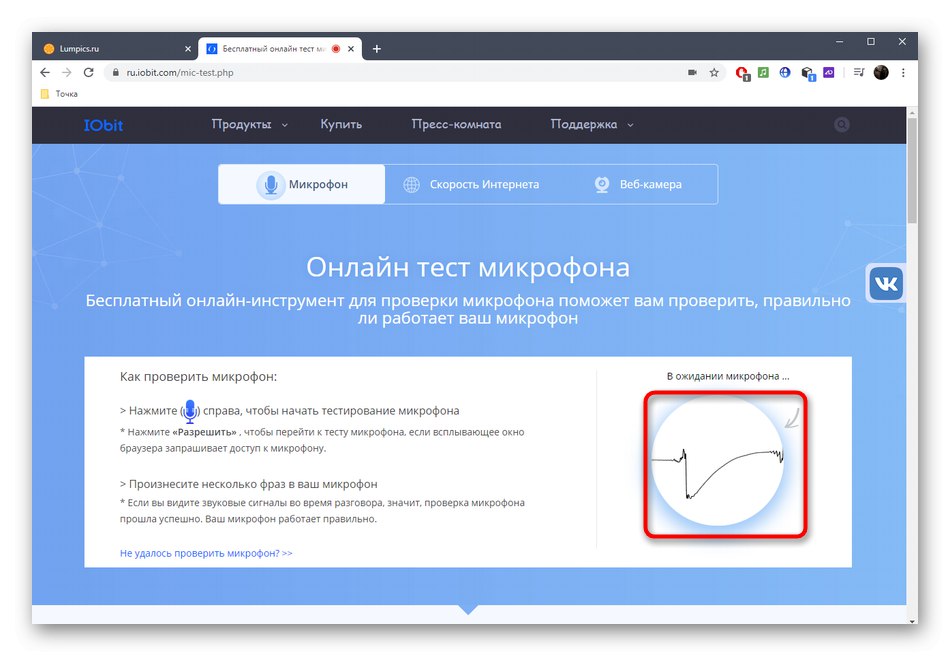
Спосіб 3: Dictaphone
Веб-інструмент Dictaphone виконує функцію диктофона, відповідно, дозволяючи перевірити голос онлайн. Перевага використання такого веб-сервісу полягає в тому, що ви можете детально ознайомитися з кожним фрагментом, приділивши увагу важливим деталям.
Перейти до онлайн-сервісу Dictaphone
- Перейдіть до онлайн-сервісу Dictaphone, натиснувши на посилання вище, і відразу ж запустіть запис звуку.
- Дозвольте доступ до мікрофона.
- Слідкуйте за прогресом записи на таймлайн в реальному часі, а в разі потреби зупиніть її, знову клікнувши по значку мікрофона.
- Натисніть по кнопці «Відтворити», Щоб програти отриману запис і зрозуміти, наскільки якісно записується голос.
- Переміщайте повзунок для прослуховування конкретних фрагментів.