10 корисних функцій програми Microsoft Excel
Програма Microsoft Excel здатна значною мірою полегшити користувачеві роботу з таблицями і числовими виразами, автоматизувавши її. Цього вдається досягти за допомогою інструментарію цього додатка, і різних його функцій. Давайте розглянемо найбільш корисні функції програми Microsoft Excel.
зміст
функція ВПР
Однією з найбільш затребуваних функцій в програмі Microsoft Excel є ВПР (VLOOKUP). За допомогою даної функції, можна значення однієї або декількох таблиць, перетягувати в іншу. При цьому, пошук проводиться тільки в першому стовпчику таблиці. Тим самим, при зміні даних у таблиці-джерелі, автоматично формуються дані і в похідній таблиці, в якій можуть виконуватися окремі розрахунки. Наприклад, дані з таблиці, в якій знаходяться прейскуранти цін на товари, можуть використовуватися для розрахунку показників в таблиці, про обсяг закупівель в грошовому вираженні.
ВПР запускається шляхом вставки оператора «ВПР» з Майстра функцій в ту клітинку, де дані повинні відображатися.
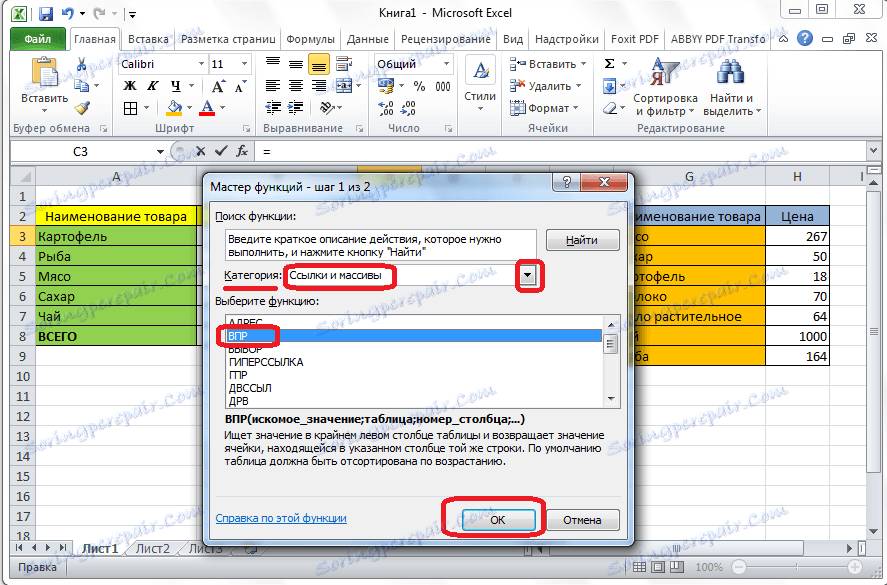
У який з'явився, після запуску цієї функції вікні, потрібно вказати адресу комірки або діапазону комірок, звідки дані будуть підтягуватися.
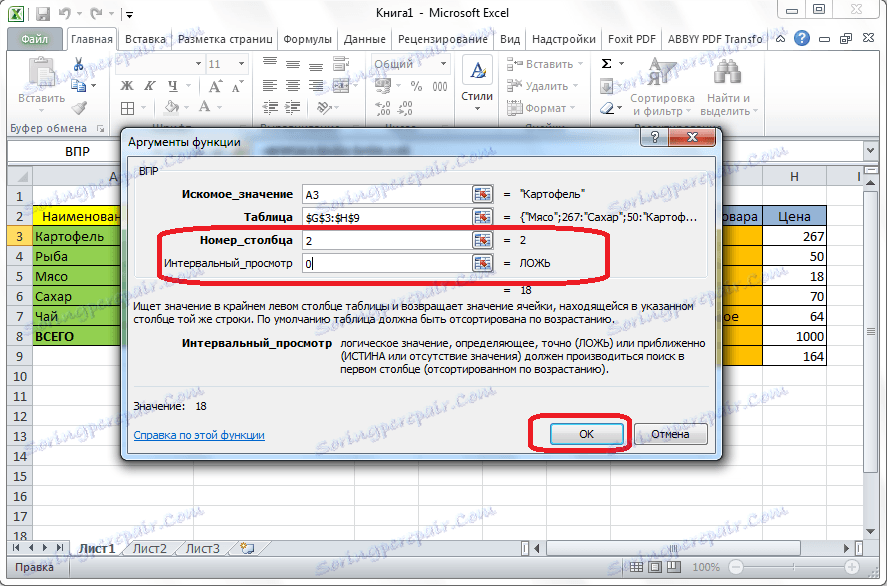
урок: Застосування функції ВПР в Microsoft Excel
зведені таблиці
Ще однією важливою можливістю програми Excel є створення зведених таблиць. За допомогою даної функції, можна групувати дані з інших таблиць за різними критеріями, а також проводити різні розрахунки з ними (слажівать, ділити, і т.д.), а результати виводити в окрему таблицю. При цьому, існують дуже широкі можливості по налаштуванню полів зведеної таблиці.
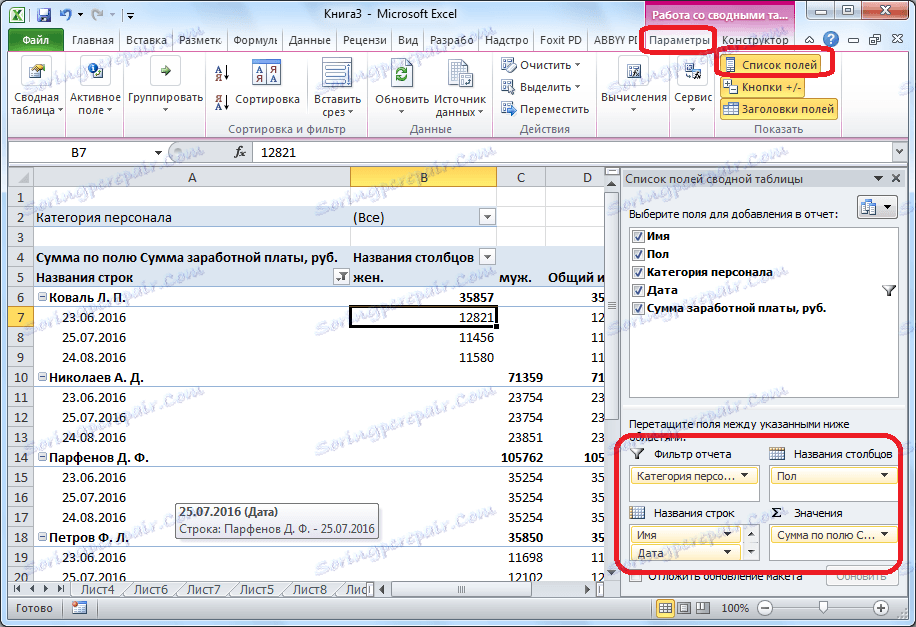
Зведену таблицю можна створити у вкладці «Вставка», натиснувши на кнопку "яка так і називається« Зведена таблиця ».
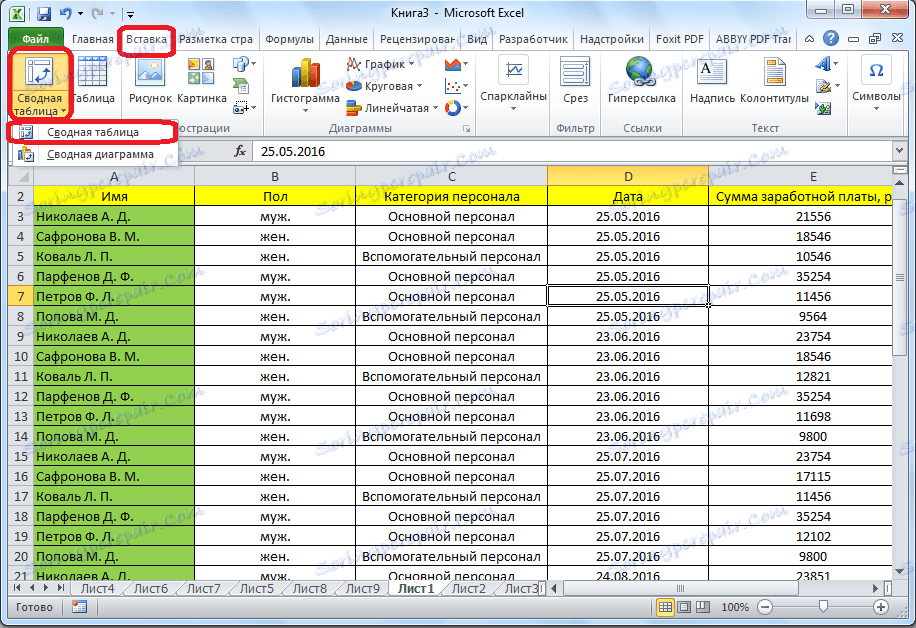
урок: Застосування зведених таблиць в Microsoft Excel
створення діаграм
Для візуального відображення даних, розміщених в таблиці, можна використовувати діаграми. Їх можна застосовувати з метою створення презентацій, написання наукових робіт, в дослідницьких цілях, і т.д. Програма Microsoft Excel надає широкий набір інструментів для створення різного типу діаграм.

Щоб створити діаграму, потрібно виділити набір осередків з даними, які ви хочете візуально відобразити. Потім, перебуваючи у вкладці «Вставка», вибрати на стрічці той тип діаграми, який вважаєте найбільш підходящим для досягнення поставлених цілей.
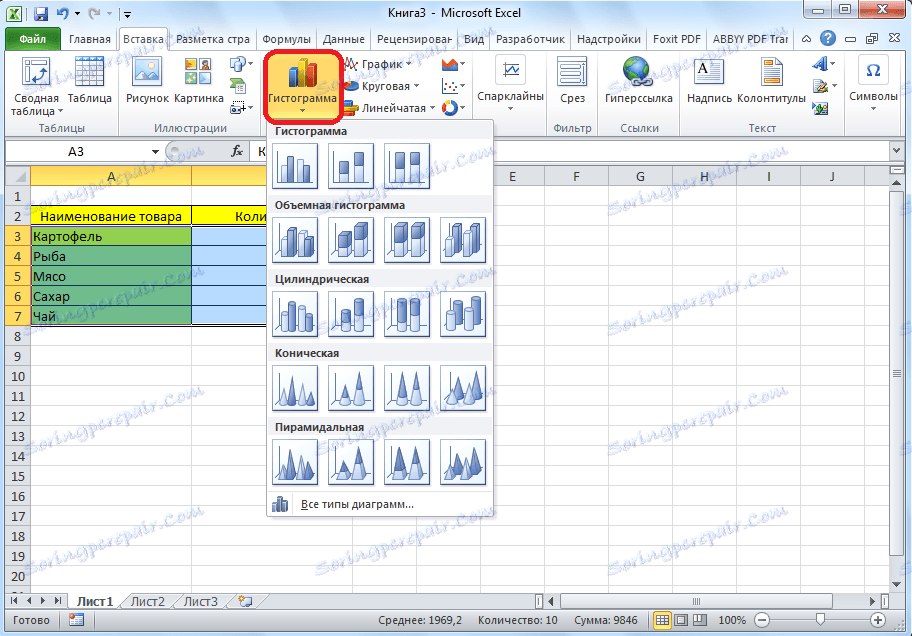
Більш точна настройка діаграм, включаючи установку її найменування і найменування осей, проводиться в групі вкладок «Робота з діаграмами».
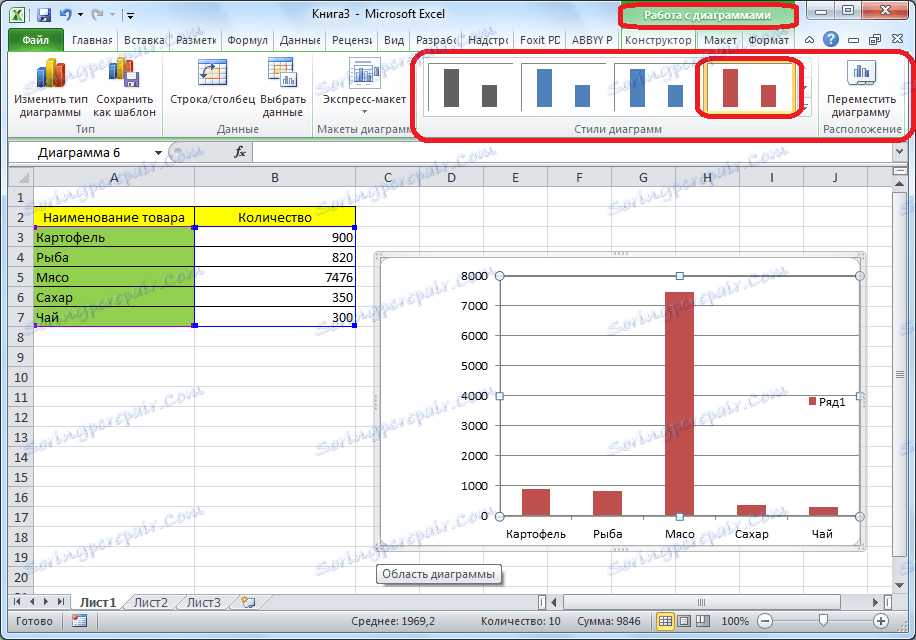
Одним з видів діаграм є графіки . Принцип побудови їх той же, що і у інших типів діаграм.
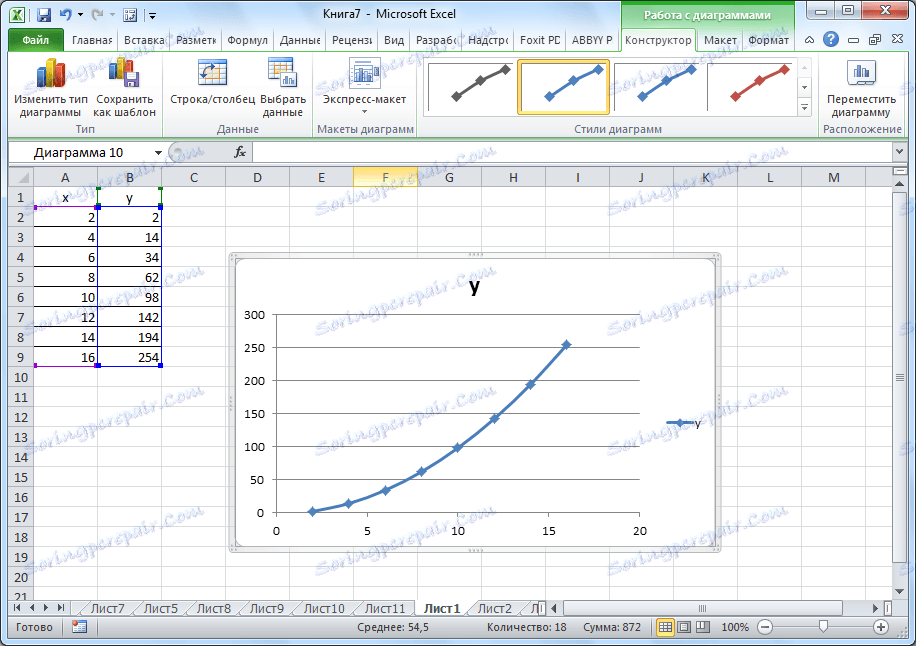
урок: Застосування діаграм в Microsoft Excel
Формули в EXCEL
Для роботи з числовими даними в програмі Microsoft Excel зручно використовувати спеціальні формули. З їх допомогою можна проводити різні арифметичні дії з даними в таблицях: додавання, віднімання, множення, ділення, піднесення до степеня добування кореня, і т.д.
Для того, щоб застосувати формулу, потрібно в осередку, куди планується виводити результат, поставити знак «=». Після цього, вводиться сама формула, яка може складатися з математичних знаків, чисел, і адрес осередків. Для того, щоб вказати адресу комірки, з якої беруться дані для розрахунку, досить клацнути по ній мишкою, і її координати з'явиться в осередку для виведення результату.
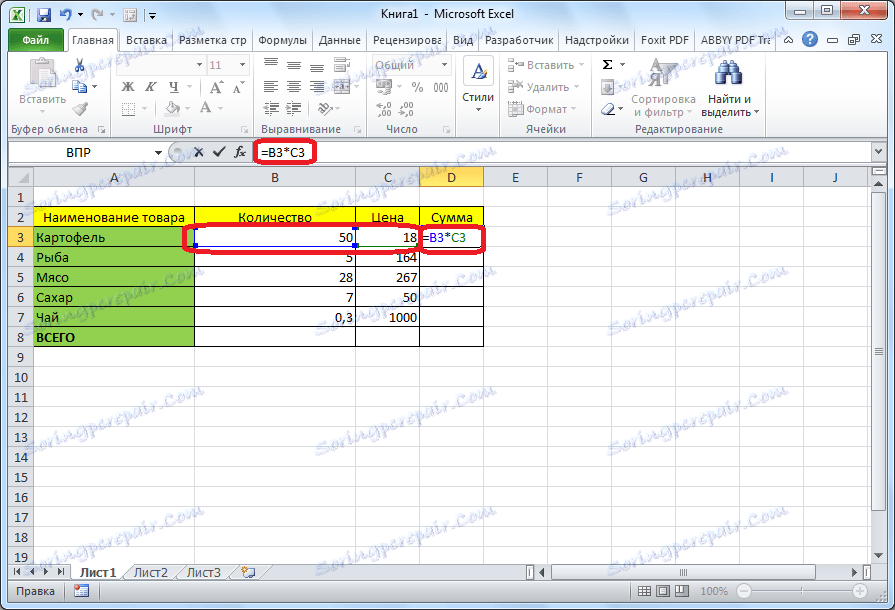
Також, програму Microsoft Excel можна використовувати і в якості звичайного калькулятора. Для цього, в рядку формул або в будь-який осередки просто вводяться математичні вирази після знака «=».
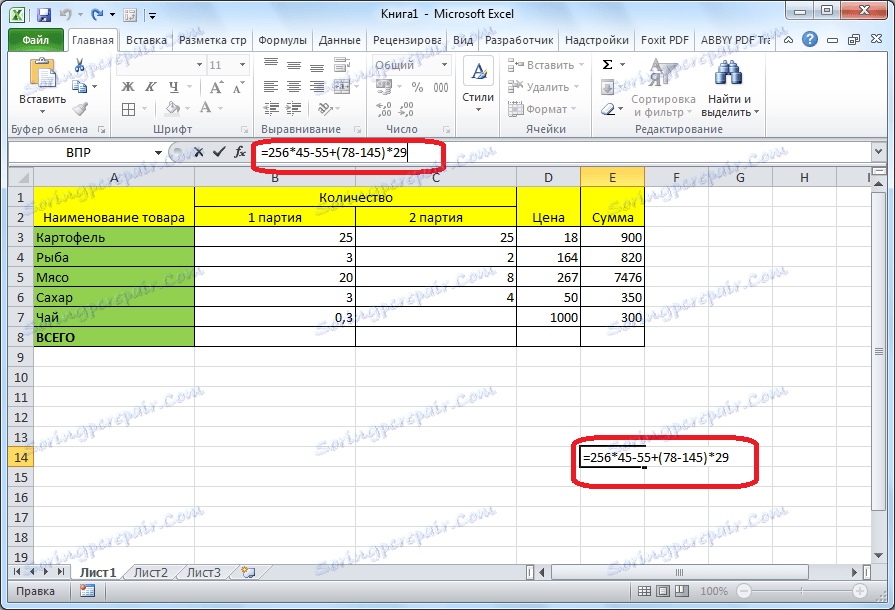
урок: Застосування формул в Microsoft Excel
Функція «ЯКЩО»
Однією з найпопулярніших функцій, які використовуються в Excel, є функція «ЯКЩО». З її допомогою можна задати в осередку висновок одного результату при виконанні конкретного умови, і іншого результату, в разі його невиконання.
Синтаксис цієї функції виглядає наступним чином «ЯКЩО (логічне вираз; [результат якщо істина]; [результат якщо брехня])».

За допомогою операторів «І», «АБО» і вкладеної функції «ЯКЩО», можна задати відповідність декільком умовам, або одному з декількох умов.

урок: Застосування функції «ЯКЩО» в Microsoft Excel
макроси
За допомогою макросів, в програмі Microsoft Excel можна записувати виконання певних дій, а потім відтворювати їх автоматично. Це суттєво економить час на виконанні великої кількості однотипної роботи.
Макроси можна записувати, просто включивши запис своїх дій в програмі, через відповідну кнопку на стрічці.
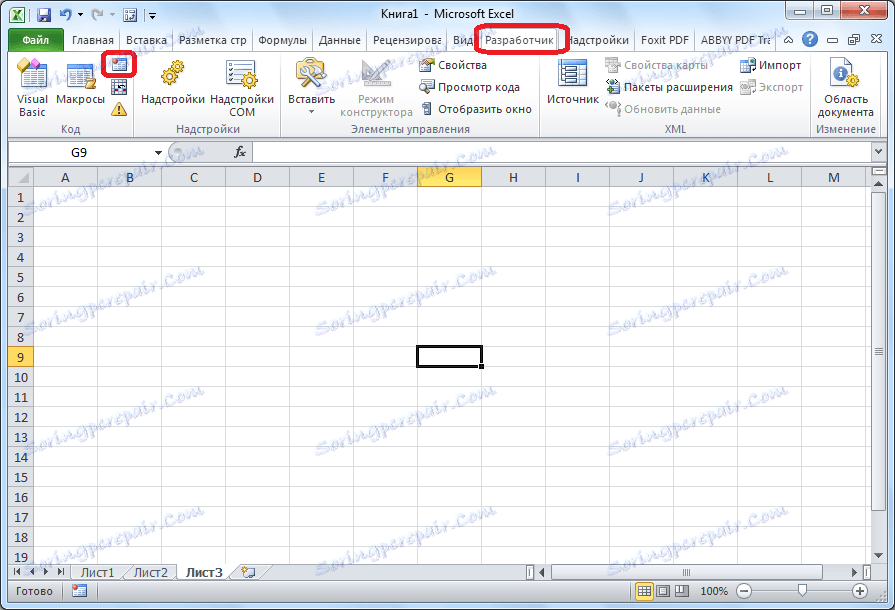
Також, запис макросів можна виробляти, використовуючи мову розмітки Visual Basic, в спеціальному редакторі.
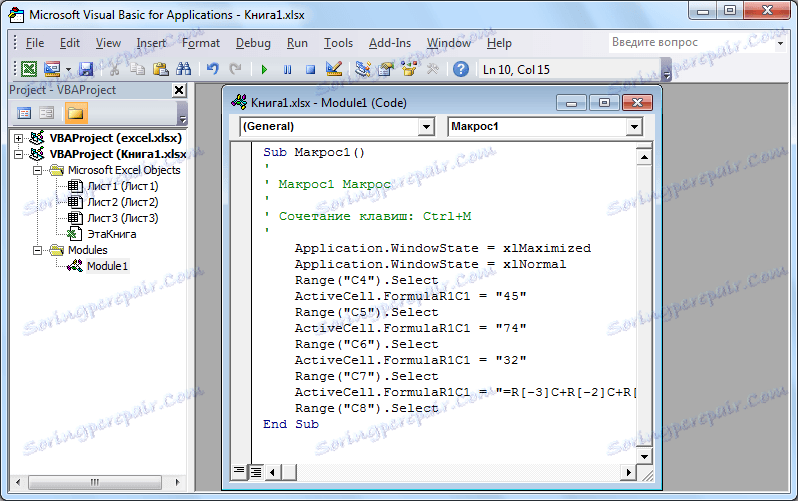
урок: Застосування макросів в Microsoft Excel
Умовне форматування
Для того, щоб виділити певні дані в таблиці застосовується функція умовного форматування. За допомогою цього інструменту, можна налаштувати правила виділення осередків. Саме умовне форматування можна виконати у вигляді гістограми, колірної шкали або набору значків.
Для того, щоб перейти до умовного форматування, потрібно, знаходячись у вкладці «Головна», виділити діапазон комірок, який ви збираєтеся відформатувати. Далі, в групі інструментів «Стилі» натиснути на кнопку, яка так і називається «Умовне форматування». Після цього, потрібно вибрати той варіант форматування, який вважаєте найбільш підходящим.
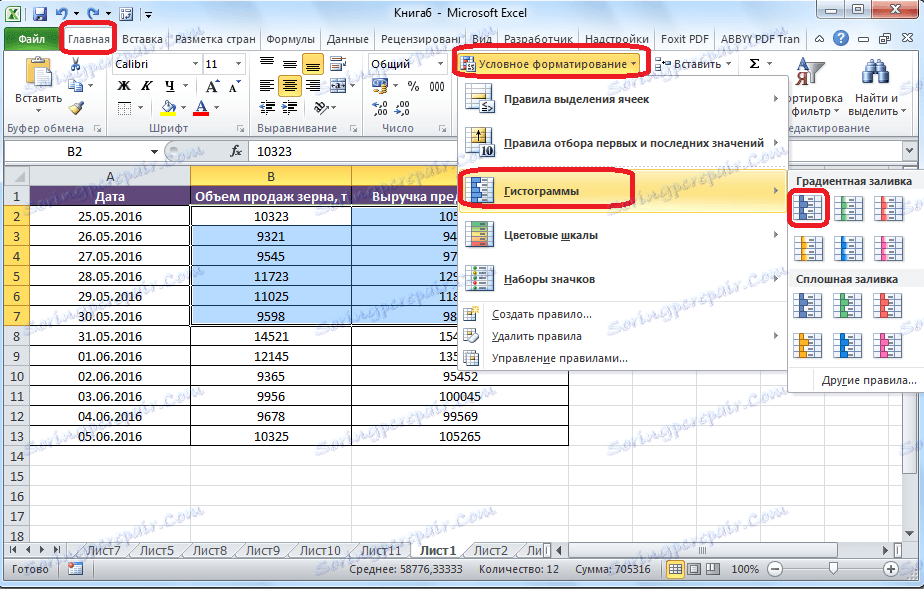
Форматування буде виконано.
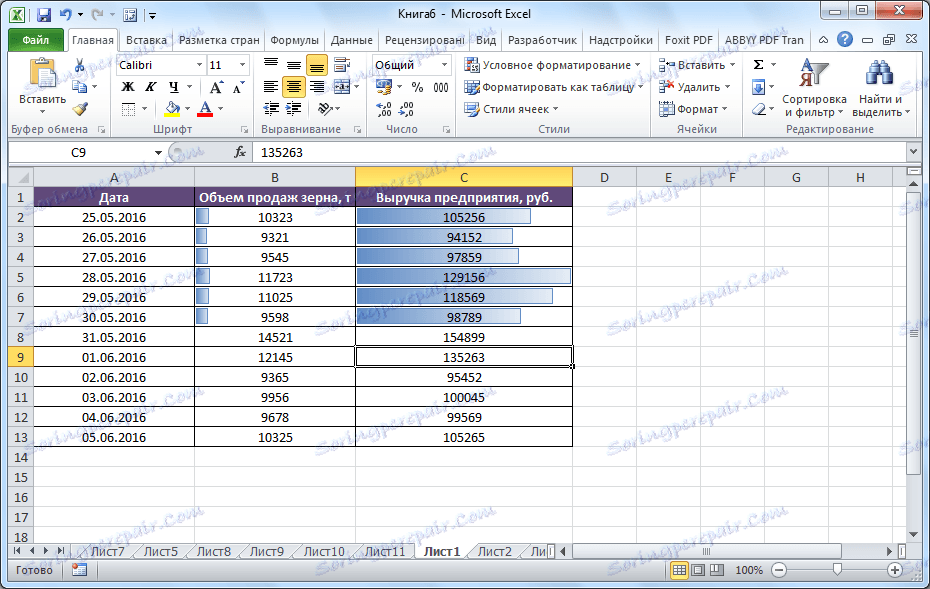
урок: Застосування умовного форматування в Microsoft Excel
«Розумна» таблиця
Не всі користувачі знають, що таблицю, просто накреслену олівцем, або за допомогою кордону, програма Microsoft Excel сприймає, як просту область осередків. Для того, щоб цей набір даних сприймався саме як таблиця, його потрібно переформатувати.
Робиться це просто. Для початку, виділяємо потрібний діапазон з даними, а потім, перебуваючи у вкладці «Головна», натискаємо на кнопку «Форматувати як таблицю». Після цього, з'являється список з різними варіантами стилів оформлення таблиці. Вибираємо найбільш вподобаний з них.
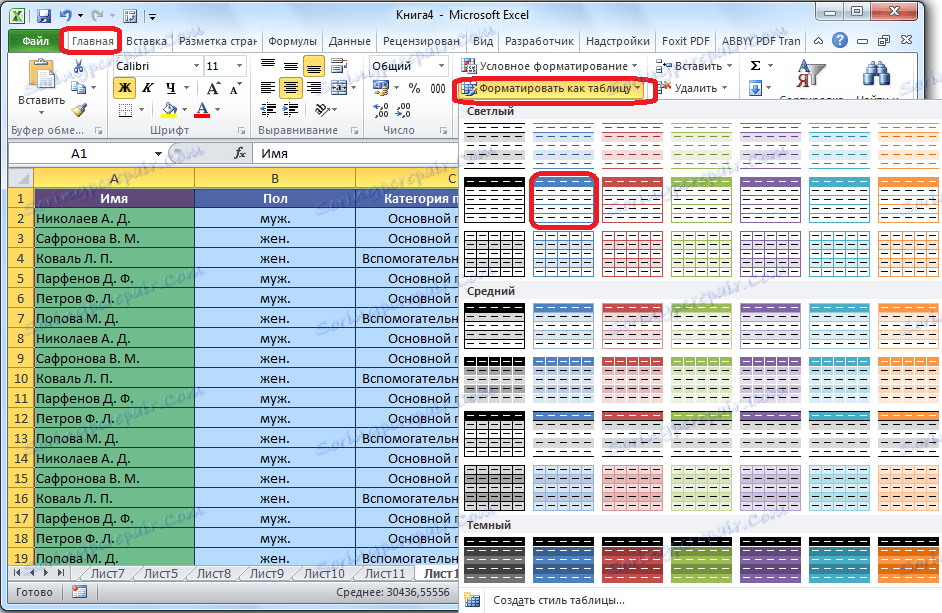
Також, таблицю можна створити, натиснувши на кнопку «Таблиця», яка розташована у вкладці «Вставка», попередньо виділивши певну область листа з даними.
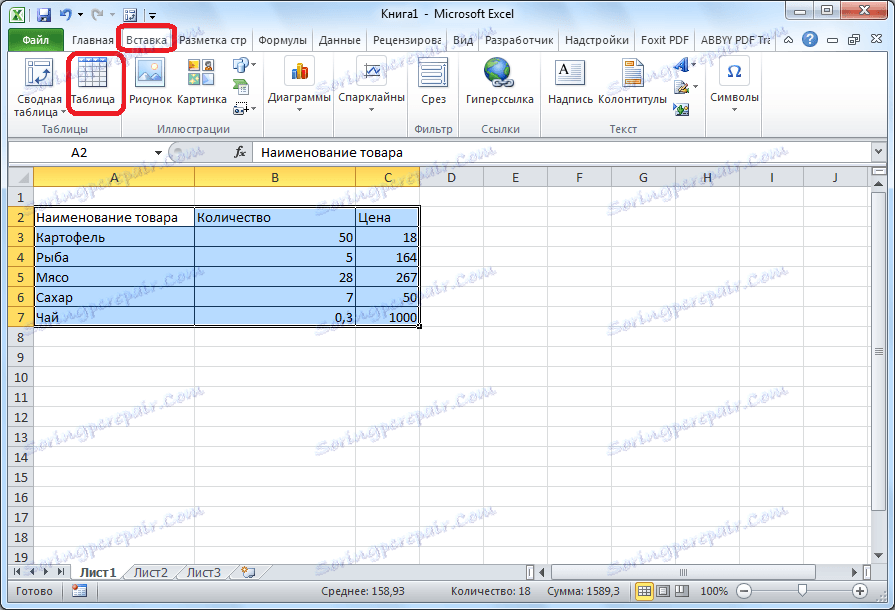
Після цього, виділений набір осередків Microsoft Excel, буде сприймати як таблицю. Внаслідок цього, наприклад, якщо ви введете в комірки, розташовані біля кордонів таблиці, якісь дані, то вони будуть автоматично включені в цю таблицю. Крім того, при прокручуванні вниз, шапка таблиці буде постійно в межах області зору.
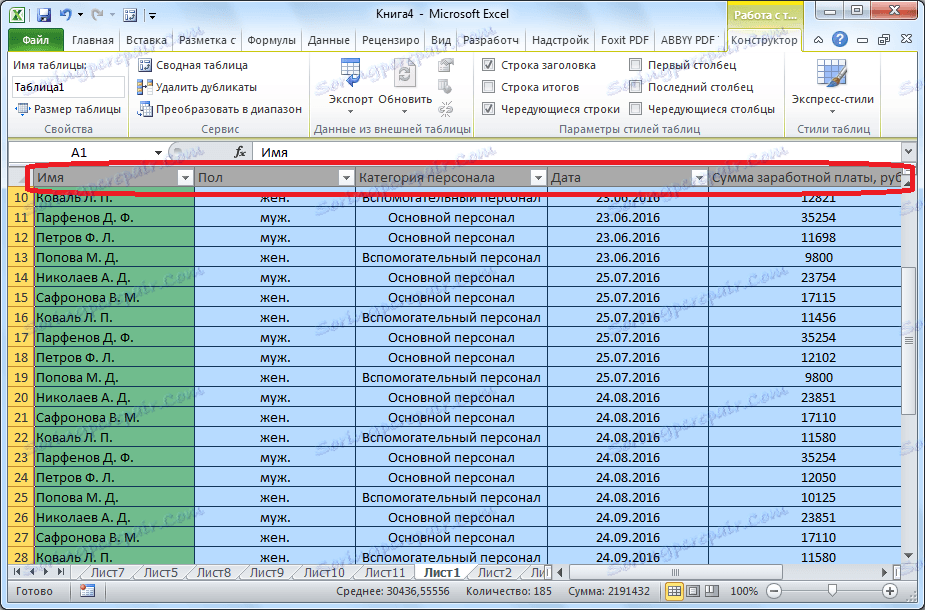
урок: Створення таблиці в Microsoft Excel
Підбір параметра
За допомогою функції підбору параметрів, можна підібрати вихідні дані, виходячи з кінцевого потрібного для вас результату.
Для того, щоб скористатися цією функцією, потрібно перебувати у вкладці «Дані». Потім, потрібно натиснути на кнопку «Аналіз« що якщо »», яка розташовується в блоці інструментів «Робота з даними». Потім, вибрати в списку пункт «Підбір параметра ...».
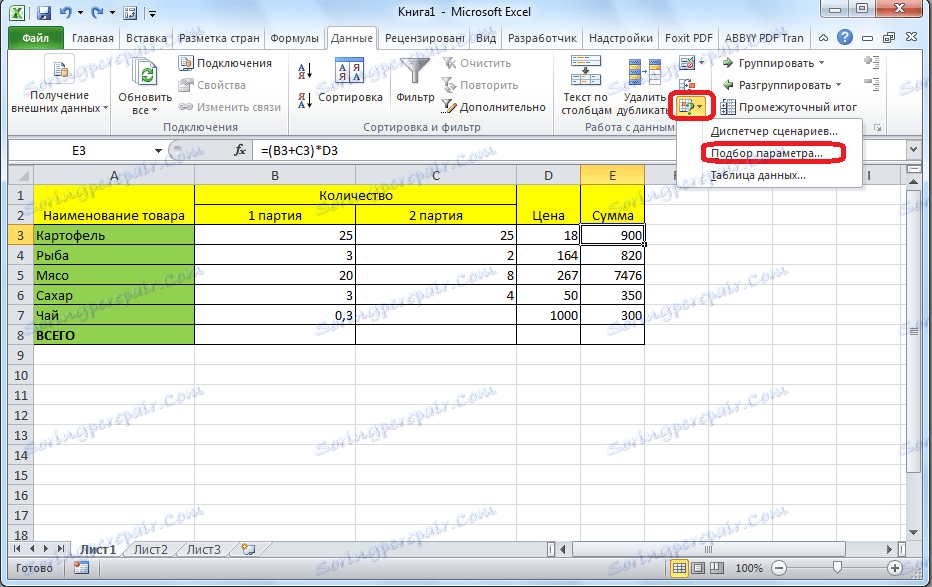
Відривається вікно підбору параметра. В поле «Встановити в осередку» ви повинні вказати посилання на осередок, яка містить потрібну формулу. В поле «Значення» повинен бути вказаний кінцевий результат, який ви хочете отримати. В поле «Змінюючи значення осередки» потрібно вказати координати осередку з коректованим значенням.
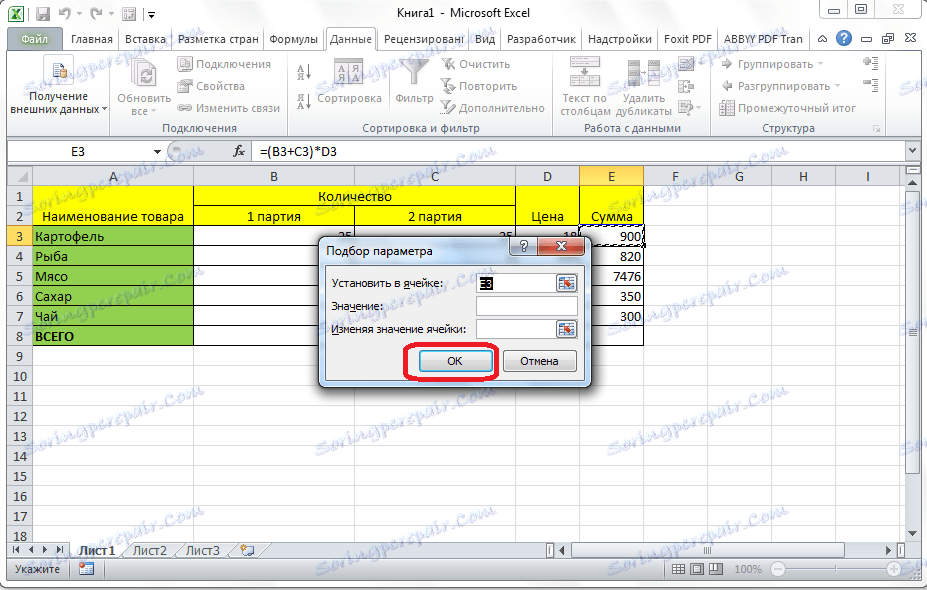
урок: Застосування підбору параметрів в Microsoft Excel
Функція «ІНДЕКС»
Можливості, які надає функція «ІНДЕКС», в чомусь близькі до можливостей функції ВПР. Вона також дозволяє шукати дані в масиві значень, і повертати їх в зазначену осередок.
Синтаксис цієї функції виглядає наступним чином: «ІНДЕКС (діапазон_ячеек; номер_рядка; номер_стовпчика)».
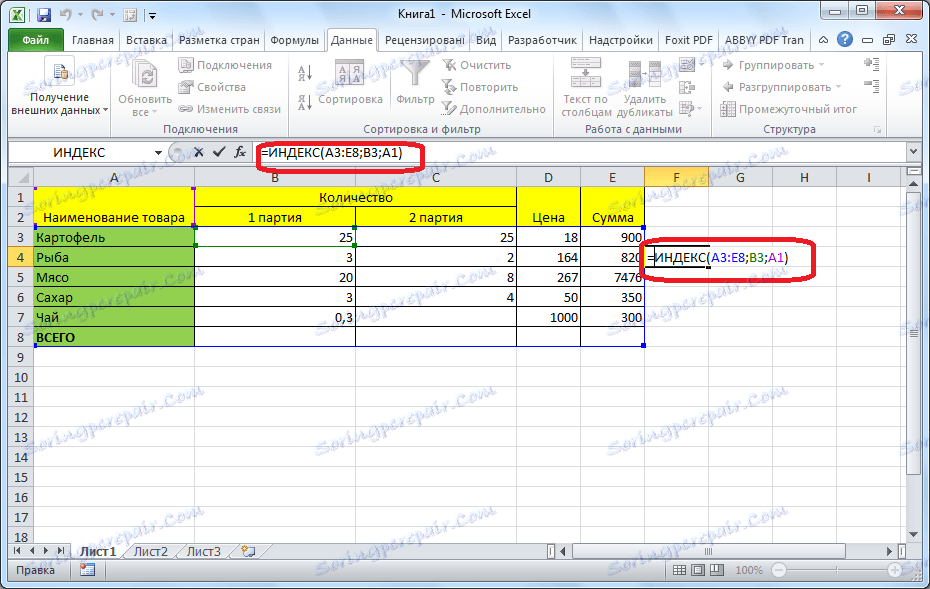
Це далеко не повний перелік всіх функцій, які доступні в програмі Microsoft Excel. Ми зупинили увагу тільки на самих популярних, і найбільш важливих з них.