Поломка гнізд Universal Serial Bus, головного сполучного інтерфейсу системної плати і комп'ютерної периферії, може бути дуже неприємною для користувача. У сьогоднішній статті ми розглянемо причини того, чому не працює USB-порт на материнській платі, і можливі рішення.
Причини поломки USB-портів
Передумовами для виникнення ситуації, що розглядається може виступити як збій, так і некоректні налаштування операційної системи або підсистеми, помилки ініціалізації драйверів, несумісність з конкретним пристроєм або ж дефекти / пошкодження самої материнської плати. Почнемо по порядку про кожну з неполадок і про способи її виправлення.
Читайте також:
Рішення проблем з роботою USB після установки Windows 7
Чи не працює USB-порт на ноутбуці: що робити
Причина 1: Збої ПО портів
Найпоширенішою і легкоустранімих причиною непрацюючих портів є конфлікт на програмному рівні між системою і контролерами USB. Він виникає через накопичення помилок або деякої несумісності. Для того щоб усунути неполадку з цього боку, здійсните наступні дії:
- Клацніть ПКМ по системної кнопці «Пуск», Після чого виберіть "Диспетчер пристроїв".
- Розкрийте групу «Контролери USB», Щоб побачити пристрої, які відповідають за USB-порти, потім клацніть на ярлик «Оновити конфігурацію комп'ютера». Ймовірно, один з контролерів з якихось причин просто «випав» зі списку, і така дія поверне його.
- Якщо ж нічого не оновилося або контролер з'явився, але порти все одно не функціонують, то послідовно виділяйте всі контролери ЛФМ і видаляйте їх за допомогою кнопки «Видалити пристрій» або через однойменну рядок контекстного меню, що викликається клацанням правої кнопки миші.
- Перезавантажте систему для того, щоб вона змогла коректно «підхопити» контролери заново. Натисніть на кнопку «Пуск», Клікніть по ярлику живлення та виберіть «Перезавантаження».
- У разі продовження проблем з портами слід оновити драйвера контролерів. Для цього знову увійдіть в "Диспетчер пристроїв", Після чого спочатку виділіть контролер USB, натисніть на "Дія" і «Оновити драйвер», Також це можна зробити через однойменну рядок в контекстному меню, клікаючи ПКМ по потрібним пристроїв (в ідеалі процедуру потрібно зробити з усіма контролерами).
- Натисніть на «Автоматичний пошук оновлених драйверів».
- Зачекайте, поки система шукає драйвера в мережі.
- Після здійснення пошуку ОС може автоматично оновити їх або ж повідомить про те, що у вас вже встановлена найбільш підходяща версія. Натисніть кнопку «Закрити».
- Крім того, перегляньте параметри харчування контролерів і концентраторів. Виділіть їх, клікніть по пункту рядка меню "Дія" і виберіть «Властивості» або знову скористайтеся контекстним меню.
- Перейдіть на вкладку «Управління електроживленням» і зніміть галочку з параметра «Дозволити відключення цього пристрою для економії енергії» - збої в схемі електроживлення також можуть створювати помилкове враження біля комп'ютера, що USB-порти можна відключати. натисніть «ОК» для збереження налаштувань.
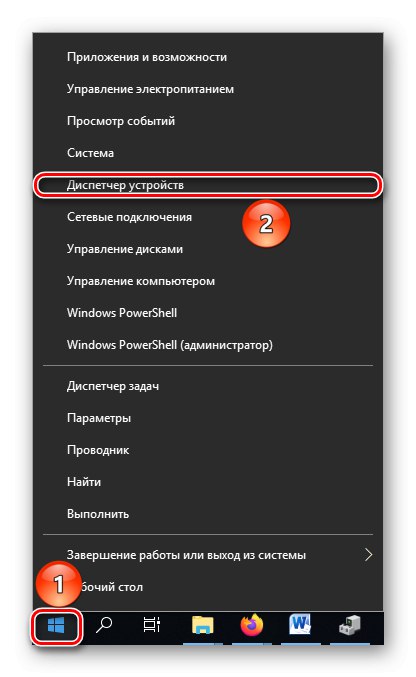
Читайте також: Відкриваємо Диспетчер пристроїв в Windows 10
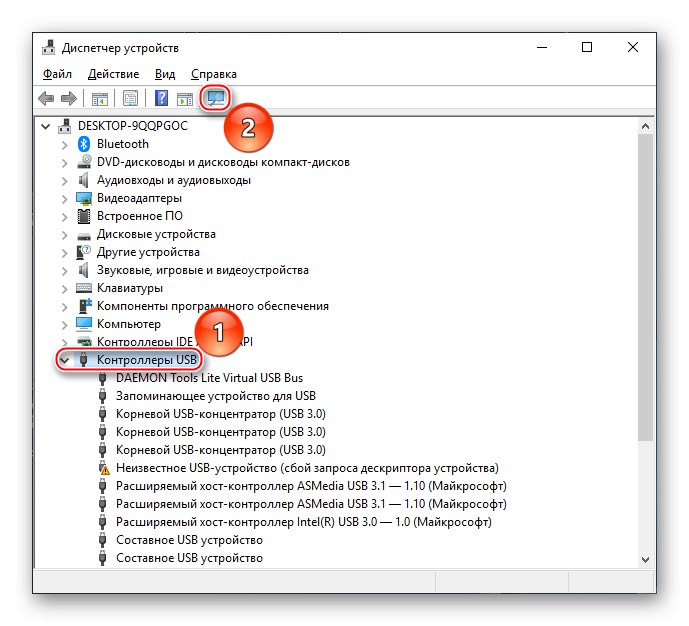
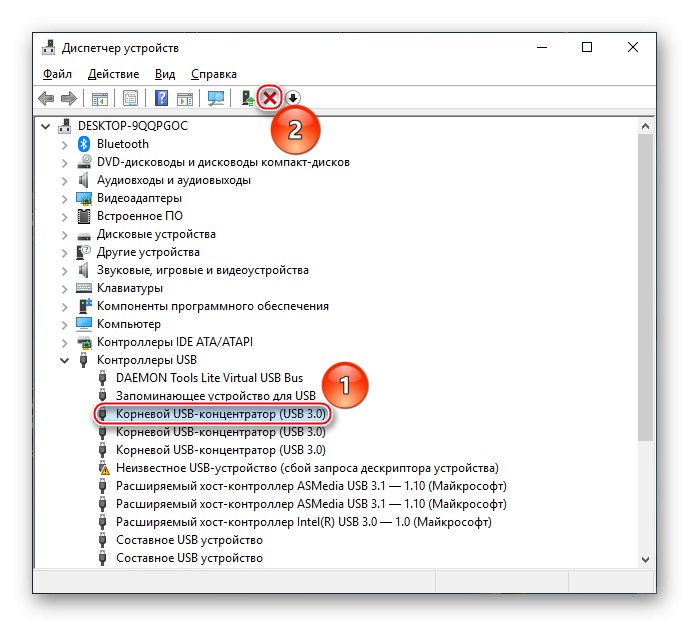
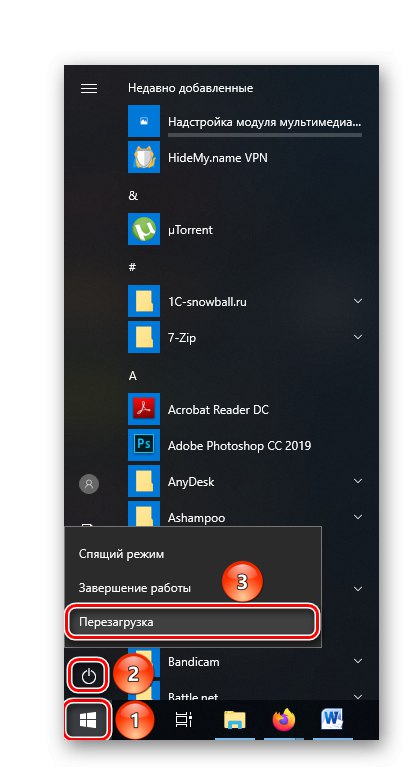
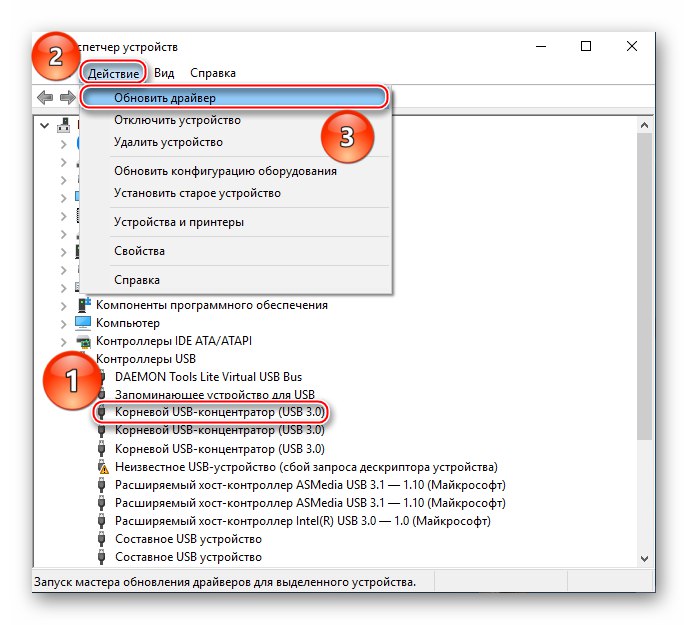
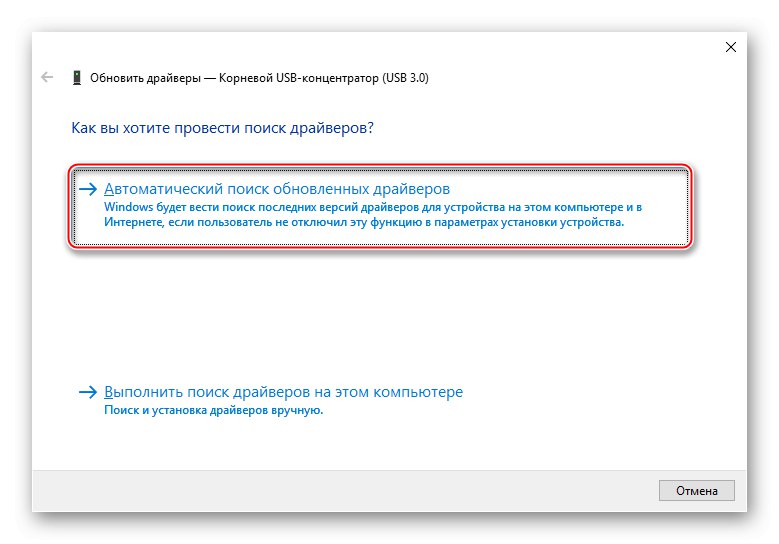
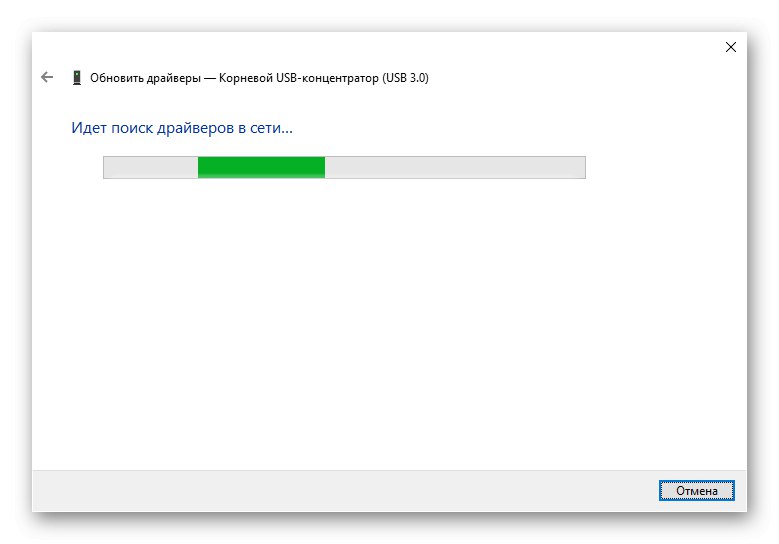
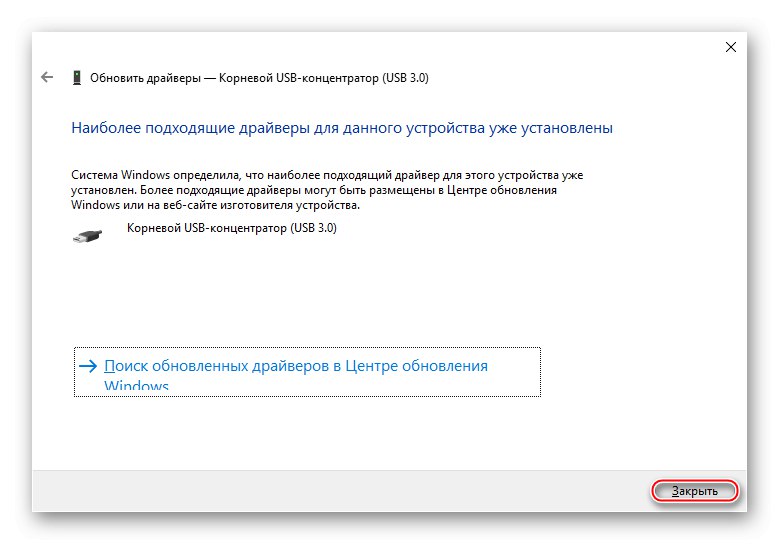
Примітка: за бажанням ви можете форматувати «Пошук оновлених драйверів у службі Windows Update» - це може допомогти, якщо ваша ОС давно комплексно не оновлювалася.
Читайте також: Оновлення Windows 10 до останньої версії
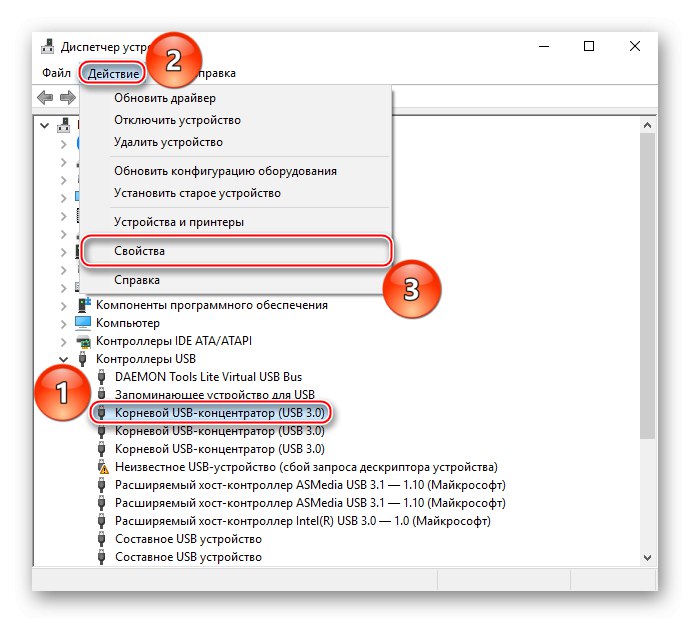
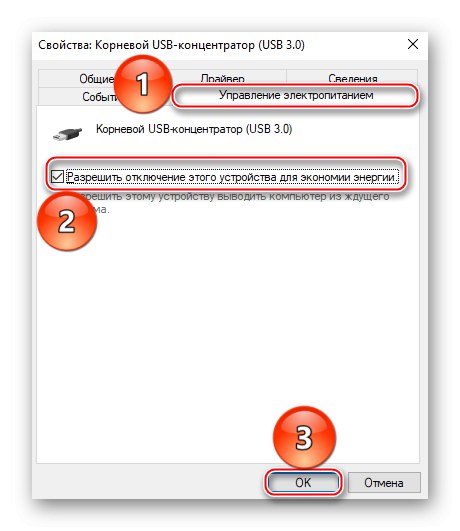
Здійснивши перераховані вище дії, ви або виправите неполадку з непрацюючими портами через програмного збою контролерів і конфлікту з операційною системою, або, якщо нічого не вийшло, переконайтеся, що справа не в цьому.
Причина 2: Збої в налаштуваннях BIOS
Джерело неполадки може критися глибше - в підсистемі материнської плати.Саме там знаходяться початкові настройки, значення яких регулюють можливість використання USB-портів. Щоб їх перевірити і при необхідності перепризначити, зайдіть в ваш BIOS, після чого виконайте ряд наступних дій:
Читайте також: Як потрапити в BIOS на комп'ютері
- Перейдіть в додаткові параметри, що кличе найчастіше просто «Advanced» або «Advanced Features», Після чого виділіть рядок, що містить слово «USB», в ідеалі «USB Configuration», І натисніть клавішу «Enter».
- Переконайтеся, що всі параметри перебувають в стані «Enabled», А якщо немає - перемкніть на нього через «Enter»І кнопки зі стрілками. Якщо один з параметрів відображає «Disabled», Найімовірніше, через це у вас і не працюють порти.
- натисніть «F10», Після чого, виділивши «Ok», Знову натисніть «Enter» для виходу з BIOS зі збереженням зроблених змін.
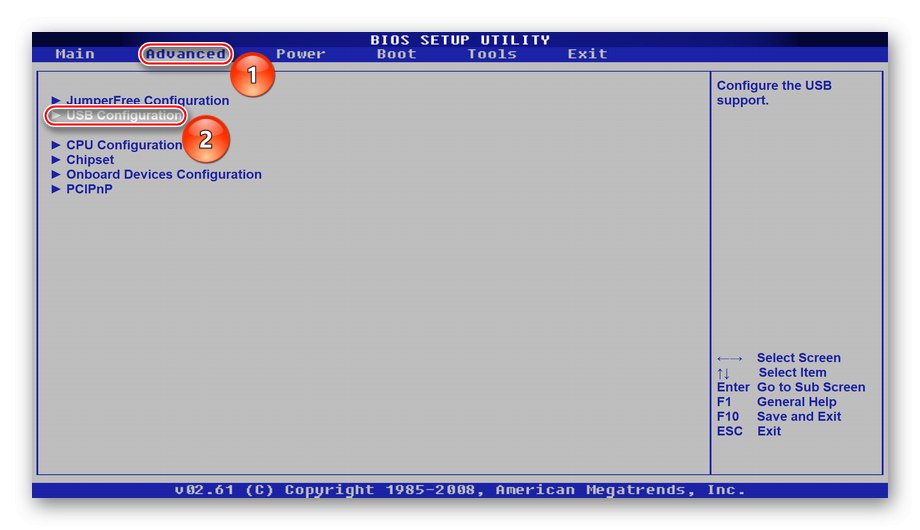
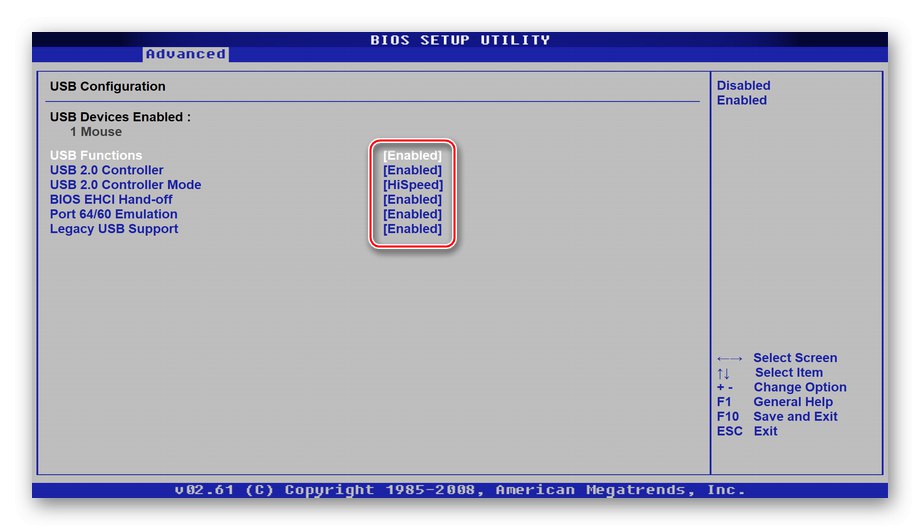
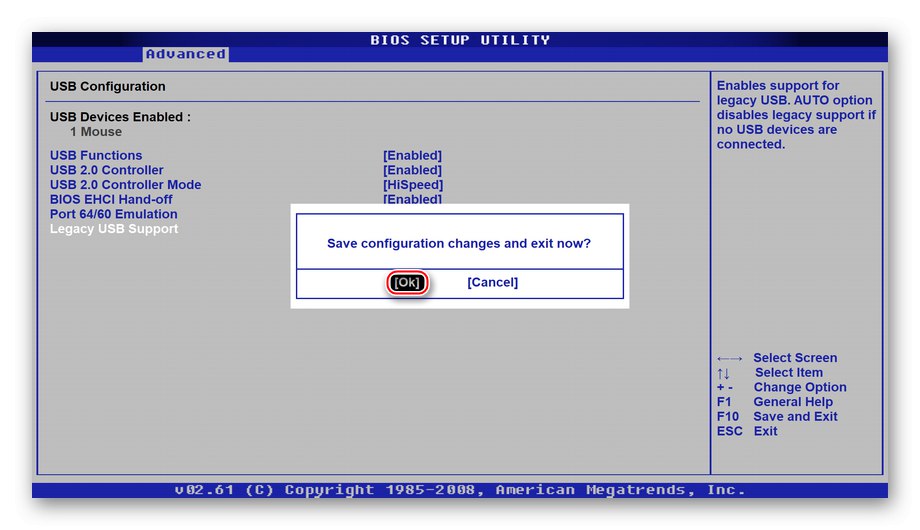
Так ви дасте підсистемі установку запускати всі можливі USB-контролери, після чого ситуація з портами повинна зважитися. Якщо ж ні - вона явно не в програмному середовищі або підсистемі.
Причина 3: Проблеми з конкретним пристроєм
Переходячи до апаратних несправностей, варто почати діагностику з пристрою в тому випадку, коли порти перестають працювати при підключенні конкретного девайса.
недолік харчування
Важливо пам'ятати, що USB-кабель проводить не тільки цифровий сигнал, але і живить пристрій. Якщо те, що ви збиралися підключити до комп'ютера, раніше працювало і навіть працює з іншими ПК, ваша материнка коректно взаємодіє з іншими зовнішніми девайсами, швидше за все, проблема вже не в її портах, а в блоці живлення. Так, малопотужний БП може бути нездатний живити навіть маленький пристрій, що підключається по USB, при високому навантаженні. В такому випадку слід його перевірити: можливо, в ньому назрівають або вже є неполадки, що заважають нормальному функціонуванню системи. Хвилі можливо, що за результатами діагностики може знадобитися заміна даного комплектуючого.

Читайте також: Як перевірити працездатність блоку живлення на ПК
Проблеми з кабелем
Не одне лише пристрій може якось конфліктувати з материнською платою - не потрібно недооцінювати роль з'єднувального проводу. Якщо він виконаний неякісно або ж деформувався з часом, то не дивно, що його функціональність віджила своє, і кабель не може використовуватися за призначенням. Звичайно, ваш кабель може бути в дещо кращому стані, ніж показаний на скріншоті, але тим не менш, якщо на ньому є видимі мітки або існують підозри в неякісність, перевірте підключення девайса за допомогою іншого проводу.

Причина 4: Дефекти материнської плати
Переходячи до самого «страшного», варто звернути увагу на системну плату вашого комп'ютера. Несправності в ній можуть стати приводом для припинення роботи USB-портів, тому доведеться розкрити корпус і подивитися на материнську плату поблизу.
Докладніше: Керівництво по діагностиці материнської плати комп'ютера
пошкодження контролера
В першу чергу огляньте контролери Universal Serial Bus, що відповідають за порти і зазвичай знаходяться у самих гнізд USB.

Якщо ви побачите деформацію, корозію, оплавлення або просто пожовтіння, не кажучи вже про відсутність потрібних чіпів, це і буде свідчити про джерело проблеми. Теоретично ви можете купити нові контролери і припаяти їх до материнської плати, але процедура вимагає відповідних знань і навичок, так що краще довіритися фахівцям.
Пошкодження материнської плати
Якщо самі контролери в порядку, так само як і програмні оболонки комп'ютера, по всій видимості, справа десь в інших сегментах системної плати. Вона могла перегоріти, але так, щоб зберегти працездатність, лише не подаючи потрібного напруги на порти USB. Міг вийти з ладу один з чіпів CMOS, і тепер необхідно замінити весь ланцюг. Могли непомітно окислюватися контакти, що з'єднують контролер і саму плату.

Докладніше:
Основні несправності материнської плати
Ознаки згорілої материнської плати
На жаль, з цим вам, як звичайному користувачеві, не впоратися. Найкраще віднести материнську плату в сервісний центр, де її полагодять або діагностують, що «пацієнт більше мертвий, ніж живий», а вам легше придбати нову плату.
Нами були розглянуті основні ситуації, при яких не функціонують USB-порти на материнській платі. Це може бути програмна несправність або ж збій в налаштуваннях як в системі Windows, так і в BIOS, але не скидайте з рахунків апаратні конфлікти і поломки, які можуть статися з системною платою в тому числі.