Налаштування роутера UPVEL
Компанія UPVEL спеціалізується на розробці мережевого обладнання. У списку їх продукції є ряд моделей маршрутизаторів, які користуються популярністю у багатьох користувачів. Як більшість роутерів, пристрої даного виробника налаштовуються через унікальний веб-інтерфейс. Сьогодні ми детально розповімо про самостійної конфігурації приладів цього типу для забезпечення їх коректного функціонування.
зміст
Підготовчі роботи
Важливо правильно встановити роутер в приміщенні. Виберіть максимально зручне розташування, щоб сигнал від бездротової мережі охоплював всі необхідні точки, а довжини мережевого кабелю вистачило для підключення до комп'ютера. Крім цього варто врахувати наявність перегородок між кімнатами при виборі місця.
Практично всі маршрутизатори даної компанії мають схожу форму, де роз'єми виведені на задню панель. Зверніть увагу на неї. Там ви знайдете порт WAN, Ethernet1-4, DC, кнопку WPS і вкл / викл. Підключіть мережевий кабель, забезпечте подачу електроенергії і переходите далі.

Залишається тільки перевірити стан протоколу IPv4 в операційній системі. Отримання IP і DNS має обов'язково проводитися автоматично. Щоб переконатися в правильності цих протоколів і при необхідності змінити їх, зверніться до іншої нашої статті по посиланню нижче. Виконайте Крок 1 з розділу «Як налаштувати локальну мережу на Windows 7».
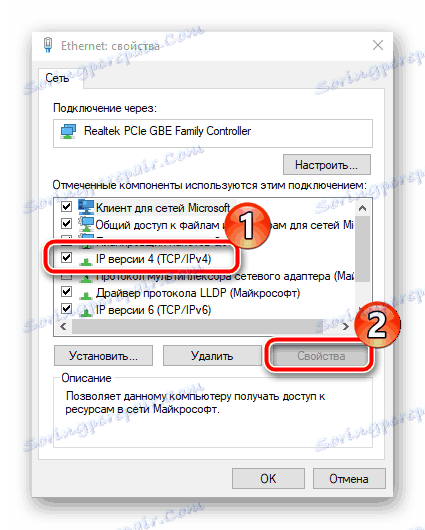
Детальніше: Мережеві налаштування Windows 7
Налаштовуємо роутер UPVEL
Більшість моделей маршрутизаторів UPVEL налаштовуються через однакові версії веб-інтерфейсів, в деяких з них лише присутні додаткові функції. Якщо ж ваш пристрій вид вбудованого ПЗ відрізняється, просто відшукайте такі ж розділи і категорії і виставте значення, надані в інструкції нижче. Давайте зупинимося на тому, як увійти в налаштування:
- Запустіть зручний браузер і в адресному рядку надрукуйте
192.168.10.1, після чого натисніть Enter. - У отобразившейся формі введіть логін і пароль, які за умовчанням мають вигляд
admin.
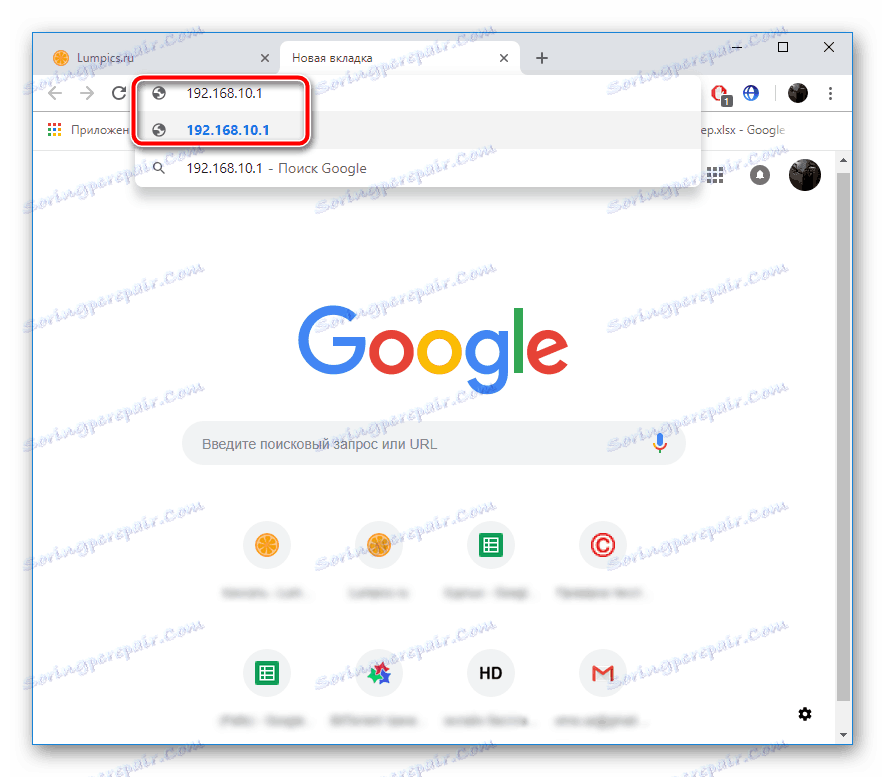
Тепер ви перебуваєте в веб-інтерфейсі, і можна приступати безпосередньо до редагування всього необхідного.
Майстер налаштування
Розробники надають можливість скористатися інструментом швидкої конфігурації, який буде корисний недосвідченим користувачам або тим, кому не потрібно задіяти додаткові параметри. Робота в Майстрі здійснюється наступним чином:
- Перейдіть в розділ «Майстер налаштування» і визначитеся з режимом роботи роутера. Перед вами з'явиться докладний опис кожного режиму, тому зробити правильний вибір не складе складності. Після цього клікніть на «Далі».
- В першу чергу коригується WAN, тобто дротове підключення. Виберіть тип з'єднання, який визначається провайдером. Залежно від обраного протоколу вам може знадобитися введення додаткової інформації. Все це ви з легкістю відшукаєте в договорі з провайдером.
- Тепер активується режим бездротової мережі. Задайте основні значення для точки доступу, визначитеся з її ім'ям, діапазоном і шириною каналу. Зазвичай пересічному користувачеві досить змінити «SSID» (назва точки) під себе і на цьому закінчити процедуру конфігурації.
- Необхідно забезпечити захист Wi-Fi від зовнішніх підключень. Здійснюється це за допомогою вибору одного з присутніх типів шифрування і додаванням пароля аутентифікації. Кращим вибором стане протокол «WPA2».
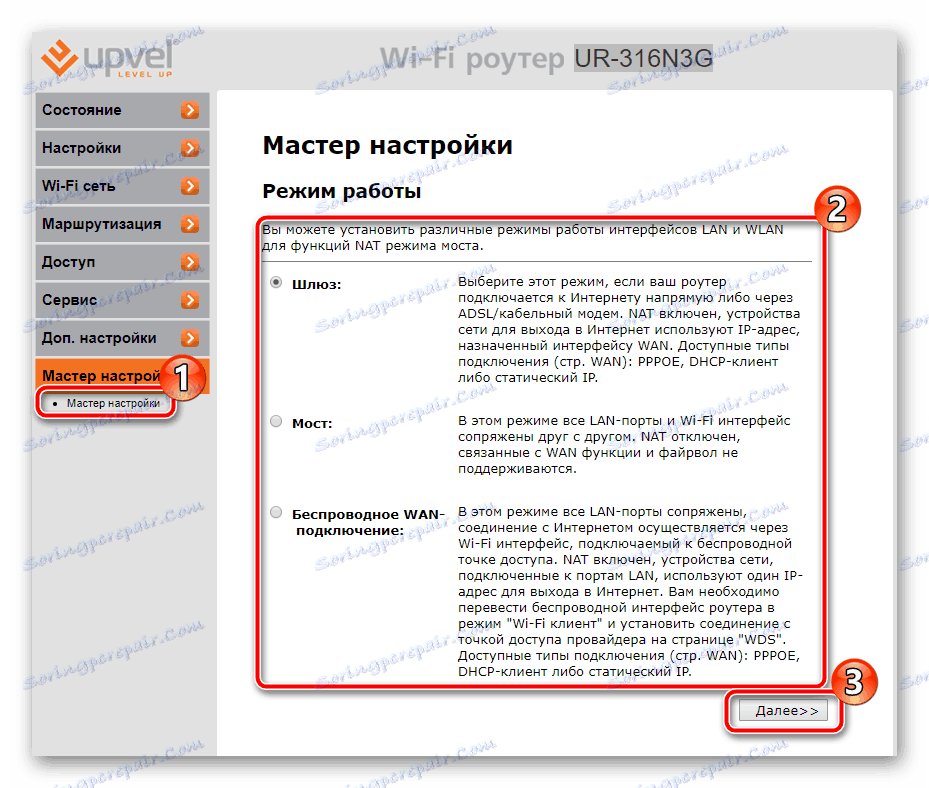
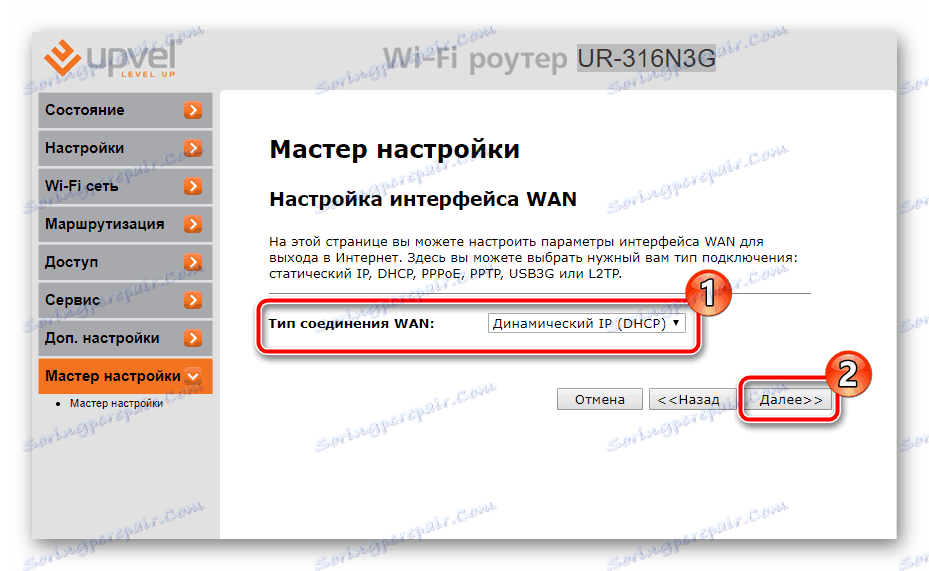
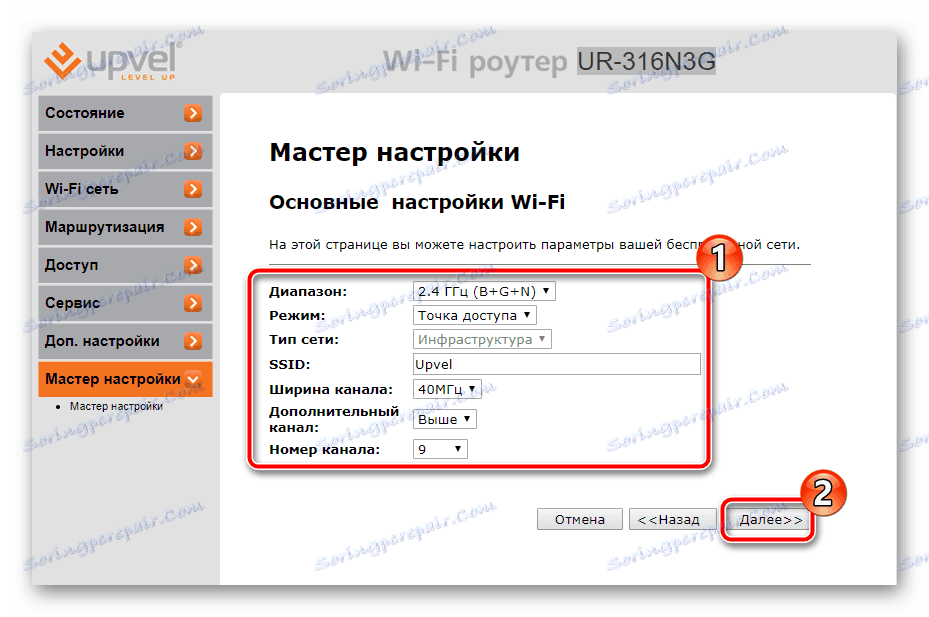
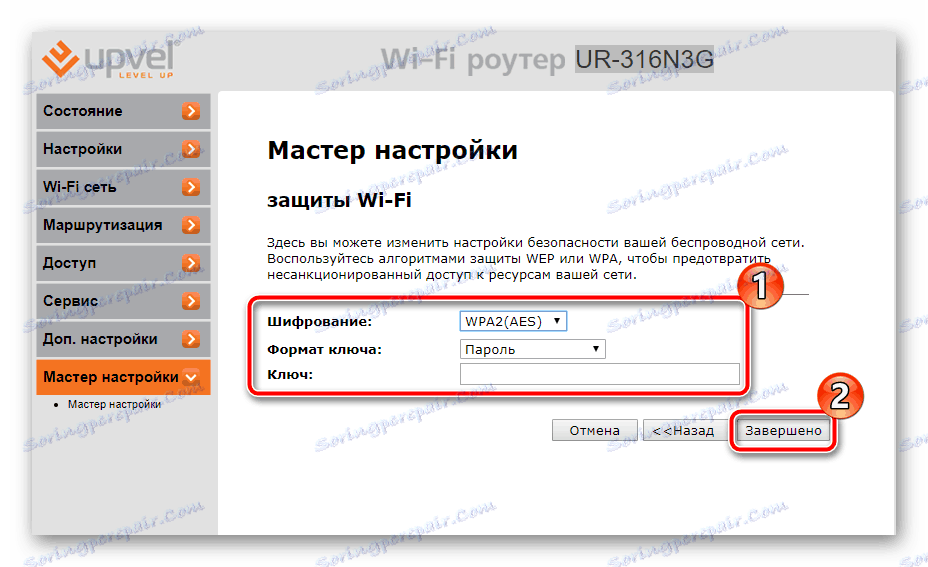
Після натискання на кнопку «Завершено» всі зміни збережуться, а роутер буде повністю готовий до роботи. Однак така швидка коригування всього декількох параметрів не влаштовує багатьох користувачів, тому їм знадобиться задавати все вручну. Про це ми і поговоримо далі.
Ручна настройка
Першочергово необхідно розібратися з провідним з'єднанням - після вдалого входу в веб-інтерфейс роутера виконайте наступні дії:
- Розгорніть категорію «Налаштування» і в ній виберіть розділ «Інтерфейс WAN».
- У спливаючому меню «Тип з'єднання WAN» відшукайте відповідне і клікніть на нього, аби з'явилися додаткові параметри.
- Введіть ім'я користувача, пароль, DNS, MAC-адресу та інші дані, виходячи з наданої провайдером документації. В кінці не забудьте натиснути на «Зберегти зміни».
- Певними моделями підтримується 3G і 4G. Вони коригуються в окремому вікні, перехід в нього здійснюється кліком на «Резервний канал 3G / 4G».
- Тут вам доступна активація каналів, вибір провайдера і правила для перепідключення і перевірки IP-адрес.
- Останній крок - вказівка часу і дати, щоб програмне забезпечення правильно збирало статистику і відображало її на екрані. Прокрутіть до розділу «Дата і час» і там задайте відповідні числа, після чого натисніть на «Зберегти зміни».
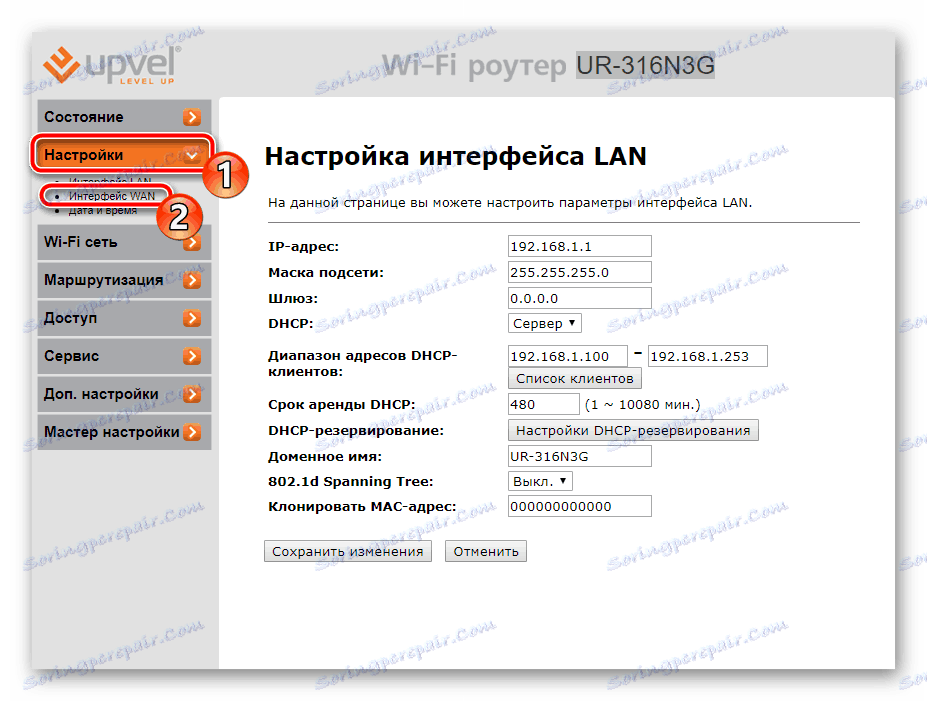
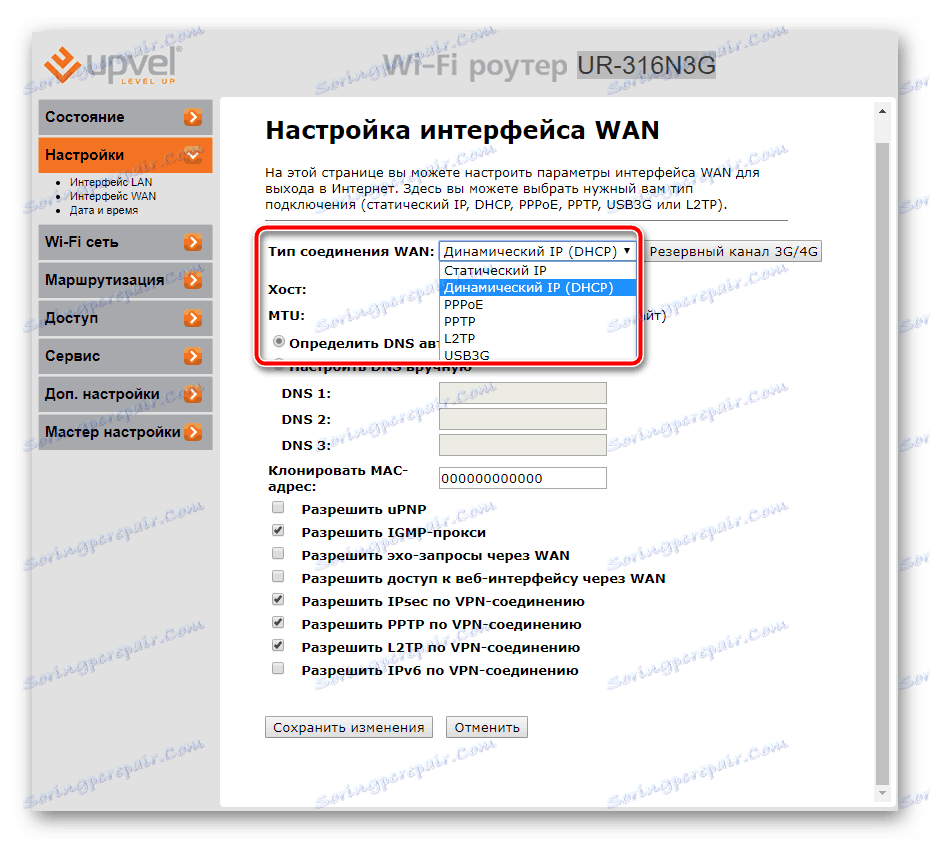
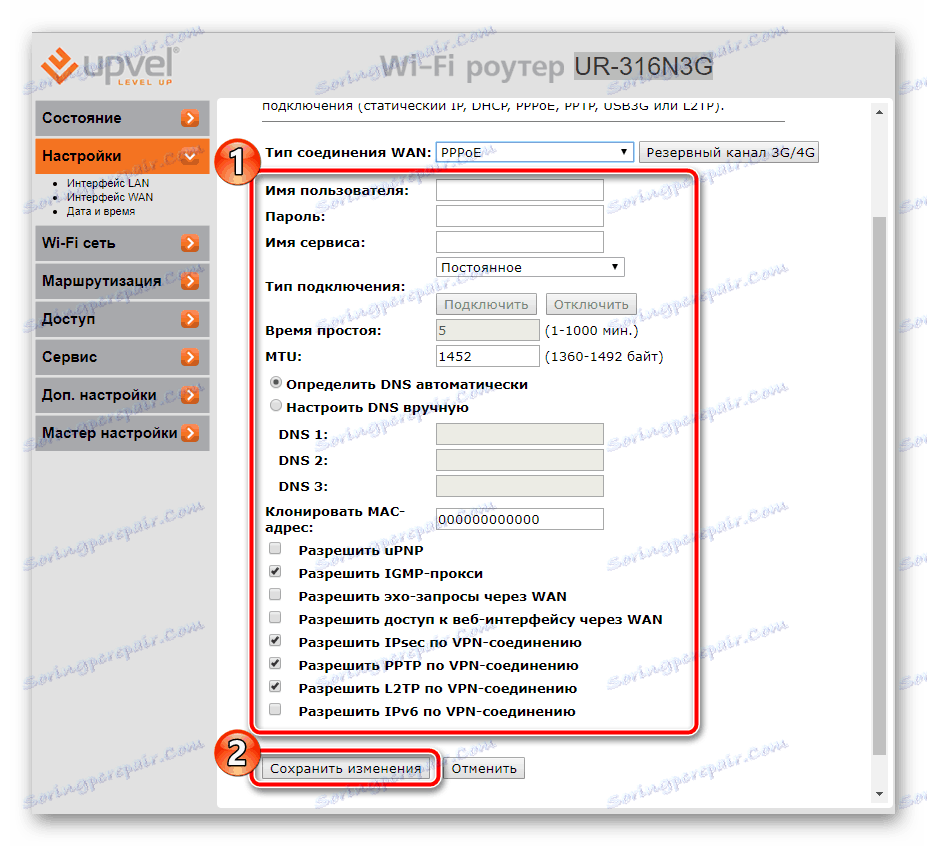
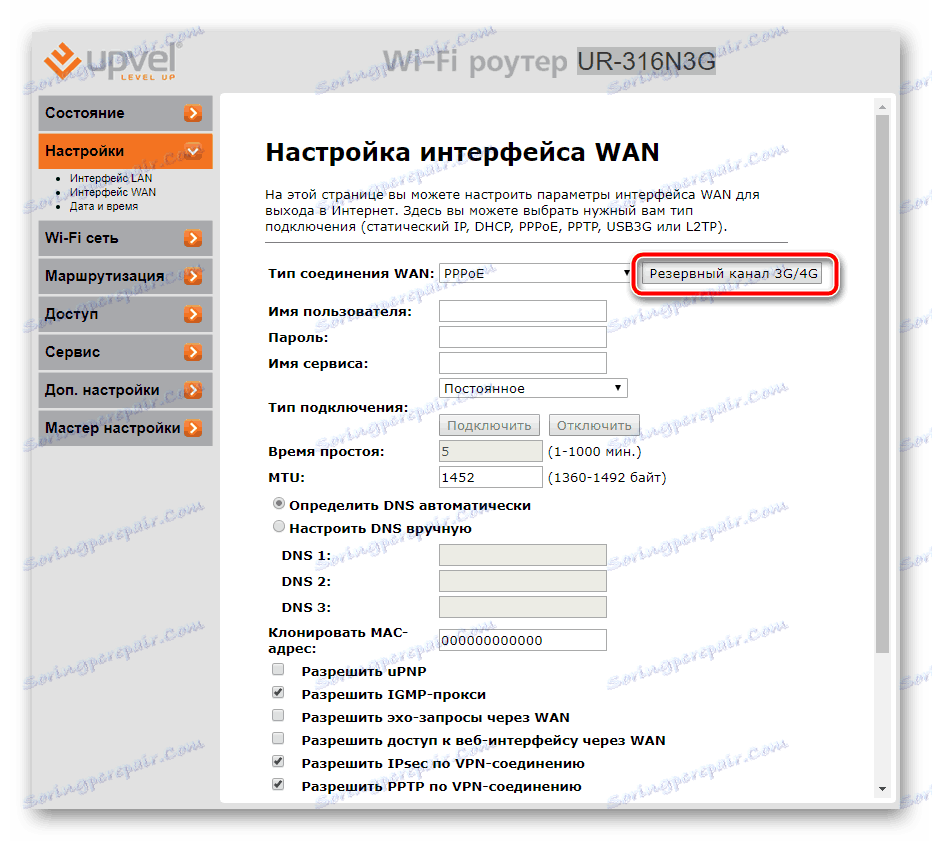
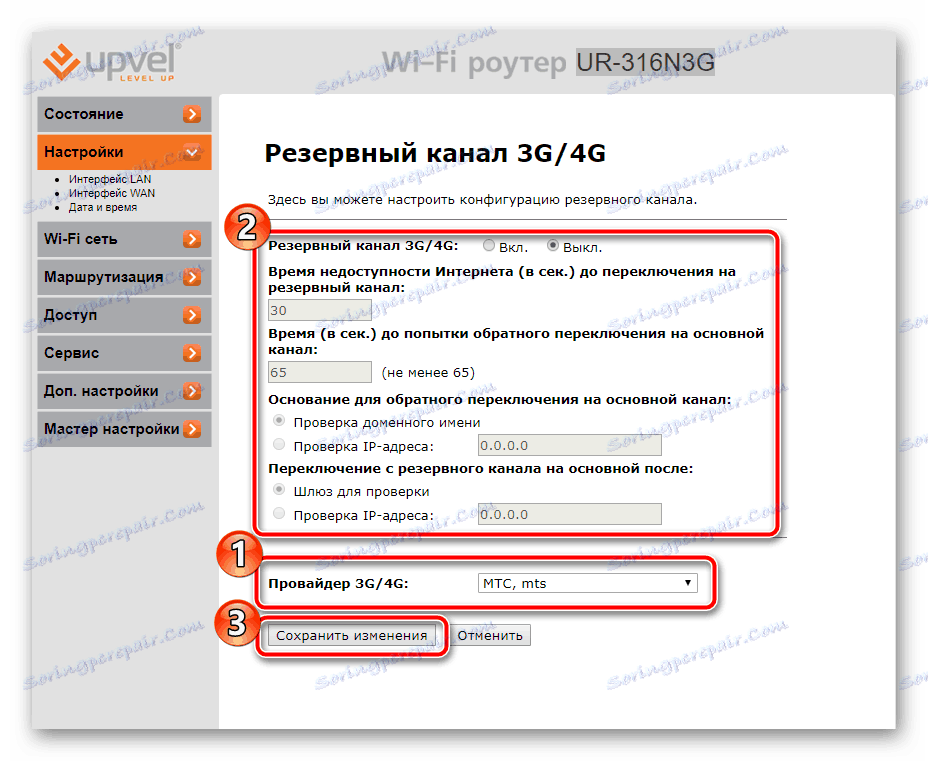
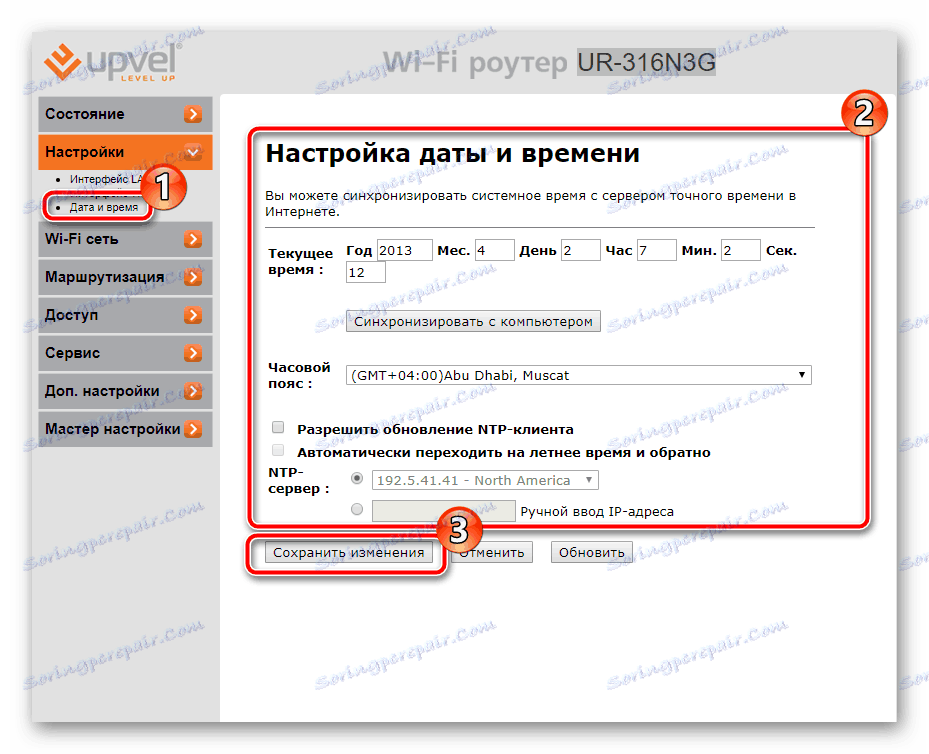
Тепер дротове з'єднання повинно нормально функціонувати і у вас з'явиться доступ в інтернет. Однак бездротова точка все ще не працює. Вона також потребує правильної конфігурації:
- Відкрийте «Основні настройки» через «Wi-Fi мережу».
- Встановіть відповідний діапазон. Зазвичай стандартне значення 2.4 ГГц є оптимальним. Надрукуйте зручне ім'я для вашої точки, щоб без зусиль знаходити її в пошуку. Можете обмежити швидкість передачі даних або залишити значення за замовчуванням. Після завершення застосуйте зміни натисненням на відповідну кнопку.
- Деякі моделі підтримують активну роботу відразу декількох точок доступу. Для ознайомлення з ними клікніть на «Комплекс точок доступу».
- Ви побачите список всіх VAP і зможете кожної з них присвоїти індивідуальні параметри.
- Приділити увагу варто захисту Wi-Fi. Перейдіть в розділ «Налаштування захисту». У вікні, виберіть вашу точку, тип шифрування. Вище вже було сказано, що найкращим варіантом на даний момент є «WPA2».
- Кожен вид шифрування має власні параметри. Зазвичай достатньо лише встановити надійний пароль, не змінюючи інші пункти.
- Якщо роутером підтримується VAP, це означає, що в веб-інтерфейсі присутній інструмент WDS. Він об'єднує всі з'єднання один з одним, це збільшує зону покриття Wi-Fi. Ознайомтеся з наданою розробниками інструкцією по налаштуванню цієї функції і редагуйте необхідні пункти.
- Контроль підключень до бездротової мережі здійснюється через розділ «Управління доступом». Тут є дві функції - «Заборонити перерахованим» або «Дозволити перерахованим». Встановіть відповідне правило і додайте MAC-адреси, до яких воно буде застосовуватися.
- WPS призначений для більш швидкого підключення до точки доступу та надійної її захисту. У відповідній вкладці ви можете активувати цей режим, редагувати його стан і змінити PIN-код на більш зручний.
- Останнім пунктом в розділі «Wi-Fi мережу» йде коригування розкладу роботи точки. Вона потрібна не всім користувачам, однак іноді буває вкрай корисною - на кожен день тижня ви можете задати годинник, коли мережа буде активна.
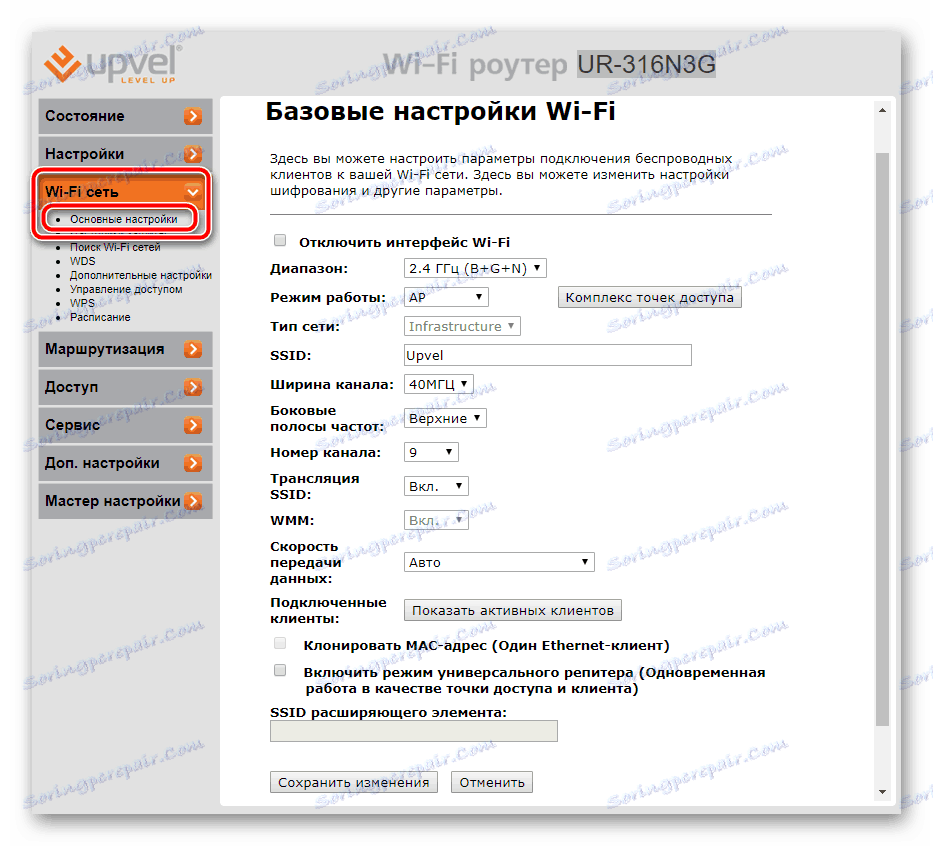
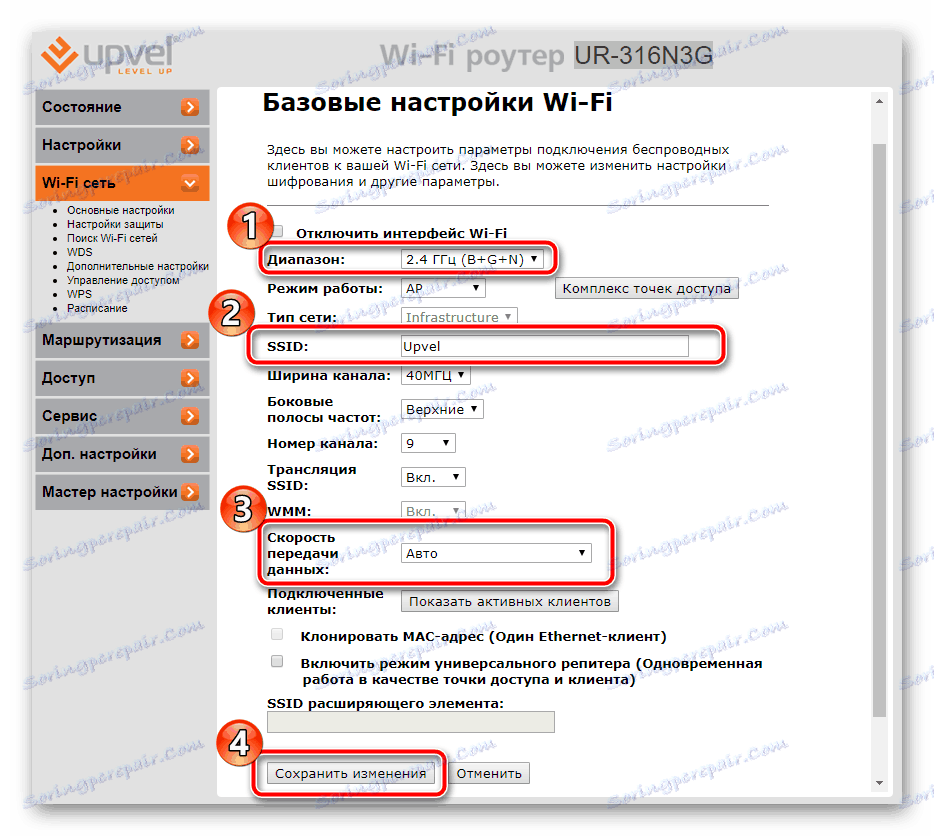
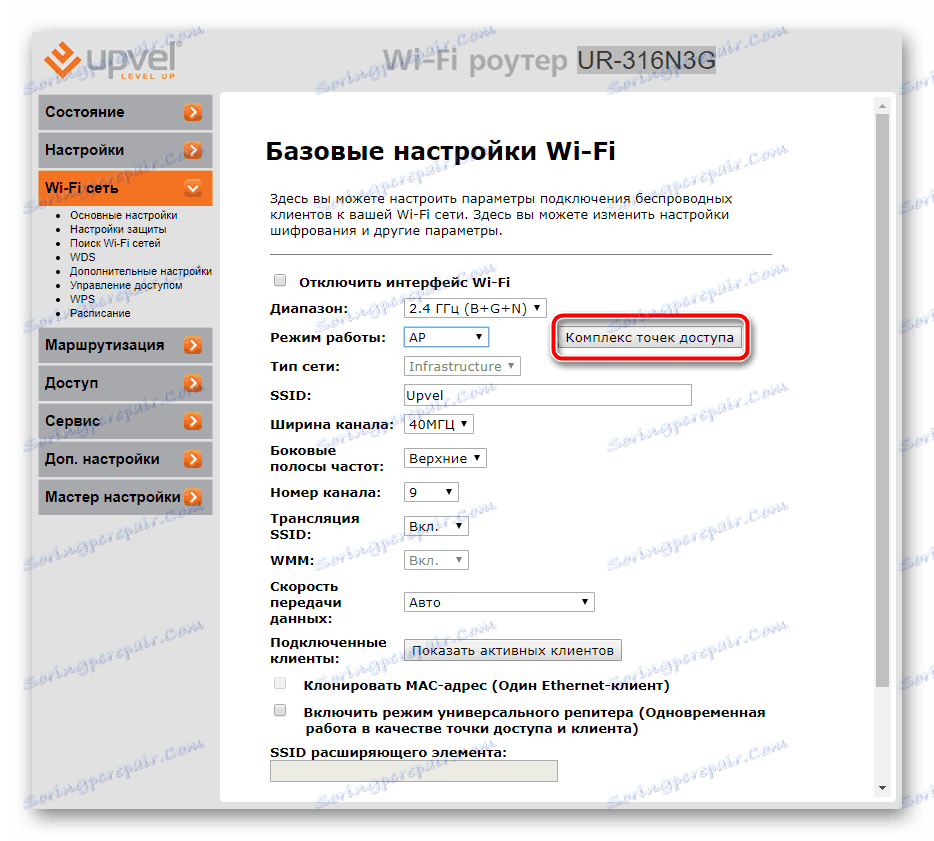
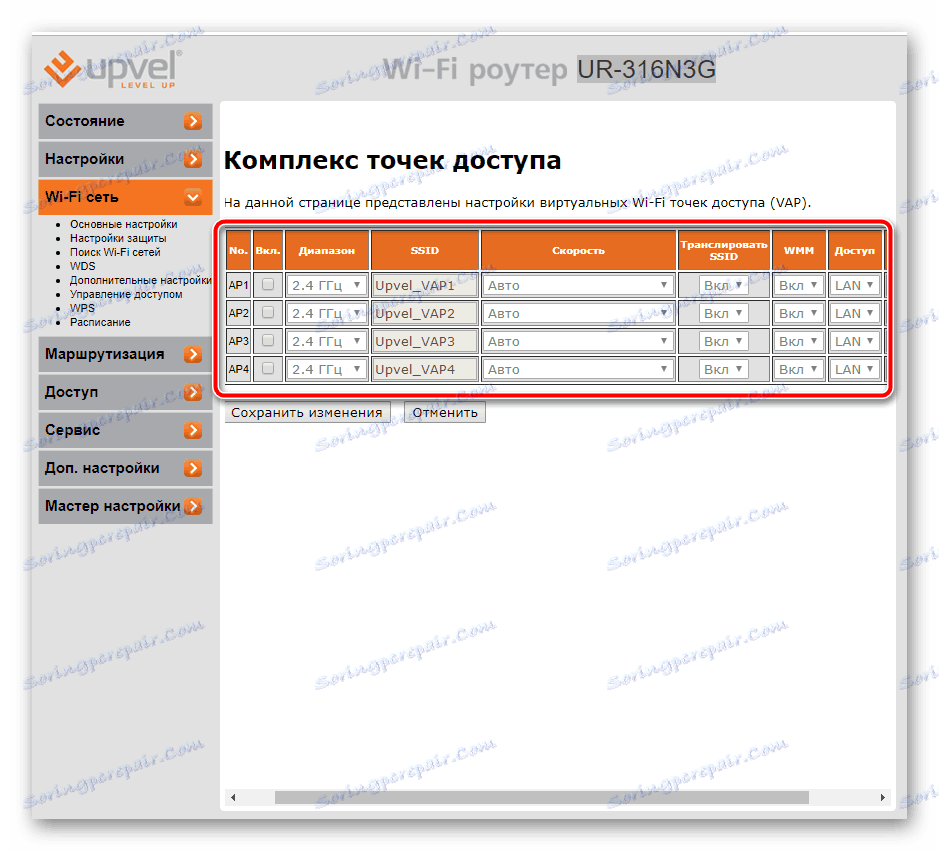
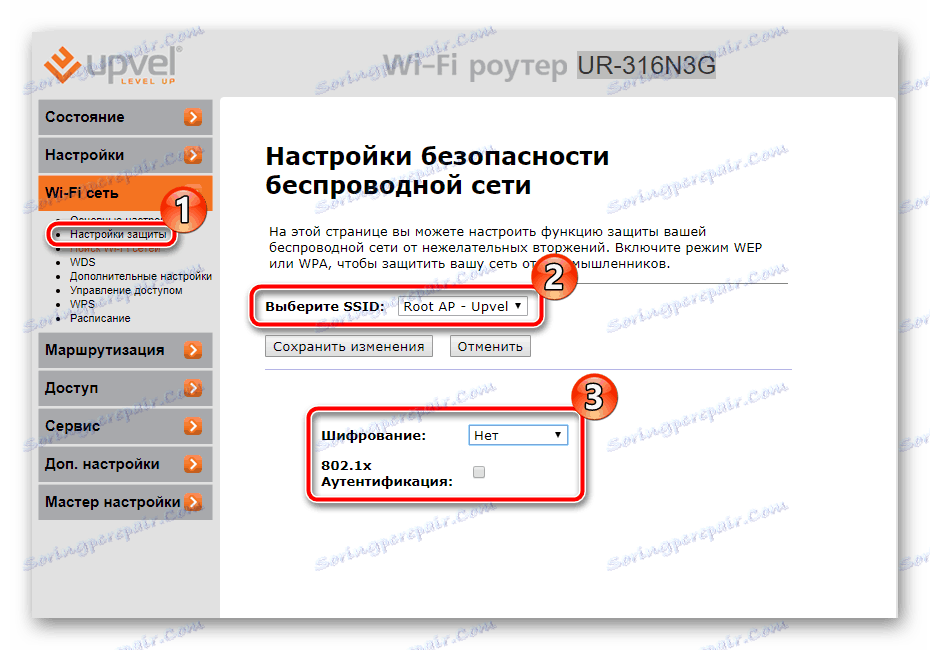
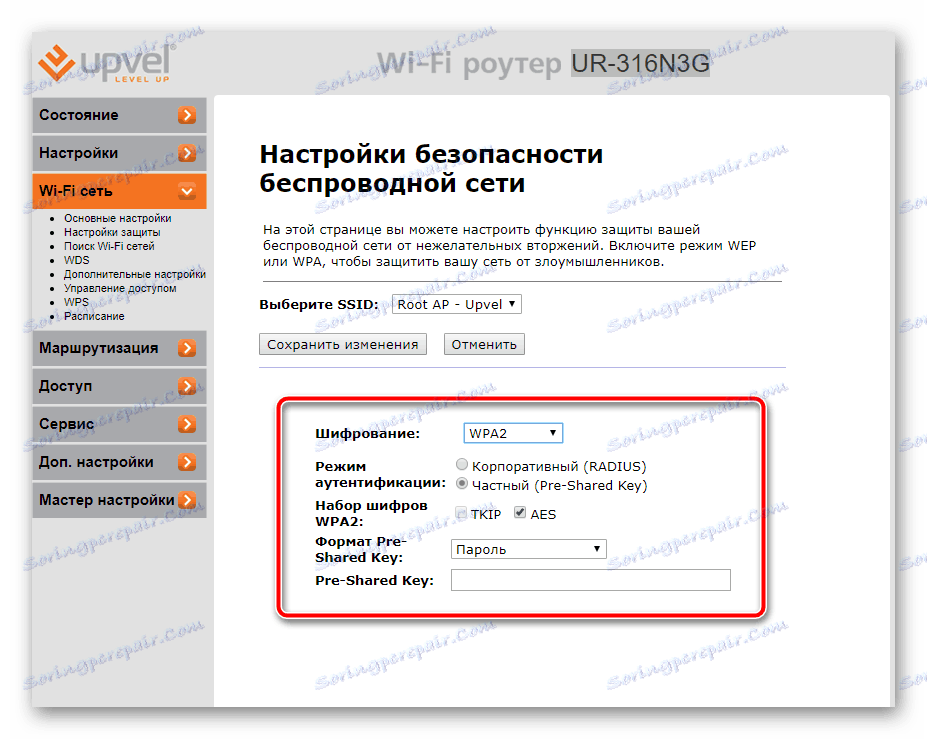
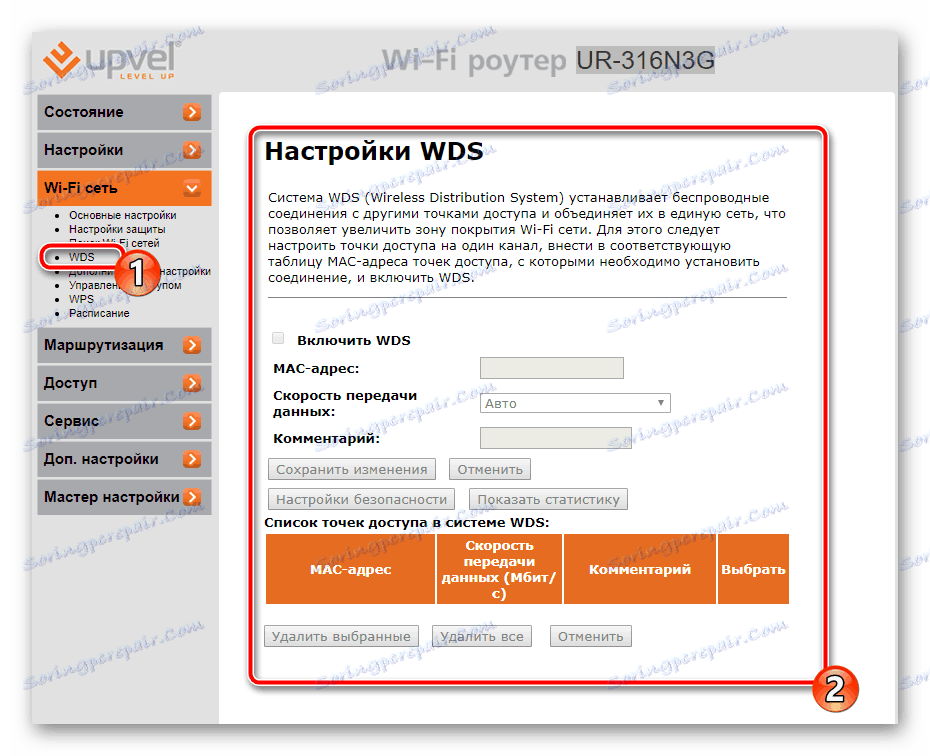
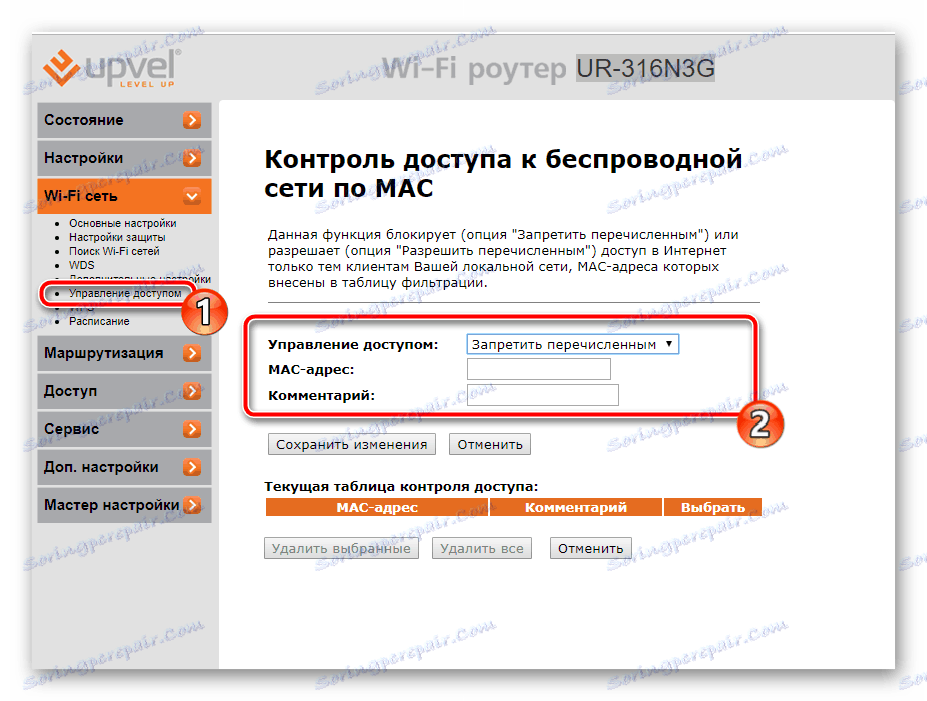
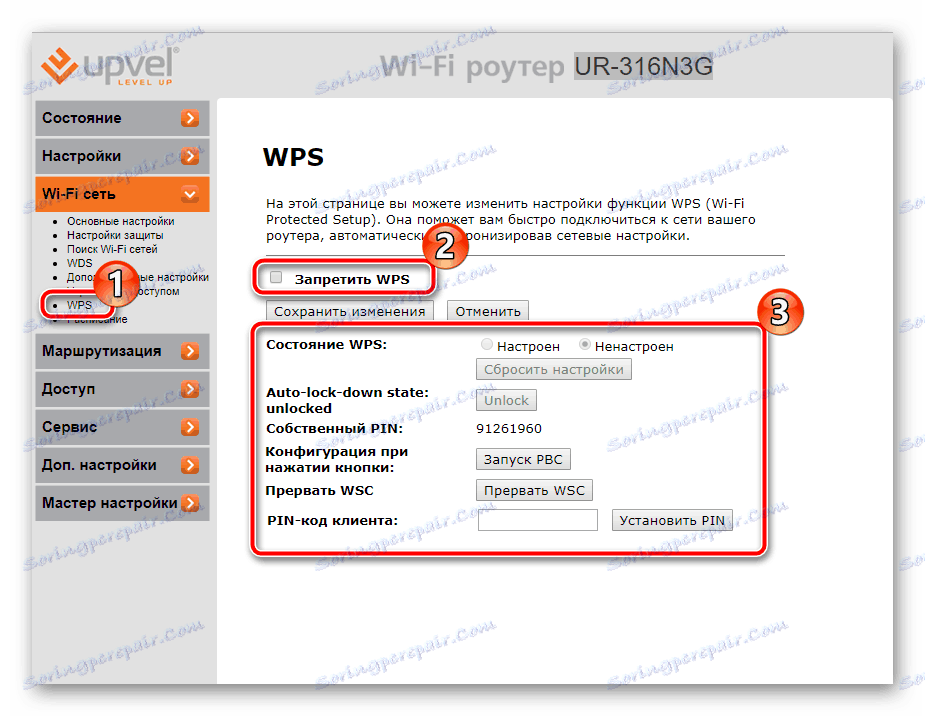
Читайте також: Що таке і навіщо потрібен WPS на роутері
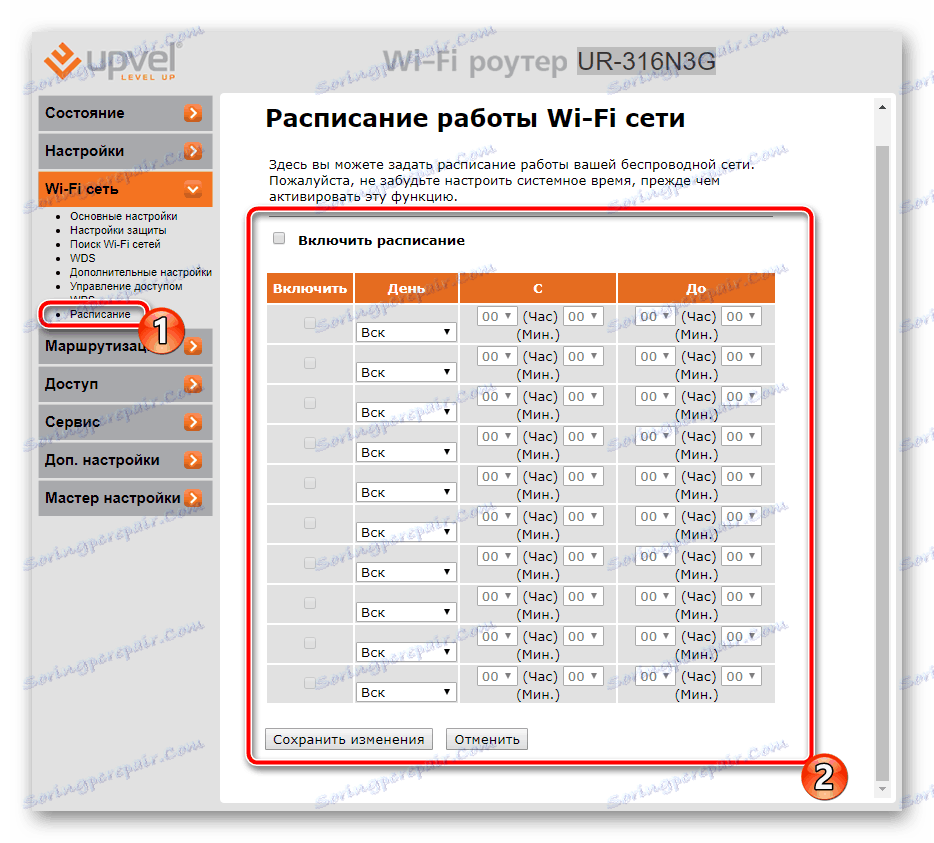
На цьому процедура основний конфігурації інтернету завершена, залишилося тільки визначитися з додатковими параметрами і присутніми в веб-інтерфейсі інструментами.
доступ
Деяким користувачам необхідна підвищена безпека власної мережі, блокування IP-адрес або зовнішніх з'єднань. В такому випадку на допомогу прийде ряд правил, після активації яких ви будете максимально захищені:
- Спершу розберемо інструмент «Фільтрація за IP-адресами». Перехід в це підміню відбувається з розділу «Доступ». Тут ви можете задати список адрес, які не будуть відправляти свої пакети через ваш роутер. Увімкніть функцію і заповніть відповідні рядки.
- Приблизно за таким же принципом працює фільтрація портів. Тільки тут передача буде здійснюватися в тому випадку, якщо діапазон портів був внесений в правило.
- Доступ до маршрутизатора блокується також по MAC-адресу. Спочатку вам слід дізнатися його, а потім включити фільтрацію і заповнити форму. Перед виходом не забудьте зберегти зміни.
- Обмежити вхід на різні сайти можна в меню «Фільтрація за URL». У список додайте всі посилання, які хочете заблокувати.
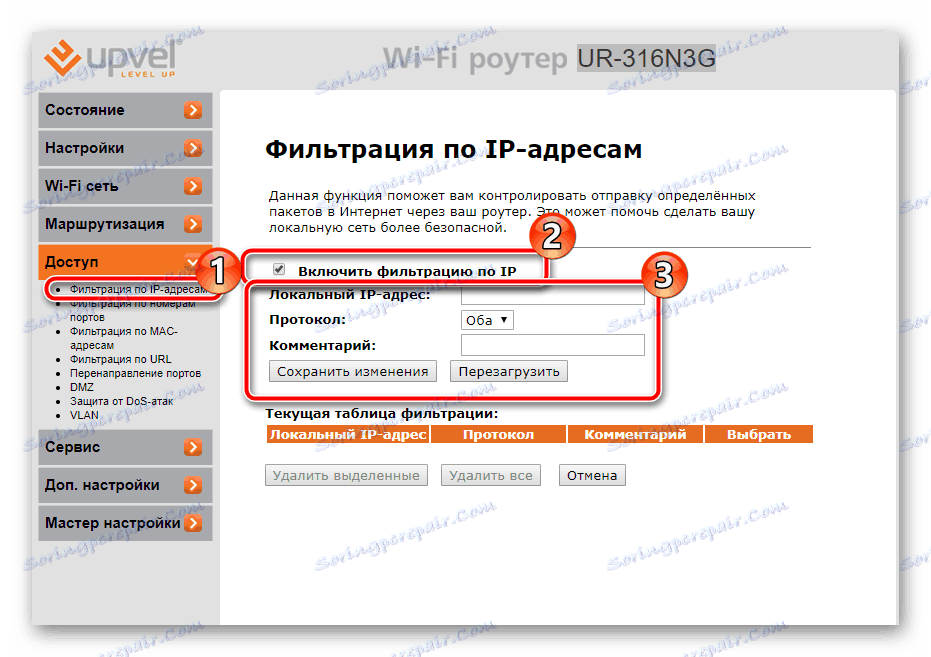
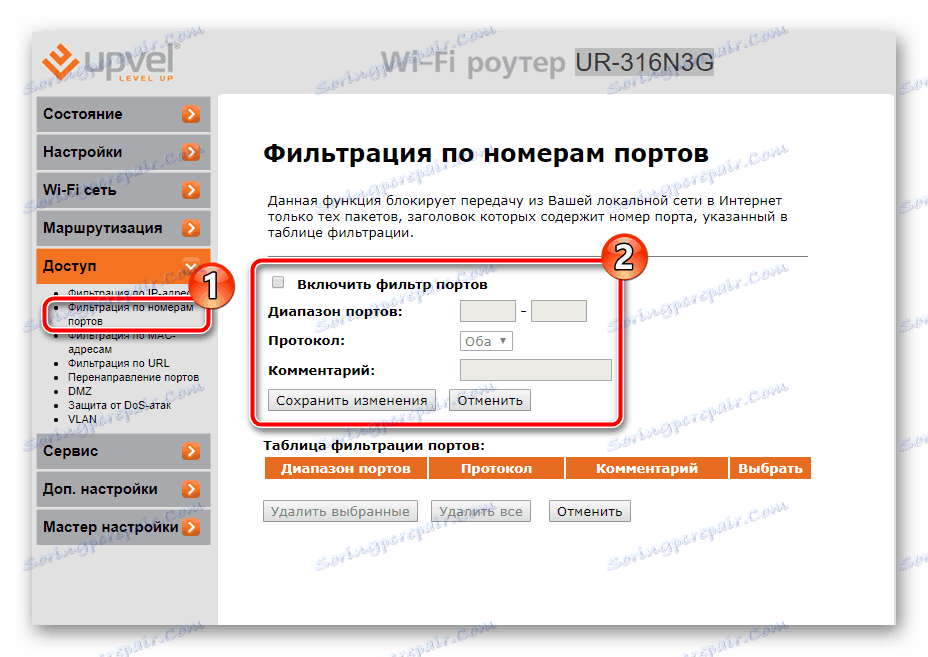
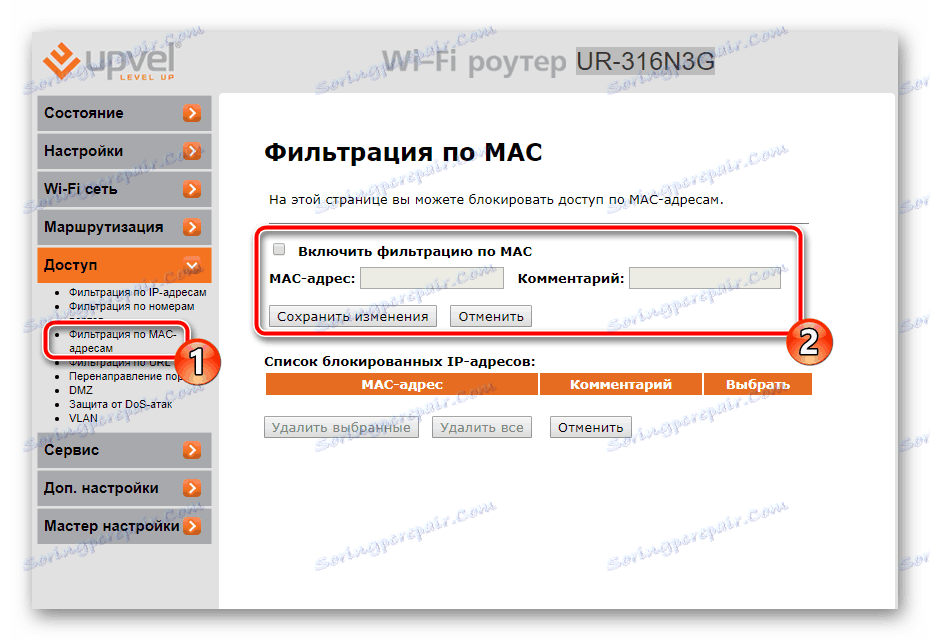
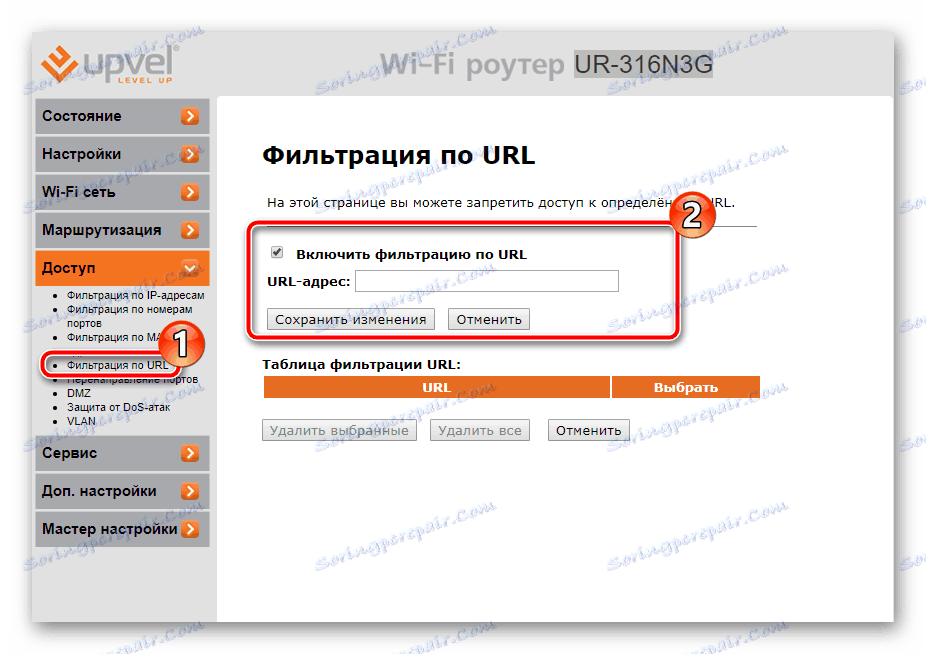
Додаткові налаштування
У веб-інтерфейсі присутній вікно роботи зі службою «Dynamic DNS» (DDNS). Вона дозволяє здійснити прив'язку доменного імені до IP-адресою, що корисно при взаємодії з сайтом або FTP-сервером. Спочатку потрібно зв'язатися з провайдером, щоб отримати дану послугу, а потім заповнити рядки в цьому меню відповідно до наданих даними від постачальника інтернету.
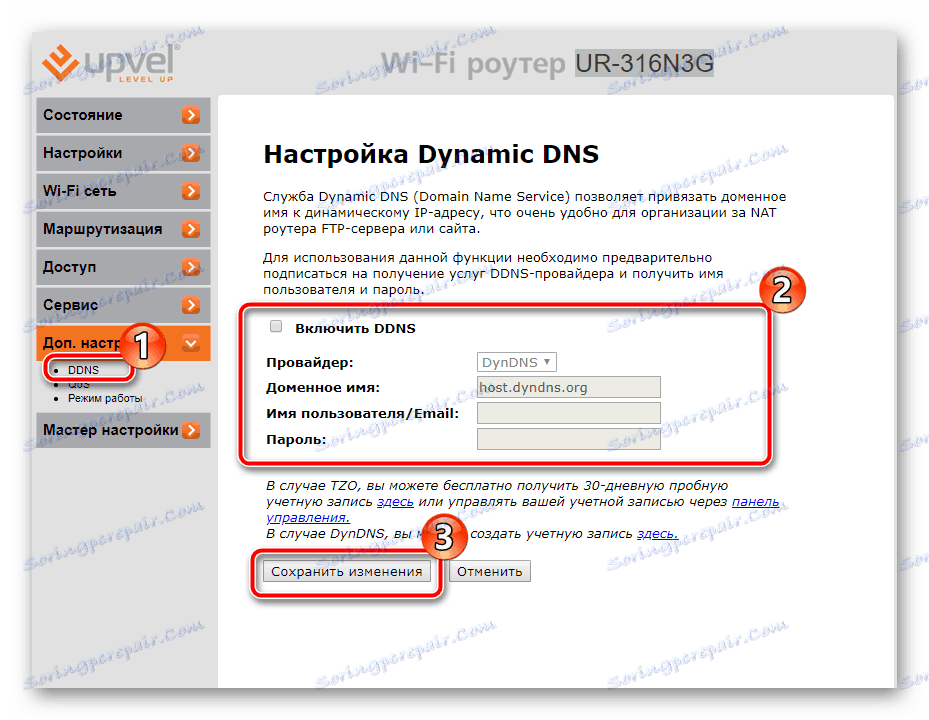
«QoS» призначена для розподілу пропускної спроможності між додатками. Вам необхідно активувати функцію і налаштувати правило, де вказується IP-адреса програми або клієнта, режим і пропускна смуга на вивантаження і завантаження.
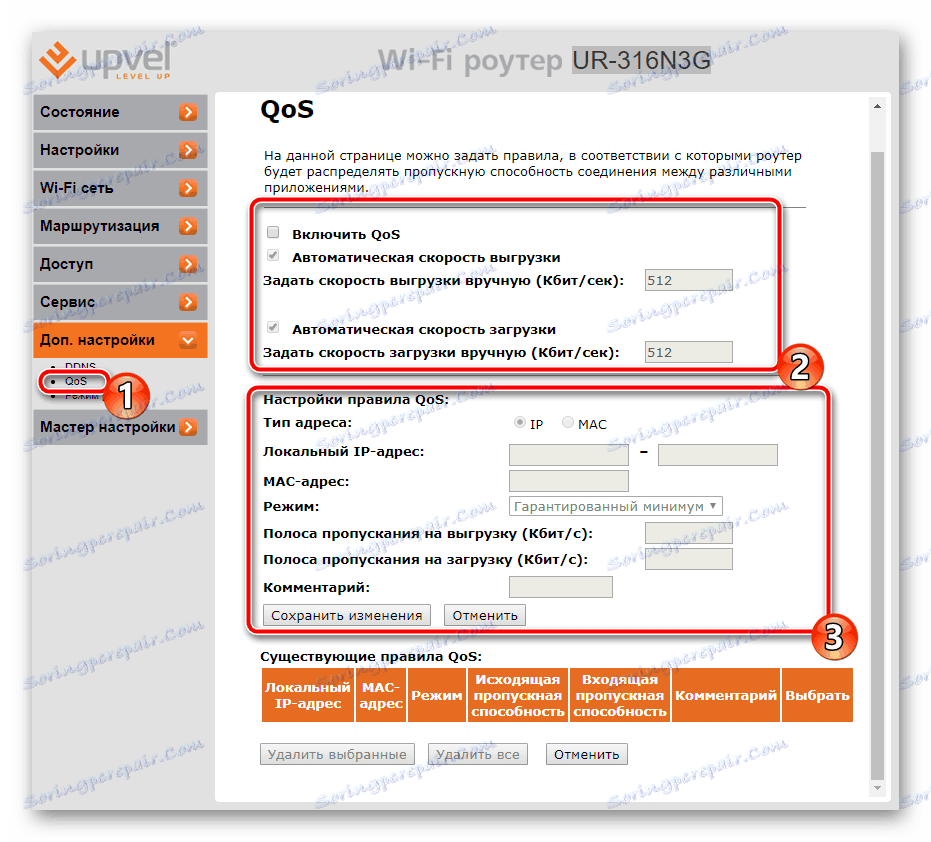
Звернути увагу слід і на режим роботи. У Майстрі він вибирається на самому початку. Ознайомтеся з описом кожного режиму для NAT і функції моста, після чого відзначте маркером відповідний.
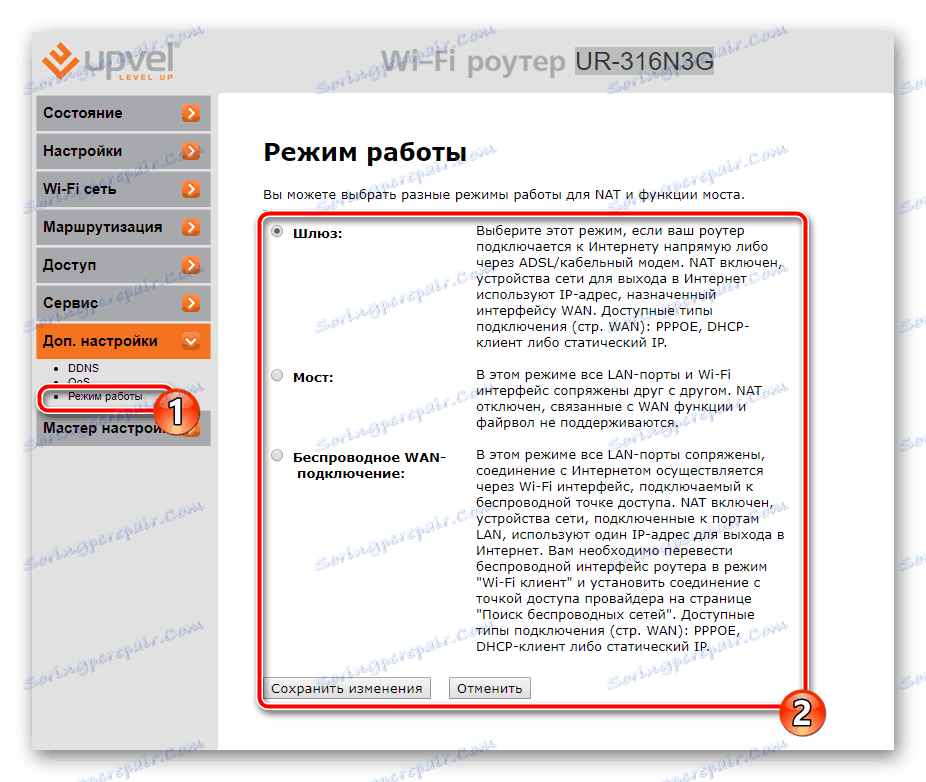
завершення налаштування
На цьому процедура конфігурації закінчується, залишилося зробити буквально пару дій і можна переходити безпосередньо до роботи з роутером:
- Перейдіть в категорію «Сервіс» і виберіть там «Завдання пароля». Змініть ім'я користувача і ключ безпеки для захисту веб-інтерфейсу. Якщо раптом ви забудете дані, можна скинути настройки і вони стануть за замовчуванням. Детальніше про це читайте в інший нашій статті по посиланню нижче.
- У розділі «Збереження / завантаження налаштувань» вам доступний перенесення конфігурації в файл з можливістю подальшого відновлення. Зробіть резервну копію, щоб в разі скидання повторно не виставляти всі параметри вручну.
- Прокрутіть в «Перезавантаження» та перезапустіть роутер, тоді всі зміни вступлять в силу, запрацює дротове підключення і активізується точка доступу.
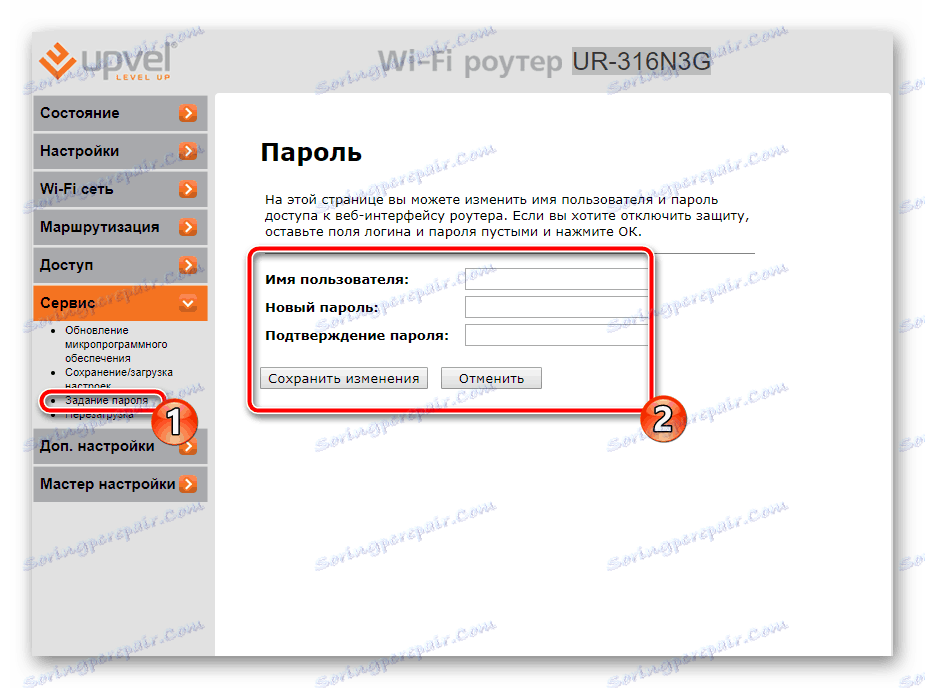
Детальніше: Скидання пароля на роутері
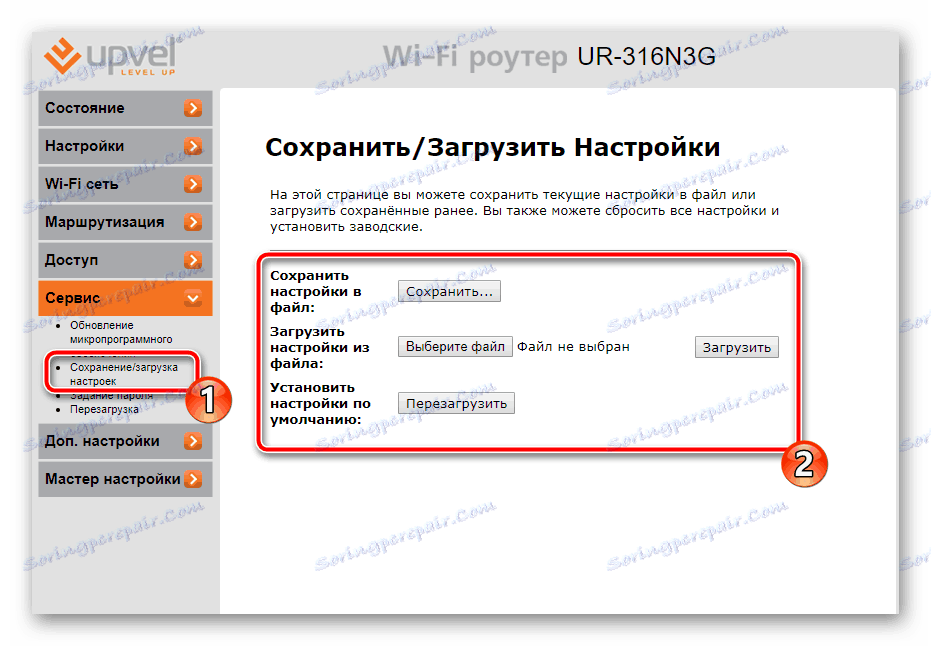
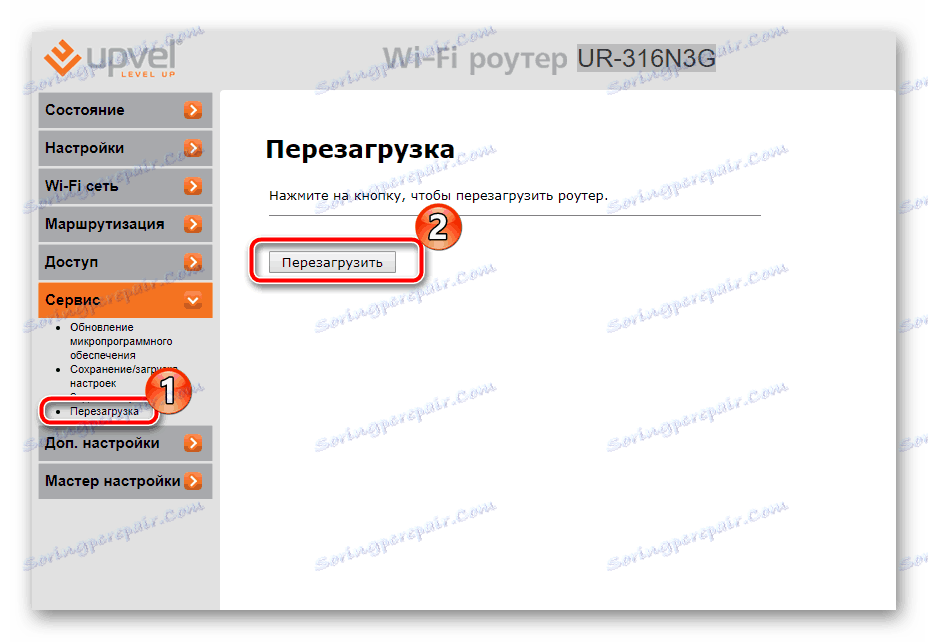
Процедура конфігурації роутерів компанії UPVEL через інтернет - завдання нескладне. Від користувача потрібно тільки знати, які значення вказувати в рядках і уважно перевіряти всю заповнену інформацію. Тоді коректна робота інтернету буде гарантована.