зміст
-
Вирішуємо проблеми з працездатністю Центру оновлень Windows 10
- Спосіб 1: Запуск засобу усунення неполадок
- Спосіб 2: Відключення поновлення інших продуктів Майкрософт
- Спосіб 3: Очищення кеша Центру оновлень
- Спосіб 4: Завантаження оновлення стека обслуговування (SSU)
- Спосіб 5: Завантаження свіжих оновлень через базу знань
- Спосіб 6: Опція «Оновлення на місці»
- Спосіб 7: Перевірка цілісності та відновлення системних файлів
- Питання та відповіді
Як відомо, в операційній системі Windows 10 є Центр оновлення, який відповідає за установку останніх апдейтів і виправлень, внесених розробниками. Однак іноді користувачі стикаються з проблемами, які пов'язані з працездатністю цього додатка. Зазвичай вони проявляються при спробі запуску пошуку оновлень або вже під час їх інсталяції. На екрані може з'явитися повідомлення, яке свідчить про зупинку роботи Центру. Далі ми хочемо розібрати всі доступні варіанти вирішення цієї проблеми.
Вирішуємо проблеми з працездатністю Центру оновлень Windows 10
Далі будуть розглянуті способи, які дозволяють виправити помилки у функціонуванні Центру оновлень. У більшості випадків така проблема з'являється відразу ж при запуску пошуку апдейтів, а якщо ви просто отримали повідомлення про неможливість інсталяції конкретних файлів, слід звернутися до інструкцій в окремій нашій статті, перейшовши за наведеним нижче посиланням. Ми ж переходимо до вирішення головного завдання.
Докладніше: Усунення проблем з установкою оновлень в Windows 10
Спосіб 1: Запуск засобу усунення неполадок
Найпростіший і швидкий метод - використання засобу усунення неполадок. Досить часто цей стандартний інструмент не приносить належного результату, проте спробувати його запустити варто, адже це не займе багато часу. Від вас вимагається виконати лише такі дії:
- Відкрийте «Пуск» і перейдіть в «Параметри».
- Тут вас цікавить розділ «Оновлення та безпека».
- Скористайтеся панеллю зліва, щоб переміститися в "Усунення несправностей".
- Пошукайте пункт «Центр оновлення Windows» і клацніть по ньому лівою кнопкою миші.
- Після цього з'явиться кнопка «Запустити засіб виправлення неполадок", На яку і треба натиснути.
- Чекайте завершення сканування. Воно не займе багато часу.
- Потім ви отримаєте повідомлення про те, що знайдені помилки були виправлені або вони зовсім не виявлені.
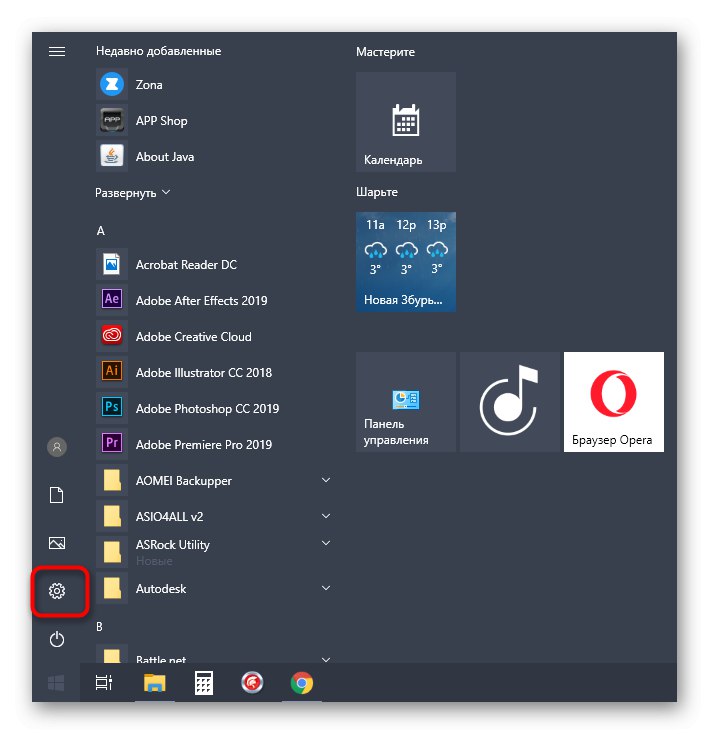
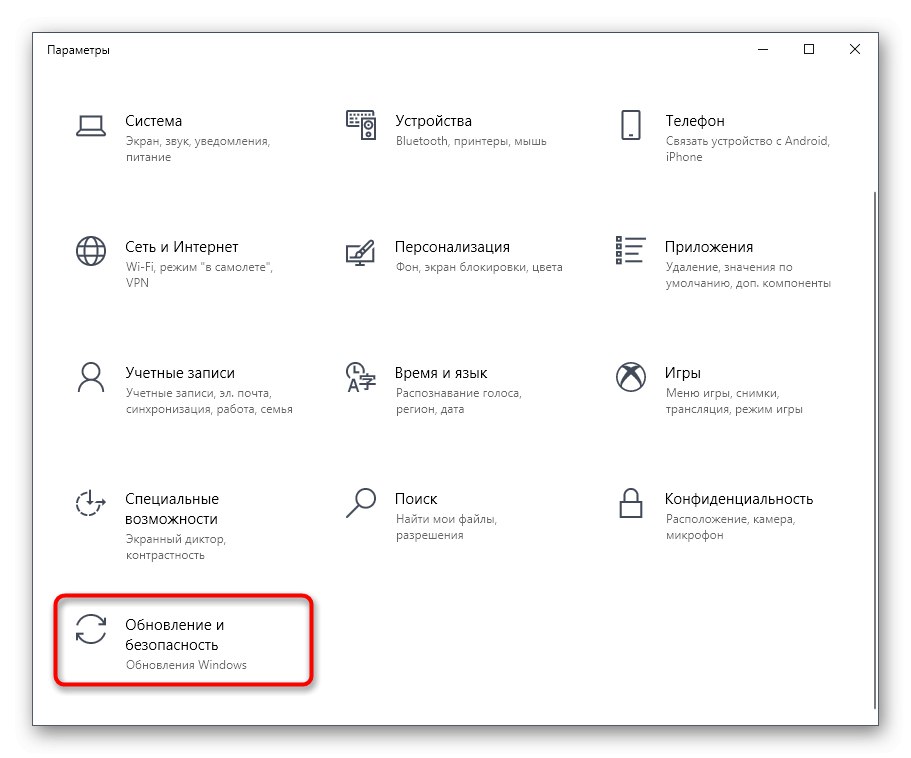
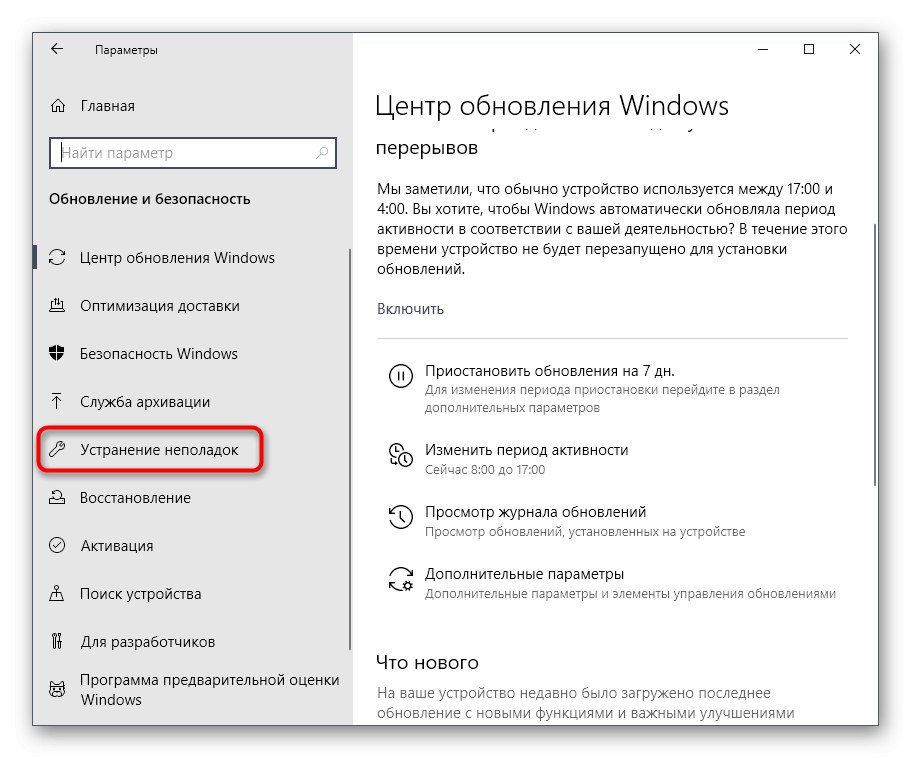
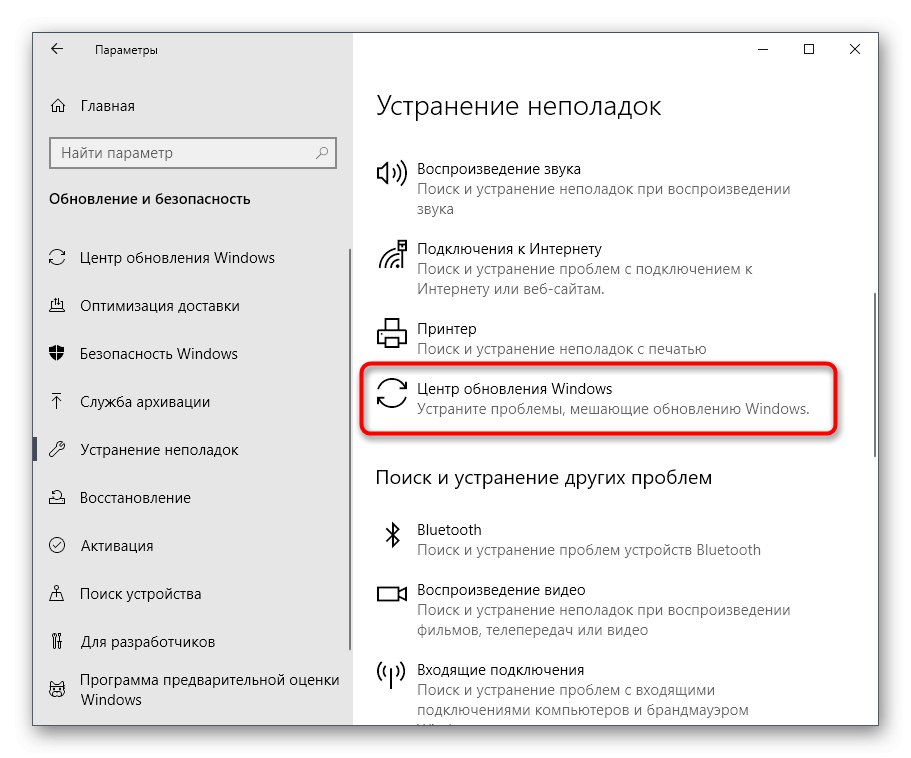
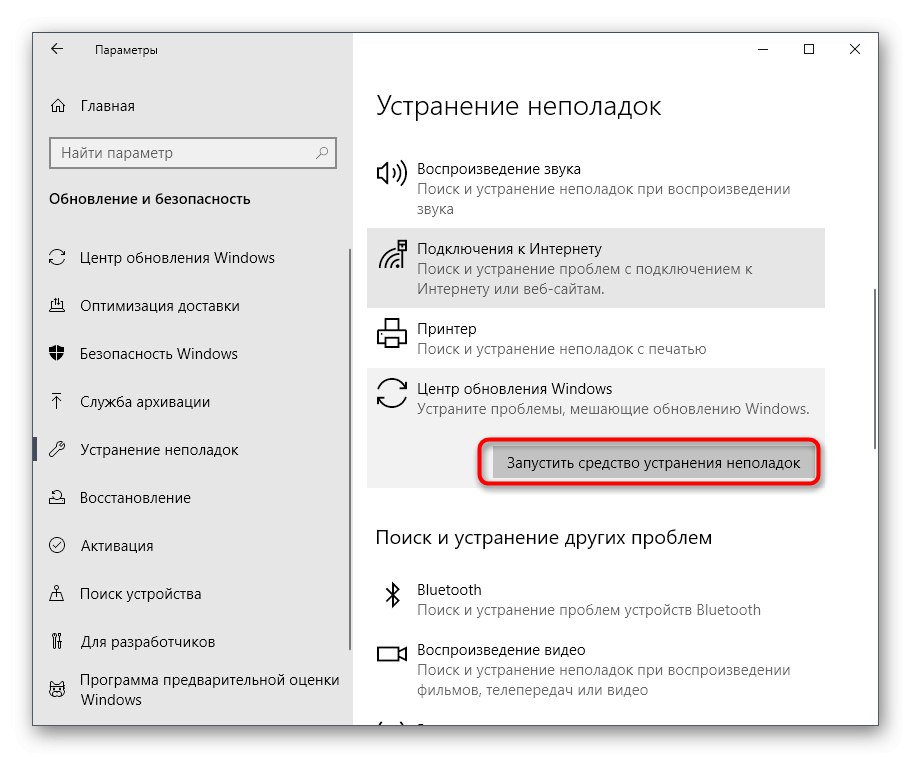
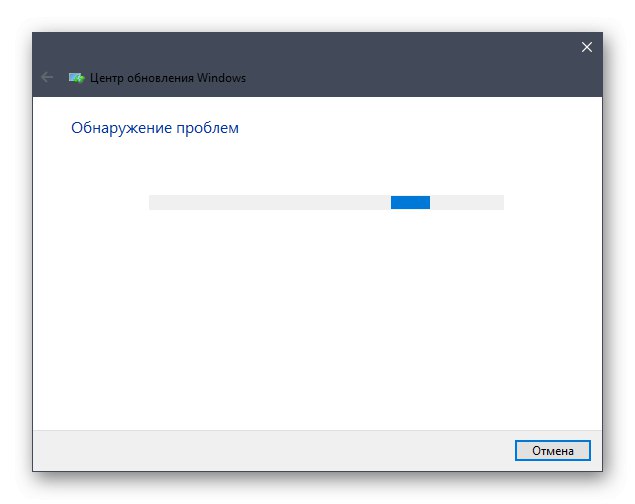
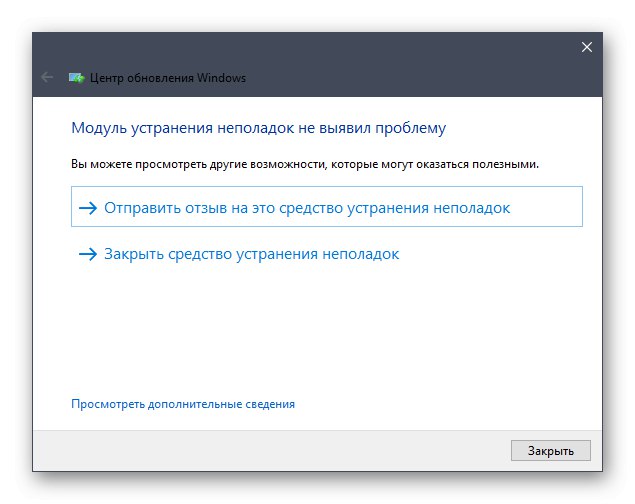
Якщо якісь несправності знайшлися, вони виправляться в автоматичному режимі або ж на екрані з'явиться інструкція, які потрібно буде виконувати. У разі нерезультативності цього методу переходите до наступних інструкцій.
Спосіб 2: Відключення поновлення інших продуктів Майкрософт
Під час установки основних компонентів при оновленні іноді відбувається і апдейт інших продуктів Майкрософт, що відноситься до вбудованих додатків. У деяких ситуаціях саме це і викликає збої у функціонуванні Центру оновлень, що можна перевірити тільки шляхом відключення апдейтів цих продуктів.
- Для цього в меню «Параметри» знову виберіть пункт «Оновлення та безпека».
- У першому ж розділі «Центр оновлення Windows» відшукайте рядок "Додаткові параметри" і клікніть по ній.
- Перемістіть повзунок першого пункту в стан «Вкл.».
- Після цього можна повернутися назад і натиснути на «Перевірити наявність оновлень».
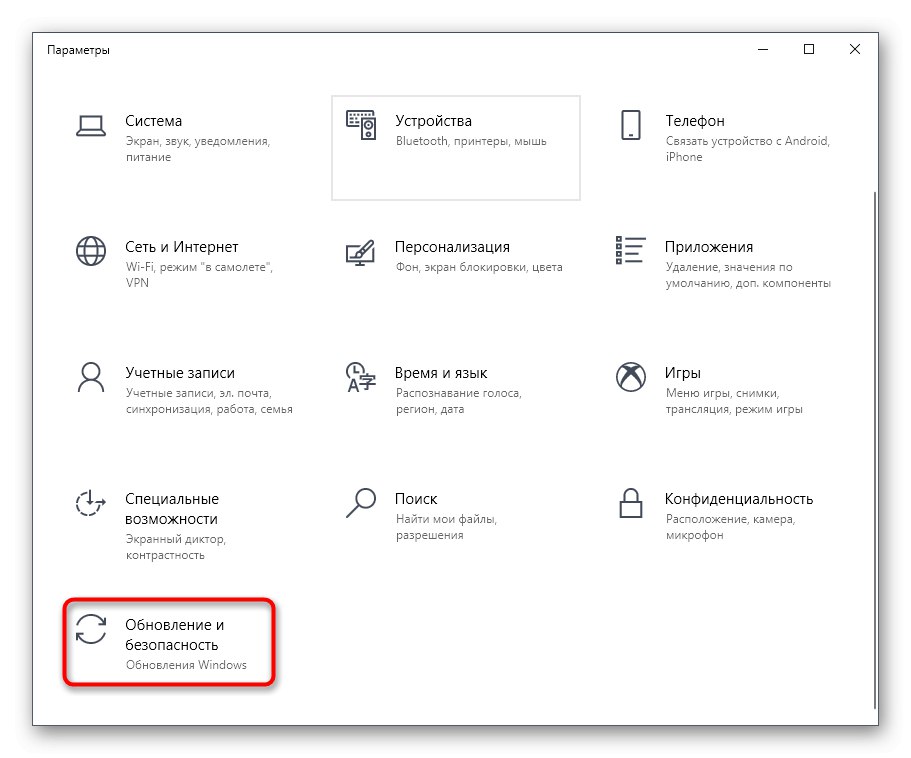
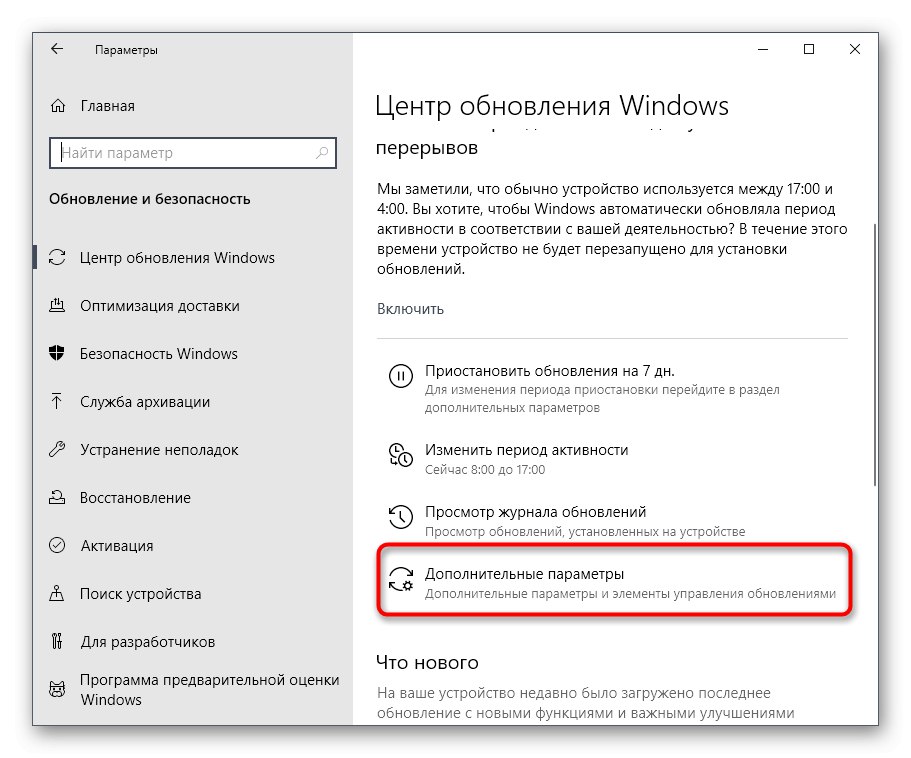
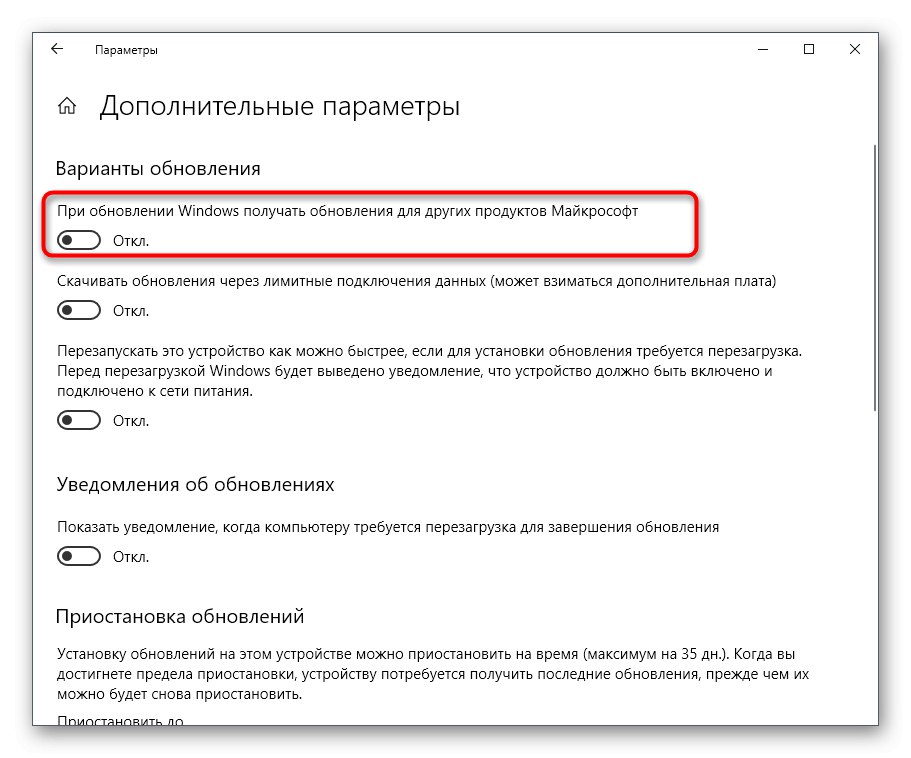
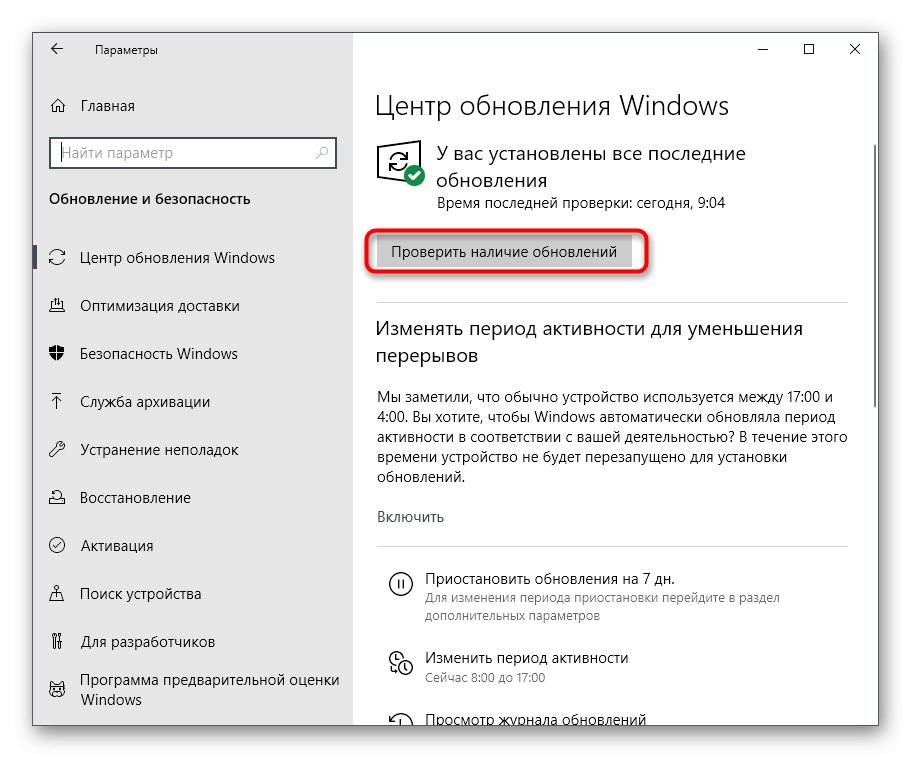
Якщо пошук був успішно запущений, а потім пішла завантаження та інсталяція, значить, справа дійсно полягала в спробах установки апдейтів для інших продуктів Microsoft. Швидше за все, ця неполадка буде автоматично усунута після закінчення інсталяції.
Спосіб 3: Очищення кеша Центру оновлень
Служба Windows Update має окрему папку на системному розділі жорсткого диска. Саме туди поміщаються всі об'єкти і конфігураційні файли перед інсталяцією апдейтів. Іноді причиною проблем з функціонуванням Центру якраз і виступає цей кеш, в якому відбулося неправильне збереження файлів або з'явилися конфлікти при спробах перезапису.Перевірити цю несправність і позбутися від неї можна наступним чином:
- Відкрийте «Пуск» і перейдіть в «Служби» через пошук.
- Тут відшукайте рядок «Центр оновлення Windows» і двічі клацніть по ній лівою кнопкою миші.
- Натисніть по кнопці «Зупинити» і застосуйте зміни.
- Тепер відкрийте Провідник і перейдіть по шляху
C: WindowsSoftwareDistribution. - Видаліть абсолютно всі файли і папки, що знаходяться тут. Не турбуйтеся, це не може ніяким чином згубно позначитися на функціонуванні операційної системи.
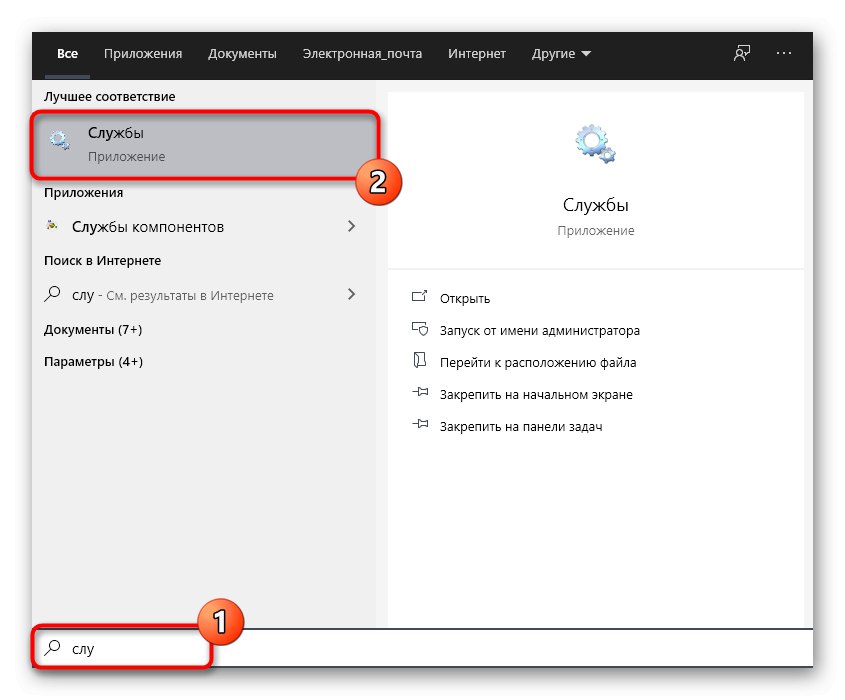
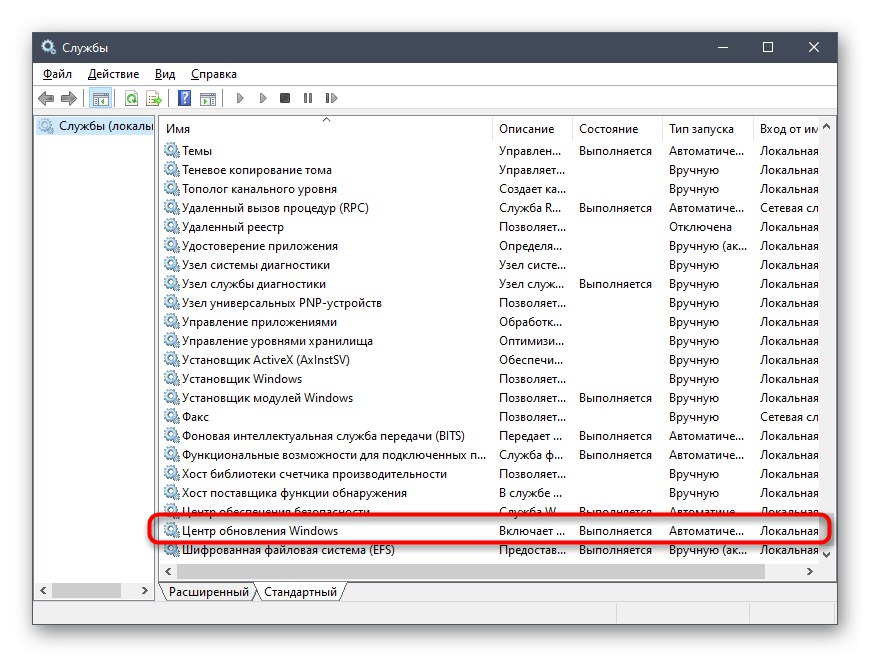
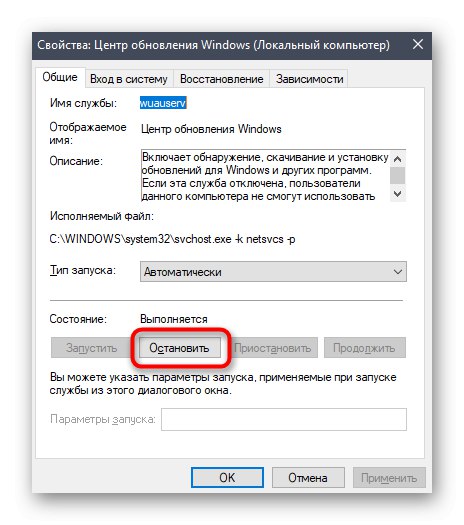
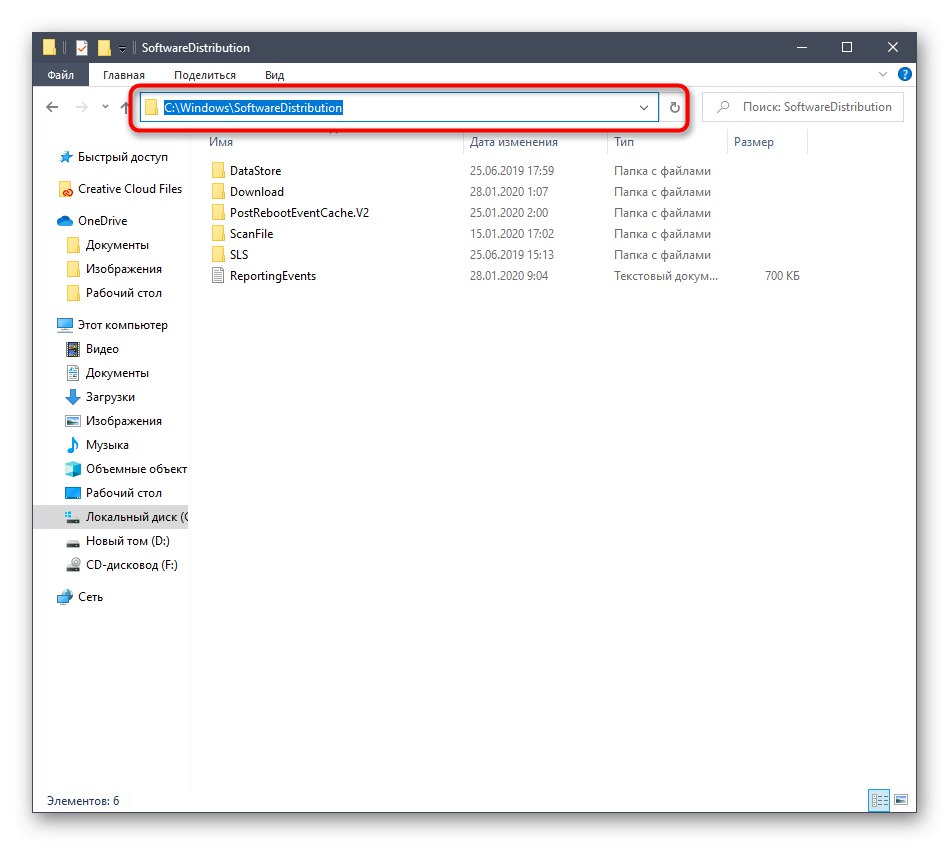
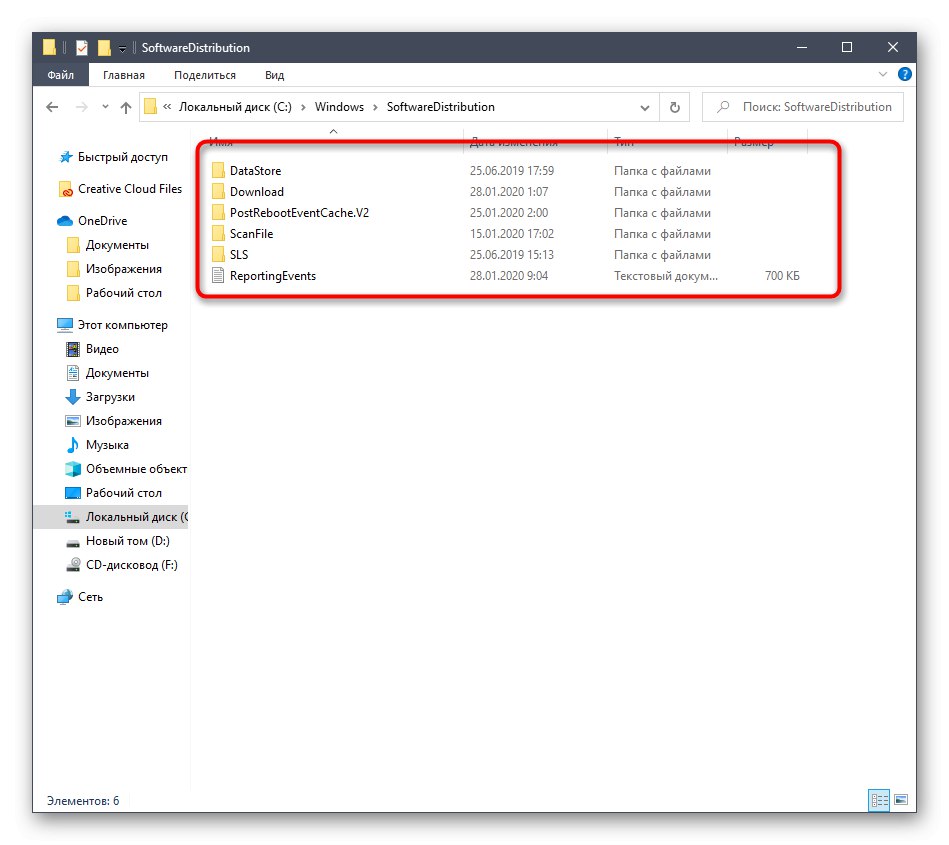
Після цього не забудьте запустити вимкнуту раніше службу за прикладом тим. Тепер можна переходити до спроб запуску перевірки оновлень.
Спосіб 4: Завантаження оновлення стека обслуговування (SSU)
Іноді проблеми з працездатністю служби Windows Update викликані відсутністю останнього апдейта стека обслуговування, який частково пов'язаний з даним додатком. Він не буде встановлено автоматично, оскільки сам Центр не функціонує, тому доведеться завантажити і інсталювати його самостійно.
Скачать поновлення SSU з офіційного сайту
- Для цього перейдіть за вказаною вище посиланням, через пошук знайдете одну з таких оновлень відповідно до версії і розрядністю операційної системи.
-
Windows 10 (перша версія) -
kb4523200; -
Windows 10 1607 —
kb4520724; -
Windows 10 1703 —
kb4521859; -
Windows 10 1709 —
kb4523202; -
Windows 10 1803 —
kb4523203; -
Windows 10 1809 —
kb4523204; -
Windows 10 1903 —
kb4524569.
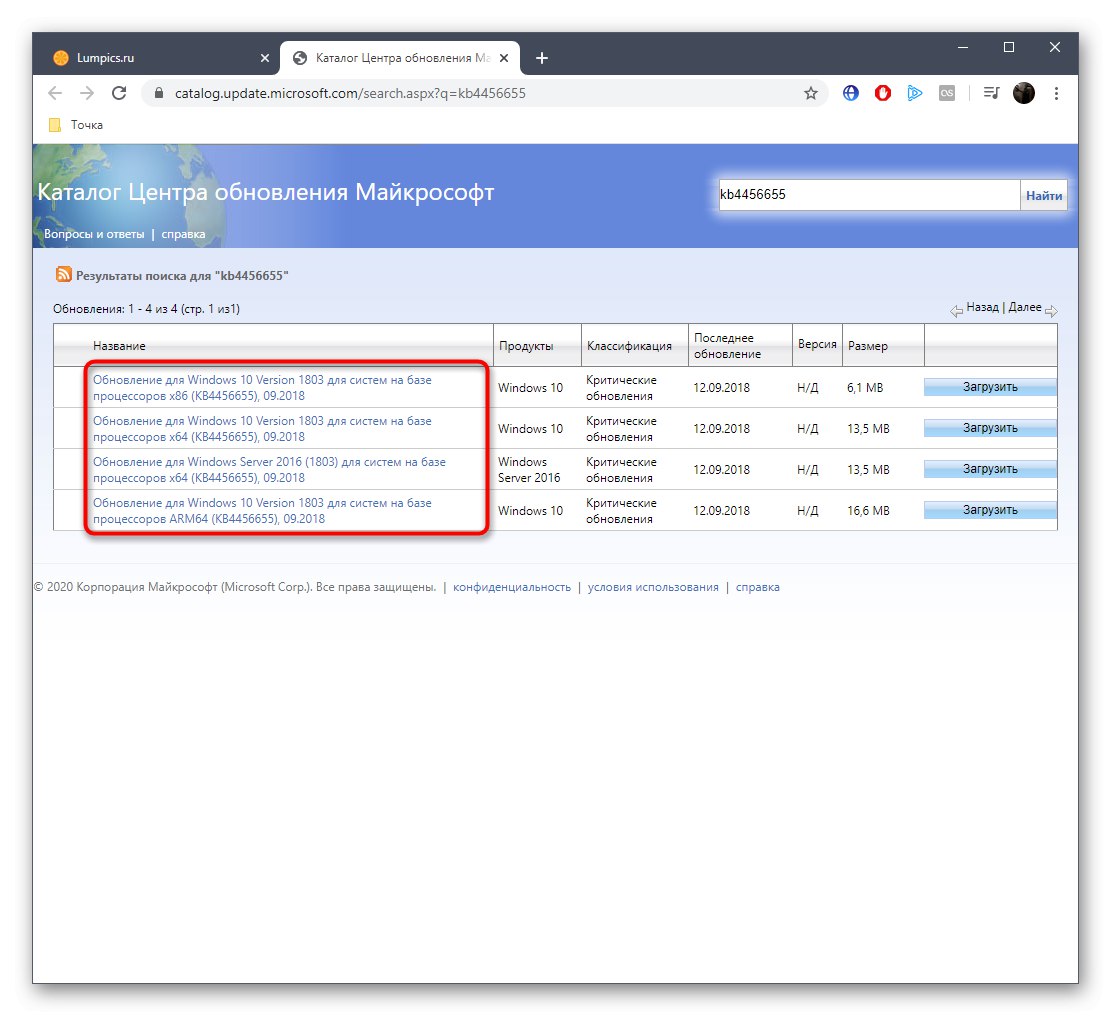
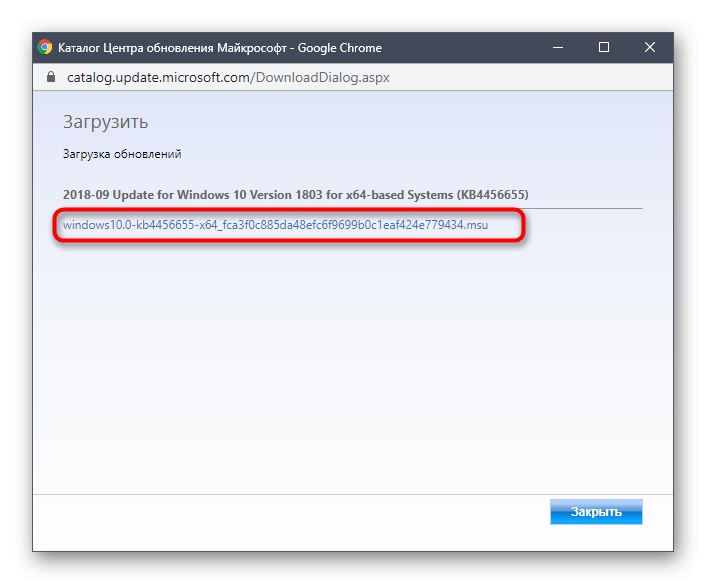
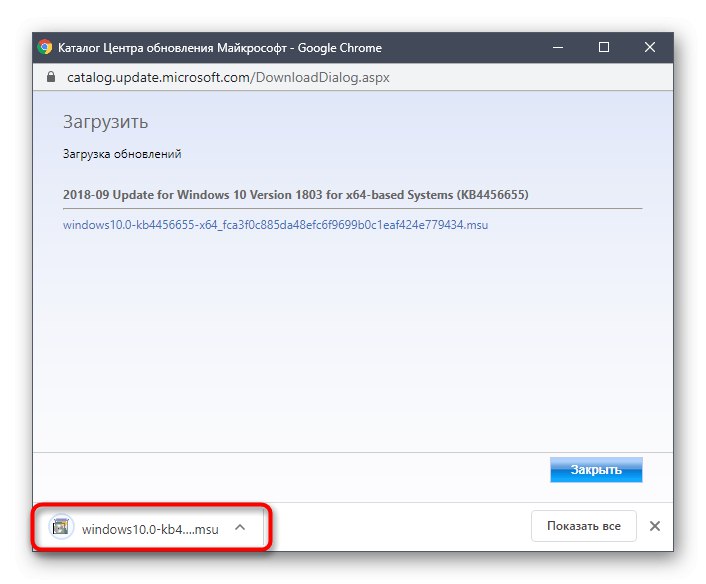
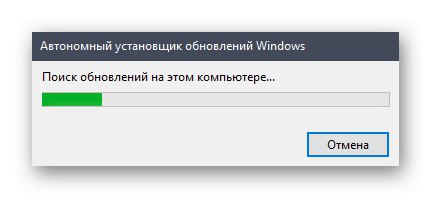
Потім в обов'язковому порядку потрібно перезавантажити комп'ютер, оскільки тільки після цього всі зміни вступлять в силу.
Спосіб 5: Завантаження свіжих оновлень через базу знань
Цей метод полягає в повністю ручної інсталяції оновлень, використовуючи статті з бази знань для усунення проблем, пов'язаних з функціонуванням Центру оновлень. Суть цього методу полягає в наступному:
Перейти на сторінку журналу оновлень Windows 10
- Спочатку перейдіть по розташованої вище посиланням, щоб потрапити на сторінку бази знань під назвою «Журнал оновлень Windows 10». Там знайдете відомості про останню версію. На момент написання статті вона має номер 1909. Цей номер потрібно запам'ятати для подальшого пошуку апдейтів.
- Після цього клікніть по посиланню нижче, щоб перейти на офіційну сторінку каталогу центру оновлення Microsoft. Тут введіть той самий номер, який був визначений раніше.
- По черзі завантажте всі присутні поновлення або виберіть тільки потрібні для себе.
- При відкритті нового спливаючого вікна підтвердіть скачування, клацнувши по відповідному посиланню.
- Залишається тільки дочекатися завершення завантаження і провести інсталяцію всіх оновлень вручну.
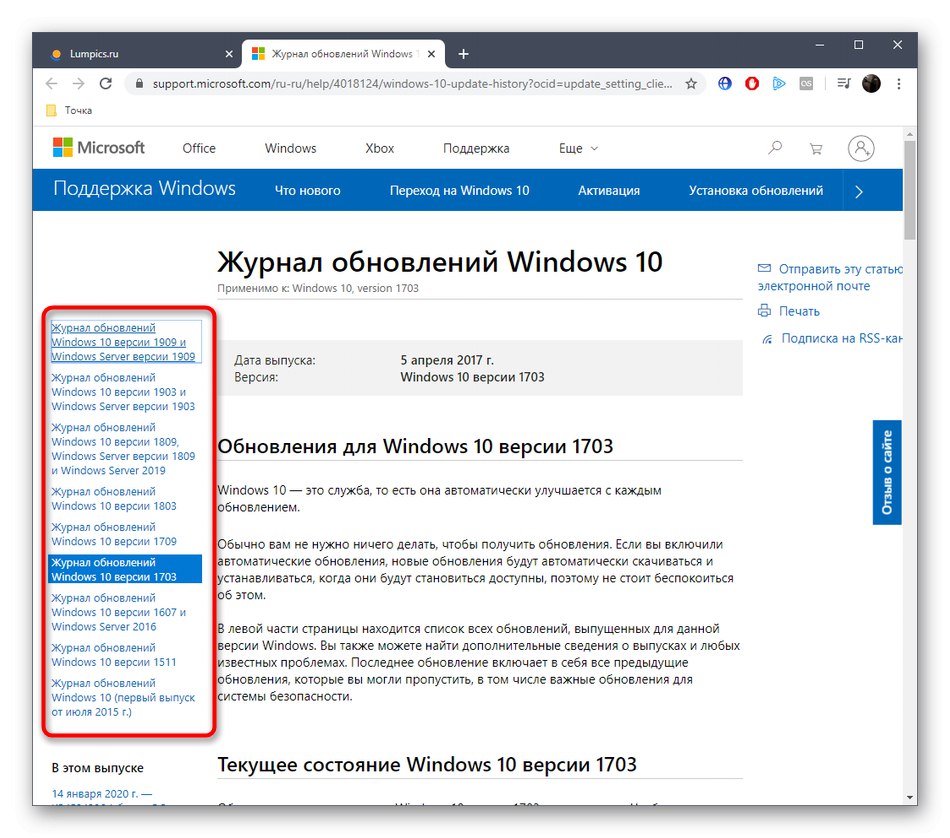
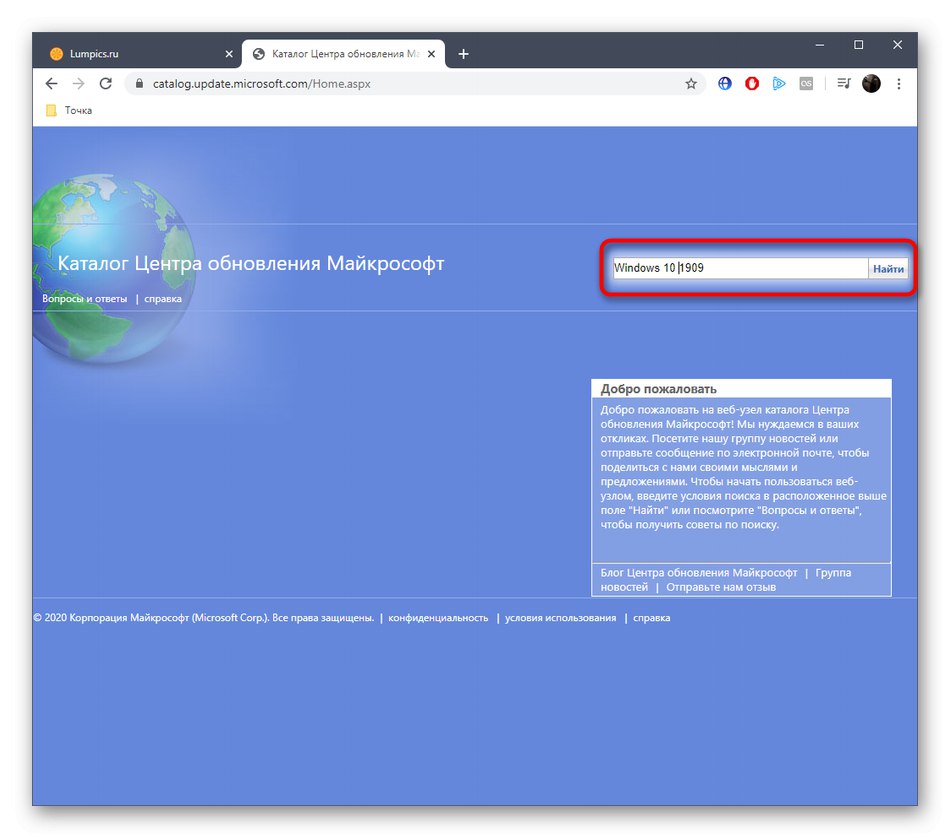
Перейти на офіційну сторінку каталогу центру оновлення Microsoft
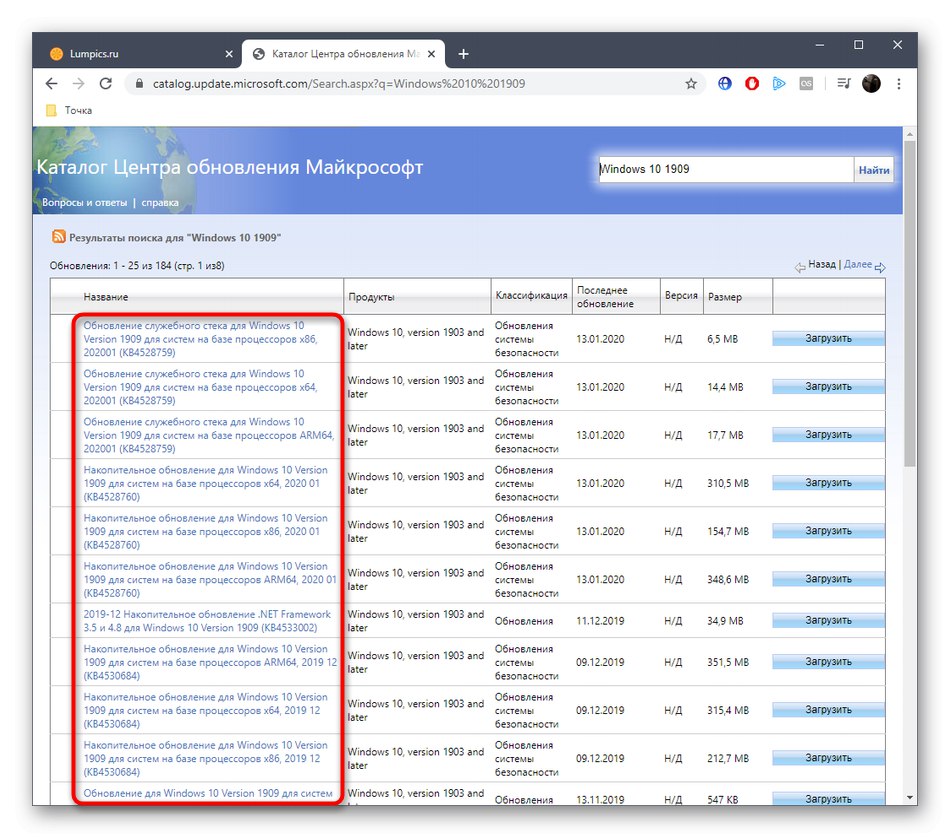
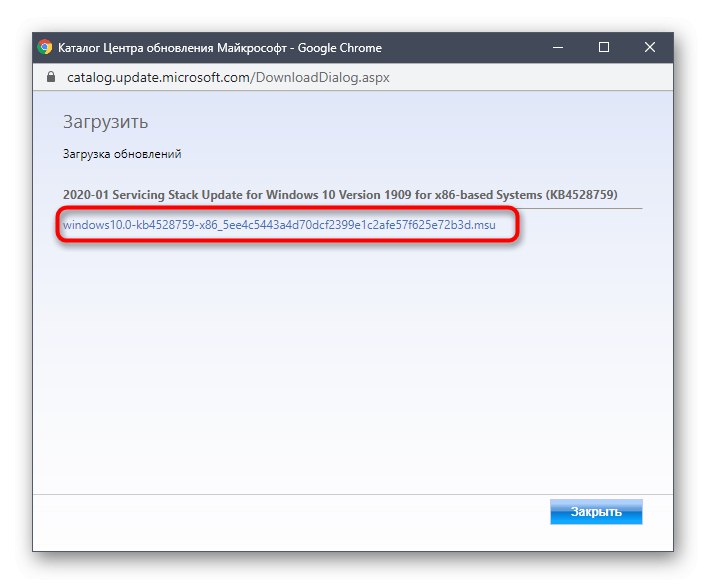
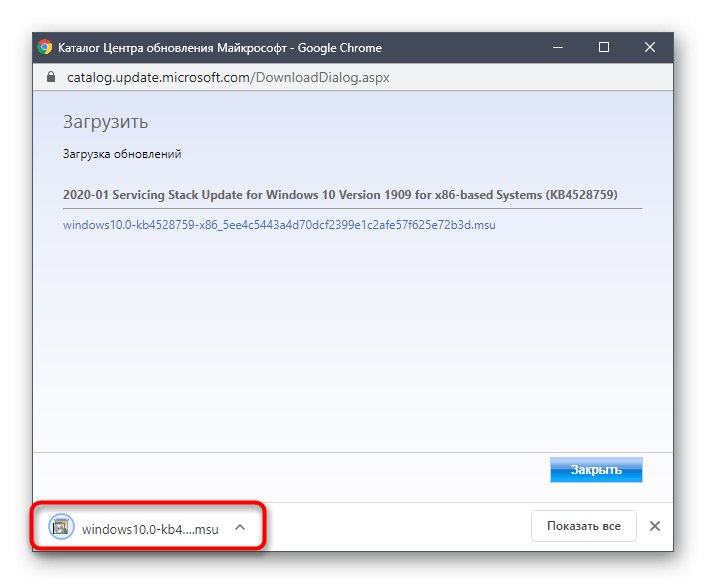
Після установки всіх апдейтів перезавантажте комп'ютер і почніть використання комп'ютера. Якщо після виходу нових оновлень їх інсталяція через Центр оновлення Віндовс пройде успішно, значить, проблема була успішно вирішена банальної ручною установкою проблемних компонентів.
Спосіб 6: Опція «Оновлення на місці»
Розробники Windows 10 створили для своєї операційної системи окрему опцію у вигляді утиліти, яка називається Update Assistant. Вона функціонує без допомоги стандартного Центру оновлень і дозволяє інсталювати останню версію Віндовс, зробивши всього кілька кліків.
Перейти на офіційну сторінку завантаження Update Assistant
- Спочатку потрібно завантажити цю програму. Для цього перейдіть на її сторінку і натисніть «Оновити зараз».
- Після цього почнеться завантаження файлу. Дочекайтеся закінчення цього процесу і запустіть отриманий об'єкт.
- Варто відобразити на екрані, а після появи повідомлення про успішне оновлення закрийте вікно і перезавантажте комп'ютер.
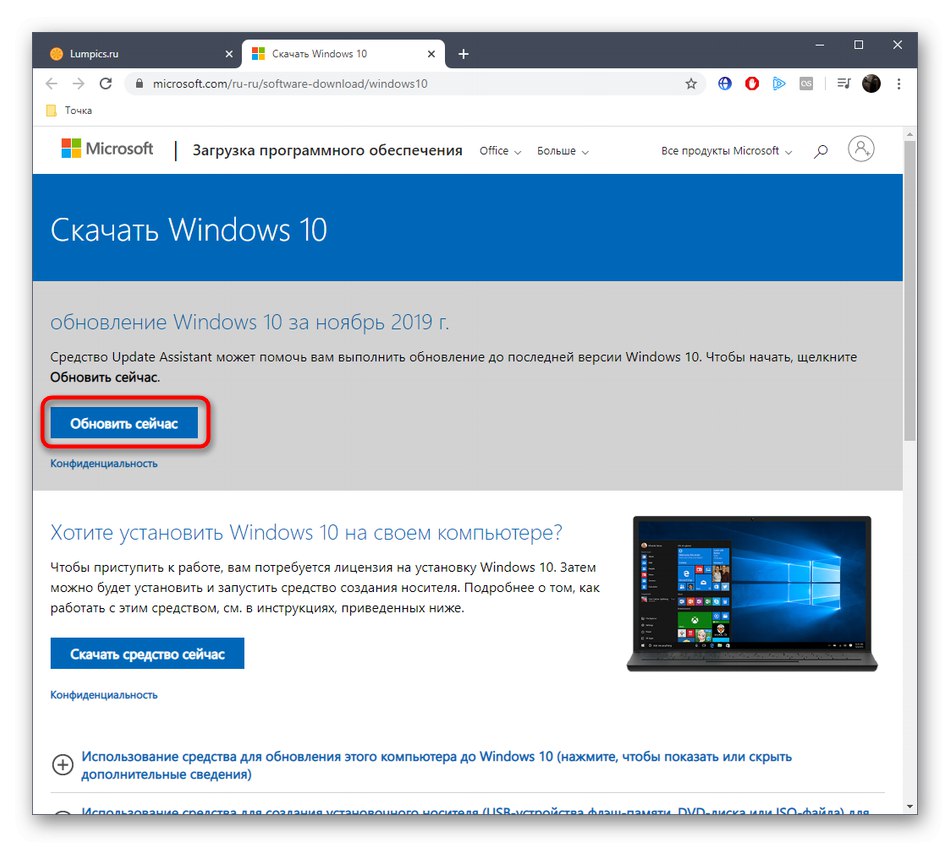
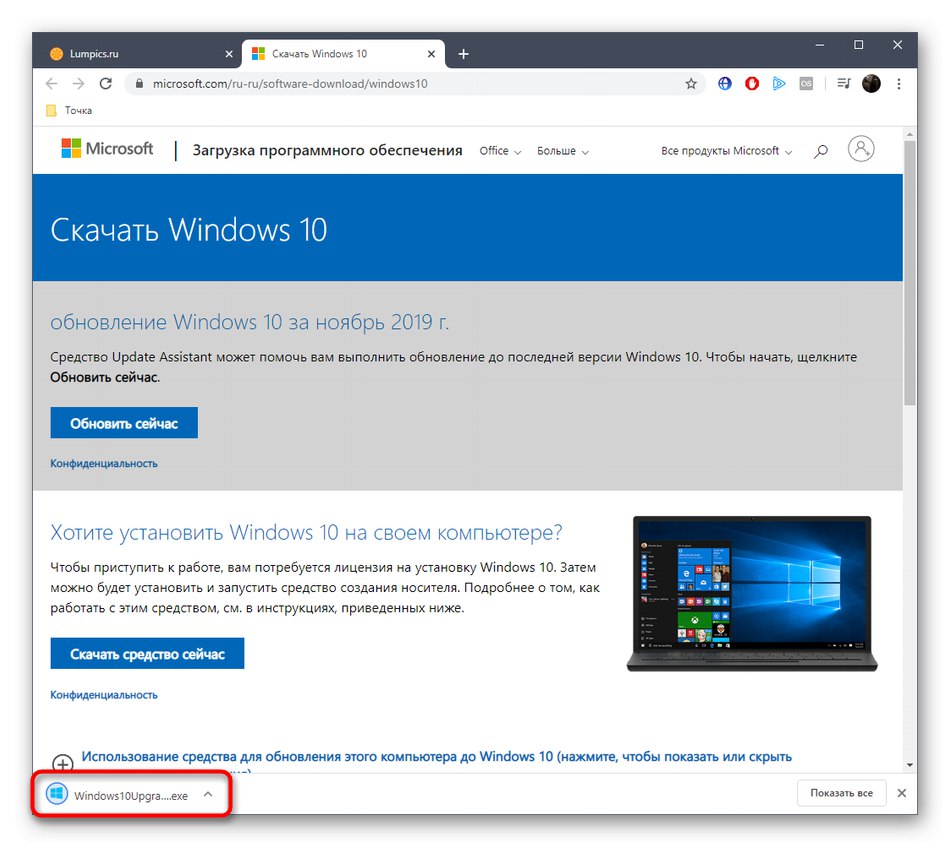
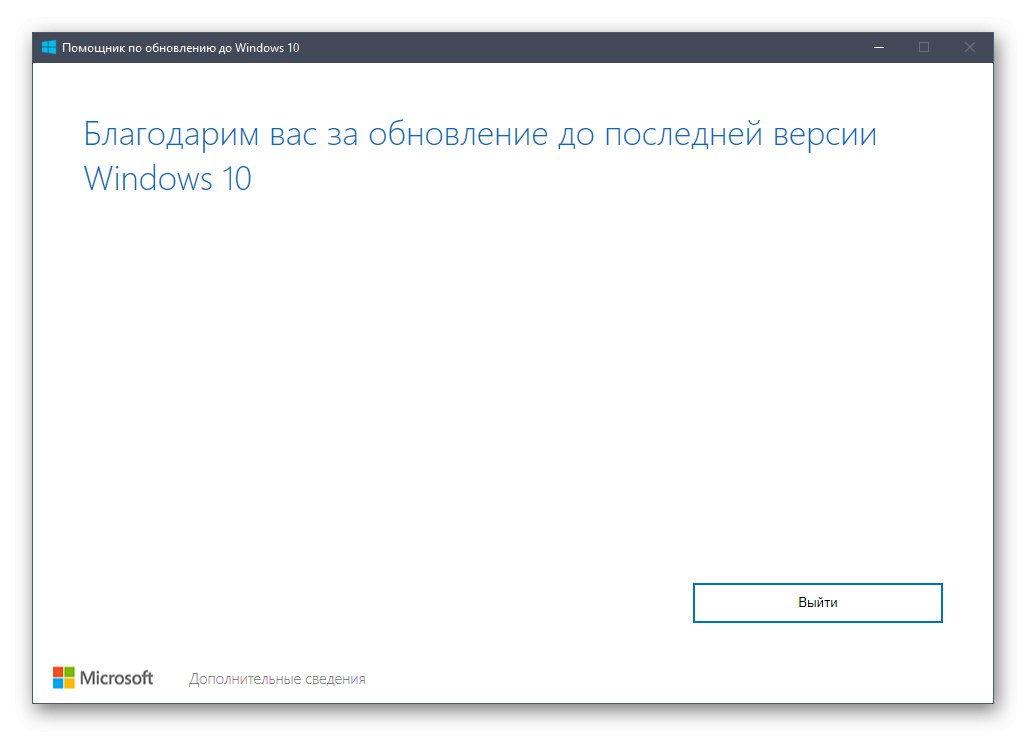
Спосіб 7: Перевірка цілісності та відновлення системних файлів
Останній спосіб, про який ми хочемо поговорити сьогодні, полягає у відновленні системних файлів за допомогою стандартних утиліт SFC і DISM. Це стане в нагоді в тих ситуаціях, коли жоден з описаних методів не приніс належного результату. Тоді має сенс думати, що проблема пов'язана з пошкодженням файлів, що відповідають за коректну роботу Центру оновлень. Перевірити це і виправити можна за допомогою згаданих вище утиліт. Більш детальні відомості про цей варіант і керівництва щодо усунення різних помилок ви знайдете в окремій статті на нашому сайті далі.
Докладніше: Використання і відновлення перевірки цілісності системних файлів в Windows 10
Тільки що ми розповіли про семи різних методах виправлення неполадок з функціонуванням служби Windows Update 10. Вам слід по черзі задіяти всі їх, щоб максимально швидко і просто відшукати вірне рішення. Якщо цього зробити не вдалося, доведеться заново ОС або ж шукати нову збірку.
Читайте також: Установка нової версії Windows 10 поверх старої