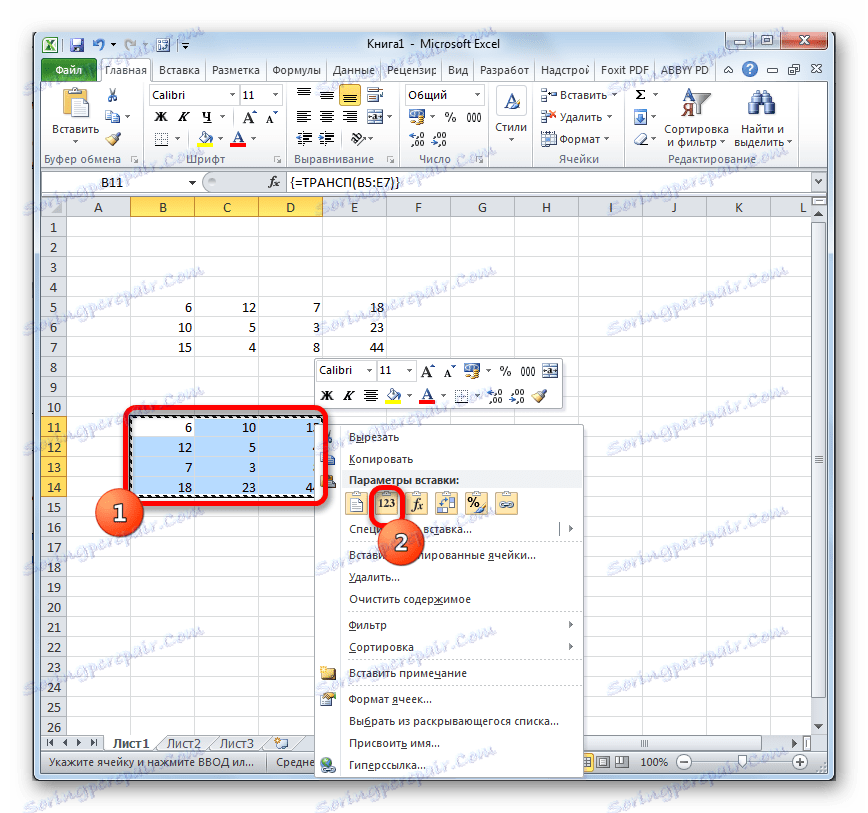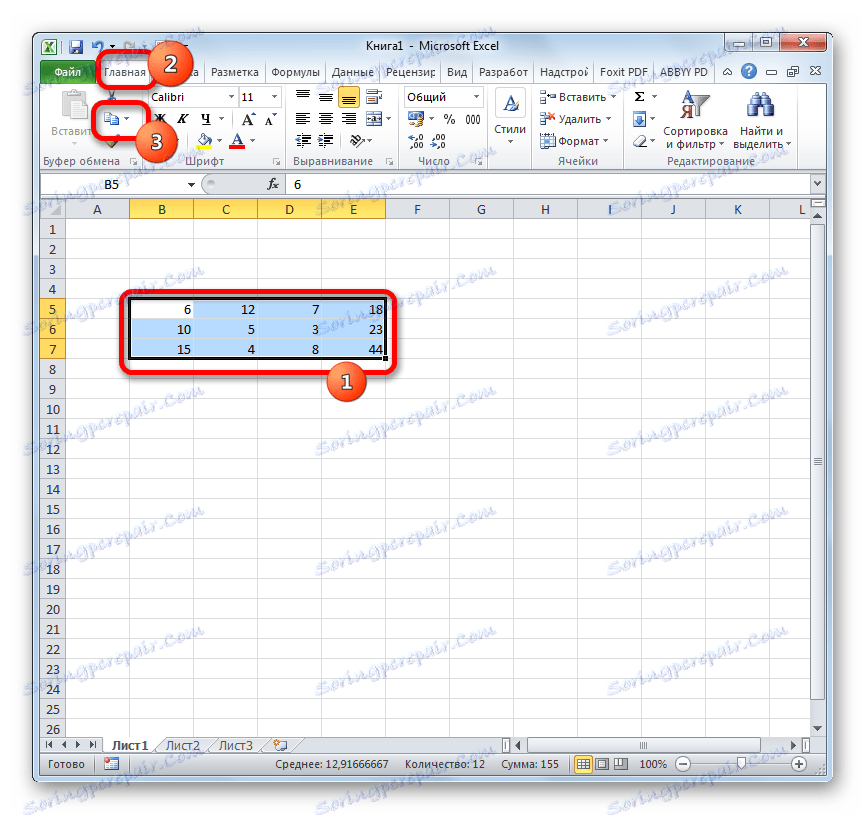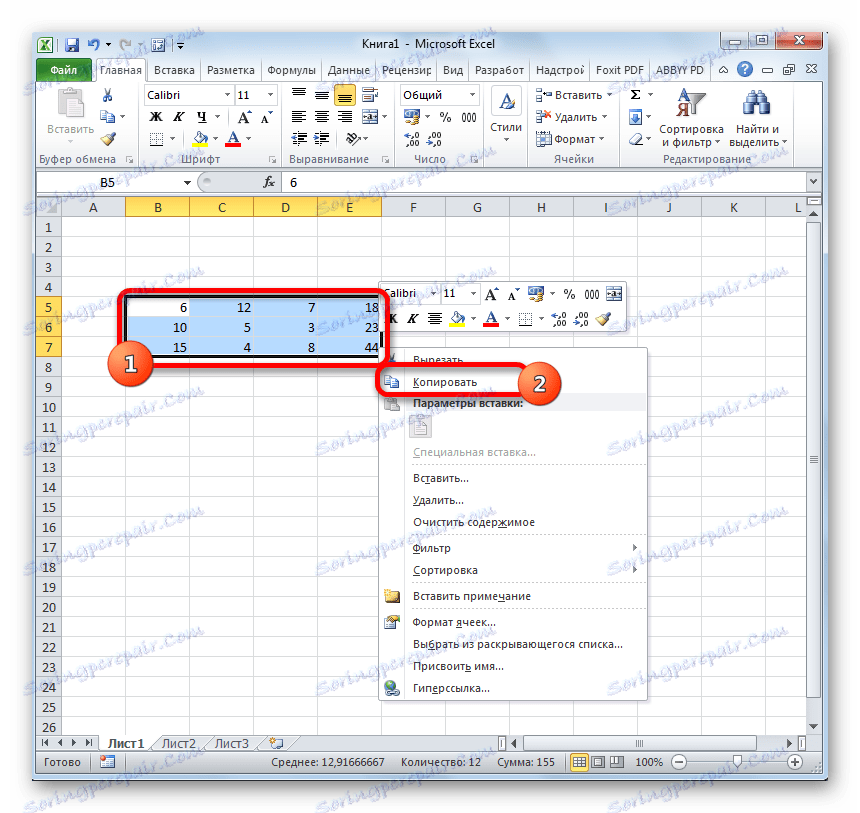Транспонування матриці в програмі Microsoft Excel
При роботі з матрицями іноді потрібно їх транспонувати, тобто, кажучи простими словами, перевернути. Звичайно, можна перебити дані вручну, але Ексель пропонує кілька способів зробити це простіше і швидше. Давайте розберемо їх детально.
зміст
процес транспонування
Транспонування матриці - це процес зміни стовпців і рядків місцями. У програмі Excel є дві можливості проведення транспонування: використовуючи функцію ТРАНСП і за допомогою інструменту спеціальної вставки. Розглянемо кожен з цих варіантів більш докладно.
Спосіб 1: оператор ТРАНСП
Функція ТРАНСП відноситься до категорії операторів «Посилання та масиви». Особливістю є те, що у неї, як і у інших функцій, що працюють з масивами, результатом видачі є не вміст комірки, а цілий масив даних. Синтаксис функції досить простий і виглядає наступним чином:
=ТРАНСП(массив)
Тобто, єдиним аргументом даного оператора є посилання на масив, в нашому випадку матрицю, який слід перетворити.
Подивимося, як цю функцію можна застосувати на прикладі з реальною матрицею.
- Виділяємо незаповнену клітинку на аркуші, плановану зробити крайньою верхній лівій осередком перетвореної матриці. Далі тиснемо на значок «Вставити функцію», який розташований поблизу рядки формул.
- Виробляється запуск Майстра функцій. Відкриваємо в ньому категорію «Посилання та масиви» або «Повний алфавітний перелік». Після того, як знайшли найменування «ТРАНСП», виробляємо його виділення і тиснемо на кнопку «OK».
- Відбувається запуск вікна аргументів функції ТРАНСП. Єдиному аргументу даного оператора відповідає поле «Масив». У нього потрібно внести координати матриці, яку слід перевернути. Для цього встановлюємо курсор в поле і, затиснувши ліву кнопку миші, виділяємо весь діапазон матриці на аркуші. Після того, як адресу області відобразився у вікні аргументів, клацаємо по кнопці «OK».
- Але, як бачимо, в осередку, яка призначена для виведення результату, відображається некоректне значення у вигляді помилки «# значить!». Це пов'язано з особливостями роботи операторів масивів. Щоб виправити цю помилку, виділяємо діапазон комірок, в якому число рядків має бути рівною кількості стовпців початкової матриці, а число стовпців - кількості рядків. Таке відповідність дуже важливо для того, щоб результат відобразився коректно. При цьому, осередок, в якій міститься вираз «# значить!» Повинна бути верхній лівій осередком виділяється масиву і саме з неї слід починати процедуру виділення, затиснувши ліву кнопку миші. Після того, як ви провели виділення, встановіть курсор в рядок формул відразу ж після висловлення оператора ТРАНСП, яке повинно відобразитися в ній. Після цього, щоб зробити обчислення, потрібно натиснути не на кнопку Enter, як прийнято в звичайних формулах, а набрати комбінацію Ctrl + Shift + Enter.
- Після цих дій матриця відобразилася так, як нам треба, тобто, в транспоновану вигляді. Але існує ще одна проблема. Справа в тому, що тепер нова матриця являє собою пов'язаний формулою масив, який не можна змінювати. При спробі зробити будь-яка зміна з вмістом матриці буде вискакувати помилка. Деяких користувачів такий стан речей цілком задовольняє, так як вони не збираються робити зміни в масиві, а ось іншим потрібна матриця, з якої повноцінно можна працювати.
Щоб вирішити дану проблему, виділяємо весь транспонований діапазон. Перемістившись у вкладку «Головна» клацаємо по піктограмі «Копіювати», яка розташована на стрічці в групі «Буфер обміну». Замість зазначеного дії можна після виділення провести набір стандартного поєднання клавіш для копіювання Ctrl + C.
- Потім, не знімаючи виділення з транспоновану діапазону, виробляємо клік по ньому правою кнопкою миші. У контекстному меню в групі «Параметри вставки» клацаємо по іконці «Значення», яка має вигляд піктограми із зображенням чисел.
![Вставка в Microsoft Excel]()
Слідом за цим формула масиву ТРАНСП буде видалена, а в осередках залишаться тільки одні значення, з якими можна працювати так само, як і з вихідною матрицею.


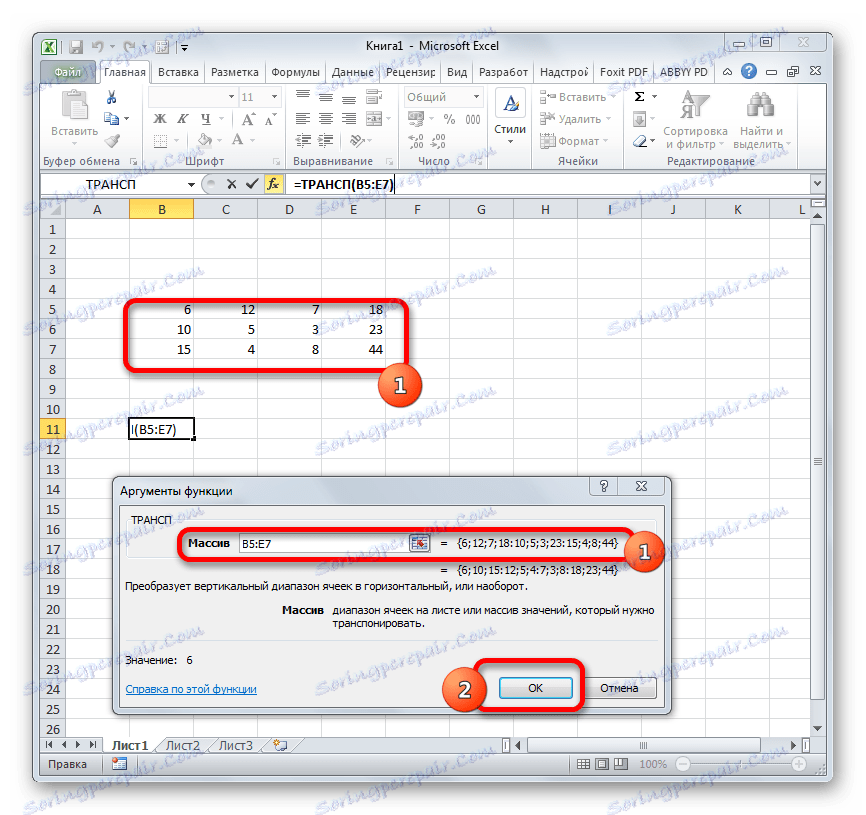
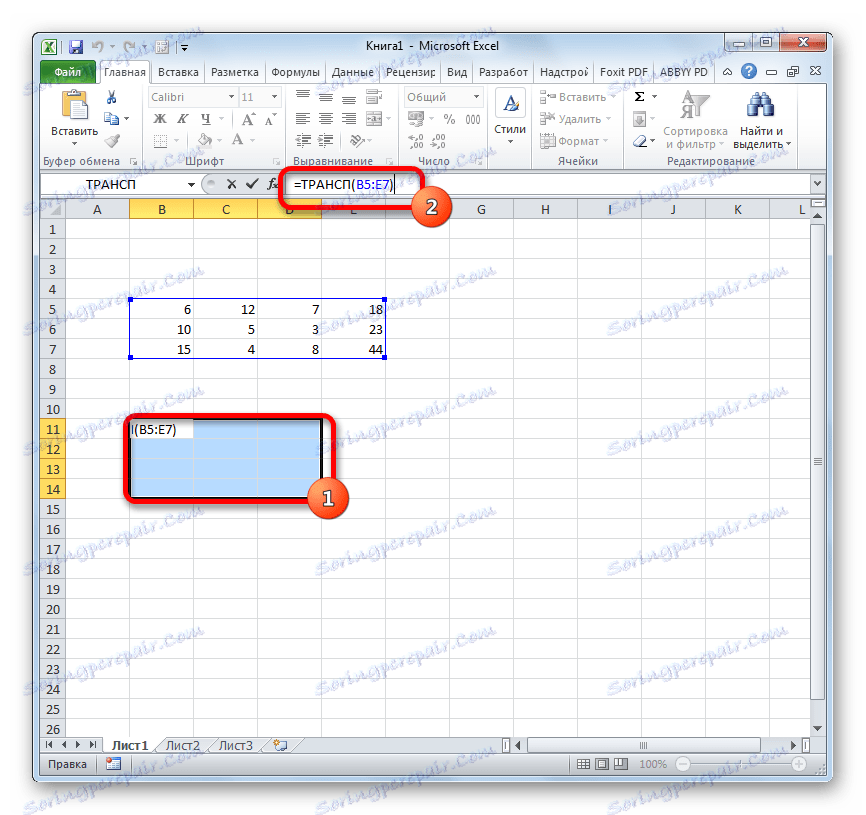
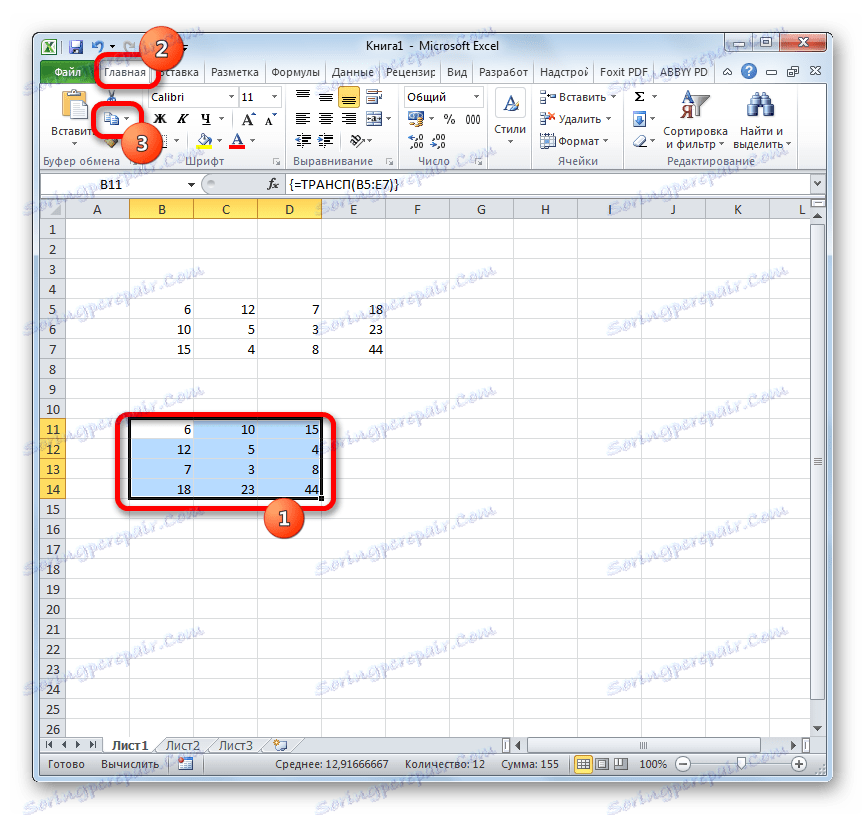
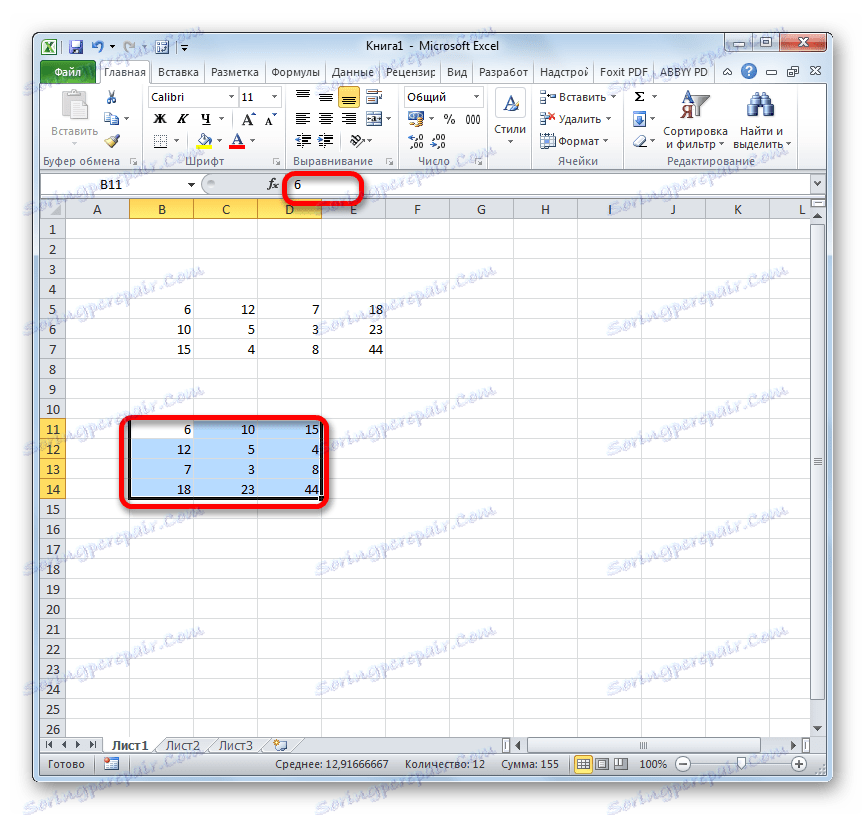
урок: Майстер функцій в Ексель
Спосіб 2: транспонування матриці за допомогою спеціальної вставки
Крім того, матрицю можна транспонувати за допомогою одного елемента контекстного меню, який носить назву «Спеціальна вставка».
- Виділяємо вихідну матрицю курсором, затиснувши ліву кнопку миші. Далі, перейшовши у вкладку «Головна», клацаємо по піктограмі «Копіювати», розміщеної в блоці налаштувань «Буфер обміну».
![Копіювання матриці в Microsoft Excel]()
Замість цього можна зробити і по-іншому. Виділивши область, натискаємо по ній правою кнопкою миші. Активується контекстне меню, в якому слід вибрати пункт «Копіювати».
![Копіювання матриці через контекстне меню в Microsoft Excel]()
У вигляді альтернативи двом попереднім варіантам копіювання, можна після виділення провести набір комбінації гарячих клавіш Ctrl + C.
- Вибираємо на аркуші незаповнену клітинку, яка повинна стати крайнім верхнім лівим елементом транспонованою матриці. Виробляємо клацання по ній правою кнопкою миші. Слідом за цим активується контекстне меню. У ньому виконуємо переміщення по пункту «Спеціальна вставка». З'являється ще одне невелике меню. У ньому також є пункт під назвою «Спеціальна вставка ...». Кількома по ньому. Також можна, зробивши виділення, замість виклику контекстного меню набрати на клавіатурі комбінацію Ctrl + Alt + V.
- Активується вікно спеціальної вставки. Тут представлено багато варіантів вибору, як саме можна вставити раніше скопійовані дані. У нашому випадку потрібно залишити практично всі налаштування за замовчуванням. Тільки близько параметра «Транспонувати» слід встановити галочку. Потім потрібно натиснути на кнопку «OK», яка розміщена в нижній частині даного віконця.
- Після цих дій транспонована матриця відобразиться в заздалегідь обраній частині листа. На відміну від попереднього способу, ми вже отримали повноцінну матрицю, яку можна змінювати, як і исходник. Ніякої подальшої доробки або перетворень не потрібно.
- Але при бажанні, якщо первісна матриця вам не потрібна, її можна видалити. Для цього виділяємо її курсором, затиснувши ліву кнопку миші. Потім виконуємо клацання по виділеному елементу правою кнопкою. У контекстному меню, яке відкриється слідом за цим, вибираємо пункт «Очистити вміст».
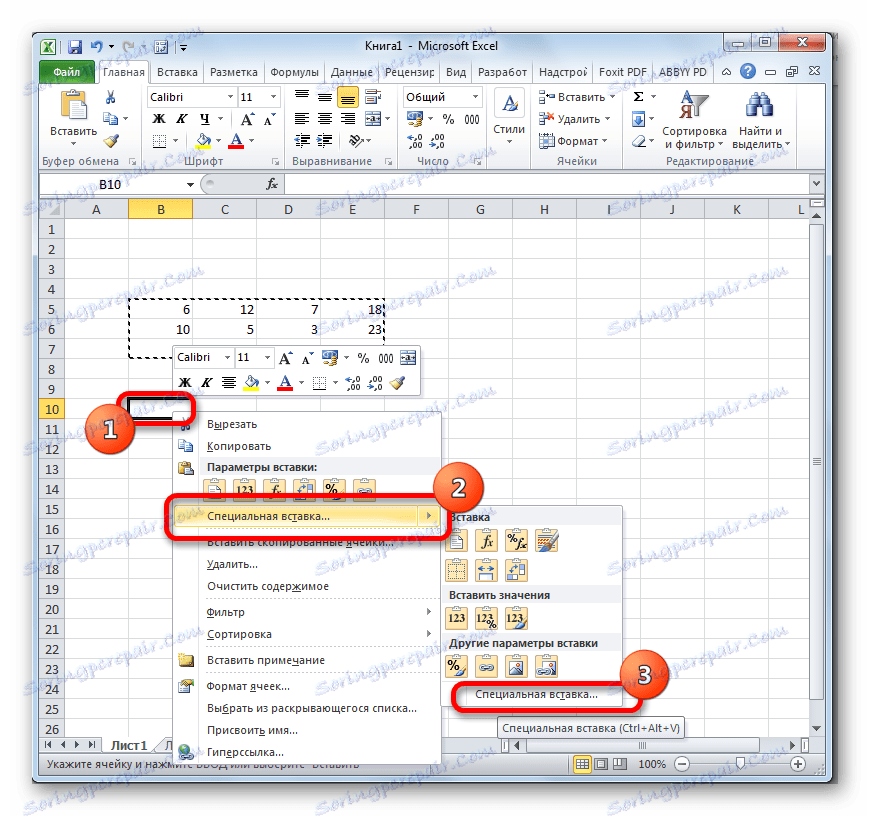
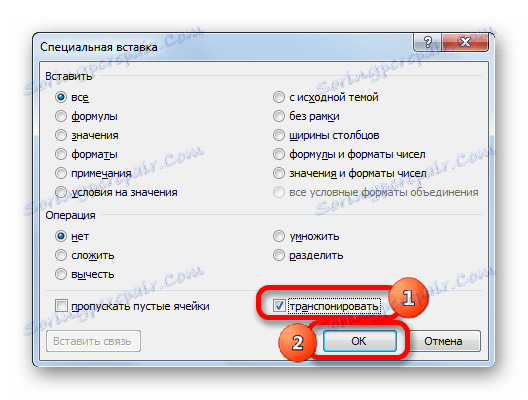
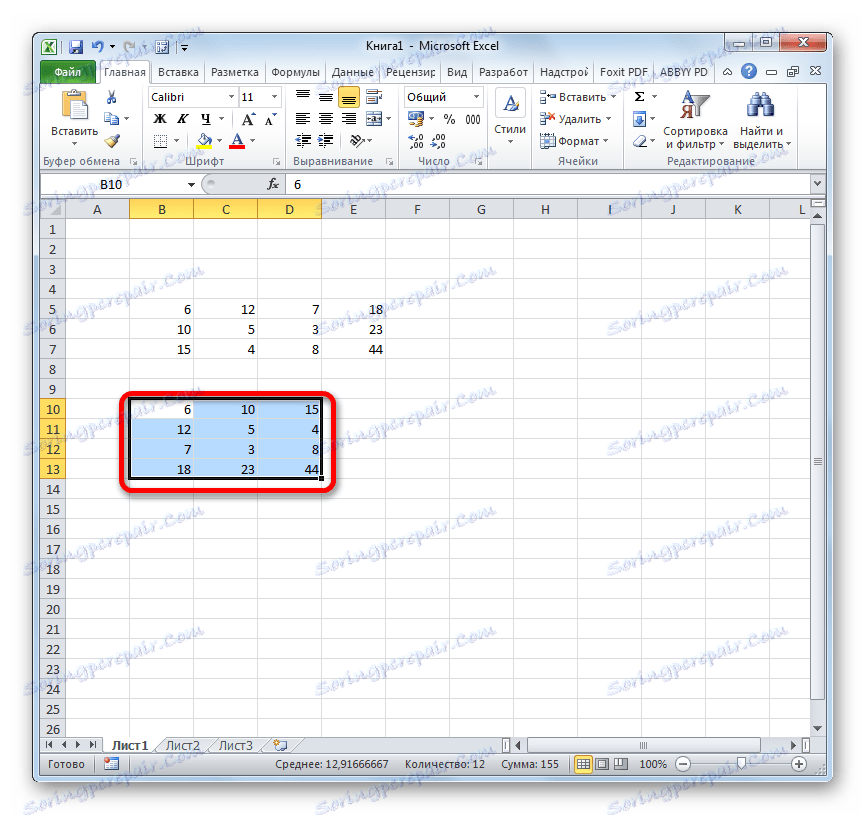
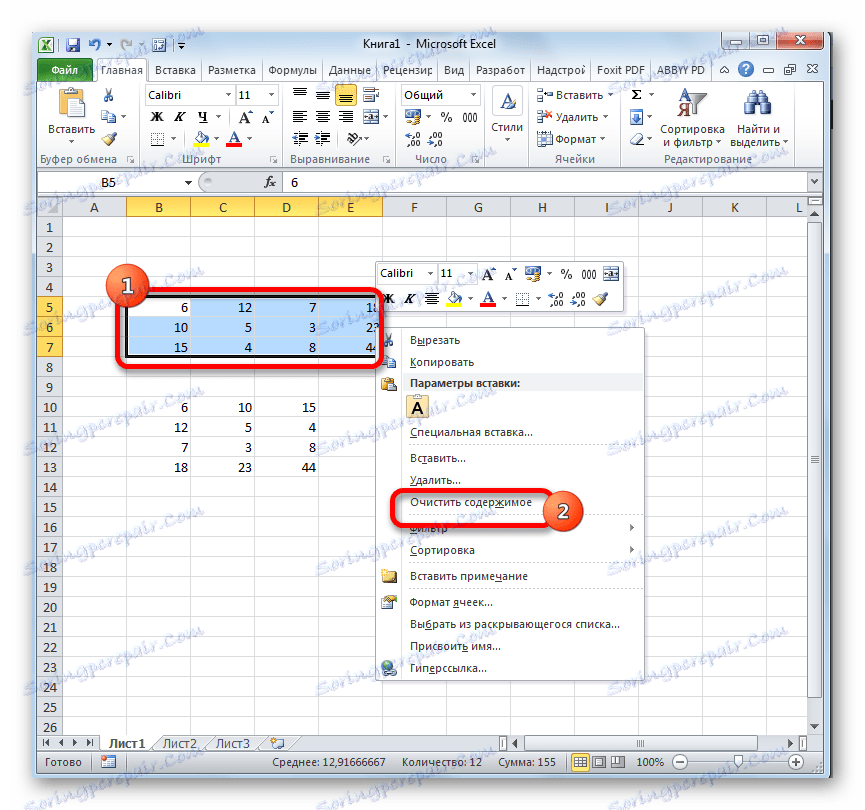
Після зазначених дій на аркуші залишиться тільки перетворена матриця.
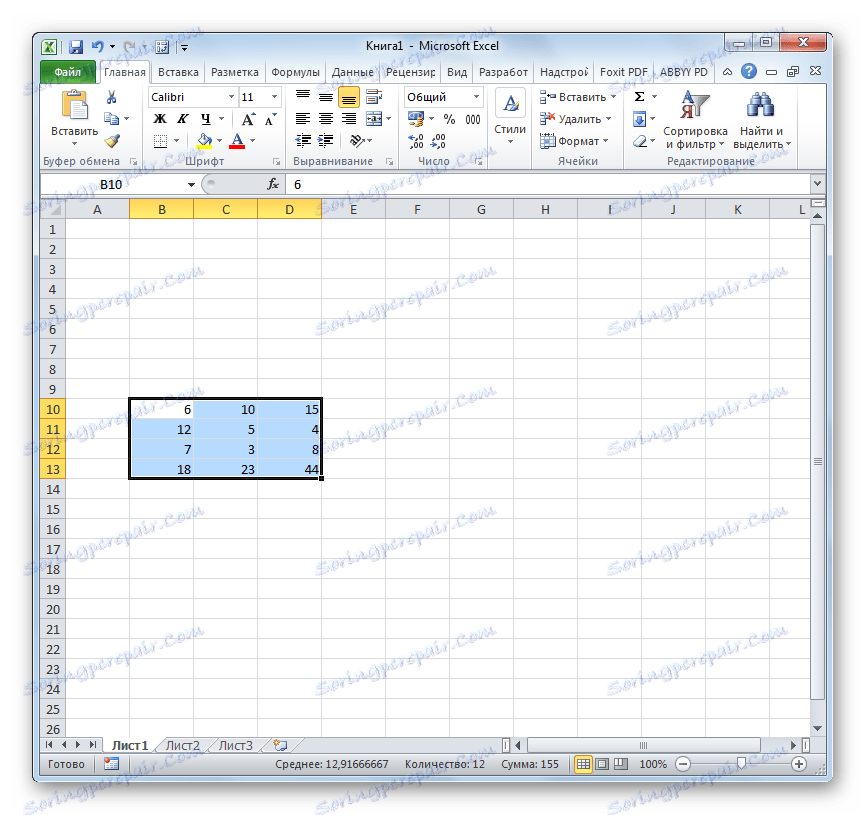
Цими ж двома способами, про які йшла мова вище, можна транспонувати в Excel не тільки матриці, але й повноцінні таблиці. Процедура при цьому буде практично ідентичною.
урок: Як перевернути таблицю в Ексель
Отже, ми з'ясували, що в програмі Excel матрицю можна транспонувати, тобто, перевернути, помінявши стовпці і рядки місцями, двома способами. Перший варіант передбачає використання функції ТРАНСП, а другий - інструменти спеціальної вставки. За великим рахунком кінцевий результат, який виходить при використанні обох цих способів, нічим не відрізняється. Обидва методи працюють практично в будь-якій ситуації. Так що при виборі варіанту перетворення, на перший план виходять особисті переваги конкретного користувача. Тобто, який з цих методів для вас особисто зручніше, той і використовуйте.