6 випробуваних способів відновлення флешки Transcend
Знімні накопичувачі фірми Transcend використовуються дуже великою кількістю користувачів по всьому світу. Не дивно, адже ці флешки стоять зовсім недорого, а служать досить довго. Але іноді і з ними трапляється якась біда - інформація пропадає через пошкодження накопичувача.
Таке може відбуватися з різних причин. Якісь флешки виходять з ладу через те, що їх хтось впустив, інші - просто тому що вони вже старі. У будь-якому випадку, кожен користувач, у якого є знімний носій фірми Transcend, повинен знати, як відновити дані на ньому, якщо ті були загублені.
зміст
Відновлення флешки Transcend
Існують фірмові утиліти, які дозволяють дуже швидко відновлювати дані з USB-накопичувачів фірми Transcend. Але є і програми, які призначені для всіх флешок, але з продукцією Transcend вони працюють особливо добре. Крім того, нерідко в роботі з флешками цієї фірми допомагає стандартний спосіб відновлення даних Windows.
Спосіб 1: RecoveRx
Дана утиліта дозволяє відновлювати дані з флешок і захищати їх паролем. Також вона дозволяє форматувати накопичувачі від Transcend. Підходить для всіх знімних носіїв фірми Transcend і є фірмовим програмним забезпеченням для даної продукції. Щоб скористатися RecoveRx для відновлення даних, виконайте наступні дії:
- зайдіть на офіційний сайт продукції Transcend і скачайте програму RecoveRx. Для цього натисніть на кнопку «Завантажити» і виберете свою операційну систему.
- Вставте пошкоджену флешку в комп'ютер і запустіть завантажену програму. У вікні програми виберете свій USB-накопичувач в списку доступних пристроїв. Дізнатися його можна за відповідною буквою або назвою. Зазвичай знімні носії Transcend позначаються назвою фірми, як це показано на фото нижче (якщо тільки раніше вони не були перейменовані). Після цього натисніть на кнопку «Next» в правому нижньому кутку вікна програми.
- Далі виберете файли, які необхідно відновити. Робиться це шляхом установки галочок навпроти назв файлів. Зліва Ви побачите розділи файлів - фото, відео і так далі. Якщо Ви хочете відновити всі файли, натисніть на кнопку «Select all». Вгорі можна вказати шлях, куди будуть зберігатися відновлені файли. Далі знову потрібно натиснути кнопку «Next».
- Дочекайтеся кінця відновлення - у вікні програми про це буде відповідне повідомлення. Тепер можна закривати RecoveRx і заходити в зазначену на попередньому кроці папку, щоб побачити відновлені файли.
- Після цього зітріть всі дані з флешки. Тим самим Ви відновите її працездатність. Відформатувати знімний носій можна стандартним засобом Windows. Для цього відкрийте «Цей комп'ютер» ( «Мій комп'ютер» або просто «Комп'ютер») і натисніть на флешці правою кнопкою мишки. У випадаючому списку виберіть пункт «Форматувати ...». У вікні, натисніть на кнопку «Почати». Це призведе до повного стирання всієї інформації і, відповідно, відновлення флешки.
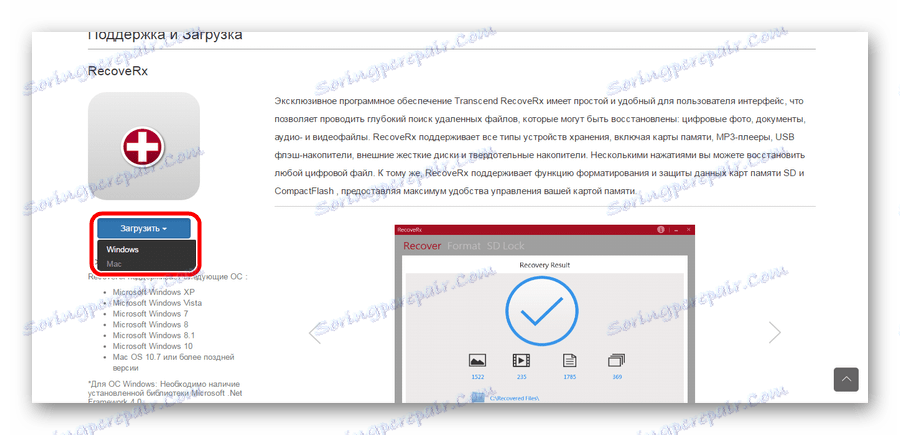
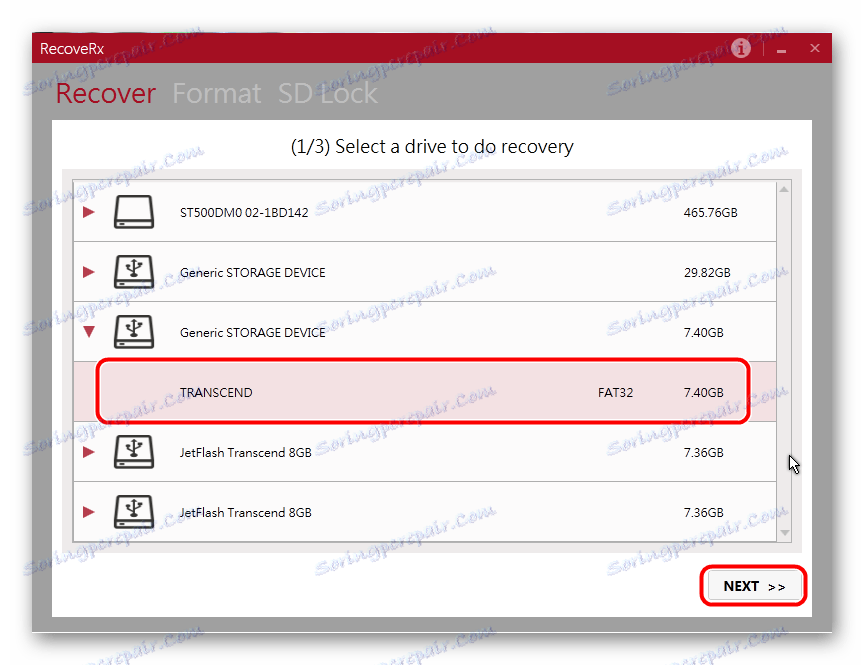
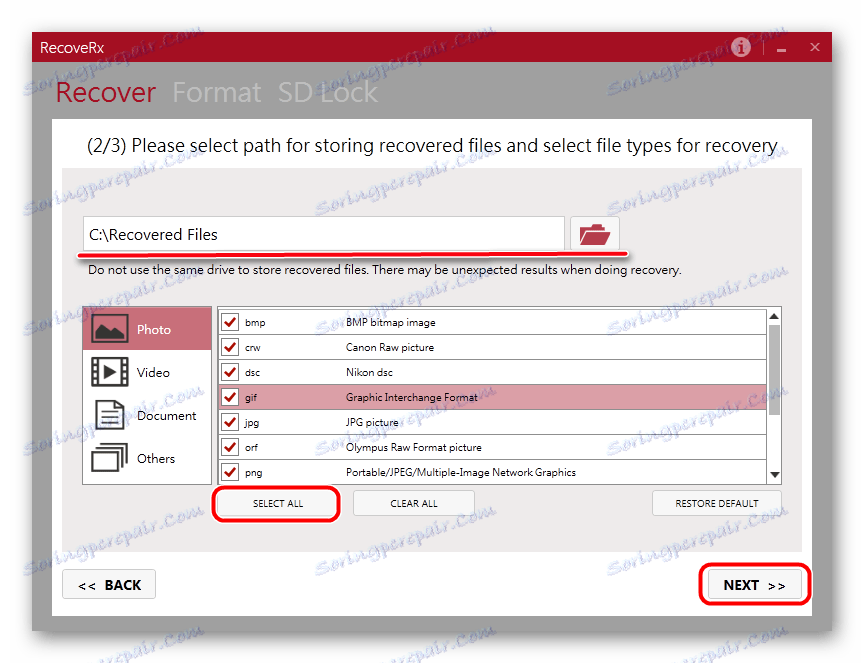
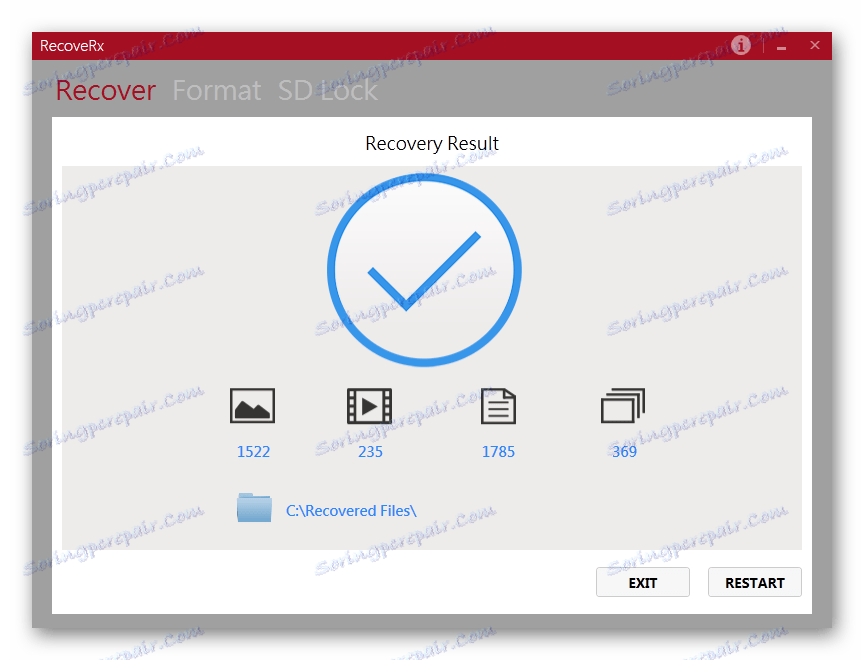
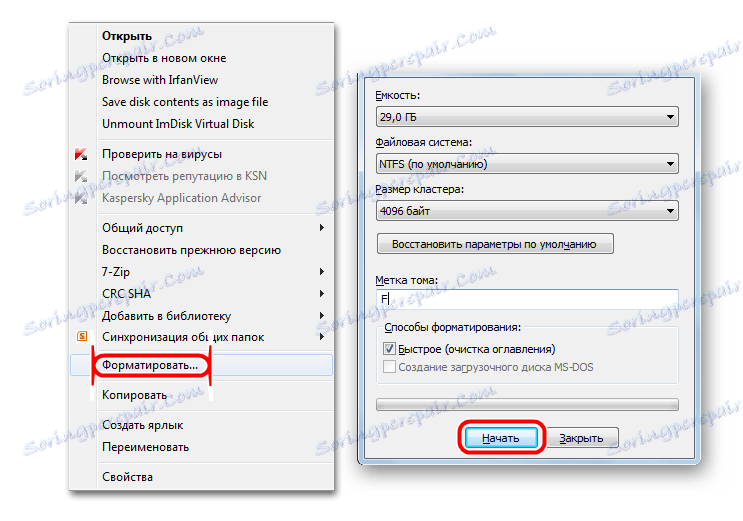
Спосіб 2: JetFlash Online Recovery
Це ще одна фірмова утиліта від Transcend. Її використання виглядає вкрай просто.
- зайдіть на офіційний сайт Transcend і натисніть на кнопку «Завантажити» в лівому кутку відкритої сторінки. Буде доступно два варіанти - «JetFlash 620» (для накопичувачів серії 620) і «JetFlash General Product Series» (для всіх інших серій). Виберіть потрібний варіант і натисніть на нього.
- Вставте флешку, підключіться до інтернету (це дуже важливо, адже JetFlash Online Recovery працює тільки в онлайн режимі) і запустіть завантажену програму. Вгорі є два варіанти - «Repair drive and erase all data» і «Repair drive and keep all data». Перший означає, що накопичувач буде полагоджений, але всі дані з нього будуть стерті (іншими словами, відбудеться форматування). Другий же варіант означає, що вся інформація буде збережена на флешці після її ремонту. Виберіть потрібний варіант і натисніть на кнопку «Start» для початку відновлення.
- Далі отформатируйте флешку стандартним способом Windows (або тієї ОС, яка встановлена у Вас) так, як це описано в першому способі. Після закінчення процесу можна буде відкривати флешку і користуватися їй як нової.
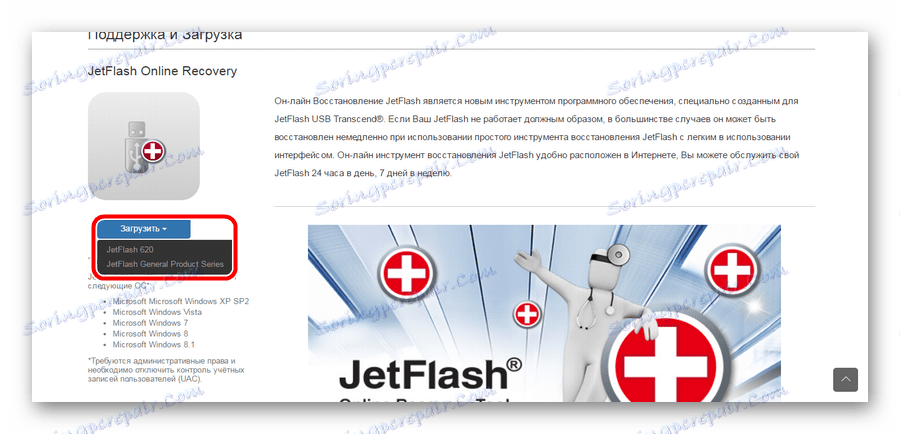
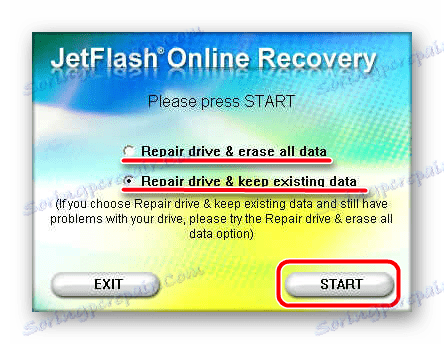
Спосіб 3: JetDrive Toolbox
Цікаво, що розробники позиціонують даний інструмент як ПО для комп'ютерів Apple, але на Windows він теж працює дуже добре. Щоб відновити систему за допомогою JetDrive Toolbox, виконайте такі дії:
- Скачайте JetDrive Toolbox з офіційного сайту Transcend . Тут принцип той же, що і у RecoveRx - необхідно вибрати свою операційну систему після натискання на кнопку «Завантажити». Встановіть програму і запустіть її.
Тепер виберете вгорі вкладку «JetDrive Lite», зліва - пункт «Recover». Далі все відбувається точно так само, як в RecoveRx. Є файли, поділені на розділи, і галочки, якими їх можна відзначати. Коли всі потрібні файли будуть відзначені, можна вказати шлях для їх збереження у відповідному полі вгорі і натиснути кнопку «Next». Якщо в дорозі для збереження залишити «Volumes / Transcend», файли будуть збережені на ту ж флешку. - Дочекайтеся кінця відновлення, зайдіть в зазначену папку, і підійміть всі відновлені файли. Після цього відформатуйте флешку стандартним способом.
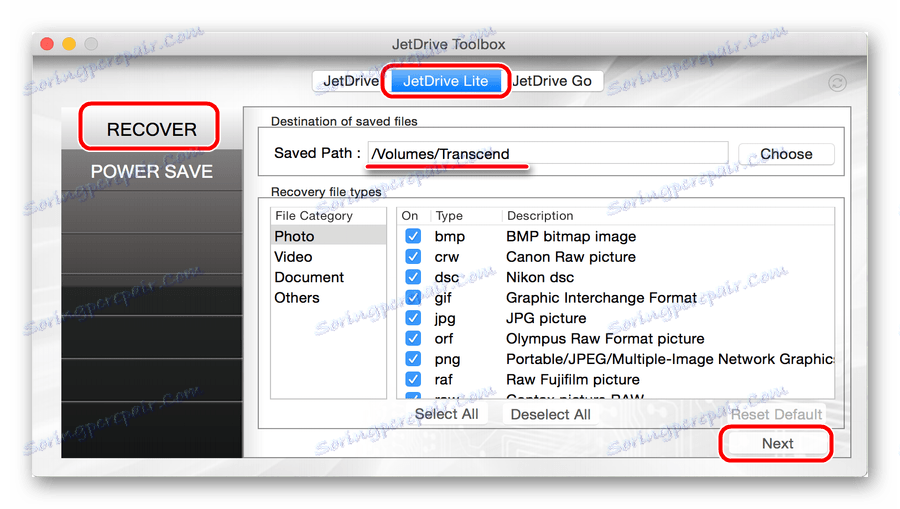
JetDrive Toolbox, фактично, працює точно так само, як і RecoveRx. Різниця в тому, що тут набагато більше інструментів.
Спосіб 4: Transcend Autoformat
Якщо не одна з вищезазначених стандартних утиліт для відновлення не допомагає, можна скористатися Transcend Autoformat. Правда, в даному випадку флешка відразу буде відформатована, тобто шансів отримати від неї якісь дані не буде. Зате вона буде відновлена і готова до роботи.
Використання Transcend Autoformat вкрай просте.
- скачайте програму і запустіть її.
- Вгорі виберете букву свого носія інформації. Нижче вкажіть його тип - SD, MMC або CF (просто поставте позначку напроти потрібного типу).
- Натисніть на кнопку «Format», щоб почати процес форматування.
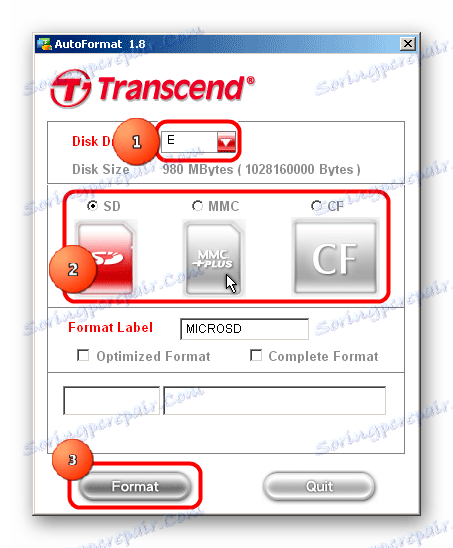
Спосіб 5: D-Soft Flash Doctor
Дана програма славиться тим, що працює на низькому рівні. Судячи з відгуків користувачів, для флешок Transcend вона дуже ефективна. Ремонт знімного носія за допомогою D-Soft Flash Doctor виробляється в такий спосіб:
- Скачайте програму і запустіть її. Установка в даному випадку не потрібно. Спочатку необхідно налаштувати параметри програми. Тому натисніть на кнопку «Налаштування і параметри програми».
- У вікні необхідно поставити хоча б 3-4 спроби скачування. Для цього збільште параметр «Кількість спроб скачування». Якщо Ви не поспішайте, також краще зменшити параметри «Швидкість зчитування» і «Швидкість форматування». Також обов'язково поставте галочку біля пункту «Зчитувати биті сектора» Після цього натисніть кнопку «ОК» внизу відкритого вікна.
- Тепер в основному вікні натисніть на кнопку «Відновити носій» і дочекайтеся закінчення процесу відновлення. В кінці натисніть на кнопку «Готово» і спробуйте скористатися вставленої флешкою.

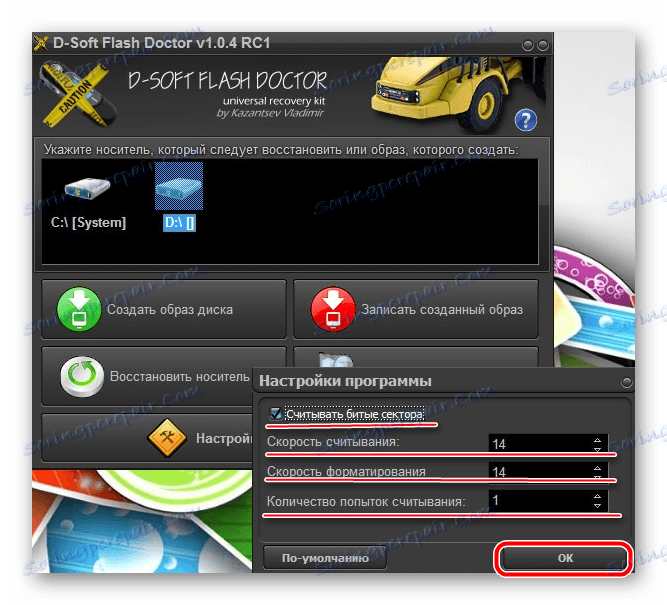
Якщо ремонт за допомогою всіх вищеописаних способів не допомагає відновити носій, можна скористатися стандартним засобом відновлення Windows.
Спосіб 6: Засіб відновлення Windows
- Зайдіть в «Мій комп'ютер» ( «Комп'ютер» або «Цей комп'ютер» - в залежності від версії операційної системи). На флешці натисніть правою кнопкою миші і виберете пункт «Властивості». Перейдіть у вікні на вкладку «Сервіс» та натисніть на кнопку «Виконати перевірку ...».
- У наступному вікні поставте галочки на пунктах «Автоматично виправляти системні помилки» і «Перевіряти і відновлювати пошкоджені сектори». Після цього натисніть на кнопку «Запуск».
- Дочекайтеся кінця процесу і спробуйте знову скористатися своїм USB-накопичувачем.
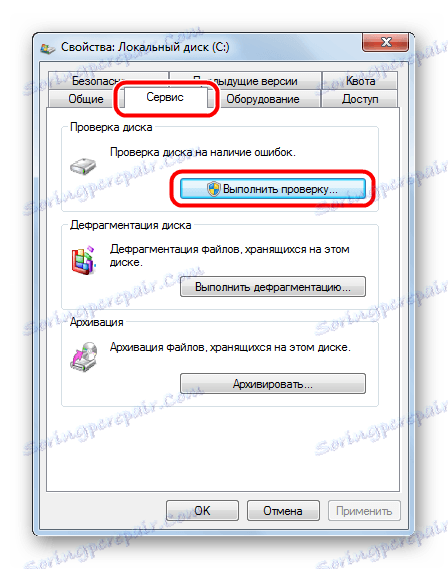

Судячи з відгуків, саме ці 6 способів є найбільш оптимальними у випадку з пошкодженої флешкою фірми Transcend. Менш працездатною в даному випадку є програма EzRecover. Як нею користуватися, читайте в огляді на нашому сайті. Також можна скористатися програмами D-Soft Flash Doctor і JetFlash Recovery Tool . Якщо ніякі з цих способів не допомагають, краще за все просто купити новий знімний носій інформації і користуватися ним.