Перед початком використання маршрутизатора TP-Link TL-WR940N його потрібно налаштувати. Ця процедура часто виконується безпосередньо представниками провайдера під час підключення інтернету, проте іноді з реалізацією цієї операції стикається і сам користувач. Тоді доведеться ознайомитися з наступною поетапної інструкцією, щоб розібратися у всіх тонкощах правильного конфігурації пристрою, витративши мінімальну кількість часу.
підготовчі дії
Всі роботи, пов'язані з налаштуванням згаданого роутера, виробляються через веб-інтерфейс. Вхід в нього можна виконати тільки після підготовки самого пристрою. У цю операцію входить його підключення до комп'ютера за допомогою кабелю локальної мережі і з'єднання мережевого обладнання з проводом від провайдера. При цьому потрібно буде вибрати оптимальне розташування в своєму будинку або квартирі, щоб з прокладанням кабелів не виникло ніяких проблем, а зона покриття Wi-Fi захоплювала всі необхідні ділянки. Розібратися з з'єднанням допоможе інша тематична стаття на нашому сайті за посиланням нижче.
Докладніше: Підключення роутера TP-Link до комп'ютера

На цьому підготовчі дії ще не закінчені. Часто в якості протоколу WAN від провайдера виступають такі типи з'єднання, які вимагають ручного введення IP-адреси і DNS-серверів. Через це встановлені в операційній системі параметри можуть викликати конфлікти. Щоб уникнути виникнення подібних ситуацій ми радимо відразу перевірити настройки. Від вас потрібно тільки виставити отримання IP-адреси і DNS-сервера в стан «Отримувати автоматично». Параметри, що відповідають за це правило, знаходяться у властивостях мережевого адаптера. Детальні інструкції з цього приводу шукайте в окремому нашому матеріалі.
Докладніше: Мережеві налаштування Windows
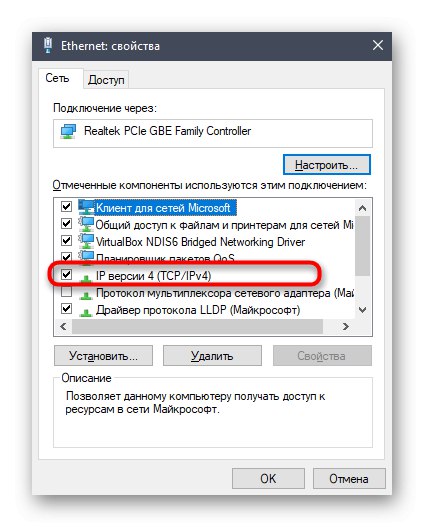
Залишається тільки переконатися в тому, що роутер запущений і з'єднаний з комп'ютером. Після цього сміливо переходите до наступного етапу нашого керівництва.
Авторизація в інтернет-центрі
Ми вже говорили про те, що настройка TP-Link TL-WR940N, як і будь-якого іншого роутера, виконується через веб-інтерфейс. Авторизація в ньому відбувається через браузер на тому комп'ютері, який з'єднаний з маршрутизатором через Wi-Fi або по кабелю локальної мережі. У браузері перейдіть за адресою 192.168.0.1 або 192.168.1.1, Щоб потрапити до відповідного меню. Додатково знадобиться ввести стандартні дані для входу. Про всі нюанси такої авторизації читайте в інструкції далі.
Докладніше: Вхід в веб-інтерфейс роутерів TP-Link
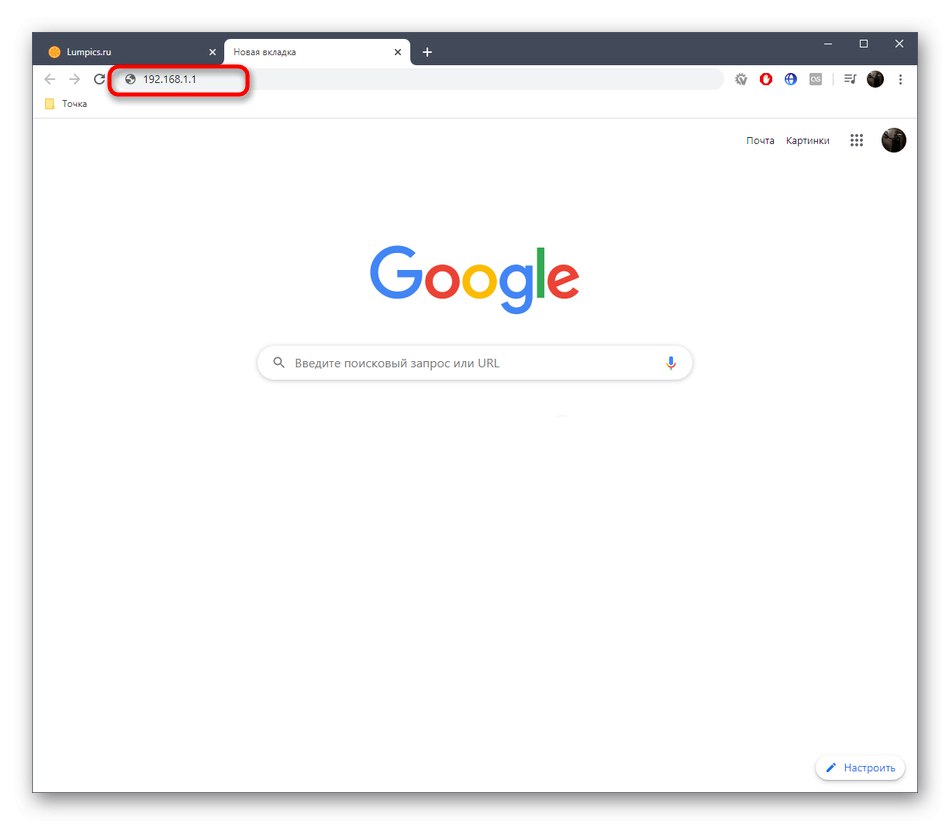
Швидка настройка
Перший розділ нашої статті, пов'язаний з конфігурацією маршрутизатора, буде присвячений використанню вбудованого Майстри, який дозволяє за лічені хвилини підготувати пристрій до нормального функціонування. У цьому Майстрі присутні тільки самі основні параметри WAN і бездротової мережі, від яких і залежить можливість отримання доступу до мережі. Більшість початківців користувачів влаштовує такий варіант редагування параметрів, тому його ми і розглянемо в першу чергу.
- Після успішного входу в веб-інтерфейс через ліву панель переміститеся в меню «Quick Setup», Клацнувши по відповідному рядку лівою кнопкою миші.
- Ознайомтеся з описом Майстри, а потім переходите до наступного етапу, натиснувши на «Next».
- Виберіть тип з'єднання WAN, який надається провайдером, зазначивши маркером відповідний пункт. Інформація про протокол повинна бути надана разом з договором або ж для уточнення цих відомостей доведеться звертатися на гарячу лінію. Важливо встановити відповідні параметри, адже від цього залежить передача трафіку.
- У наступному вікні відбувається розширена конфігурація обраного протоколу, якщо це потрібно. Наприклад, при Dynamic IP всі параметри виходять автоматично, а ось для Static IP і PPPoE доведеться заповнити відобразилися форми.Дані в усіх цих полях теж заповнюються відповідно до інструкції від постачальника інтернет-послуг.
- Слідом йде настройка бездротової мережі. Алгоритм її конфігурації максимально простий і під силу навіть початківцю користувачеві. спочатку ввімкніть «Wireless Radio», Потім задайте назву мережі, з яким вона буде відображатися в списку доступних. Якщо треба, поміняйте регіон. Можна вибрати і канал функціонування, але тільки в разі, коли це необхідно, наприклад, для організації WDS. Ми не радимо залишати мережу відкритою, оскільки тоді до неї зможе без проблем під'єднатися будь-який користувач, що знаходиться в радіусі покриття. Вкажіть рекомендований тип захисту і задайте ключ доступу, який потрібно буде вводити при першому підключенні до бездротової мережі.
- Ви будете повідомлені про те, що швидке налаштування успішно завершена. При потребі поверніться назад, щоб поміняти будь-які значення, а потім збережіть зміни, клікнувши по кнопці «Finish».
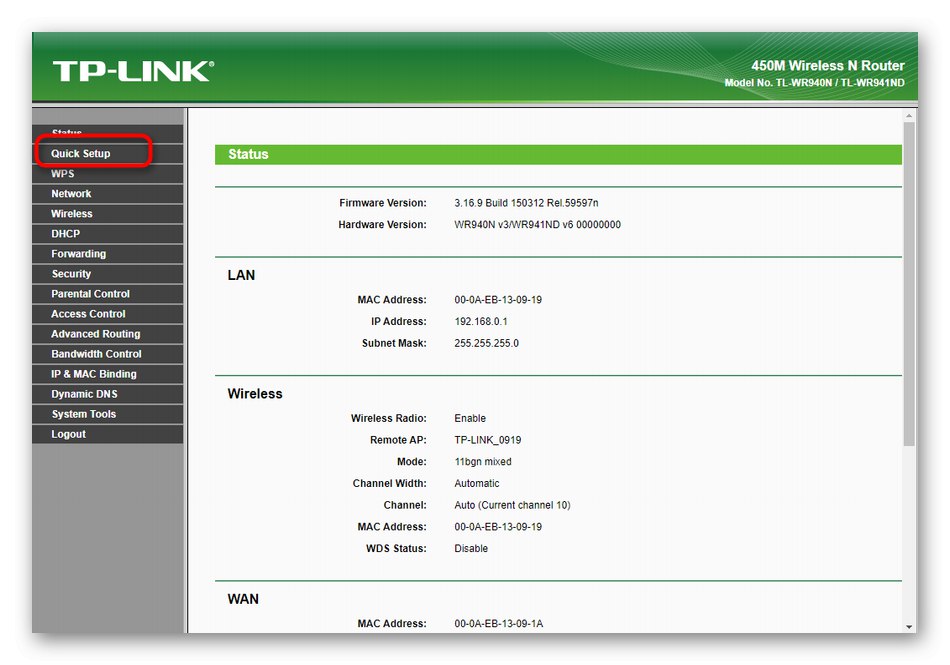
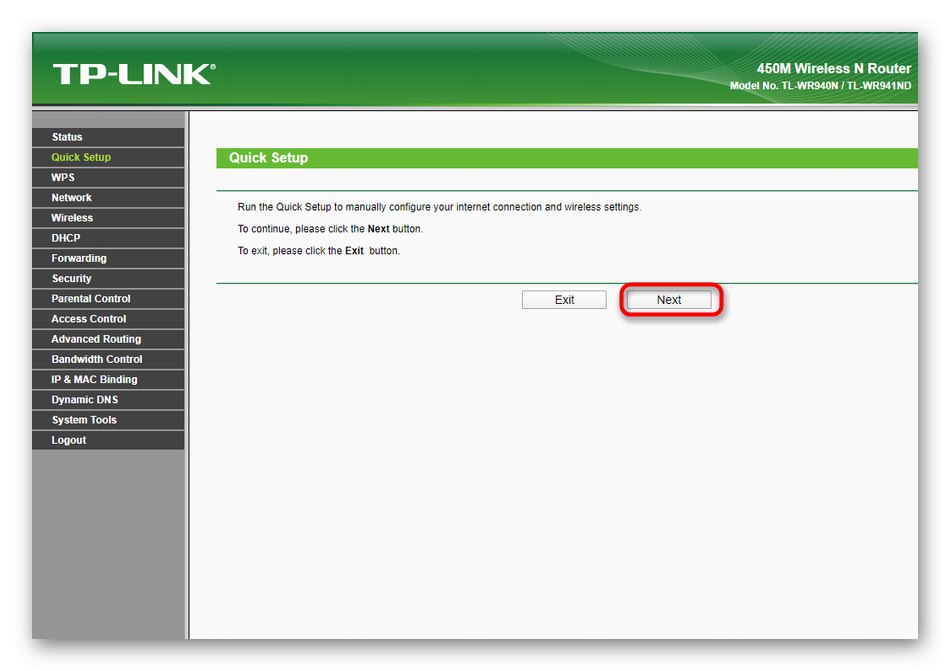
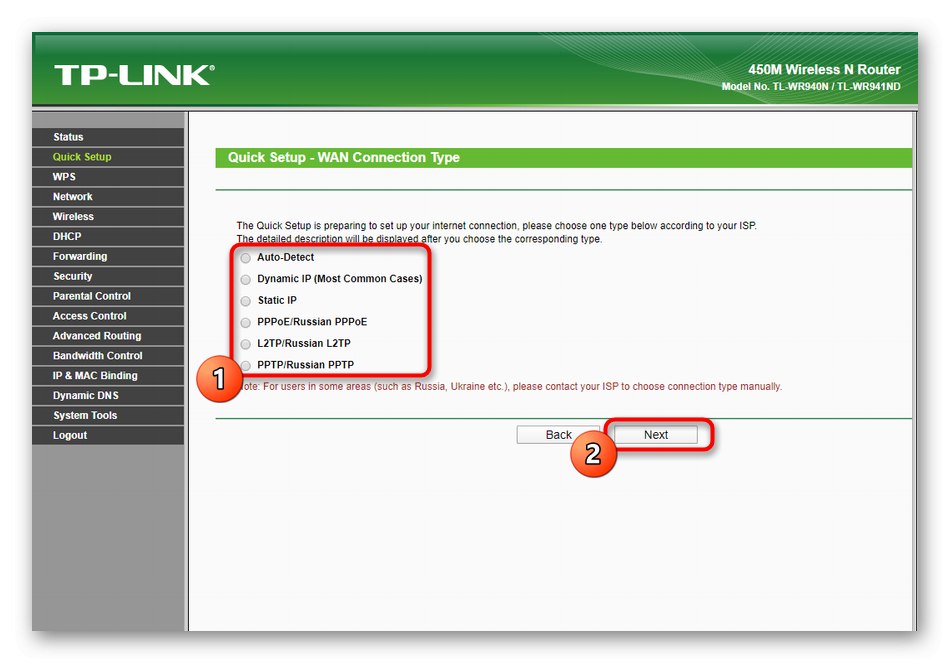
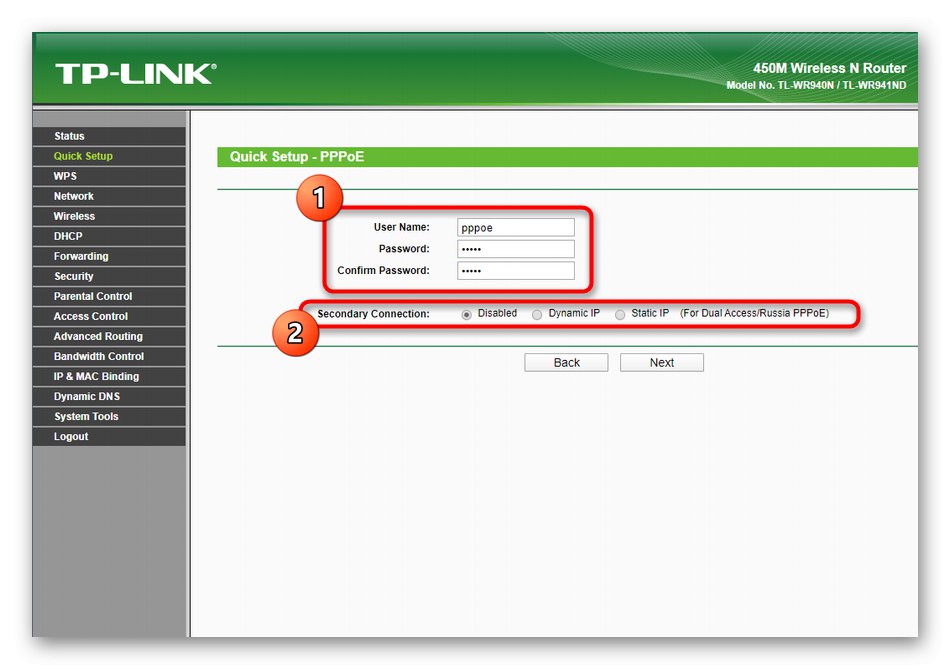
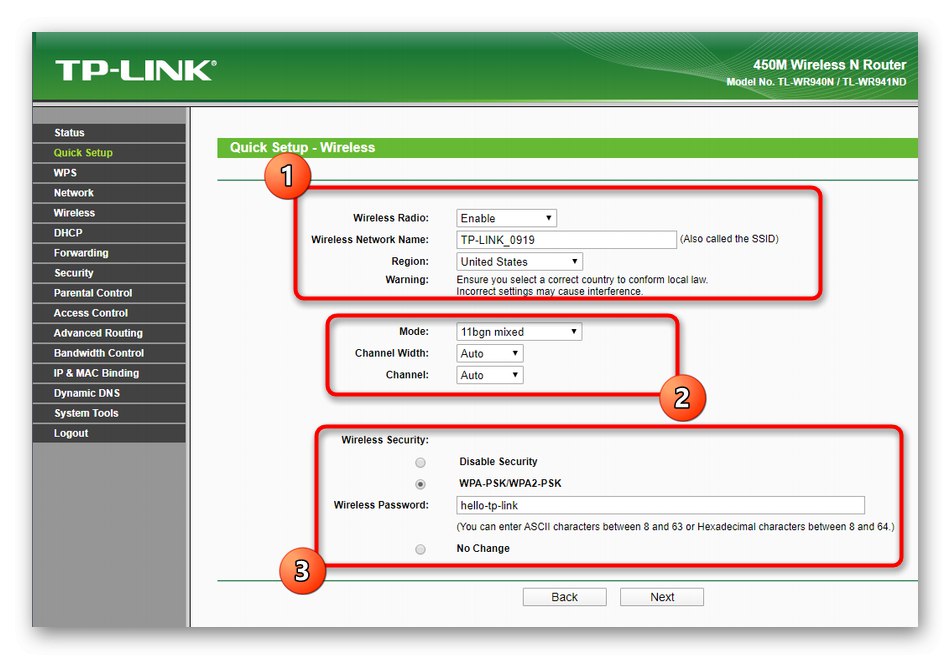
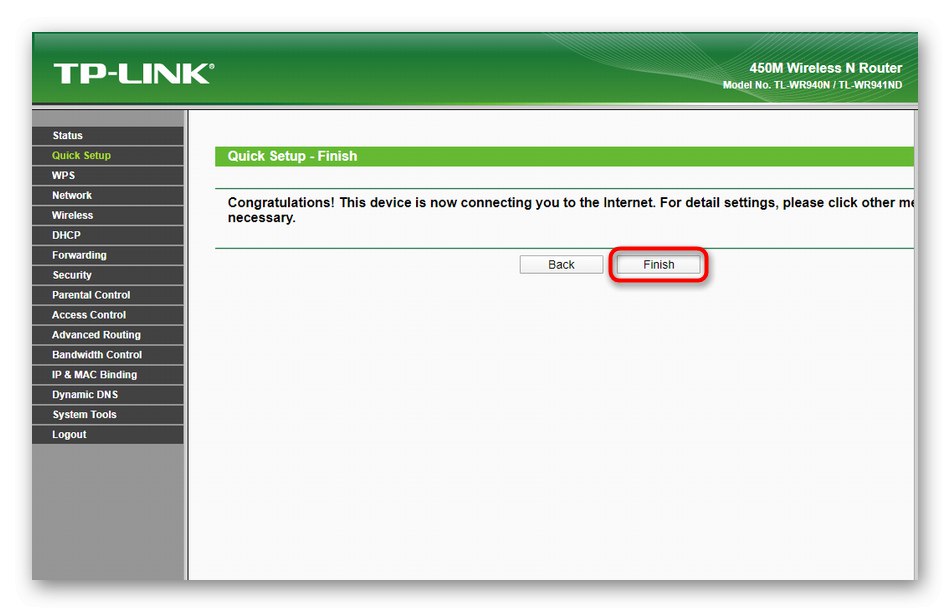
Після завершення конфігурації маршрутизатор буде перезавантажений. На це може піти кілька хвилин, оскільки зараз застосовуються нові параметри. Потім переходите до тестування інтернету як по локальній мережі, так і задіявши Wi-Fi.
Ручне конфігурування TP-Link TL-WR940N
У модулі швидкого налаштування не були порушені інші параметри, які можуть виявитися корисними для певних користувачів. Спеціально для цього ми підготували детальний розбір ручного конфігурування TP-Link TL-WR940N, розділивши його на етапи.
Крок 1: Network (Мережа)
Для початку забезпечимо коректне отримання інтернету від провайдера, а також задамо основні параметри локальної мережі. Всі ці маніпуляції здійснюються через один розділ в веб-інтерфейсі і виглядають наступним чином:
- Через ліве меню переміститеся в «Network».
- Тут в першій же категорії «WAN» розгорніть список «WAN Connection Type» і виберіть там протокол, що надається провайдером. Про особливості цієї настройки ми вже говорили при розборі швидкої конфігурації.
- Потім заповніть з'явилися форми відповідно до обраного типу з'єднання. Не варто відхилятися від рекомендацій постачальника інтернет-послуг, оскільки саме від цієї настройки залежить коректність передачі трафіку.
- По завершенні перевірте правильність заповнення інформації, а потім натисніть на «Save», Щоб зберегти всі зміни.
- Слідом йде категорія «MAC Clone». Тут виконується виключно одну дію - клонування фізичної адреси комп'ютера для роутера. Робиться це в дуже рідкісних випадках, і звичайно сам користувач уже знає, навіщо йому займатися клонуванням. Якщо потреби в цьому немає, просто пропустіть цей пункт.
- У меню «LAN» переконайтеся, що IP-адреса роутера має значення
192.168.1.1або192.168.0.1, А маска підмережі -255.255.255.0. Якщо це не так, поміняйте форму відповідно до нашою рекомендацією і збережіть зміни. Це необхідно для того, щоб інші учасники локальної мережі при включеному DHCP отримували коректні унікальні IP-адреси в автоматичному режимі без появи будь-яких конфліктів.
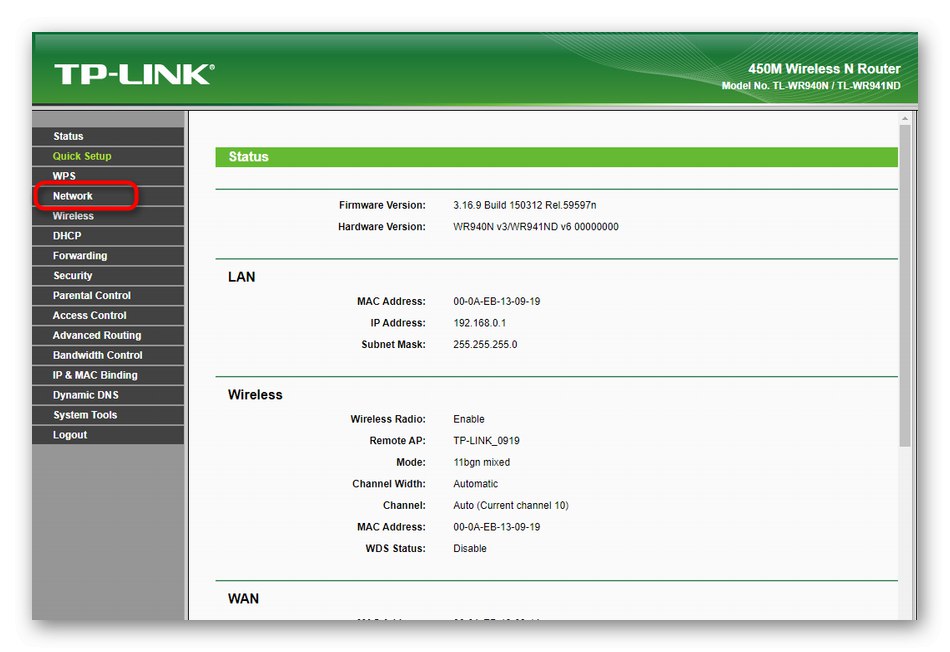
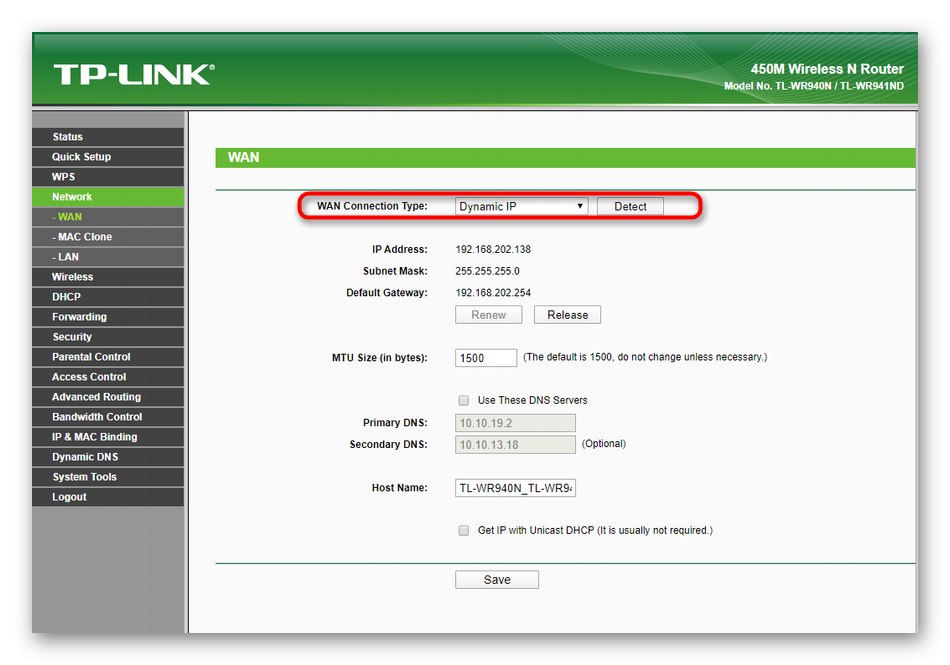
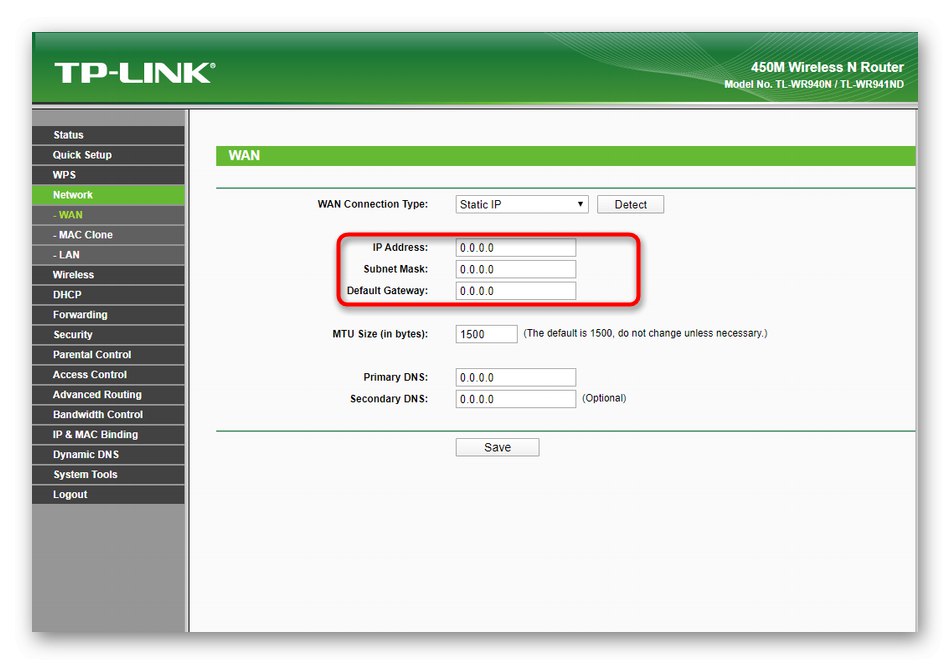
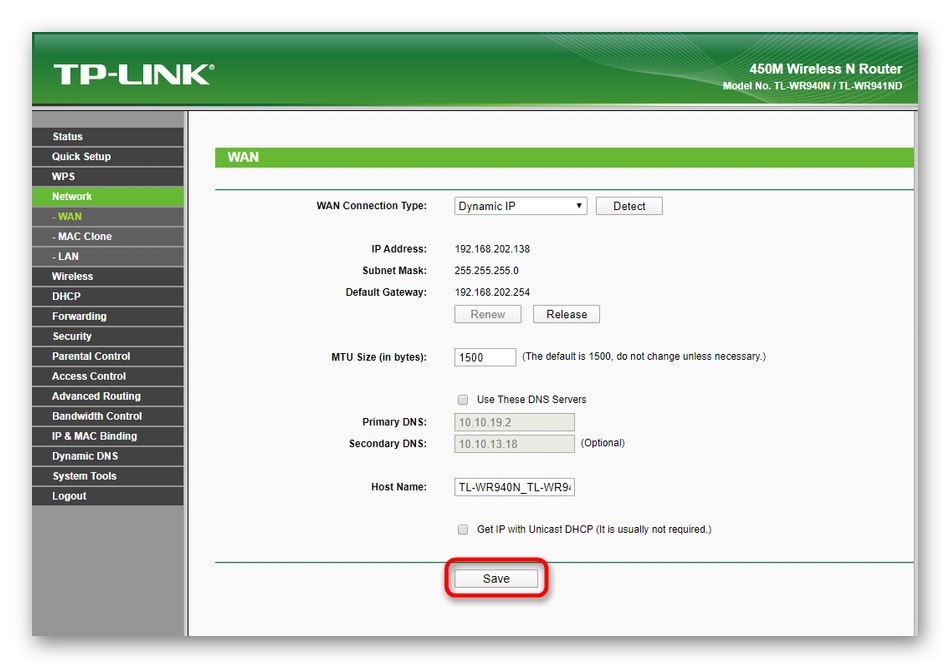
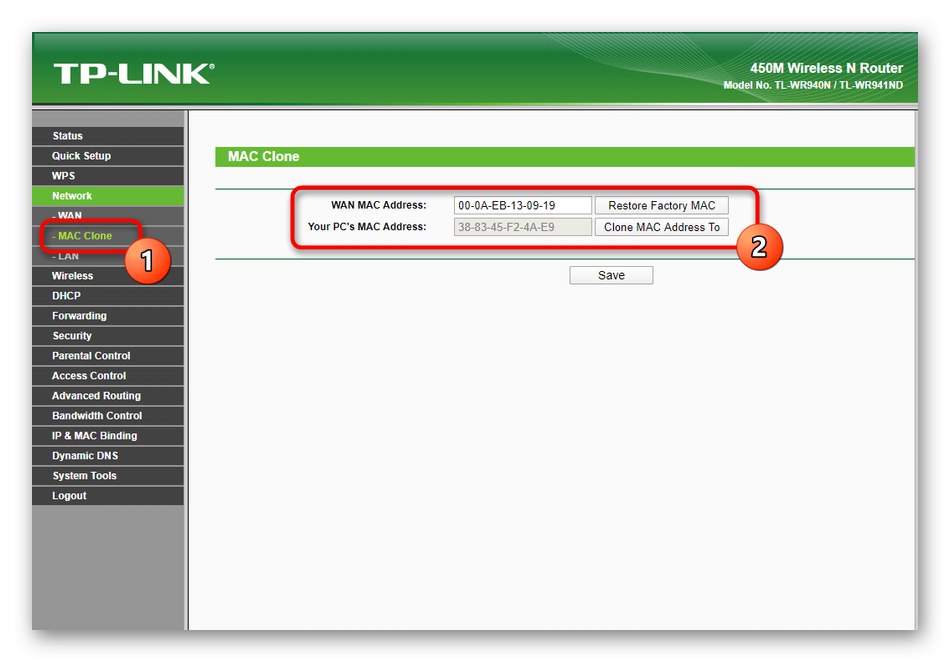
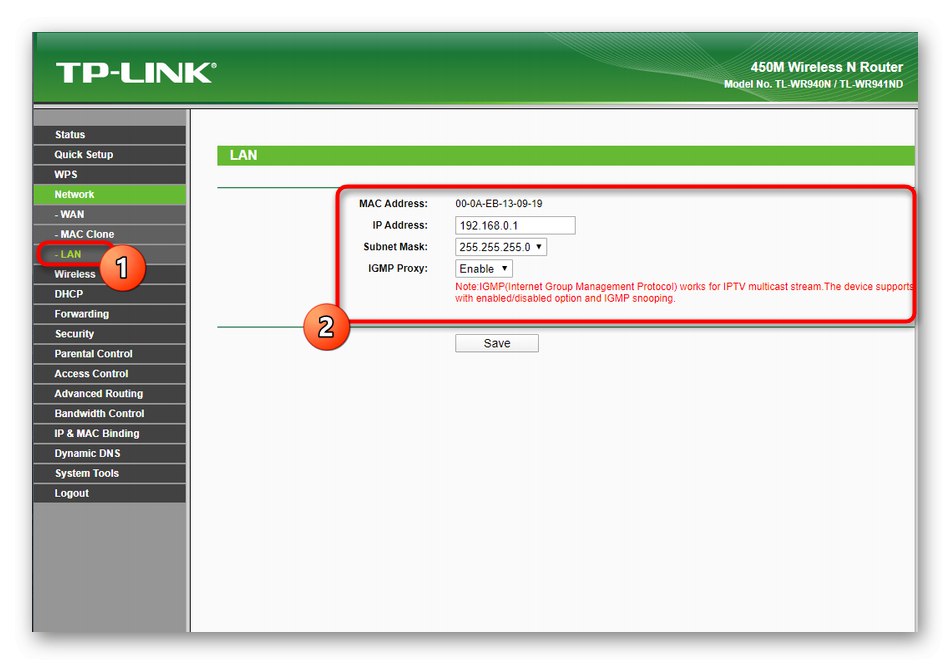
Деякі помітили, що в цьому розділі присутні не всі пункти, що впливають на поведінку локальної мережі. Пов'язано це з тим, що розробники веб-інтерфейсу вирішили розподілити їх по інших меню. Про це все ми обов'язково згадаємо далі і покажемо приклад правильного налаштування.
Крок 2: Wireless (Бездротова мережа)
Зараз більшість користувачів підключається до роутера і через Wi-Fi, задіявши для цього ноутбук або мобільний пристрій, тому налаштування бездротової точки доступу є обов'язковим етапом. В ручному режимі ця операція проводиться приблизно за тим же принципом, як це було в Майстрі налаштування:
- Зайдіть в розділ «Wireless», Де виберіть першу ж категорію «Wireless Settings». Тут задайте назву для бездротової точки доступу і виставте регіон. За бажанням змініть канал на вільний. У теорії це може забезпечити більш стабільне з'єднання, але в більшості випадків Wi-Fi нормально працює, коли канал перебуває в стані «Auto». На завершення упевніться, що галочками відзначені пункти «Enable Wireless Router Radio» і «Enable SSID Broadcast», А потім збережіть зміни.
- Всі настройки безпеки бездротової точки доступу змінюються в «Wireless Security». Тут потрібно лише вибрати рекомендований тип захисту і задати пароль, що складається мінімум з восьми символів. При цьому мережа можна зробити відкритою, зазначивши маркером «Disable Security», Але при цьому враховуйте, що без додаткових правил безпеки підключитися до цього SSID зможе абсолютно кожен користувач.
- Відразу ж в «Wireless MAC Filtering» додається те саме правило безпеки. Якщо ви бажаєте обмежити або дозволити доступ до Wi-Fi для певних пристрій по їх фізичному адресою, активуйте фільтр, задайте правило поведінки і додайте цілі, вказавши їх MAC-адреси. Все обладнання, що відноситься до правила, буде відображатися в окремій таблиці. Ними можна управляти, редагуючи дію або зовсім видаливши мета з фільтра.
- У меню «Wireless Advanced» звичайному користувачеві не треба нічого міняти. Просто переконайтеся в тому, що встановлені там параметри відповідають знаходяться на наступному скріншоті. При необхідності внесіть зміни і відразу натисніть на «Save», Щоб в майбутньому конфігурація не була скинута.

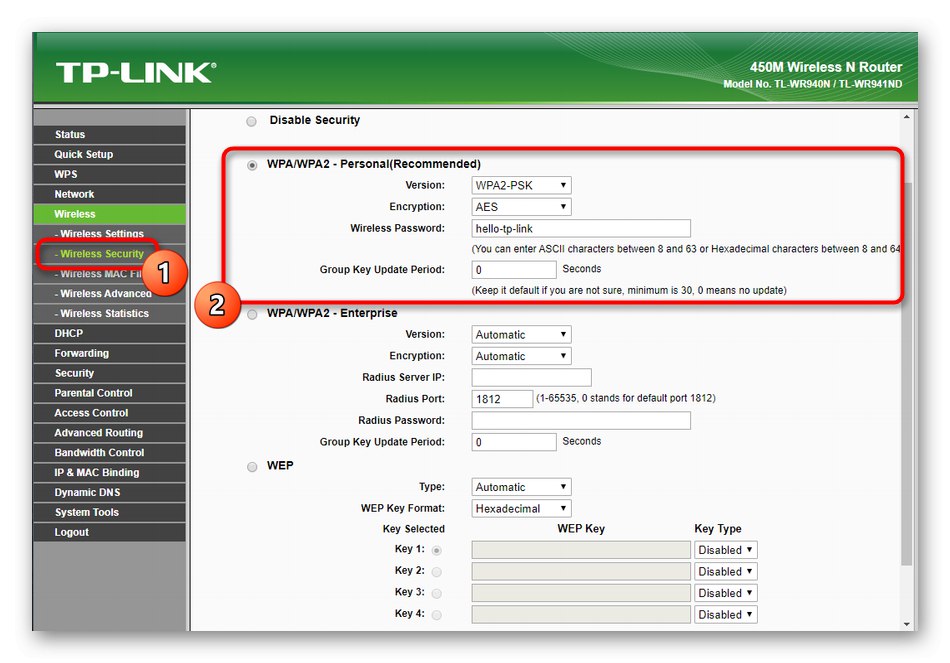
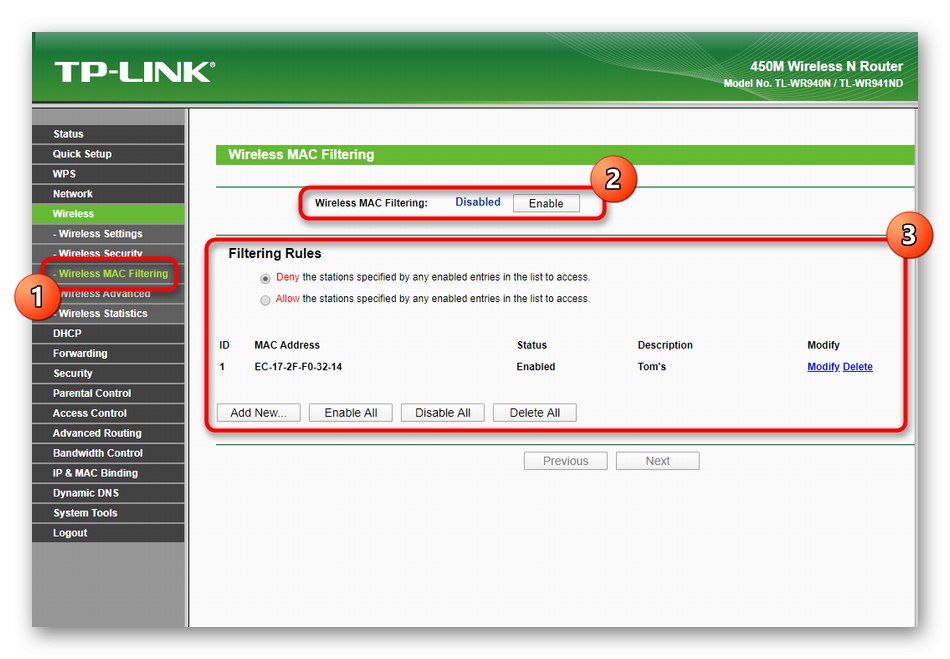

Деякі зміни бездротової точки доступу вступають в силу тільки після перезавантаження роутера, тому зробіть це, якщо настройки не були застосовані. Після цього переходите до тестування Wi-Fi, використавши для цього будь-який мобільний пристрій або ноутбук.
Крок 3: DHCP
Технологія DHCP присутня у всіх сучасних роутерах і відповідає за автоматичне отримання унікальних IP-адрес для всіх девайсів, підключених до локальної мережі. За замовчуванням рекомендується включити цю опцію і задати для неї основні параметри, що відбувається в такий спосіб:
- Відкрийте категорію «DHCP», Де виберіть перший пункт. Тут активуйте сервер і переконайтеся в тому, що «Start IP Addsess» має значення
192.168.0.100, А кінцевий -192.168.0.199. Інші параметри змінювати не треба. - У списку клієнтів ви можете переглядати всі цілі, які на поточний момент часу підключені до локальної мережі. Тут будуть відображатися їх фізичні адреси, кількість переданого трафіку і час з'єднання. Це допоможе під час налаштування правил безпеки, оскільки вам просто потрібно буде перейти в це меню, знайти там мета і скопіювати її MAC-адресу для установки дозволів або обмежень.
- Іноді треба зарезервувати конкретний IP-адреса для пристрою, щоб, наприклад, забезпечити постійне дію правила фільтрації. Дана процедура виконується через категорію «Address Reservation». У ній натисніть на кнопку «Add New», Вкажіть мету і надайте їй IP-адреса.
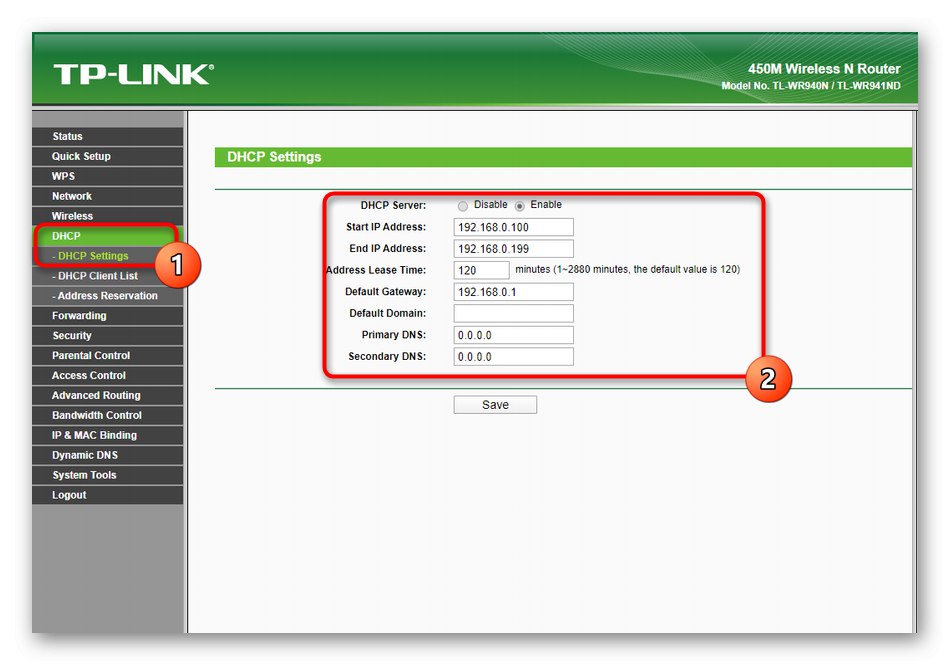
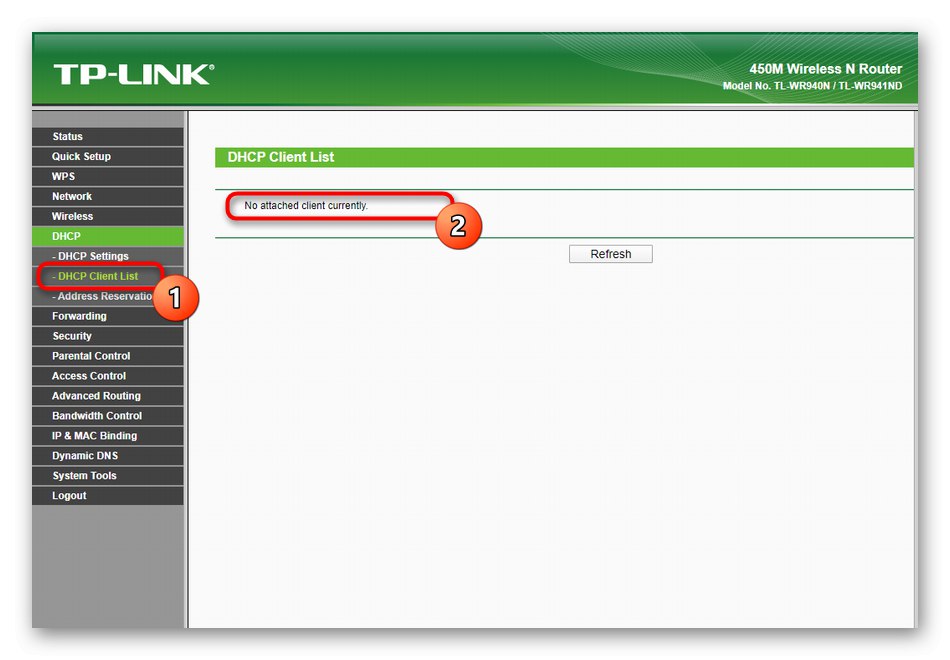
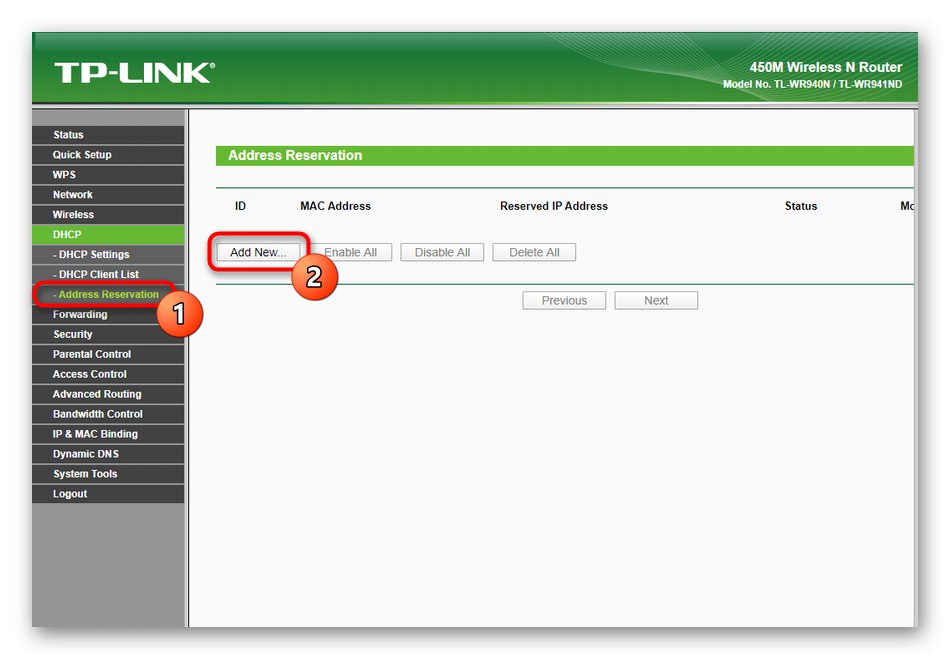
Крок 4: Forwarding (Маршрутизація)
Під час першого і основного етапу конфігурації TP-Link TL-WR940N настройка маршрутизації виконується вкрай рідко, оскільки знаходяться там параметри опційні і припускають редагування лише в певних ситуаціях. Через окремий розділ в веб-інтерфейсі налаштовується віртуальний сервер, прокидаємо порти, задаються призначені для користувача параметри для DMZ і UPnP. Наочно взаємодія з цим меню виглядає так:
- Відкрийте меню «Forwarding». Перша категорія називається «Virtual Servers», Тому і почнемо з неї. Додавання правила для віртуального сервера потрібно тільки в тих ситуаціях, коли сам користувач створив або збирається підключитися до будь-якого хосту. Тоді слід натиснути на кнопку «Add New».
- У формі, що з'явилася введіть порт віртуального сервера, заповніть його адресу і використовуваний протокол. Встановіть статус в стан «Enabled», Щоб активувати трансляцію трафіку.
- При подальшій взаємодії з маршрутизатором може знадобитися виконати кидок портів, тому про цю процедуру теж би хотілося поговорити саме зараз. Для цього перейдіть в меню «Port Triggering» і натисніть на «Add New», Щоб додати нове правило.
- У таблиці вкажіть сам порт, його протокол і додаткові параметри, якщо такі існують. Обов'язково переконайтеся, що в «Status» активно «Enabled». Для кожного необхідного порту доведеться заповнювати таку форму повторно, а всі існуючі правила будуть відображатися в таблиці.
- Параметри DMZ (демілітаризованої зони) і UPnP (Universal Plug and Play) змінювати не треба, оскільки вони спочатку знаходяться в правильному стані. Однак якщо якісь зміни все ж відбулися, то DMZ просто відключіть, а UPnP активуйте, зберігши зміни.
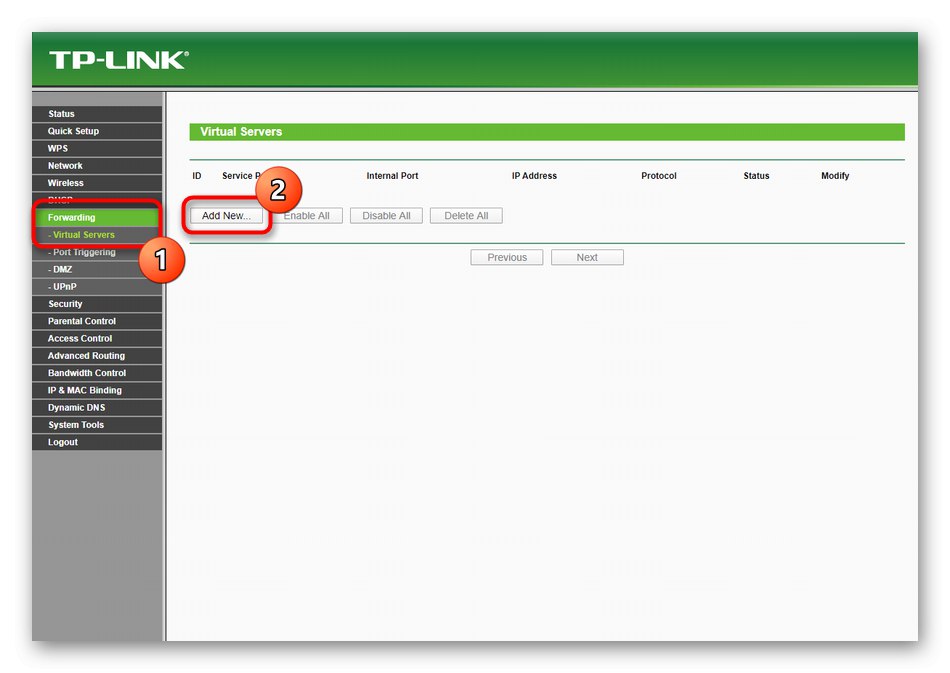
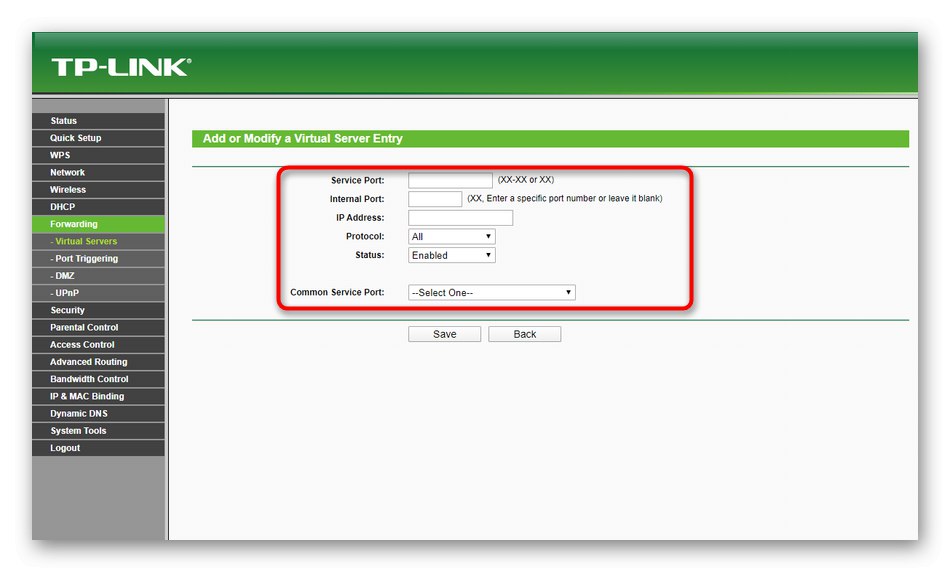
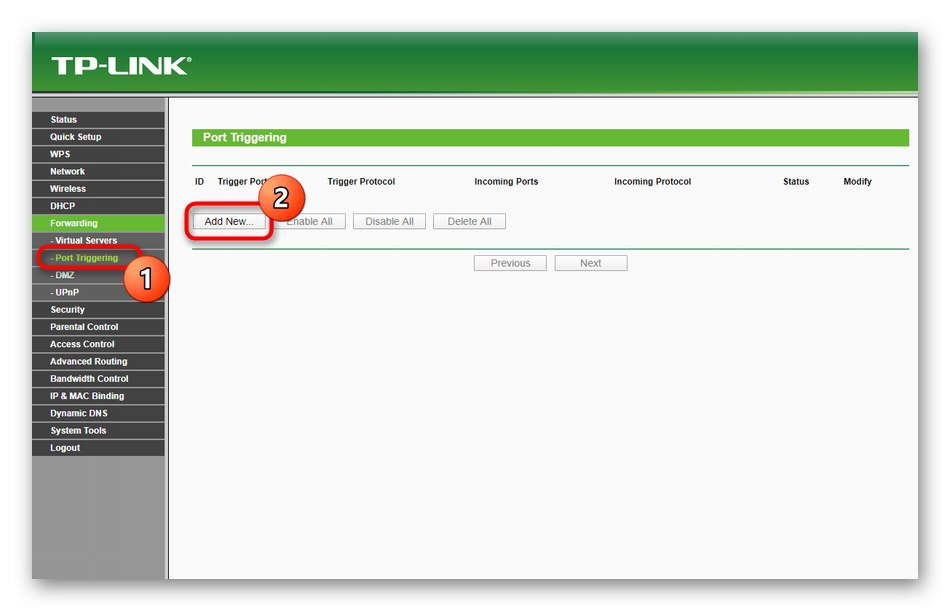
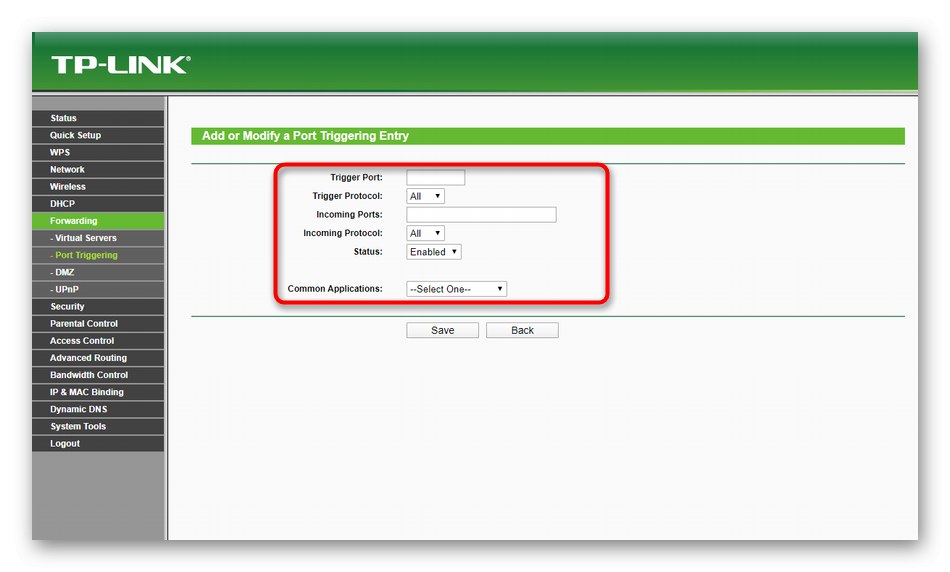
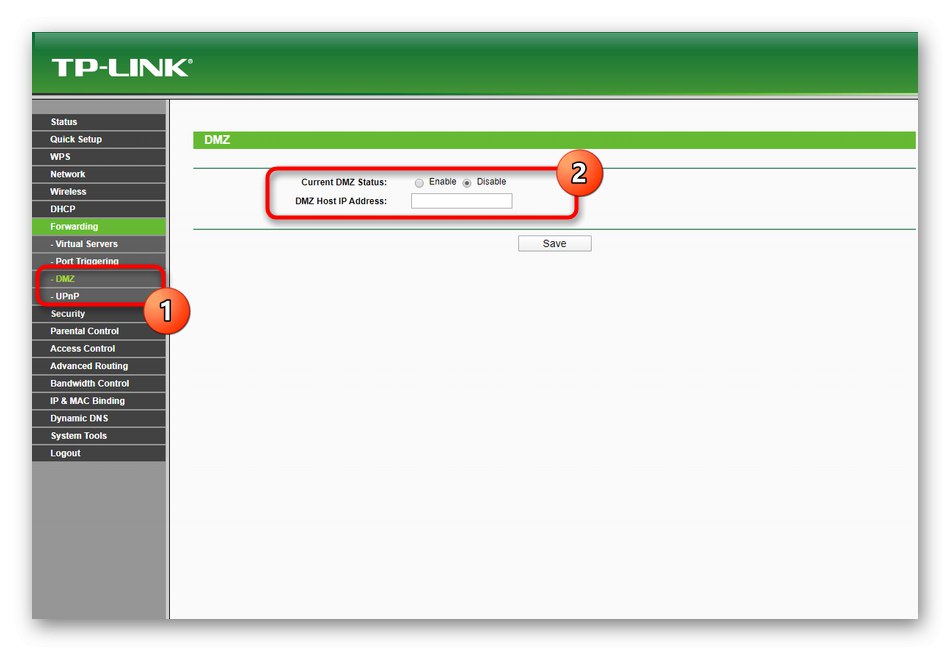
Крок 5: Налаштування безпеки
Далі йдуть налаштування безпеки. Завдяки їм можлива реалізація батьківського контролю, установка фільтрації трафіку і захист від можливих атак з метою злому мережі. Давайте по черзі розберемо кожен пункт, який відповідає за безпеку маршрутизатора TP-Link TL-WR940N.
- В розділі «Security» виберіть першу категорію «Basic Security». Як видно, за замовчуванням тут активовані всі параметри. Ми не рекомендуємо без потреби змінювати їх, оскільки це може позначитися на стабільності функціонування мережевого обладнання.
- Далі переміститеся в «Advanced Security». Тут виставте обмеження на інтервал отримання пакетів. За замовчуванням він дорівнює десяти секундам і вважається оптимальним для припинення DoS-атак. Ви можете убезпечити себе від флуду вхідних пакетів, обмеживши передане їх кількість за секунду.
- У меню «Local Management» додається список фізичних адрес пристроїв, для яких відкривається доступ до веб-інтерфейсу. Враховуйте, що власники цих комп'ютерів теж повинні будуть вводити логін і пароль для авторизації.
- Якщо потрібно віддалено підключитися до роутера для його настройки, перевірте, що в меню «Remote Management» встановлений порт 80 для доступу до мережі. Задайте IP-адреса
255.255.255.255, Якщо хочете, щоб будь-який ПК міг дистанційно з'єднатися з маршрутизатором, попередньо прокинувши відповідний порт. - В розділі «Parental Control» здійснюється редагування правил батьківського контролю. Їх дія полягає в тому, що спочатку вказується пристрій, потім встановлюється для нього обмеження на доступ до певних сайтів і вибирається розклад, за яким це саме правило і буде діяти. Точно таким же чином в таблицю можна додати необмежену кількість ПК і мобільних пристроїв, знаючи тільки їх MAC-адресу.
- Фільтрація обладнання відбувається через меню «Access Control». Тут ви активуєте це правило, вибираєте його поведінку і додаєте мети.
- В якості хоста треба вибирати поточний роутер, щоб правила до нього застосовувалися автоматично.
- Метою може бути і URL-адресу сайту. Його потрібно вписувати в меню «Target».
- Після цього залишається тільки налагодити розклад. В «Schedule» для цього натисніть на кнопку «Add New».
- Задайте опис розкладом, виберіть дні і час, коли воно буде діяти. Не забудьте після цього відразу ж зберегти всі зміни.
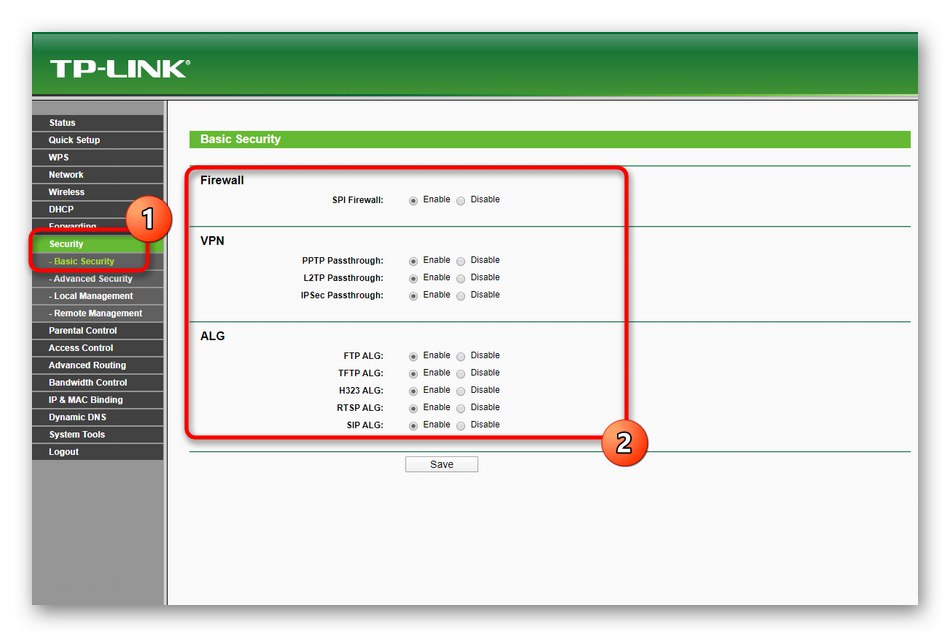
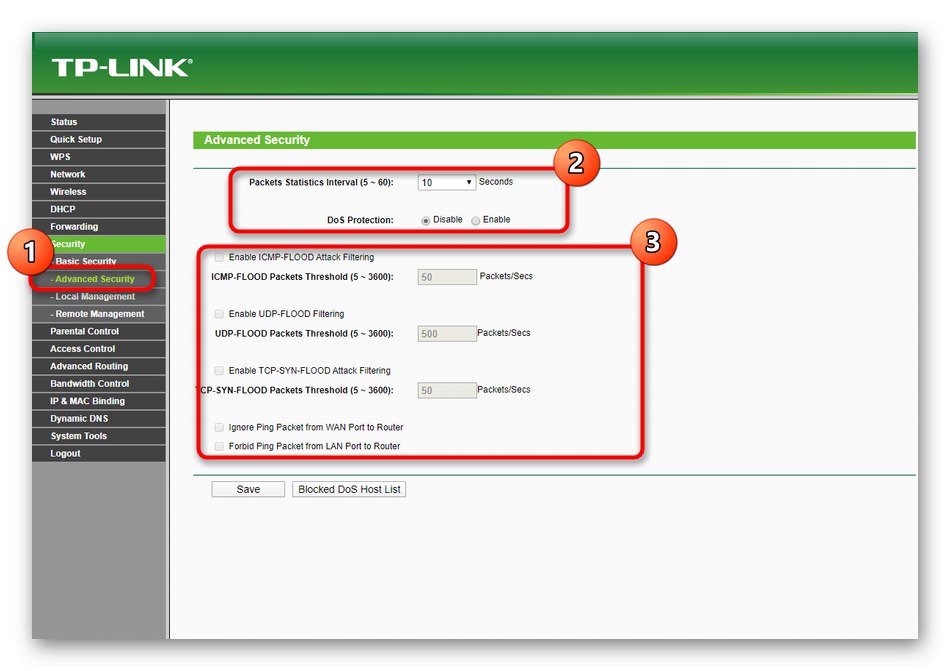
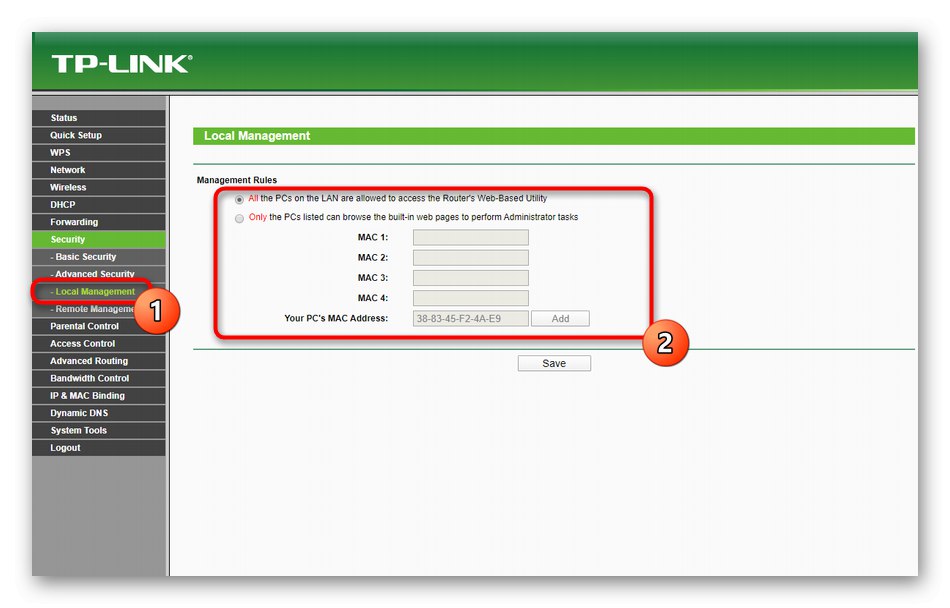
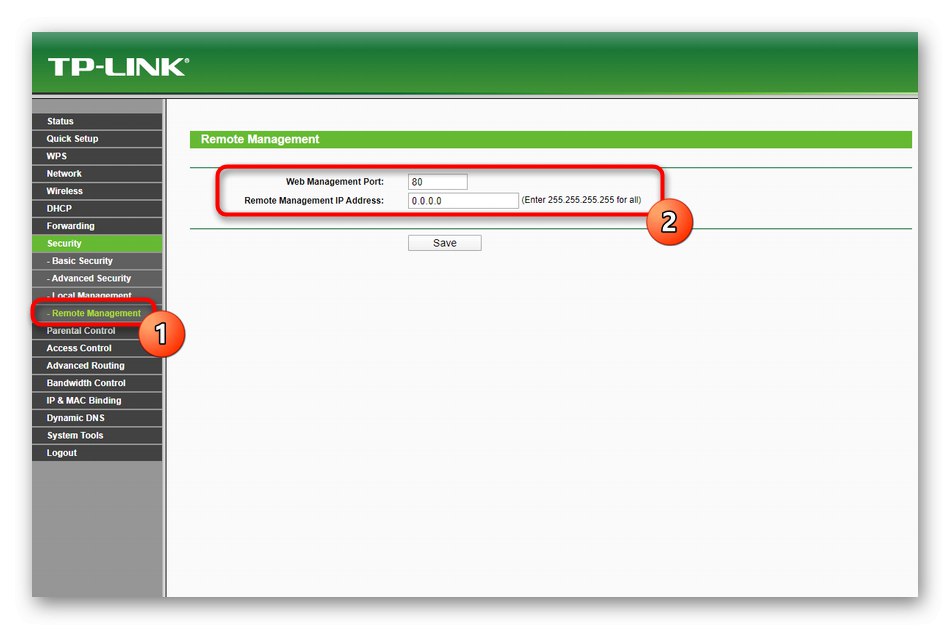
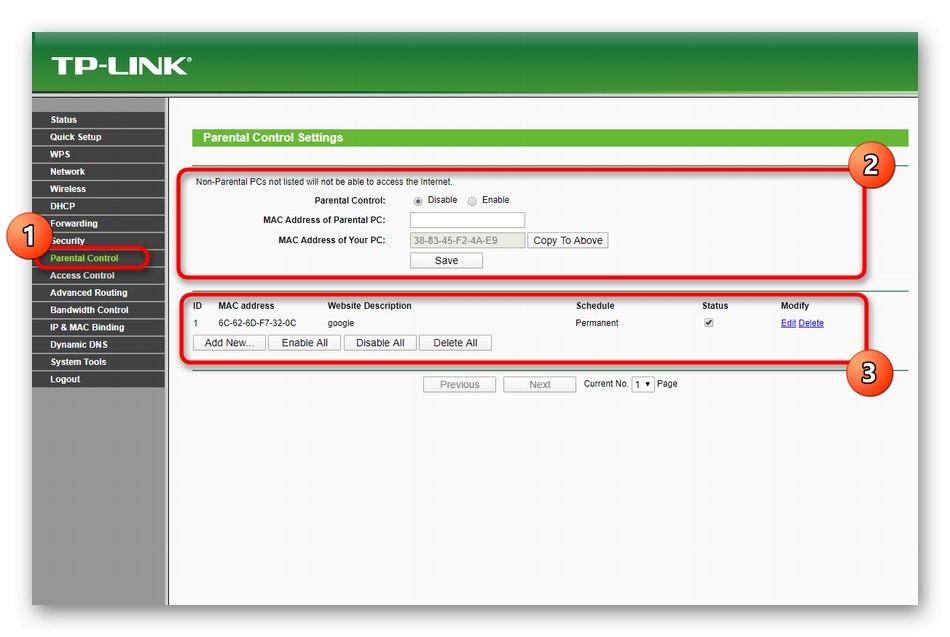
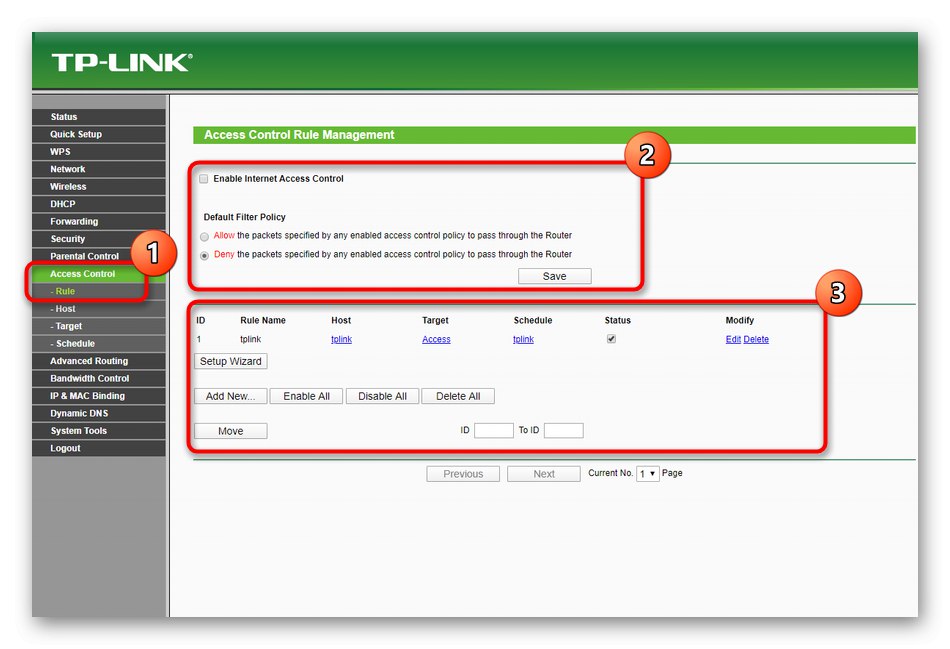
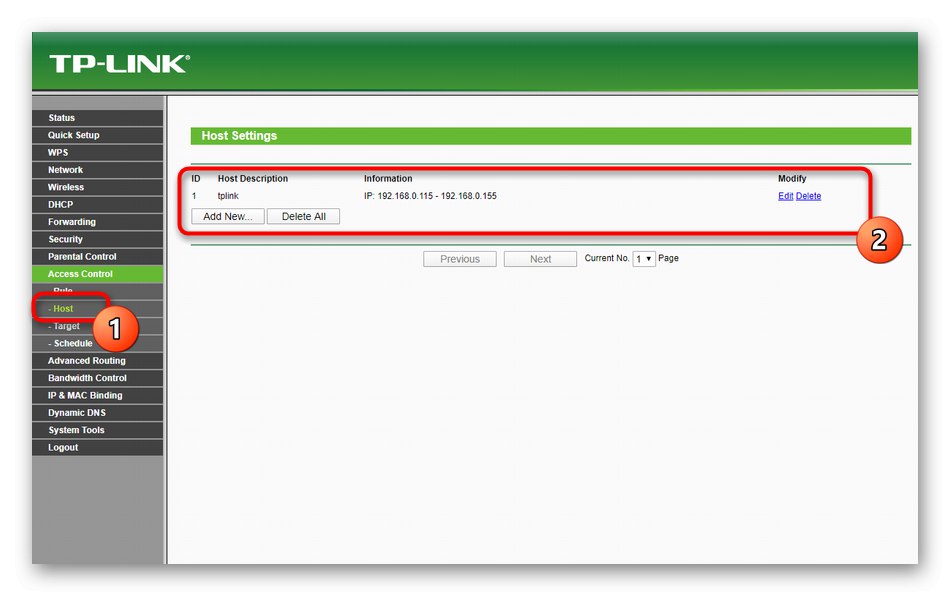
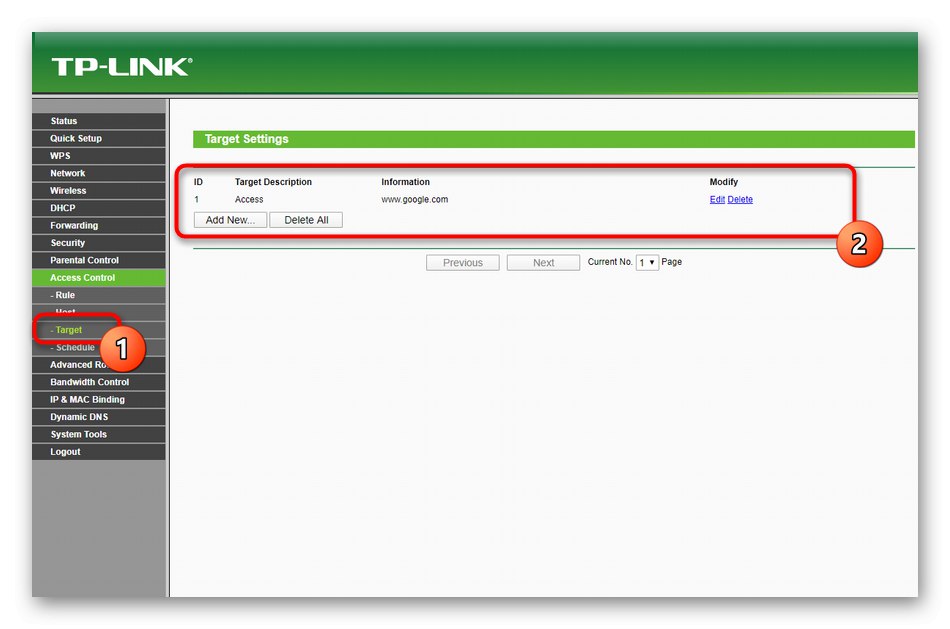
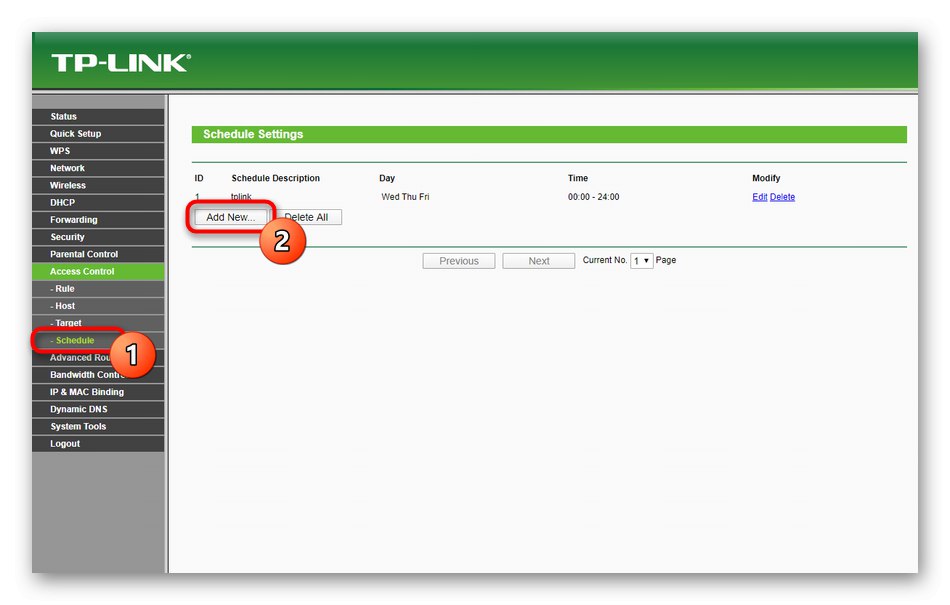
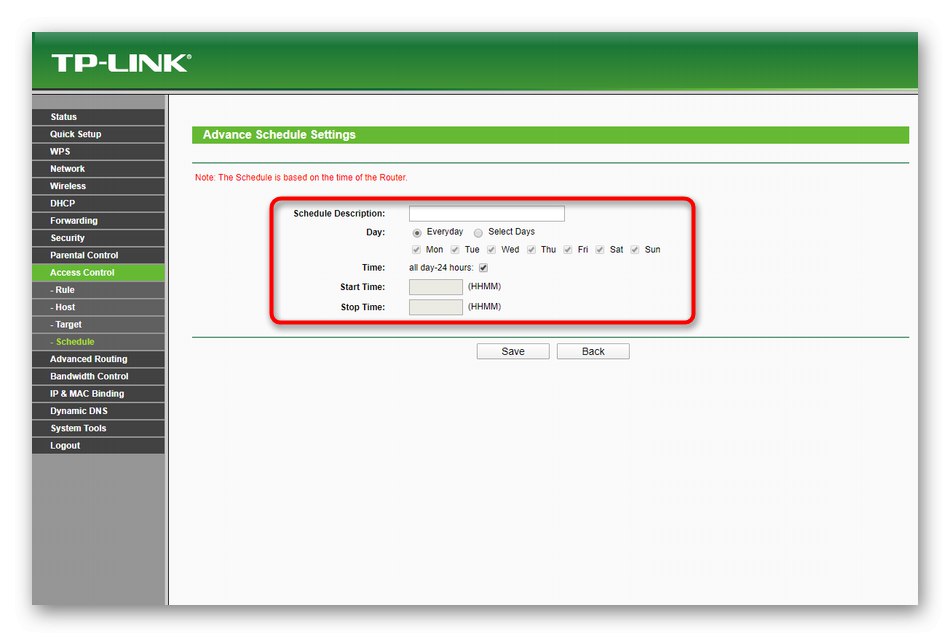
Крок 6: Системні інструменти
Завершить наш сьогоднішній матеріал етап до системних налаштувань грошової розглянутого маршрутизатора. Звернення до деяких з них необхідно тільки в певних випадках, але ми поговоримо про них зараз, щоб в майбутньому у вас не виникало питань щодо них.
- через розділ «System Tools» відкрийте першу категорію «Time Settings». Установка правильного часу обов'язкове в тих ситуаціях, коли ви раніше встановлювали розкладу для правил, а також при необхідності переглядати статистику використання пристрою.
- Потім переміститеся в «Diagnostic». Цей системний інструмент дозволяє перевірити працездатність роутера, використовуючи для цього будь-який IP або доменне ім'я. Наприклад, ви можете ввести
google.com, Щоб зрозуміти, обмінюється чи маршрутизатор з сайтом пакетами і яка затримка при цьому виникає. - через «Firmware Upgrade» ви можете завантажити новий файл прошивки маршрутизатора, попередньо скачавши його з офіційного сайту. Оновлені версії вже не виходять, тому стикаються із завданням перепрошивки тільки користувачі, які проводять експерименти з функціонуванням пристрою.
- Якщо після налаштування роутер працює неправильно або ви вирішили просто повернути його до заводського стану, використовуйте для цього меню «Factory Defaults». Там натисніть на кнопку «Restore» і дочекайтеся завершення виконання цього процесу.
- Серед списку системних інструментів в веб-інтерфейсі є і засіб для створення файлу резервної копії.Це стане в нагоді в тих ситуаціях, коли раніше ви створили правила безпеки або змінювали параметри локальної мережі і боїтеся втратити їх. Просто натисніть на «Backup», Щоб зберегти файл, а в разі необхідності завантажте його через це ж меню.
- Якщо прямого фізичного доступу до TP-Link TL-WR940N немає, перезавантажити маршрутизатор можна і через веб-інтерфейс в спеціально відведеному меню «Reboot».
- Радимо звернути увагу і на категорію «Password». Через неї відбувається зміна авторизаційних даних. Доступно створення нового імені користувача і присвоювання йому пароля для входу в інтернет-центр. Тільки будьте уважні: якщо логін і ключ доступу виявляться забуті, відновити стандартні значення вдасться тільки шляхом повного скидання роутера до заводського стану.
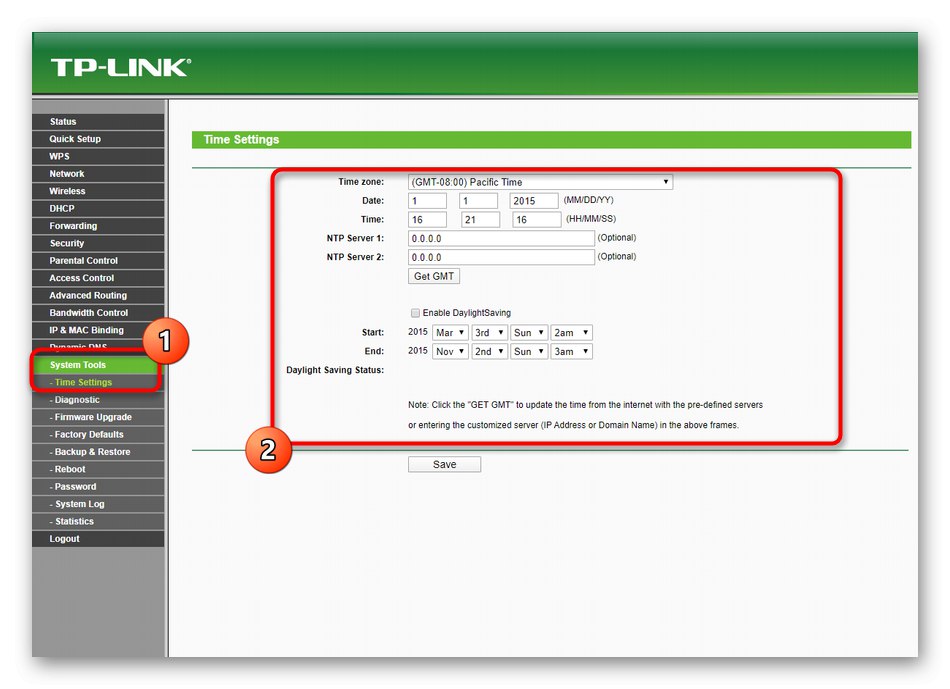
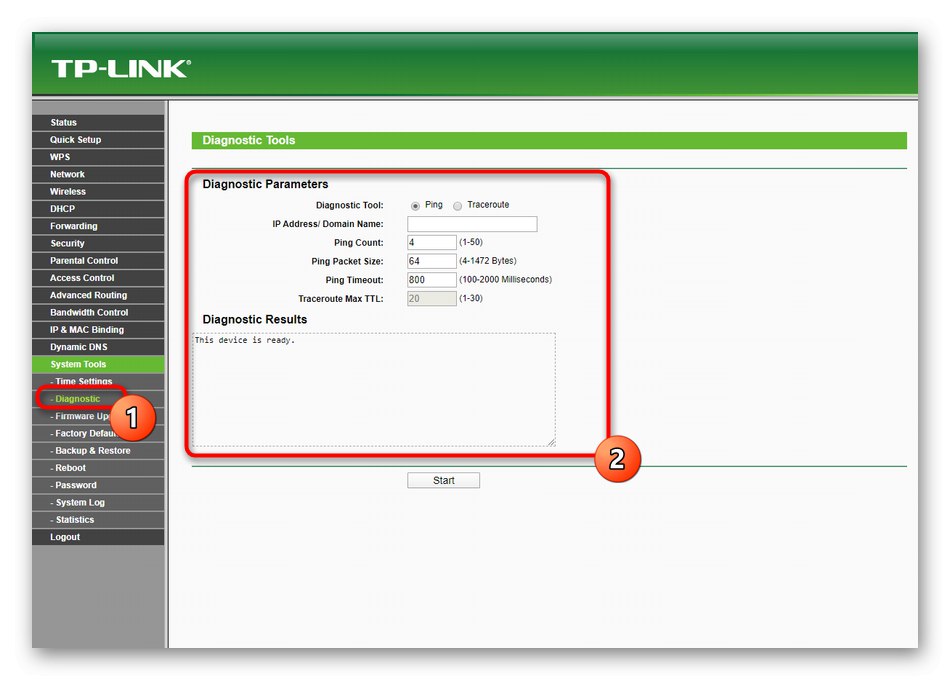
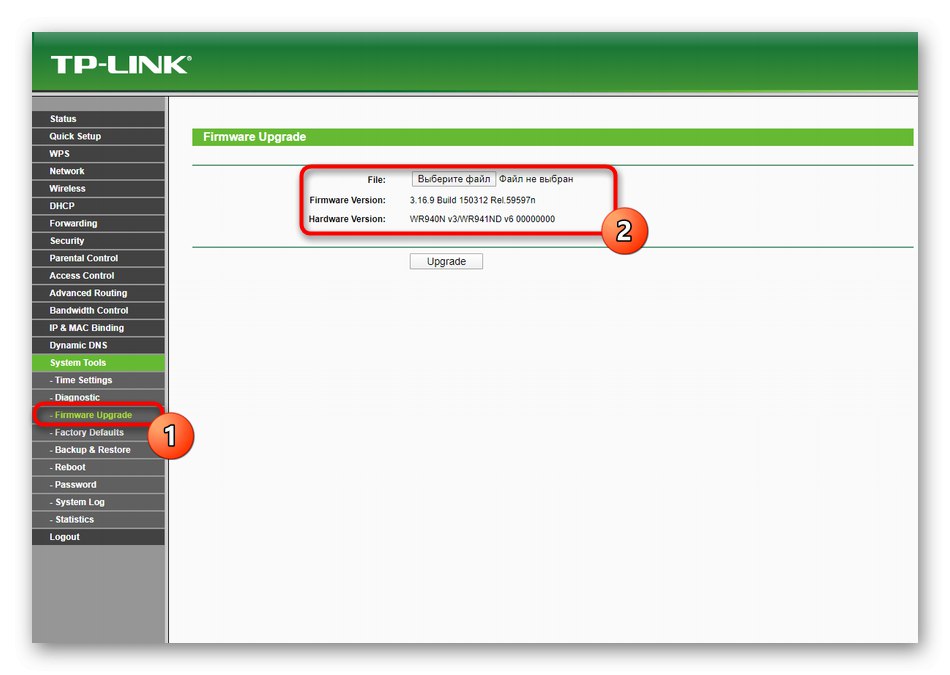
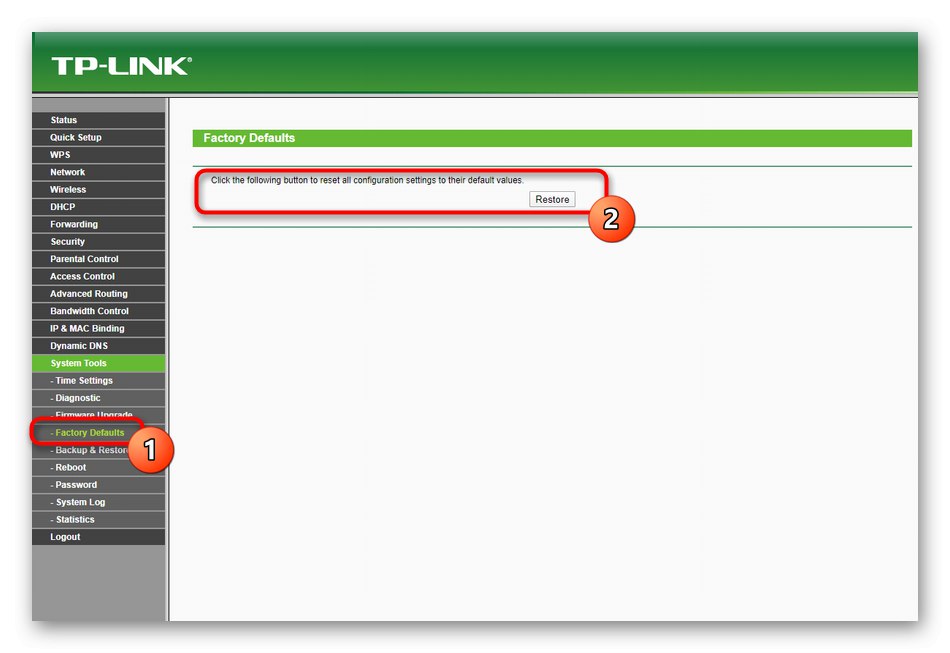
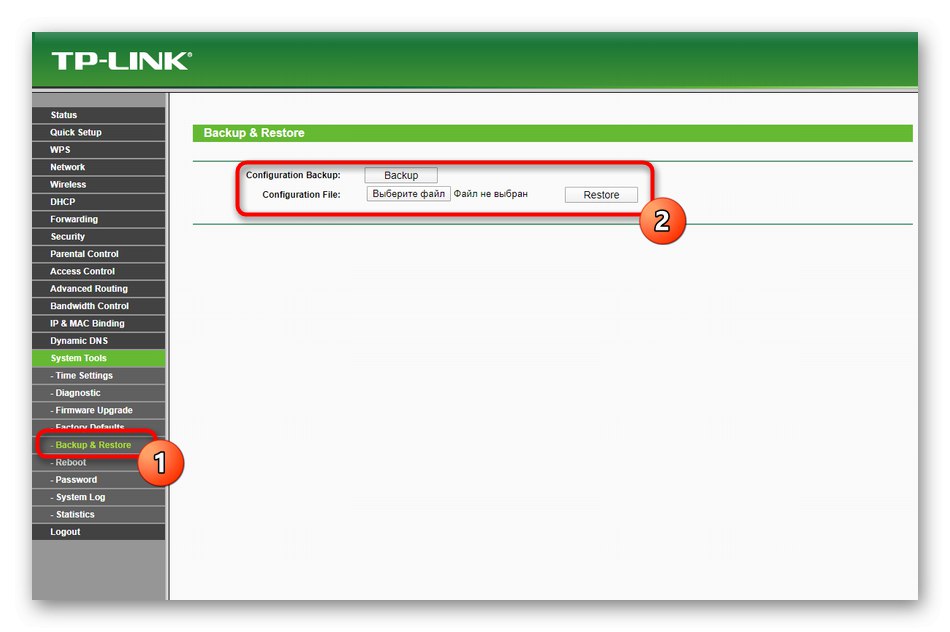
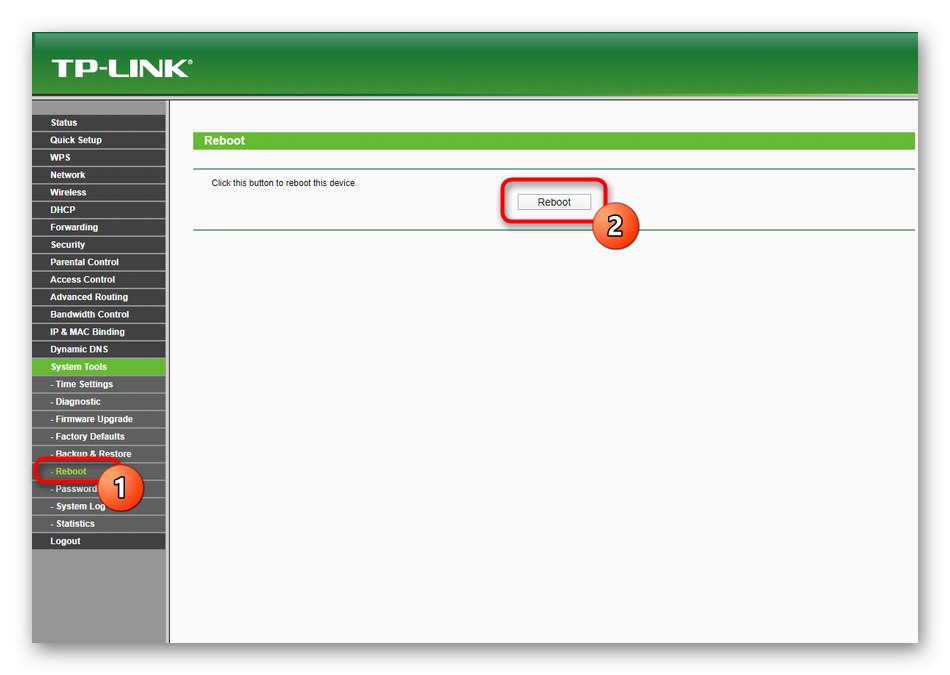
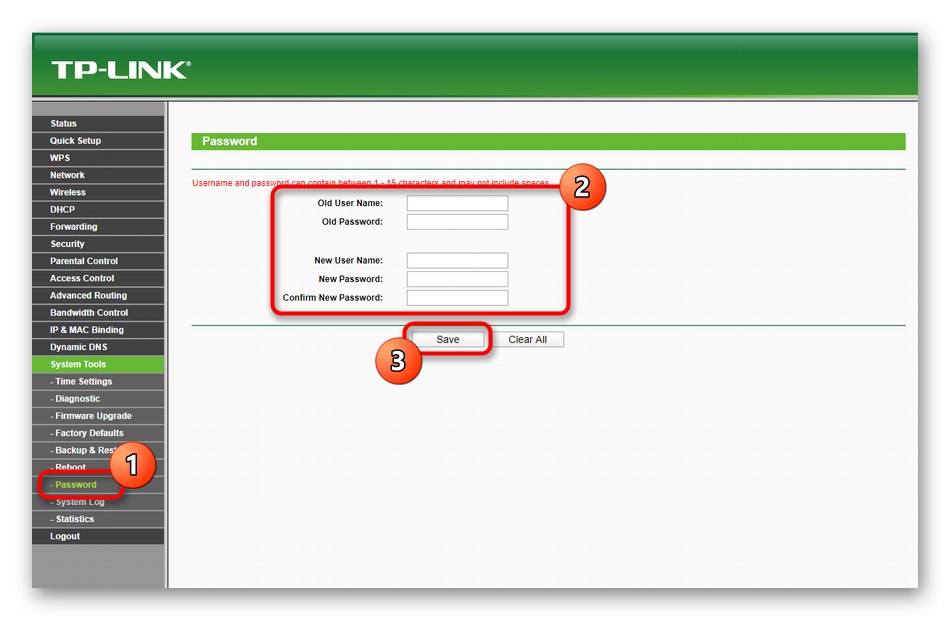
Це була вся інформація з приводу взаємодії з веб-інтерфейсом маршрутизатора TP-Link TL-WR940N. Ви можете зберегти цю інструкцію і звертатися до неї в тих ситуаціях, коли виникає потреба зміни будь-яких налаштувань роутера.