Налаштування роутера TP-Link TL-WR841N
Всі маршрутизатори компанії TP-Link налаштовуються через фірмовий веб-інтерфейс, версії якого мають невеликі зовнішні і функціональні відмінності. Модель TL-WR841N не стала винятком і її конфігурація здійснюється за таким же принципом. Далі ми розповімо про всі методи і тонкощах даного завдання, а ви, дотримуючись наведених інструкцій, самостійно зможете задати необхідні параметри роутера.
зміст
Підготовка до налаштування
Звичайно ж, спочатку потрібно розпакувати і встановити маршрутизатор. Ставиться він в будь-якому зручному місці в будинку, щоб мережевий кабель можна було підключити до комп'ютера. Врахувати слід розташування стін і електричних приладів, адже при використанні бездротової мережі вони можуть заважати нормальному проходженню сигналу.
Тепер зверніть увагу на задню панель пристрою. На неї виведені всі присутні роз'єми і кнопки. Синім кольором виділено порт WAN, а жовтим - чотири LAN. Тут також знаходиться роз'єм живлення, кнопка включення WLAN, WPS і Power.

Останнім кроком буде перевірка операційної системи на правильність виставлених значень протоколу IPv4. Маркери повинні стояти навпроти «Отримувати автоматично». Детальніше про те, як перевірити це і змінити, читайте в інший нашій статті по посиланню нижче. Розгорнуту інструкцію ви знайдете в Кроці 1 розділу «Як налаштувати локальну мережу на Windows 7».
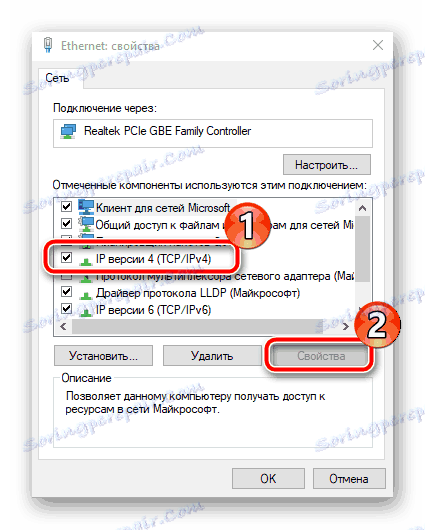
Детальніше: Мережеві налаштування Windows 7
Налаштовуємо роутер TP-Link TL-WR841N
Перейдемо до програмної частини використовуваного обладнання. Його конфігурація практично нічим не відрізняється від інших моделей, проте має свої особливості. Важливо враховувати версію прошивки, від чого залежить зовнішній вигляд і функціональність веб-інтерфейсу. Якщо у вас інший інтерфейс, просто відшукайте параметри з такими ж назвами, які будуть згадані нижче, і внесіть їх відповідно до нашого керівництвом. Вхід в веб-інтерфейс виконується так:
- В адресному рядку браузера надрукуйте
192.168.1.1або192.168.0.1і натисніть Enter. - З'явиться форма входу. Введіть в рядки логін і пароль, які встановлено за замовчуванням -
admin, після чого натисніть на «Вхід».
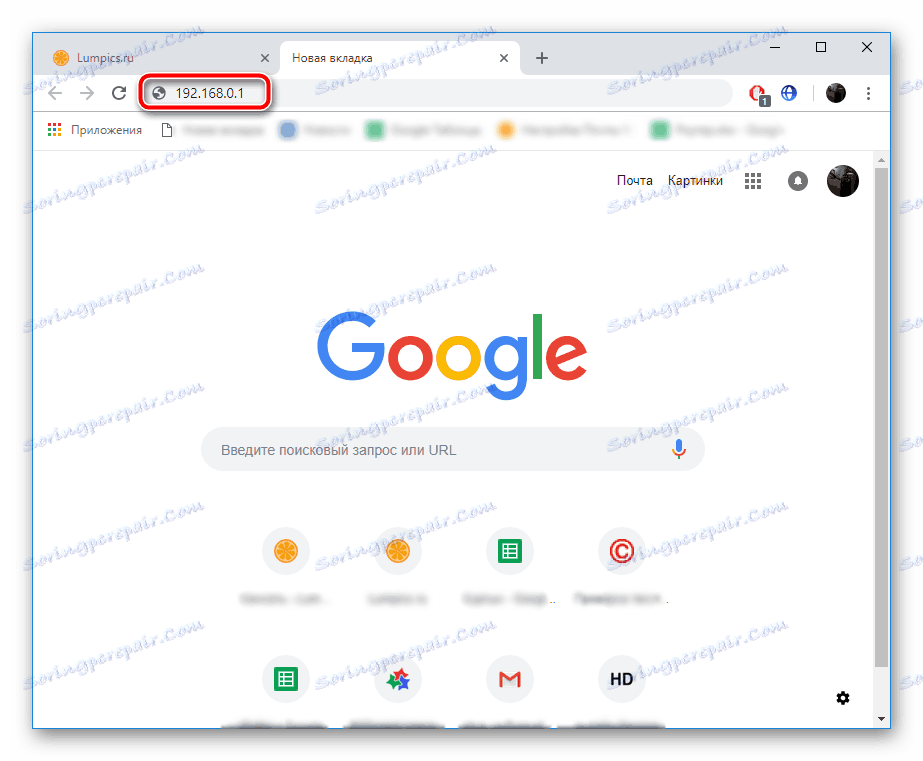
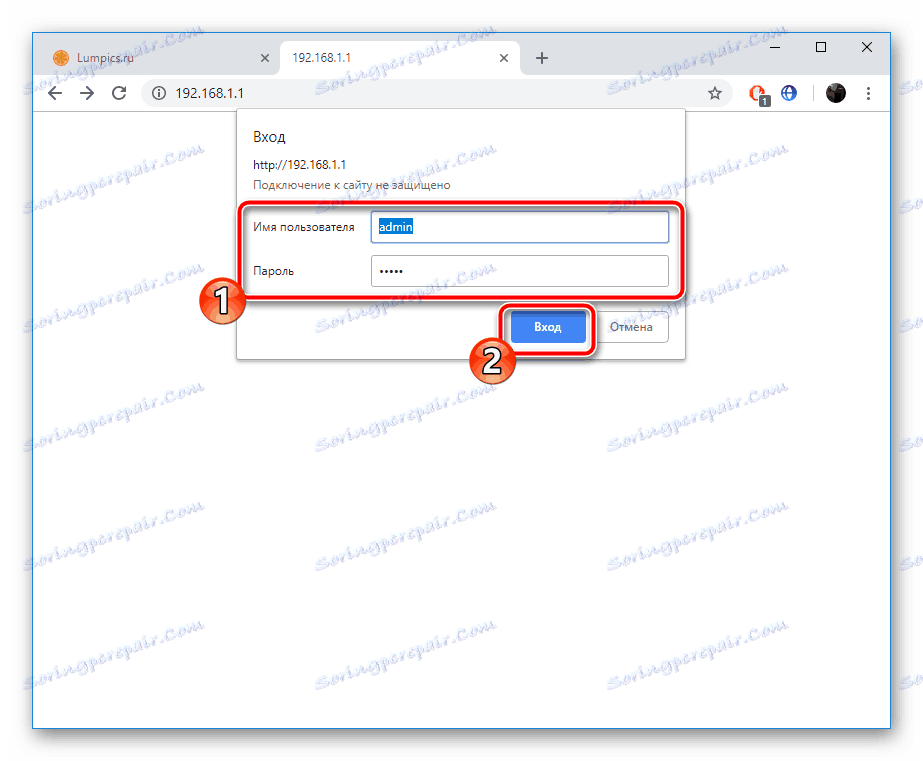
Ви потрапили в веб-інтерфейс роутера TP-Link TL-WR841N. Розробники пропонують на вибір два режими налагодження. Перший виконується за допомогою вбудованого Майстри і дозволяє задати тільки основні параметри. Вручну ж ви здійснюєте детальну і найоптимальнішу конфігурацію. Вирішіть, що більше підходить вам, після чого дотримуйтесь інструкцій.
Швидка настройка
Спочатку поговоримо про найпростіший варіант - інструмент «Швидка настройка». Тут від вас вимагається тільки ввести основні дані WAN і бездротової режим. Весь процес виглядає наступним чином:
- Відкрийте вкладку «Швидка настройка» і натисніть на «Далі».
- Через спливаючі меню в кожному рядку виберіть вашу країну, регіон, провайдера і тип підключення. Якщо ви не знайшли потрібні варіанти, поставте галочку поруч з «Я не знайшов потрібних налаштувань» і клікніть на «Далі».
- В останньому випадку відкриється додаткове меню, де спочатку вам потрібно вказати тип підключення. Дізнатися його можна з документації, наданої вам провайдером при укладенні договору.
- Ім'я користувача і пароль також знайдете в офіційних паперах. Якщо вам невідома ця інформація, зверніться на гарячу лінію до свого постачальника інтернет-послуг.
- WAN-з'єднання коригується буквально в два дії, а потім відбувається перехід до Wi-Fi. Тут задайте ім'я точки доступу. З такою назвою вона буде відображатися в списку доступних підключень. Далі відзначте маркером тип шифрування захисту та змініть пароль на більш надійний. Після цього переміщайтеся до наступного вікна.
- Порівняйте всі параметри, при необхідності поверніться назад, щоб їх змінити, а потім клацніть на «Зберегти».
- Ви будете повідомлені про стан обладнання і залишиться тільки натиснути на «Завершити», після чого відбудеться застосування всіх змін.
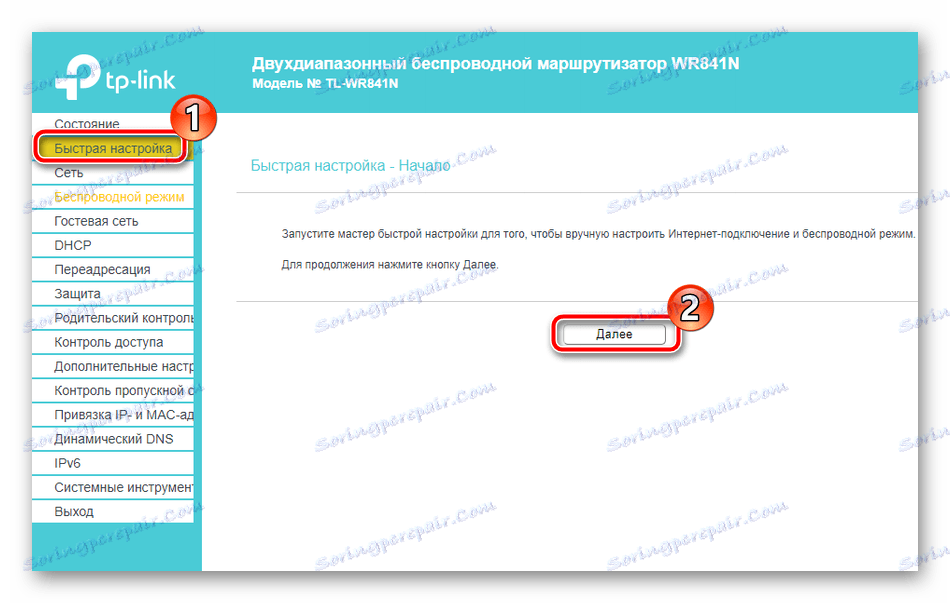
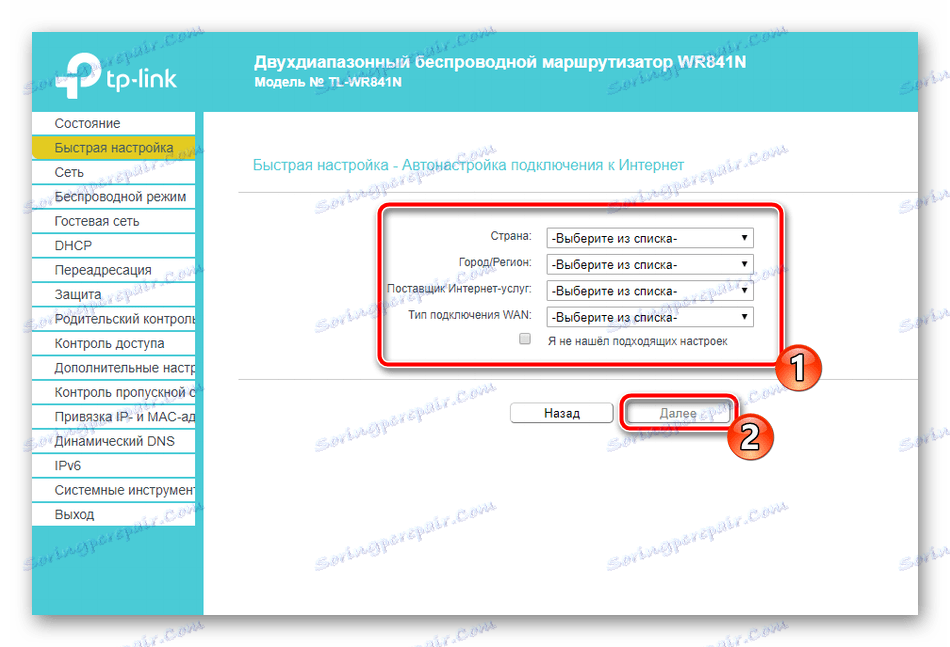
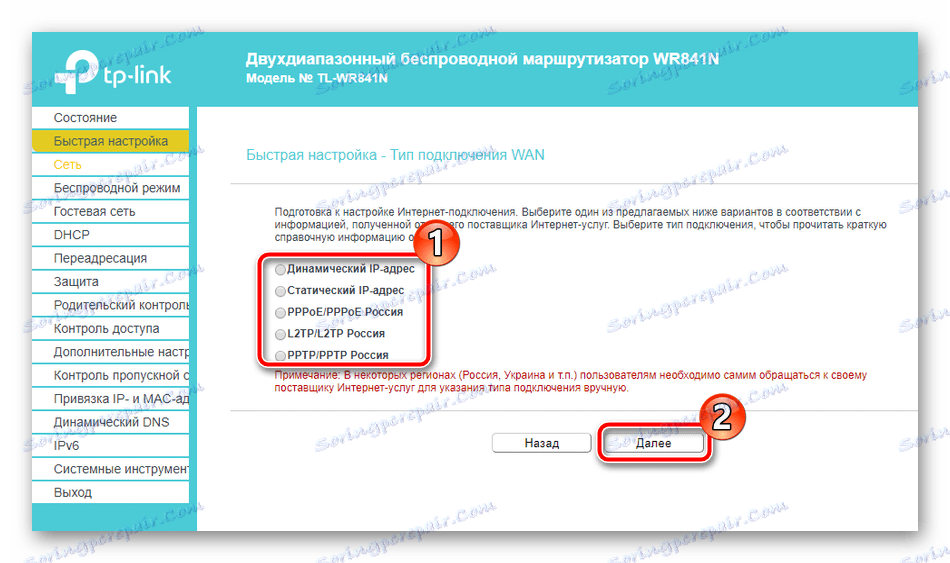
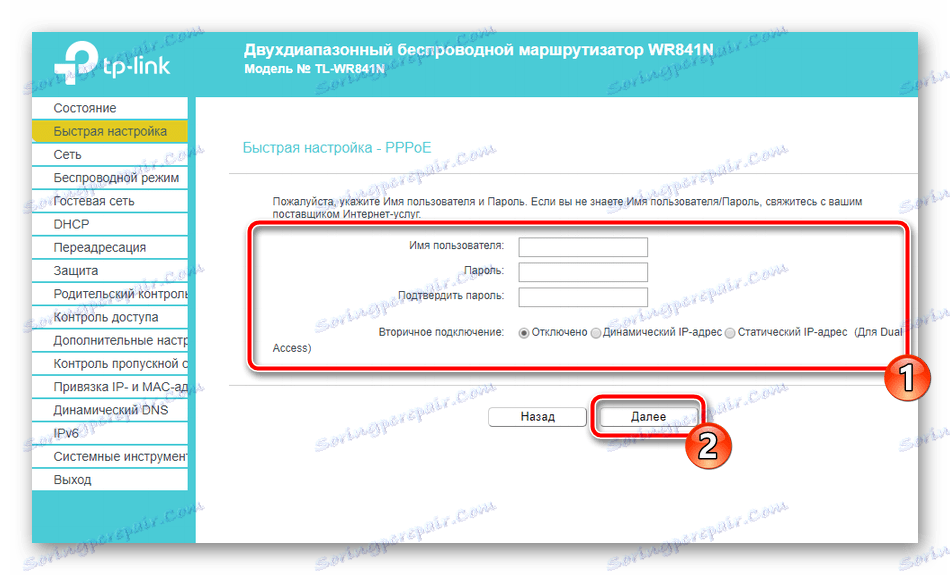
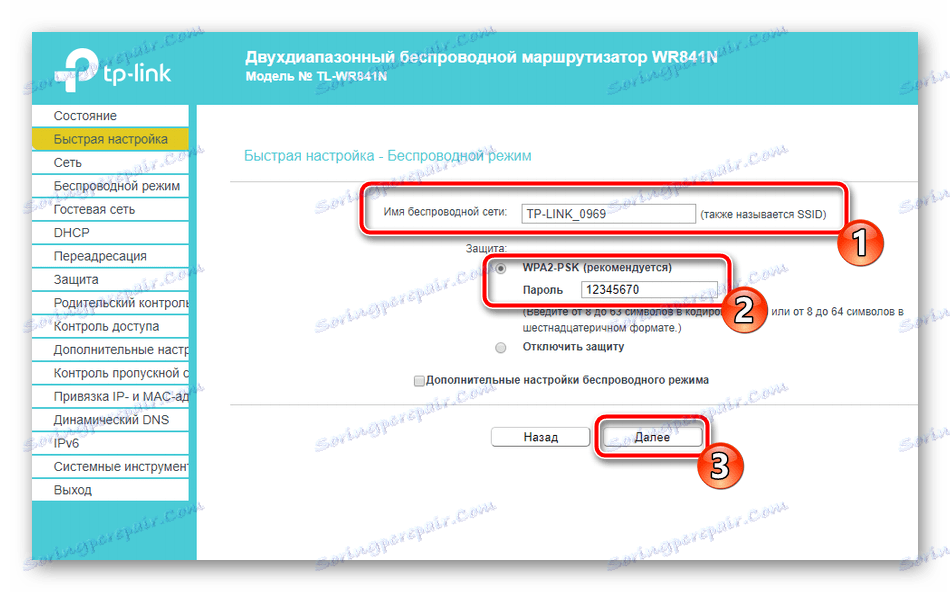
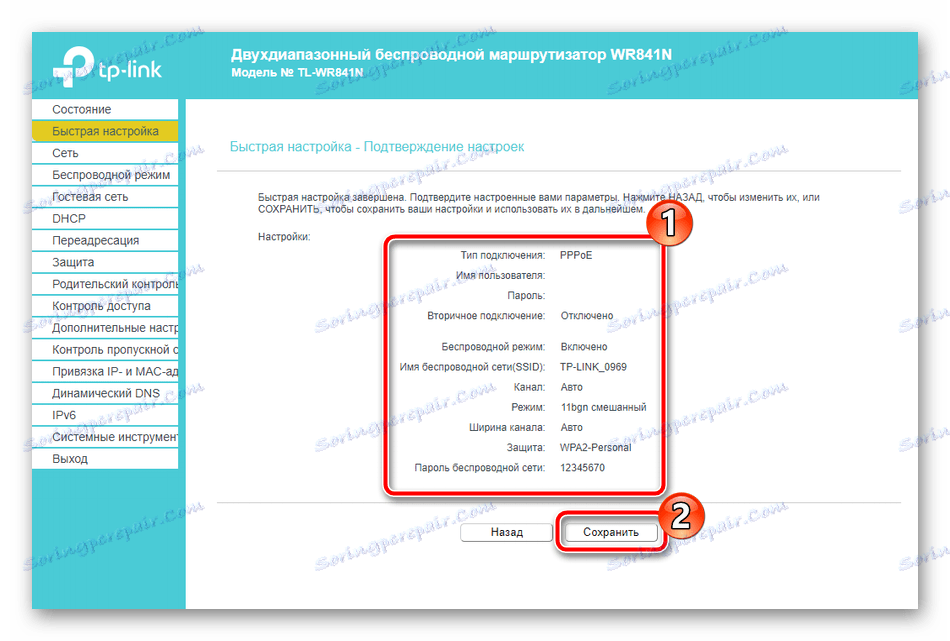
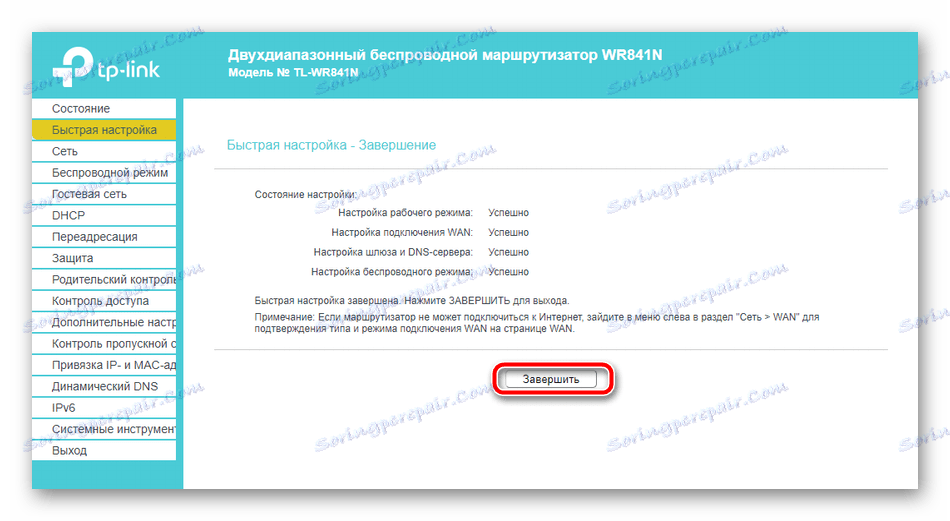
На цьому швидка конфігурація закінчується. Ви можете коригувати інші пункти безпеки і додаткових інструментів самостійно, про що ми і розповімо далі.
Ручна настройка
Ручне редагування практично не відрізняється за складністю від швидкого, однак тут відкривається більше можливостей для індивідуальної налагодження, яка дозволити підлаштувати дротову мережу і точки доступу під себе. Почнемо процедуру з WAN-з'єднання:
- Відкрийте категорію «Мережа» і перейдіть в «WAN». Тут в першу чергу вибирається тип підключення, оскільки від нього залежить коригування наступних пунктів. Далі задайте ім'я користувача, пароль і додаткові параметри. Все необхідне для заповнення рядків ви знайдете в договорі з провайдером. Перед виходом не забудьте зберегти зміни.
- TP-Link TL-WR841N підтримує функцію IPTV. Тобто при наявності ТВ-приставки ви можете підключити її через LAN і використовувати. У розділі «IPTV» присутні всі необхідні пункти. Виставте їх значення відповідно до інструкції до приставки.
- Іноді потрібно виконати копіювання зареєстрованого провайдером MAC-адреси, щоб комп'ютер міг отримати доступ в інтернет. Для цього відкрийте «Клонування MAC-адреси» і там ви знайдете кнопку «Клонувати MAC-адресу» або «Відновити заводський MAC-адресу».
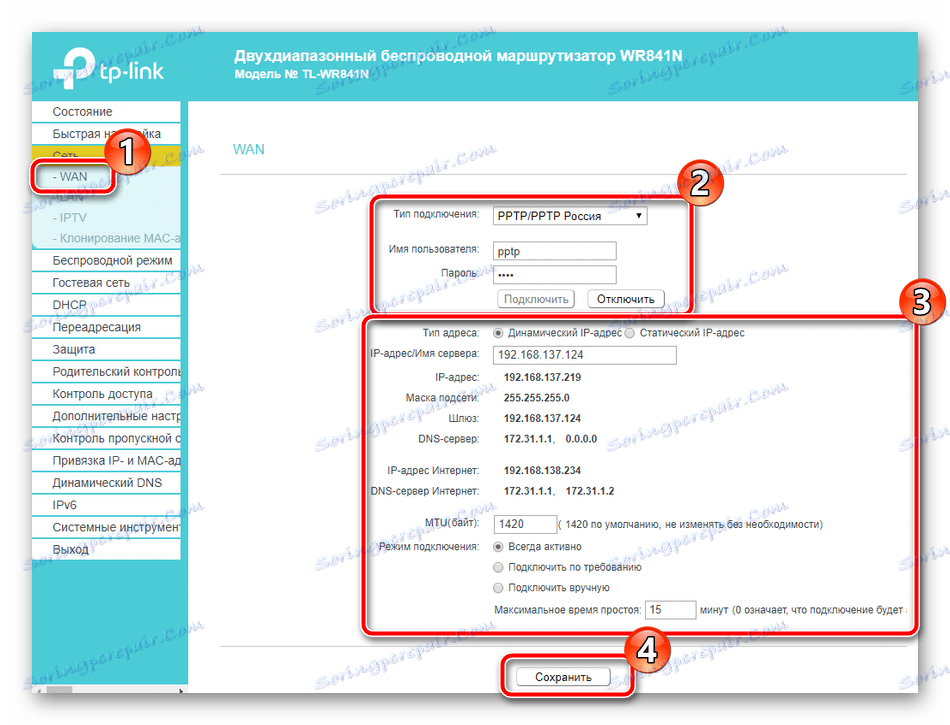
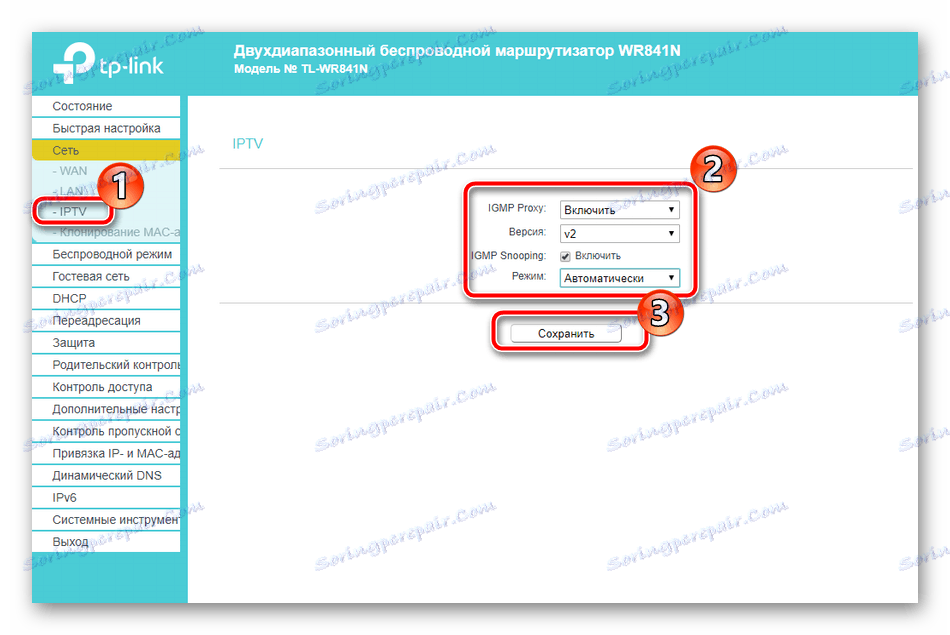
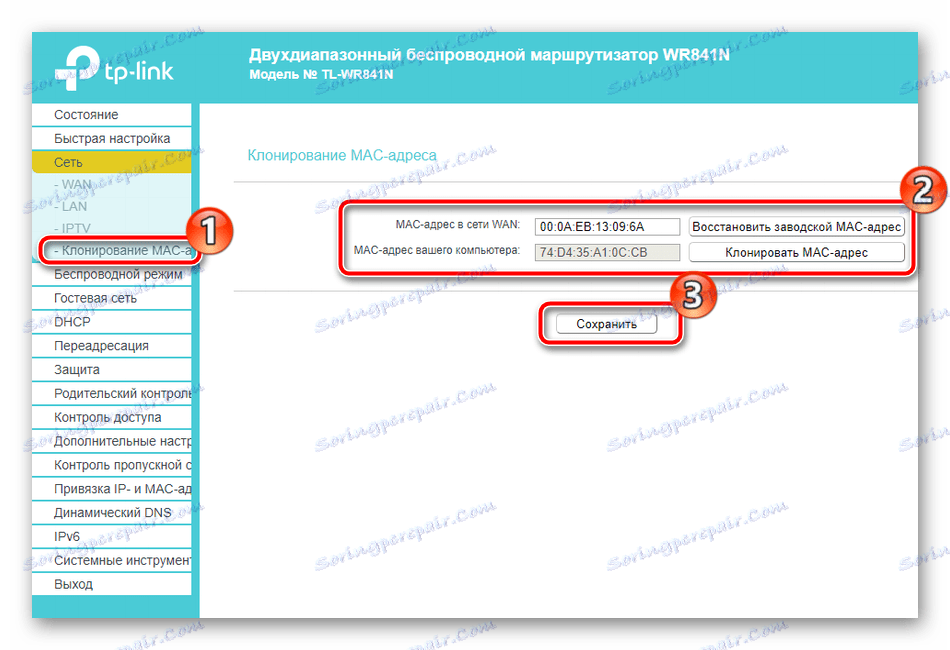
Коригування проводового підключення завершена, вона повинна функціонувати нормально і ви зможете входити в інтернет. Однак багато хто також використовують точку доступу, яку треба попередньо підлаштувати під себе, а здійснюється це в такий спосіб:
- Відкрийте вкладку «Бездротовий режим», де поставте маркер напроти «Активувати», задайте йому відповідну назву і після цього можете зберегти зміни. Редагування інших параметрів в більшості випадків не буде потрібно.
- Далі переміститеся в розділ «Захист бездротової мережі». Тут маркер поставте на рекомендованому «WPA / WPA2 - personal», тип шифрування залиште за умовчанням, а пароль виберіть надійний, що складається мінімум з восьми символів, і запам'ятайте його. Він буде використовуватися для аутентифікації з точкою доступу.
- Звернути увагу слід і на функцію WPS. Вона дає їм змогу швидше підключатися до маршрутизатора за допомогою додавання їх в список або введення PIN-коду, який ви можете змінити через відповідне меню. Детальніше про призначення WPS в роутері читайте в інший нашій статті по посиланню нижче.
- Інструмент «Фільтрація MAC-адрес» дозволяє вам контролювати підключення до бездротової станції. Для початку необхідно включити функцію, натиснувши на відповідну кнопку. Потім виберіть правило, що буде застосовуватися до адрес, а також додайте їх до списку.
- Останній пункт, про який слід згадати в розділі «Бездротовий режим», - це «Додаткові настройки». Вони знадобляться лише одиницям, проте можуть бути дуже корисні. Тут коригується потужність сигналу, виставляється інтервал прямують пакетів синхронізації, а також присутні значення для збільшення пропускної здатності.
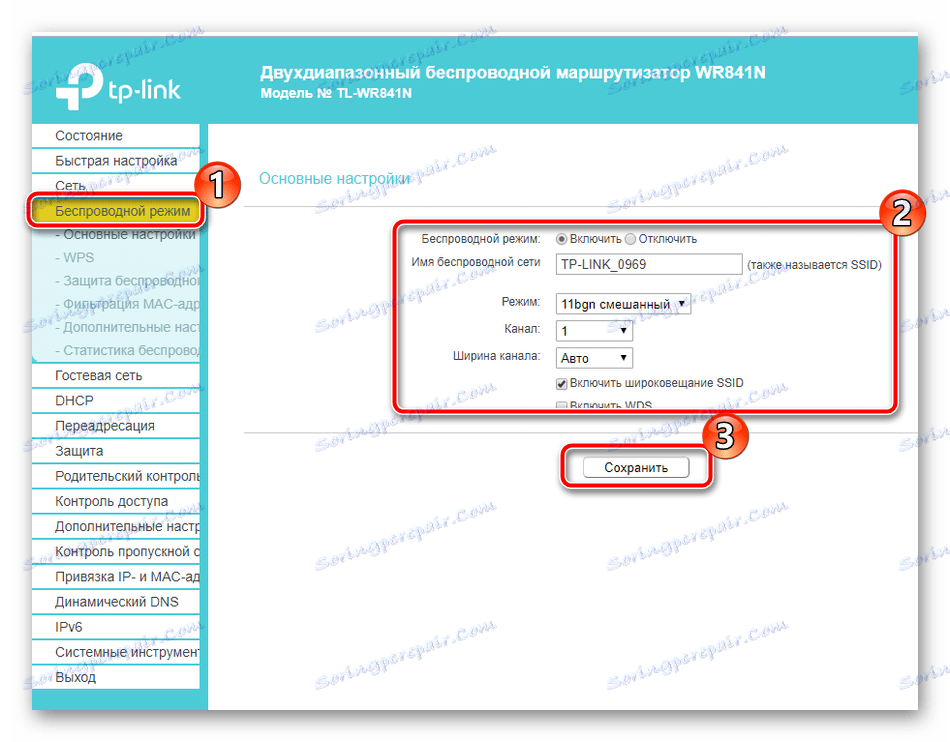
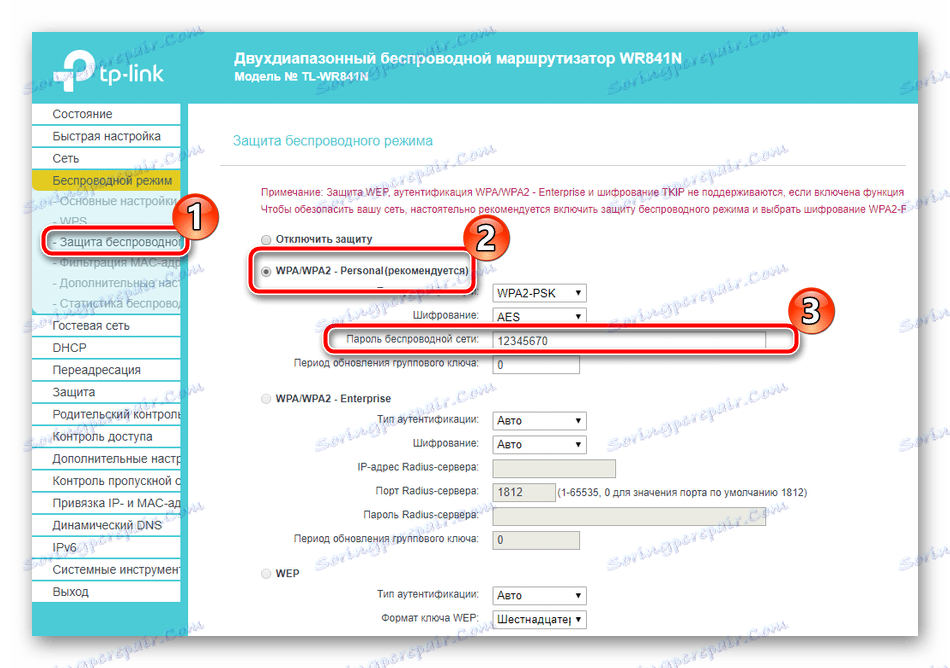
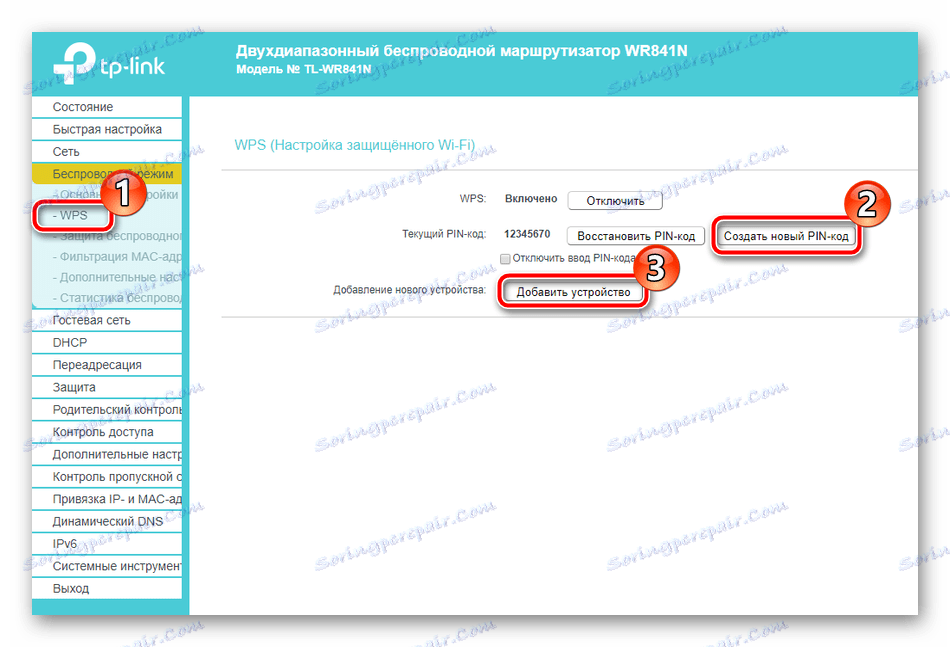
Детальніше: Що таке і навіщо потрібен WPS на роутері
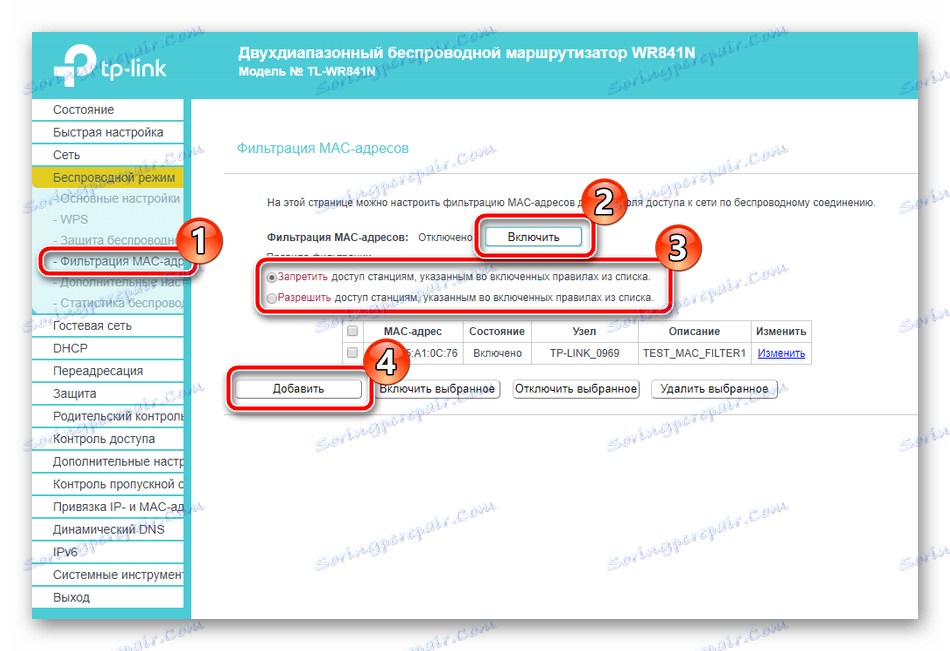
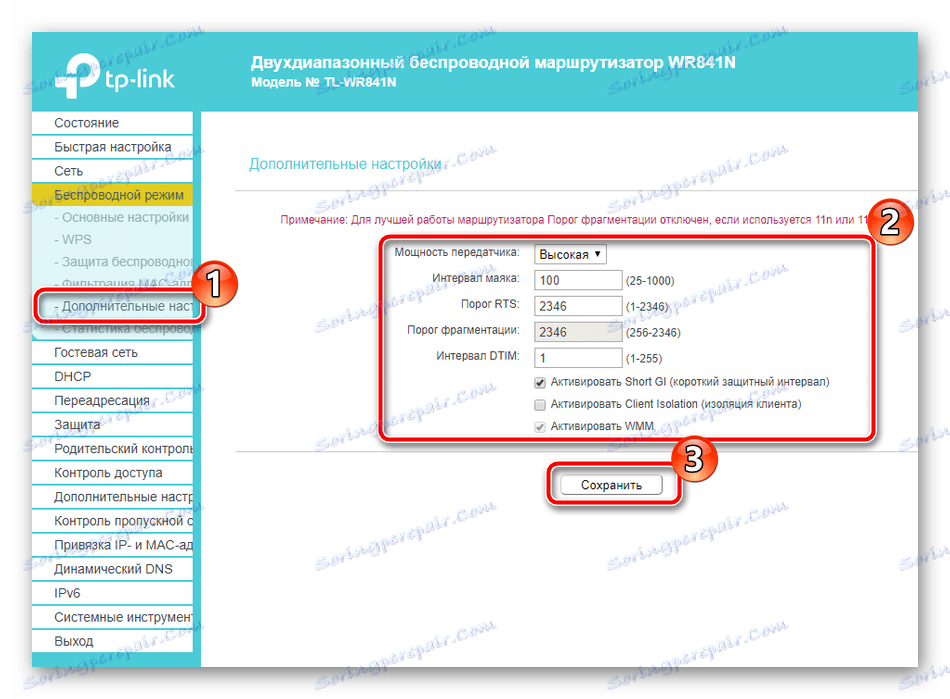
Далі хотілося б розповісти про розділ «Гостьова мережа», де задаються параметри підключення гостьових користувачів до вашої локальної мережі. Вся процедура виглядає наступним чином:
- Перейдіть в «Гостьова мережа», де відразу виставте значення доступу, ізоляції та рівень безпеки, зазначивши відповідні правила вгорі вікна. Трохи нижче ви зможете включити цю функцію, задати їй ім'я і максимальну кількість гостей.
- За допомогою коліщатка мишки опустіться нижче по вкладці, де знаходиться коригування часу активності. Вам доступно включення розкладу, за яким і буде працювати гостьова мережа. Після зміни всіх параметрів не забудьте натиснути на «Зберегти».
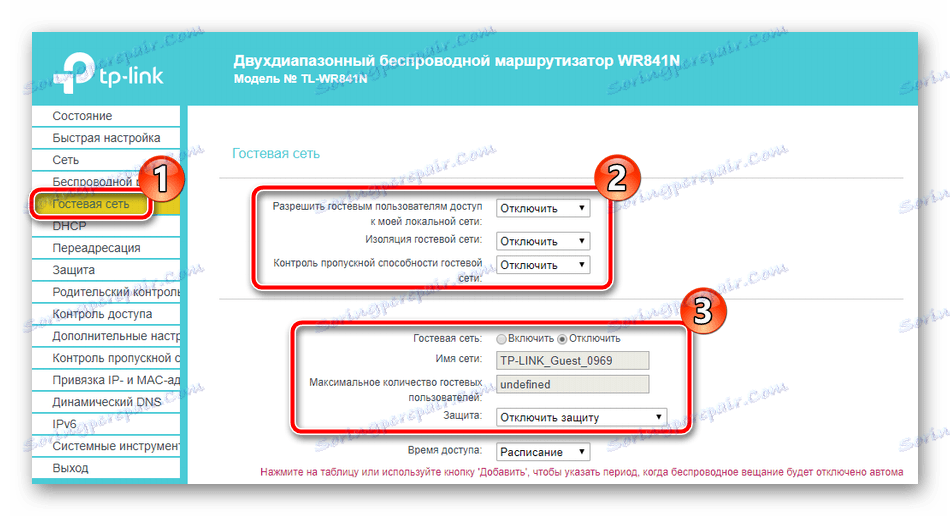
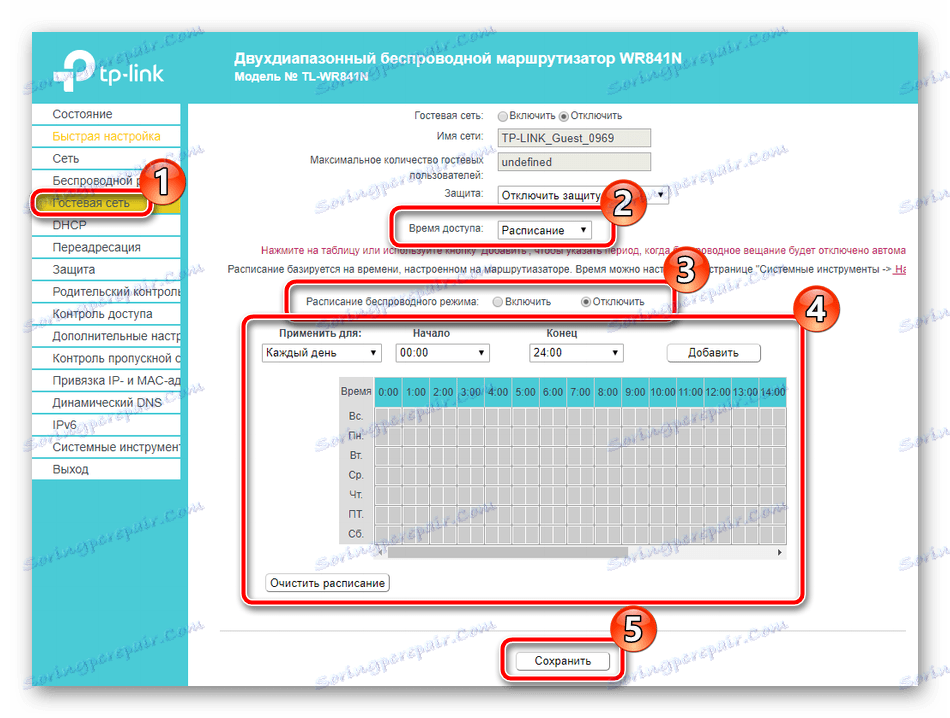
Останнє, що варто розглянути при конфігурації роутера в ручному режимі - відкриття портів. Часто на комп'ютерах у користувачів встановлено програми, які для роботи вимагають доступ до інтернету. Вони використовують певний порт у випадку встановлення тому для коректної взаємодії його потрібно відкрити. Такий процес на маршрутизаторі TP-Link TL-WR841N виконується наступним чином:
- У категорії «Переадресація» відкрийте «Віртуальний сервер» і натисніть на «Додати».
- Перед вами з'явиться форма, яку слід заповнити і зберегти зміни. Детальніше про правильність заповнення рядків читайте в інший нашій статті по посиланню нижче.
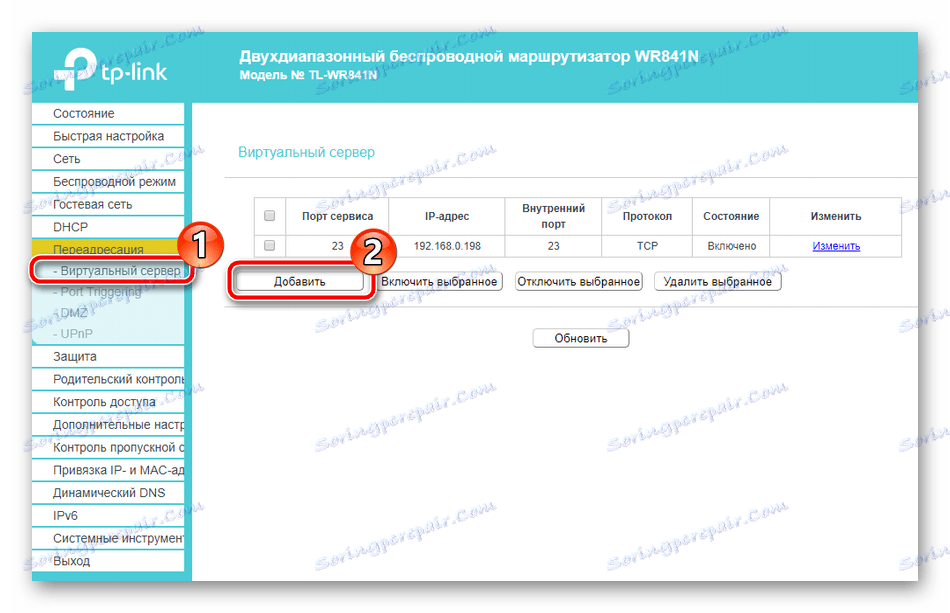

Детальніше: Відкриття портів на роутері TP-Link
На цьому редагування основних пунктів завершено. Давайте перейдемо до розгляду додаткової настройки параметрів безпеки.
Безпека
Звичайному користувачеві буде досить встановити пароль на точку доступу, щоб захистити свою мережу, проте це не гарантує стовідсоткову безпеку, тому пропонуємо вам ознайомитися з параметрами, на які слід звернути увагу:
- Через ліву панель відкрийте «Захист» і зайдіть в «Налаштування базового захисту». Тут ви бачите декілька функцій. За замовчуванням всі вони активовані крім «Брандмауер». Якщо у вас якісь маркери стоять біля «Відключити», перемістіть їх на «Включити», а також поставте галочку навпроти «Брандмауер» для активації шифрування трафіку.
- У розділі «Інші параметри» все направлено на захист від різного роду атак. Якщо ви встановили роутер у себе вдома, немає необхідності активувати правила з цього меню.
- Локальне управління маршрутизатором здійснюється через веб-інтерфейс. Якщо до вашої локальної системи підключено кілька комп'ютерів і ви не хочете, щоб вони мали доступ до цієї утиліті, відзначте маркером «Тільки зазначеним» і впишіть в рядок MAC-адресу вашого ПК або іншого необхідного. Таким чином, тільки ці пристрої зможуть входити в меню налагодження роутера.
- Ви можете включити батьківський контроль. Для цього перейдіть у відповідний розділ, активуйте функцію і введіть MAC-адрес комп'ютерів, які хочете контролювати.
- Нижче ви знайдете параметри розкладу, це дозволить включати інструмент тільки в певний час, а також додавання посилань на сайти для блокування в відповідну форму.
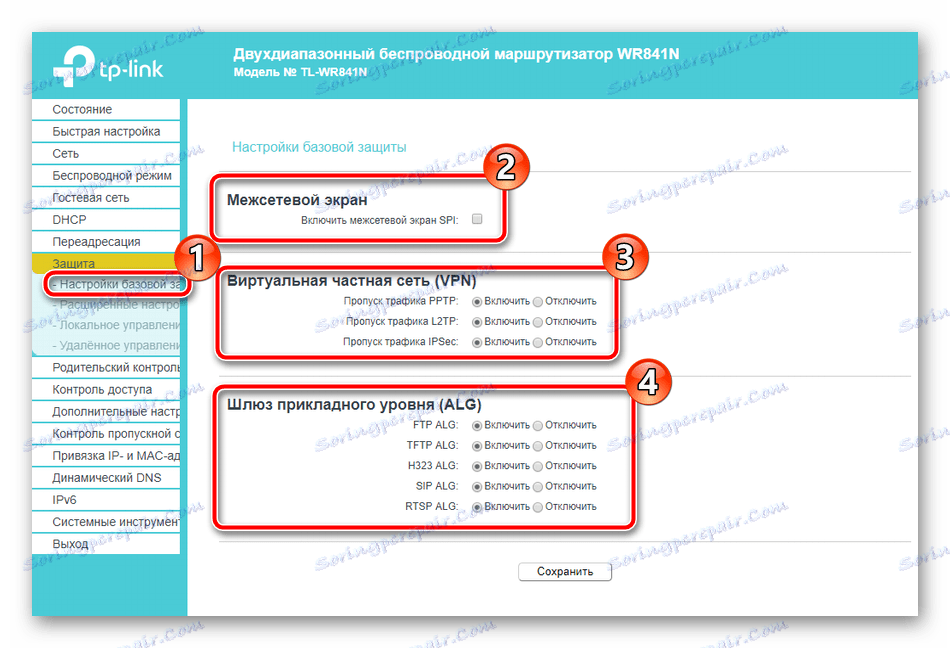
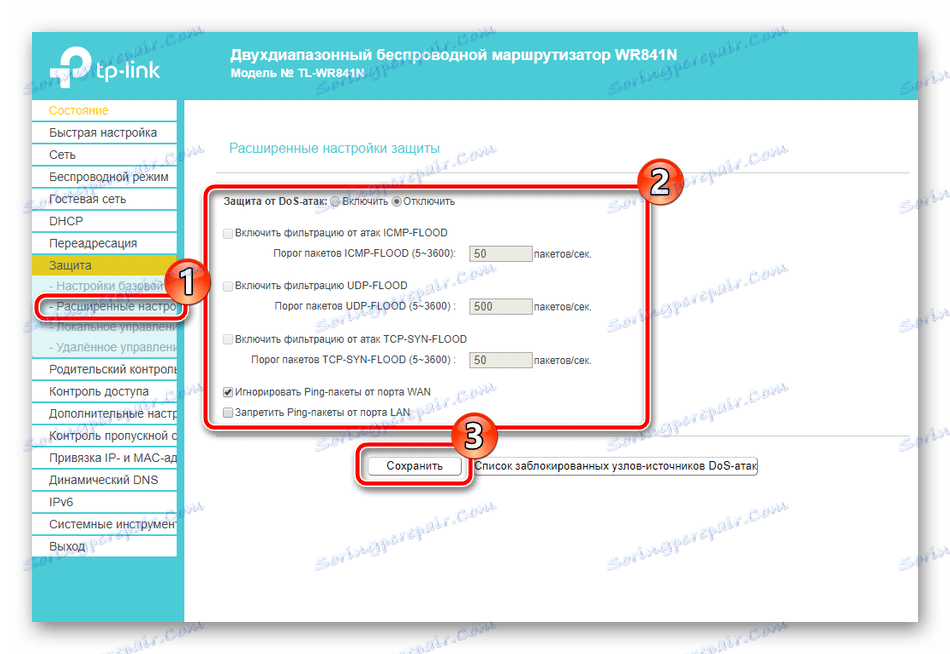
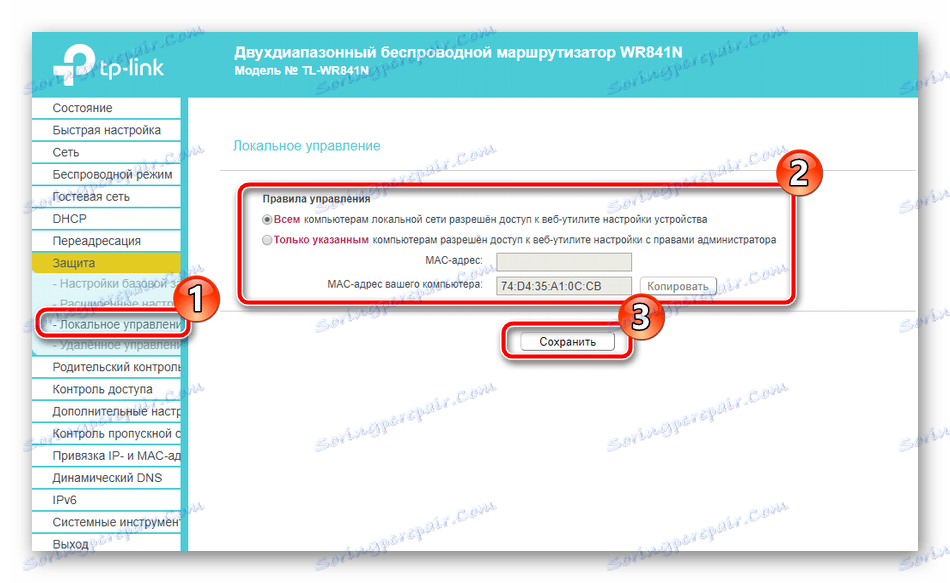
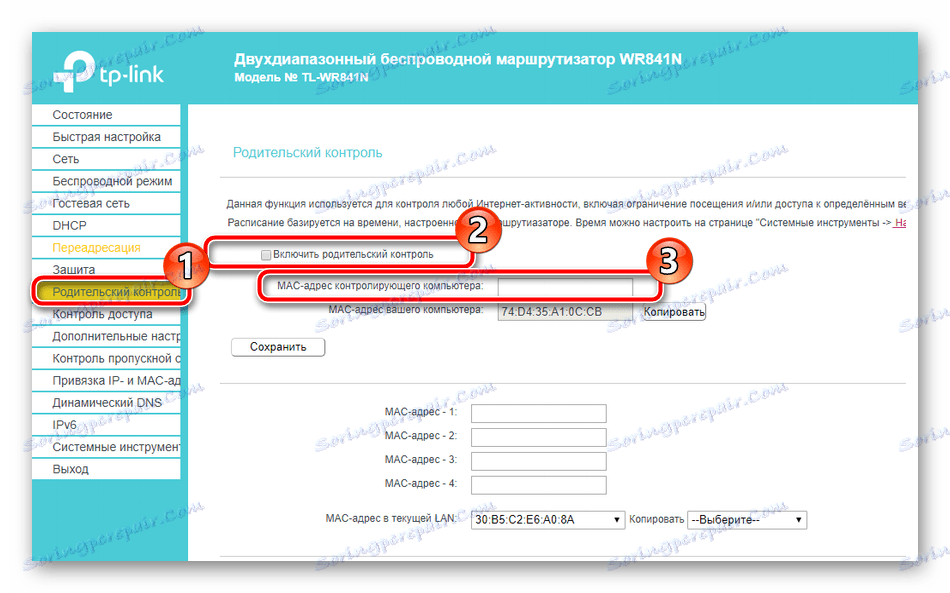
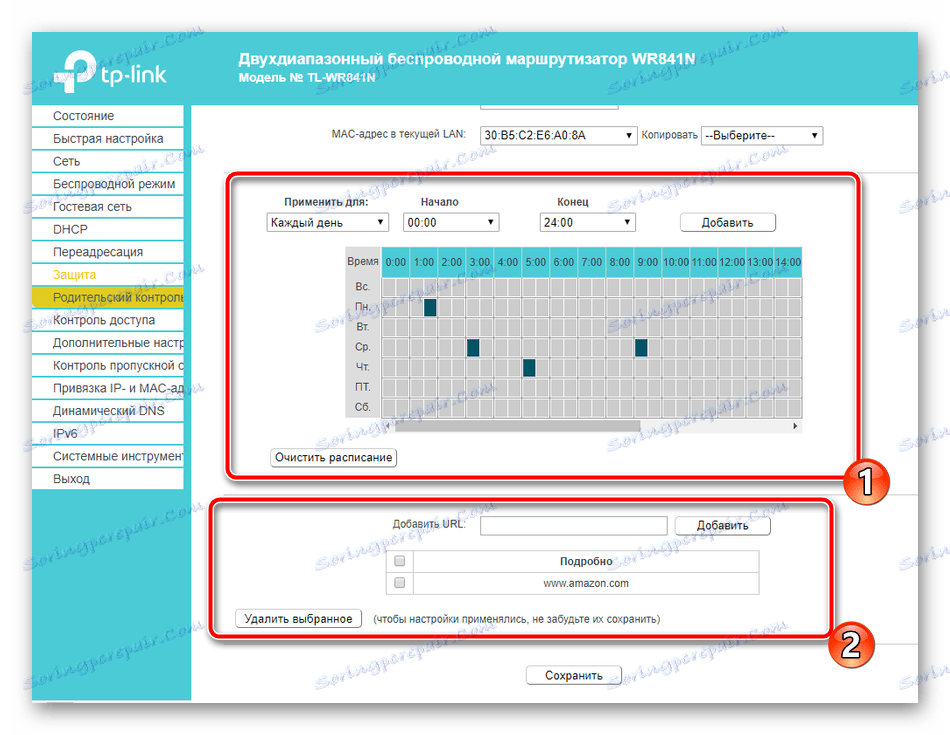
завершення налаштування
На цьому ви практично виконали процедуру конфігурації мережевого устаткування, залишилося зробити лише кілька останніх дій і можна приступати до роботи:
- Увімкніть динамічну зміну доменних імен, якщо ви здійснюєте хостинг свого сайту або різних серверів. Послуга замовляється у вашого провайдера, а в меню «Динамічний DNS» вводиться отримана інформація для активації.
- У «Системні інструменти» відкрийте «Налаштування часу». Встановіть тут день і час для коректного збору відомостей про роботу мережі.
- Вам доступне створення резервної копії поточної конфігурації у вигляді файлу. Потім його можна буде завантажити і параметри автоматично відновляться.
- Змініть пароль і ім'я користувача зі стандартного
adminна більш зручне і складне, щоб сторонні не входили в веб-інтерфейс самостійно. - По завершенні всіх процесів відкрийте розділ «Перезавантаження» та натисніть на відповідну кнопку, щоб перезапустити маршрутизатор і всі зміни вступили в силу.
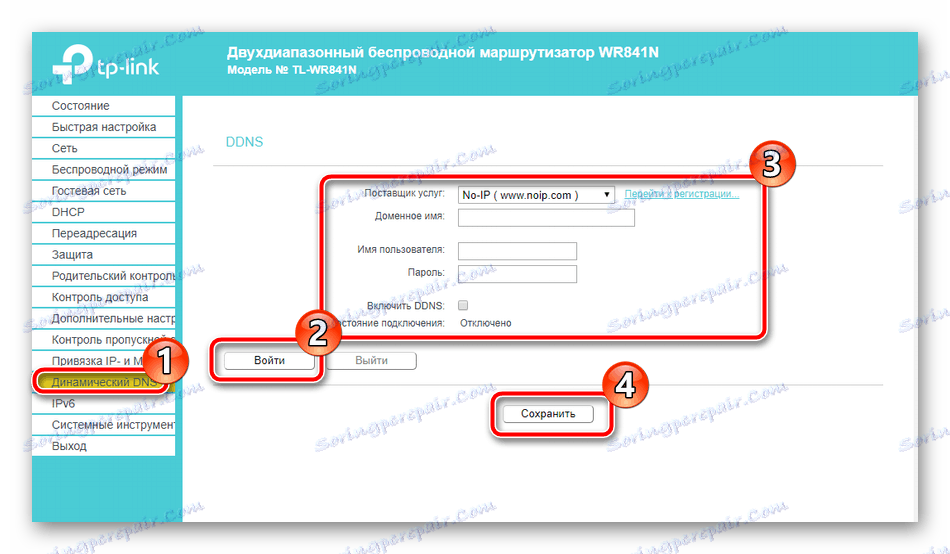
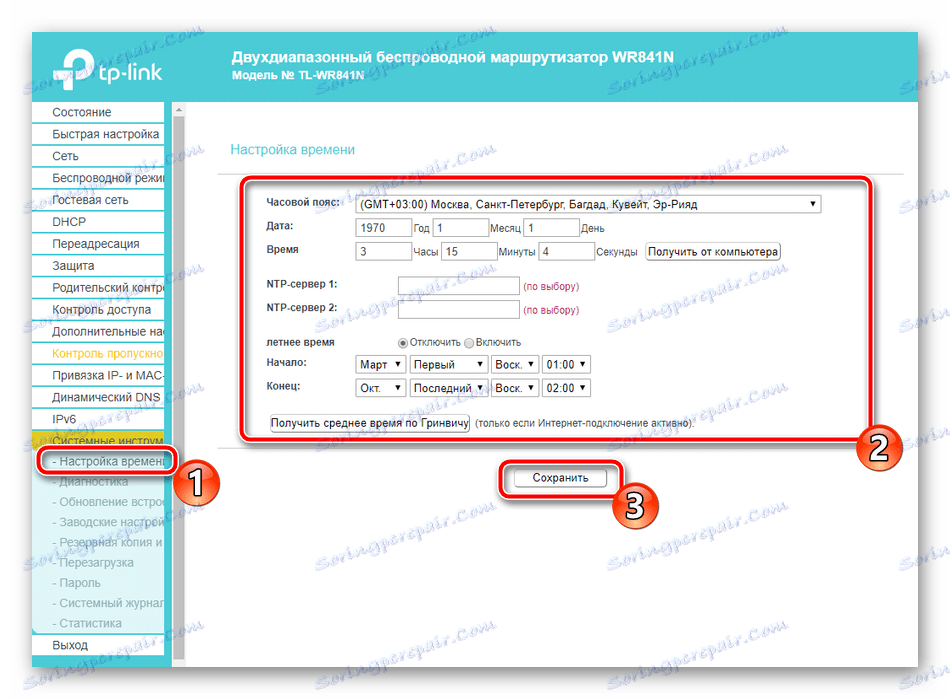
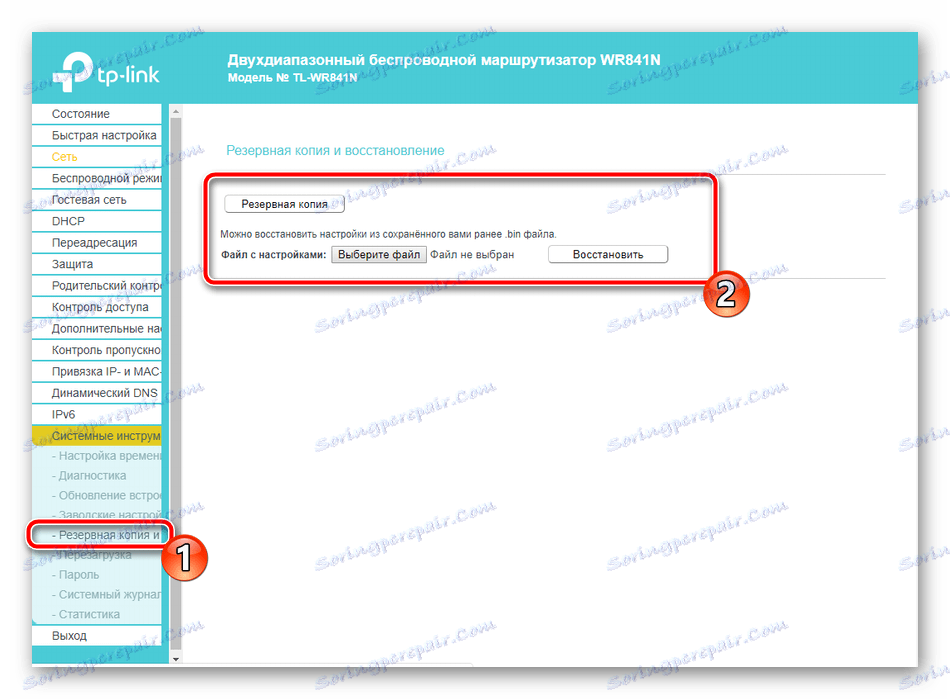
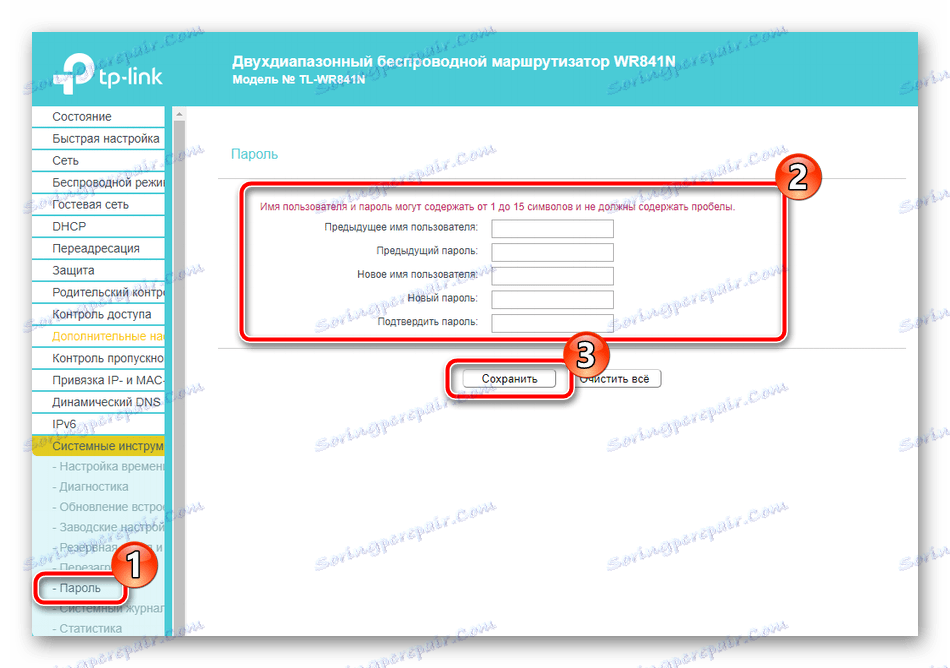
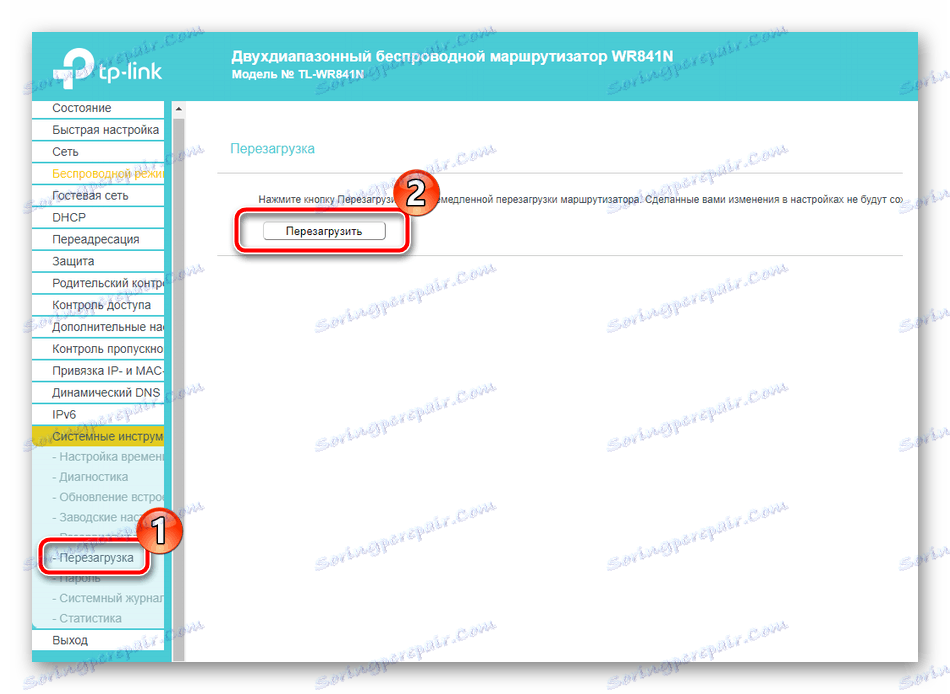
На цьому наша стаття добігає кінця. Сьогодні ми детально розібралися з темою конфігурації роутера TP-Link TL-WR841N для нормальної роботи. Розповіли про двох режимах настройки, правилах безпеки та додаткових інструментах. Сподіваємося, наш матеріал був корисний і вам вдалося без труднощів впоратися з поставленим завданням.
Читайте також: Прошивка і відновлення роутера TP-Link TL-WR841N