Налаштування роутера TP-Link TL-MR3420
При покупці нового мережевого обладнання обов'язковим кроком є його настройка. Здійснюється вона через вбудоване програмне забезпечення, створене виробниками. В процес конфігурації входить налагодження проводового з'єднання, точки доступу, параметрів безпеки і додаткових можливостей. Далі ми детально розповімо про цю процедуру, взявши за приклад маршрутизатор TP-Link TL-MR3420.
зміст
Підготовка до налаштування
Після розпакування роутера виникає питання, в яке місце його встановити. Вибирати розташування слід виходячи з довжини мережевого кабелю, а також зони дії бездротової мережі. По можливості краще уникати наявності поруч приладів типу мікрохвильової печі і враховувати, що перешкоди у вигляді, наприклад, товстих стін, знижують якість сигналу Wi-Fi.
Поверніть маршрутизатор задньою панеллю до себе, щоб ознайомитися з усіма присутніми в ньому роз'ємами і кнопками. WAN позначений синім кольором, а Ethernet 1-4 - жовтим. У перший підключається кабель від провайдера, а в інші чотири всі присутні будинку або в офісі комп'ютери.

Неправильно виставлені мережеві значення в операційній системі часто призводять до непрацездатності проводового з'єднання або точки доступу. Перед початком виконання поставленого завдання конфігурації обладнання загляньте в параметри Windows, щоб переконатися, що значення для протоколів DNS і IP виходять автоматично. Детальні інструкції на цю тему шукайте в інший нашій статті по посиланню нижче.
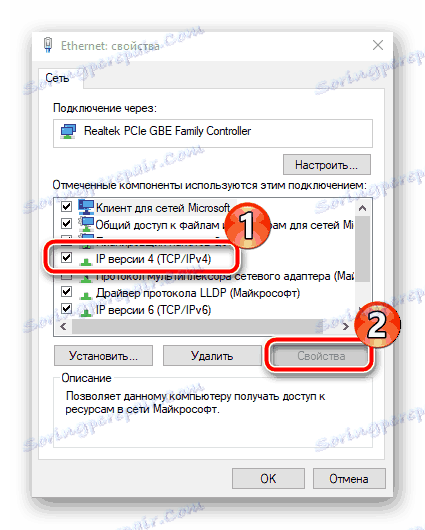
Детальніше: Мережеві налаштування Windows 7
Налаштовуємо роутер TP-Link TL-MR3420
Всі керівництва, наведені нижче, здійснюються через веб-інтерфейс другої версії. Якщо у вас не збігається зовнішній вигляд вбудованого ПЗ з тим, що використовується в цій статті, просто відшукайте такі ж пункти і змініть їх по наших прикладів, функціонально прошивки розглянутого роутера практично не відрізняються. Вхід в інтерфейс на всіх версіях відбувається наступним чином:
- Відкрийте будь-який зручний веб-оглядач та надрукуйте в адресному рядку
192.168.1.1або192.168.0.1, після чого натисніть на клавішу Enter. - У отобразившейся формі в кожному рядку введіть
adminі підтвердіть вхід.
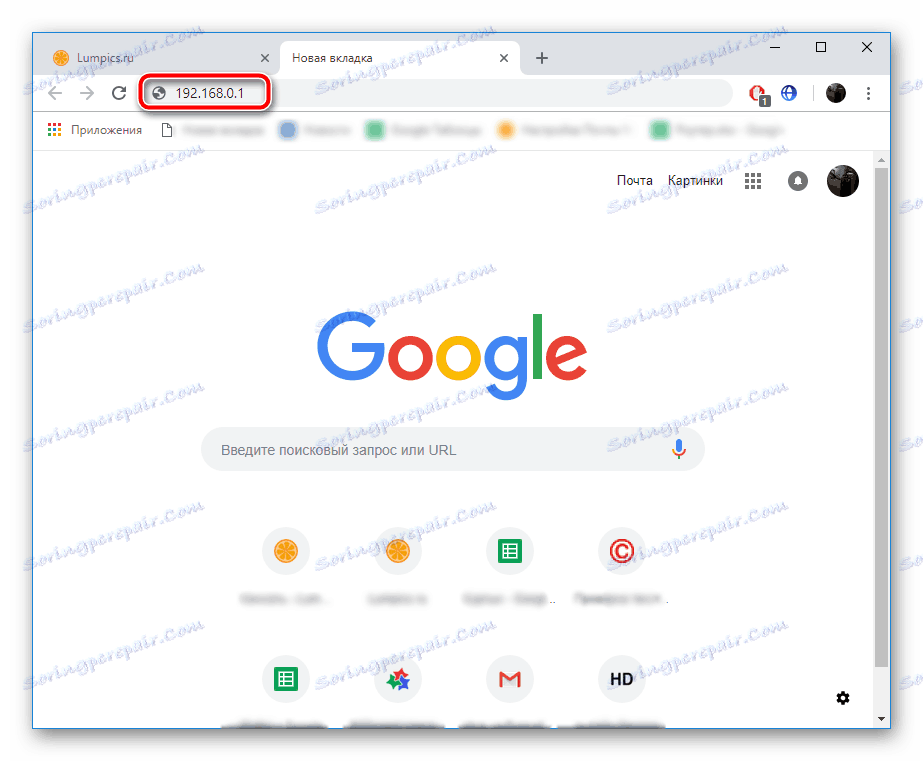
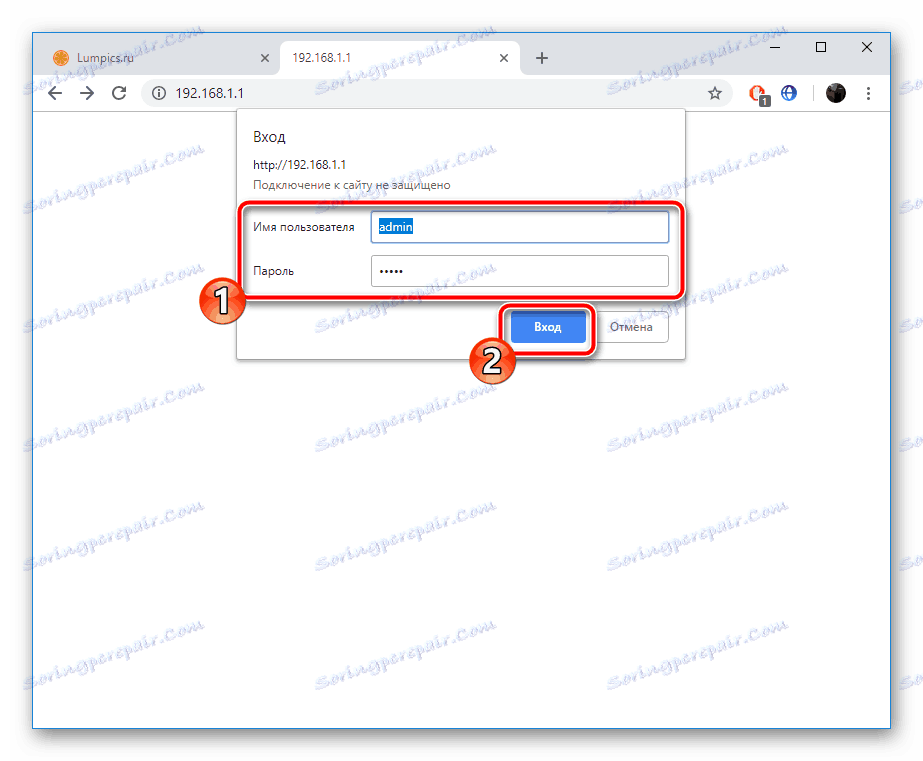
Тепер перейдемо безпосередньо до самої процедури конфігурації, яка відбувається в двох режимах. Крім цього ми торкнемося додаткові параметри і інструменти, що буде корисно багатьом користувачам.
Швидка настройка
Практично кожне вбудоване програмне забезпечення роутерів TP-Link містить вбудований Майстер налаштування, і розглянута модель не стала винятком. З його допомогою змінюються тільки самі основні параметри проводового з'єднання і точки доступу. Для успішного виконання поставленого завдання вам потрібно здійснити наступне:
- Відкрийте категорію «Швидка настройка» і відразу клікніть на «Далі», це запустить Майстра.
- Спочатку коригується доступ в інтернет. Вам пропонується вибрати один з типів WAN, який переважно і буде задіяний. Більшість вибирають «Тільки WAN».
- Далі задається тип підключення. Визначається цей пункт безпосередньо самим провайдером. Інформацію на цю тему шукайте в договорі з постачальником інтернет-послуг. Там вказані всі дані для введення.
- Деякі інтернет-з'єднання працюють нормально тільки після активації користувача, а для цього необхідно задати логін і пароль, отримані при укладенні договору з провайдером. Крім цього ви можете вибрати вторинне підключення, якщо таке потрібно.
- У разі коли ви на першому етапі вказали, що також буде використовуватися 3G / 4G, в окремому вікні потрібно виставити основні параметри. Вкажіть правильний регіон, постачальника мобільного інтернету, тип авторизації, ім'я користувача і пароль, якщо це необхідно. По завершенні клікніть на «Далі».
- Останнім кроком є створення бездротової точки, яку задіюють більшість користувачів для отримання доступу до інтернету зі своїх мобільних девайсів. В першу чергу активуйте сам режим і задайте ім'я для своєї точки доступу. З ним вона буде відображатися в списку з'єднань. «Режим» і «Ширина каналу» залиште за умовчанням, а ось в розділі про безпеку поставте маркер біля «WPA-PSK / WPA2-PSK» і вкажіть зручний пароль, що складається мінімум з восьми символів. Його необхідно буде ввести кожному користувачеві при спробі підключення до вашої точки.
- Перед вами з'явиться повідомлення, що процедура швидкого налаштування пройшла успішно, вийти з Майстра можна натисканням на кнопку «Завершити».
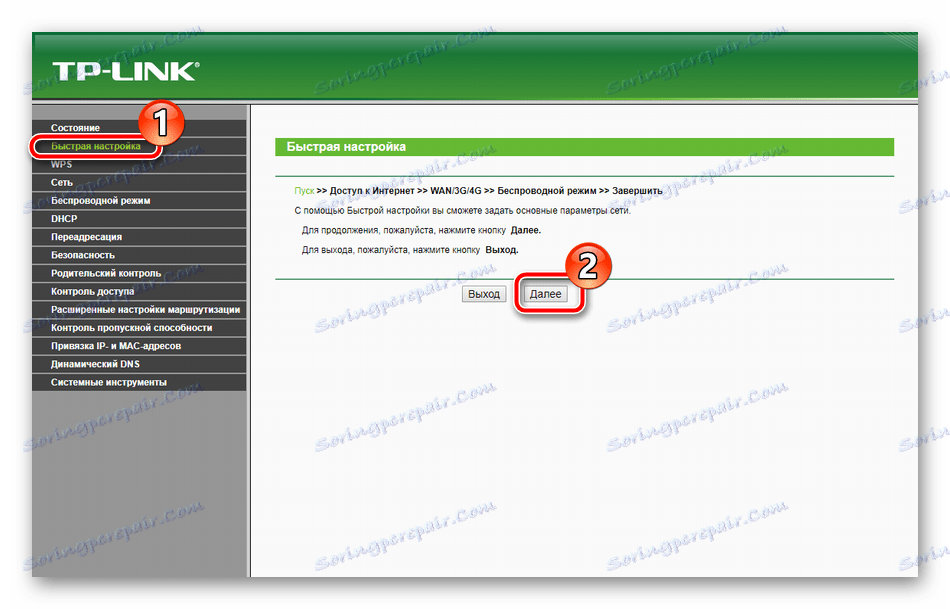
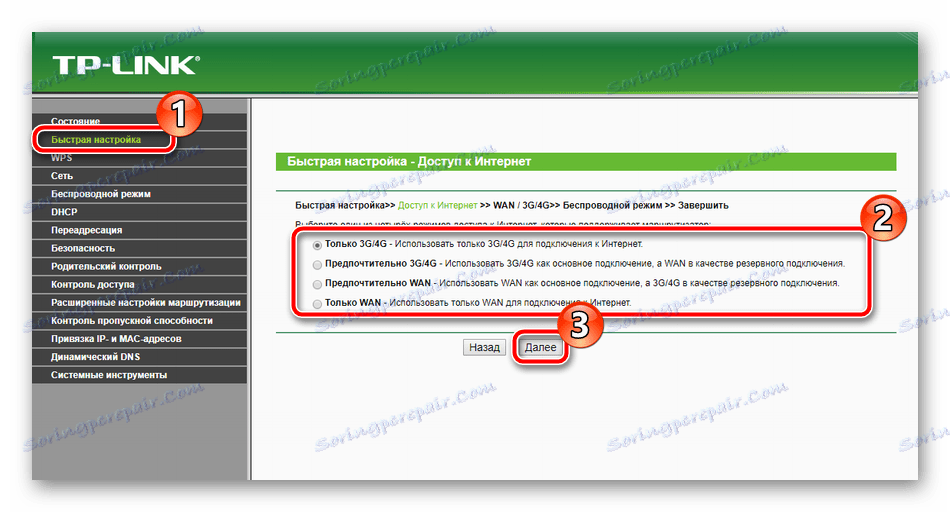
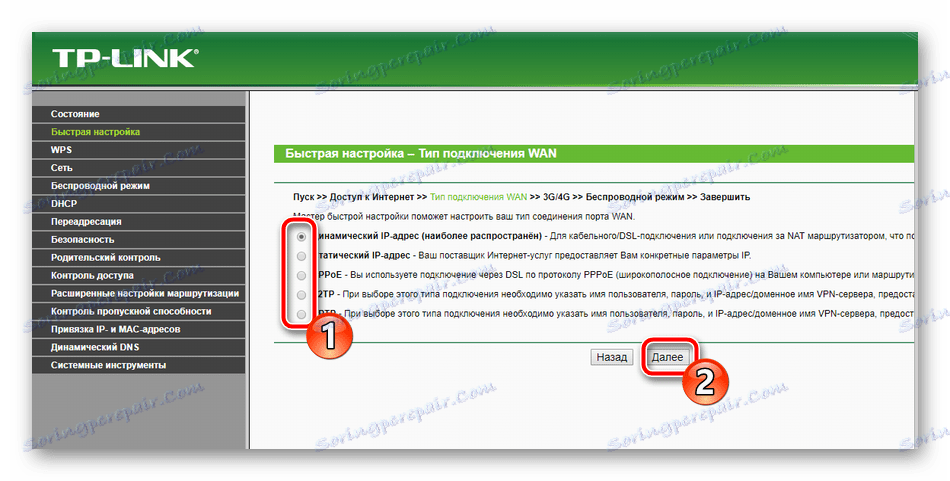
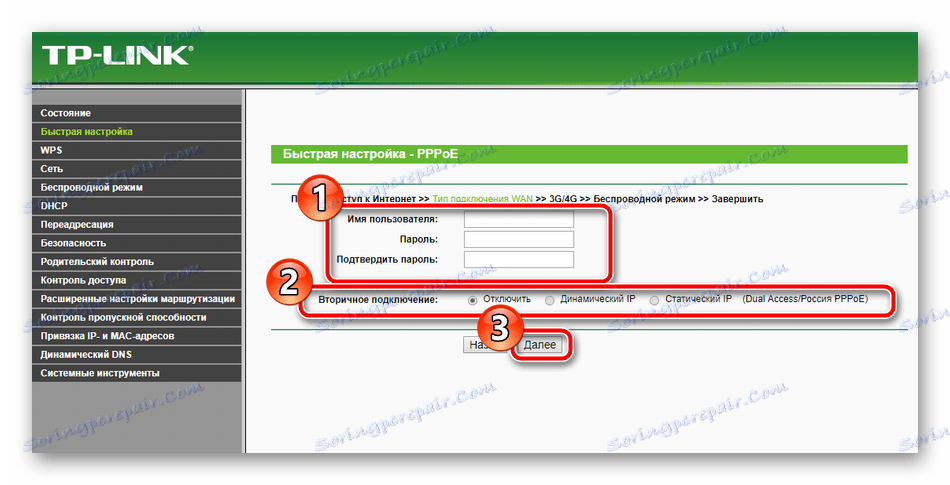
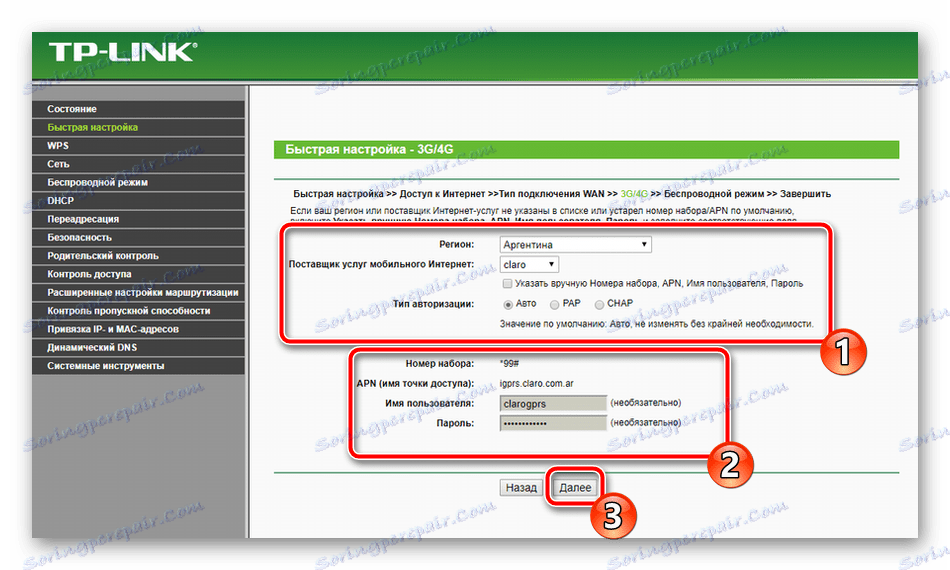
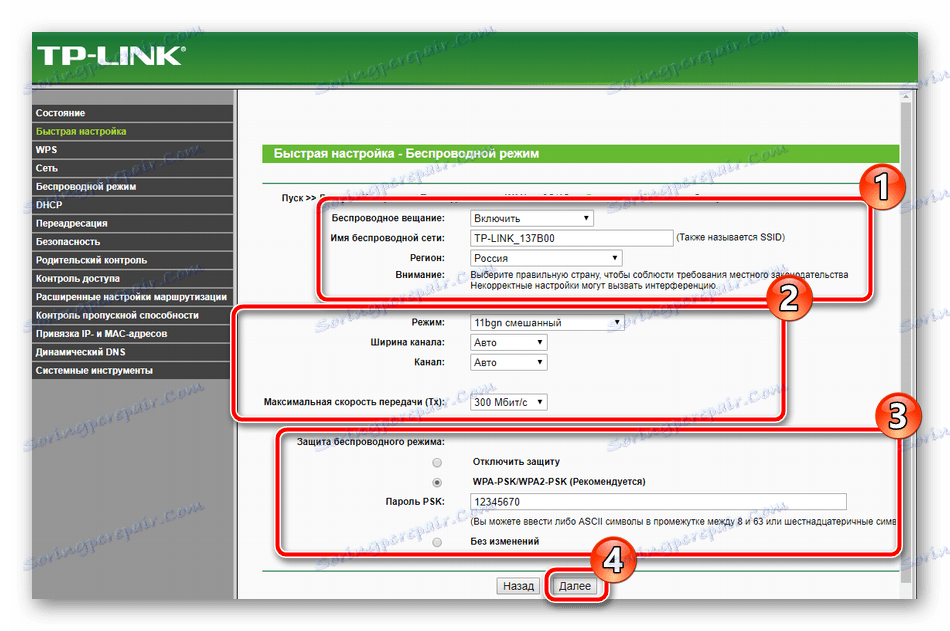
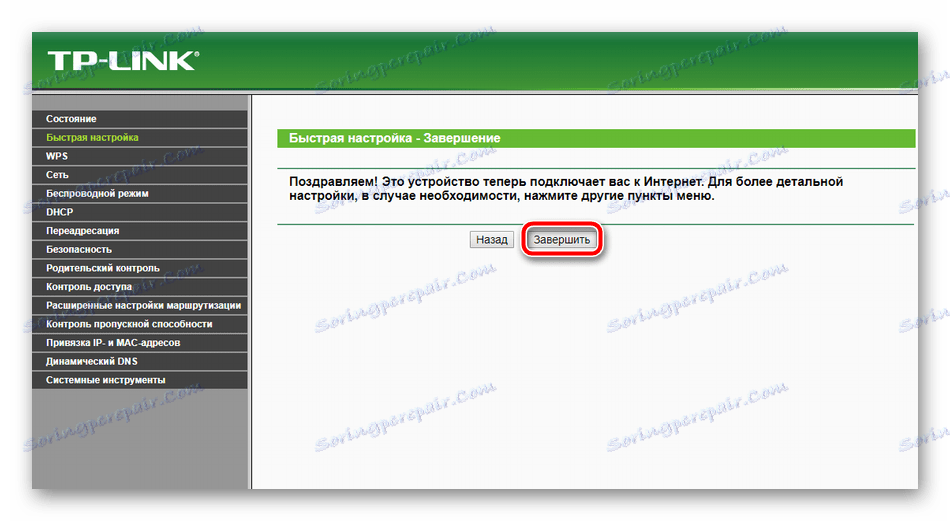
Однак надаються параметри при швидкому настроюванню не завжди відповідають потребам користувачів. В такому випадку кращим рішенням буде перейти до відповідного меню в веб-інтерфейсі і вручну задати все необхідне.
Ручна настройка
Багато пунктів ручного конфігурації схожі на ті, що розглядалися у вбудованому Майстрі, однак тут з'являється більшу кількість додаткових функцій і інструментів, що дозволяє коригувати систему індивідуально під себе. Почнемо розбір всього процесу з провідного з'єднання:
- Відкрийте категорію «Мережа» і перейдіть в розділ «Доступ до Інтернету». Перед вами відкривається копія першого етапу з швидкого налаштування. Задайте тут той тип мережі, який ви будете використовувати найбільш часто.
- Наступним підрозділом є «3G / 4G». Зверніть увагу на пункти «Регіон» і «Постачальник послуг мобільного інтернету». Всі інші значення виставляйте виключно під свої потреби. Крім цього ви можете завантажити конфігурацію модему, якщо така є у вас на комп'ютері у вигляді файлу. Для цього клікніть на кнопку «Налаштування модему» і виберіть файл.
- Тепер зупинимося на WAN - основне з'єднання з мережею, що використовується більшістю власників подібного обладнання. Першим кроком є перехід в розділ «WAN», потім вибирається тип з'єднання, задається ім'я користувача і пароль, якщо це потрібно, а також вторинна мережа і параметри режиму. Всі присутні в цьому вікні пункти заповнюються відповідно до договору, отриманим у провайдера.
- Іноді потрібно виконати клонування MAC-адреси. Обговорюється дана процедура попередньо з постачальником інтернет-послуг, а потім через відповідний розділ в веб-інтерфейсі відбувається заміна значень.
- Останнім пунктом є «IPTV». Роутер TP-Link TL-MR3420 хоч і підтримує таку послугу, проте надає мізерний набір параметрів для редагування. Ви можете тільки змінити значення Proxy і тип роботи, що потрібно вкрай рідко.
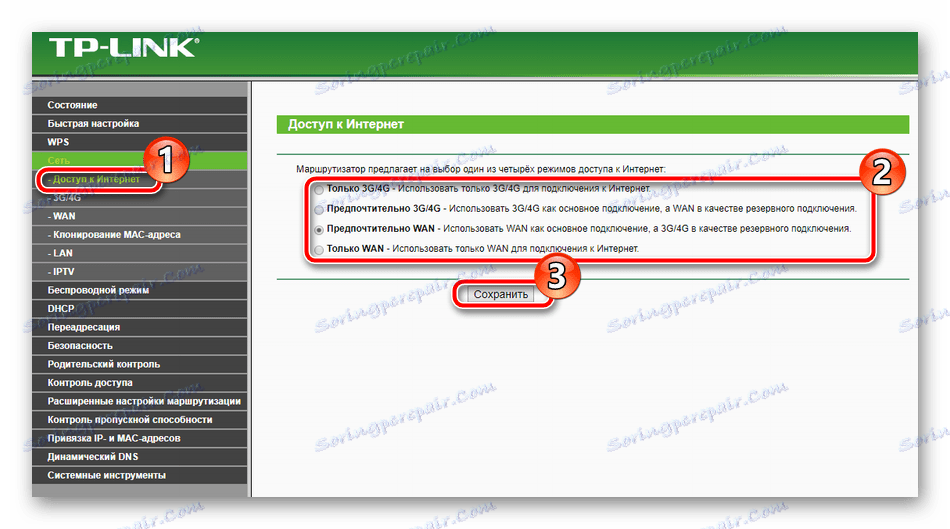
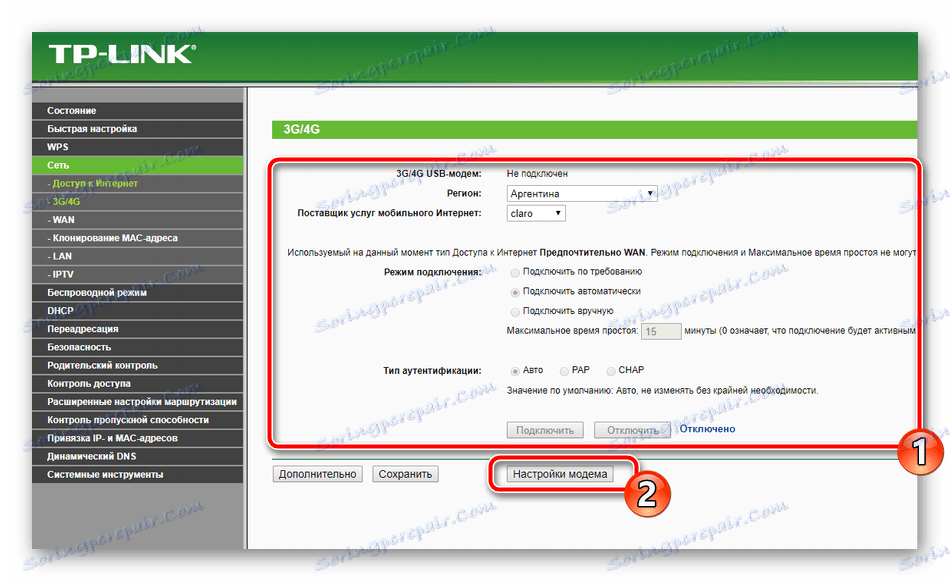
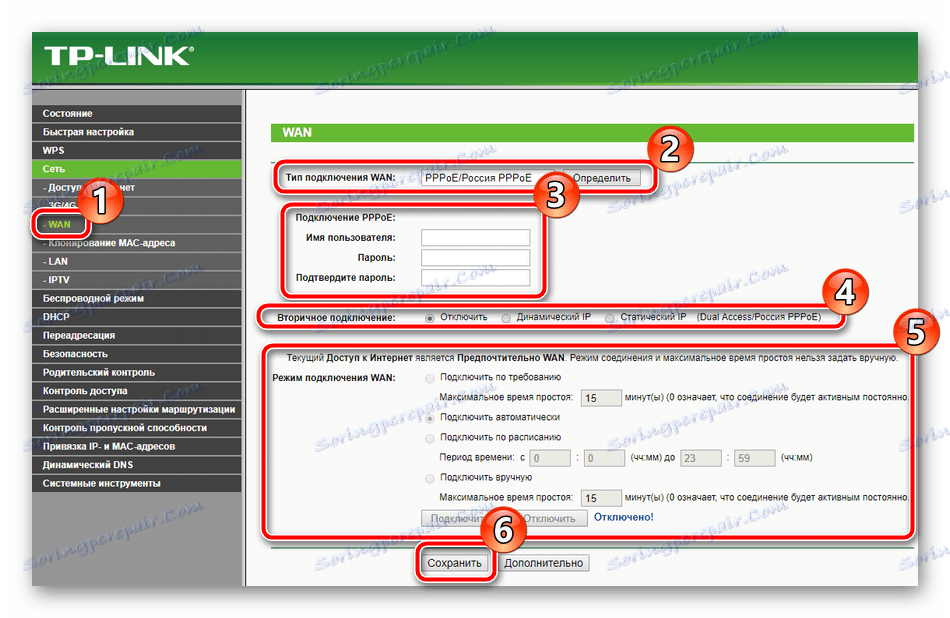
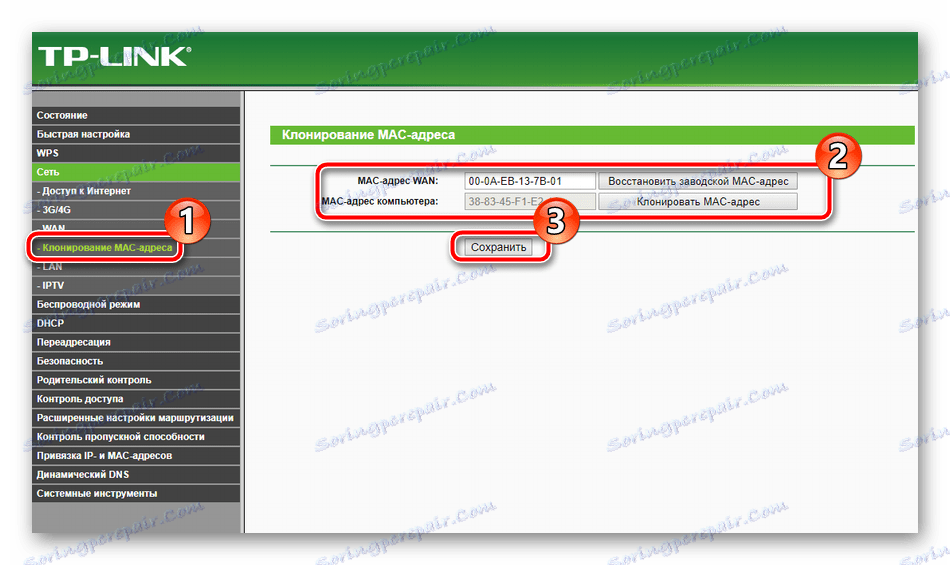
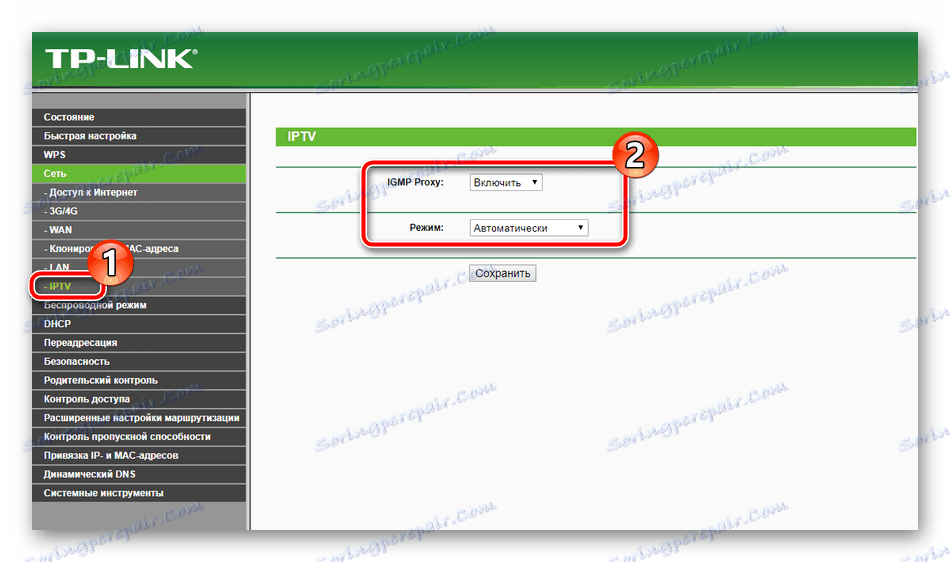
На цьому налагодження проводового з'єднання закінчена, проте важливою частиною також вважається і бездротова точка доступу, яка створюється користувачем вручну. Підготовка до роботи з бездротовим підключенням виконується так:
- У категорії «Бездротовий режим» виберіть «Налаштування бездротового режиму». Пройдемося по всім присутнім пунктам. Спочатку задайте ім'я мережі, воно може бути будь-який, потім вкажіть свою країну. Режим, ширина каналу та сам канал часто залишаються незмінними, оскільки їх ручна настройка потрібно вкрай рідко. Крім того, вам доступна установка обмежень на максимальну швидкість передачі даних на вашій точці. По завершенні всіх дій клікніть на "Зберегти".
- Сусіднім розділом є «Захист бездротового режиму», куди вам і слід перейти далі. Відзначте маркером рекомендований тип шифрування і змініть там тільки ключ, який буде служити паролем до вашої точки.
- У розділі «Фільтрація MAC-адрес» задаються правила цього інструменту. Він дозволяє обмежити або, навпаки, дозволити певним пристроям підключатися до вашої бездротової мережі. Для цього активуйте функцію, встановіть бажане правило і натисніть на «Додати нову».
- У вікні, вам буде запропоновано ввести адресу необхідного пристрою, дати йому опис і вибрати стан. Після завершення збережіть зміни кліком на відповідну кнопку.
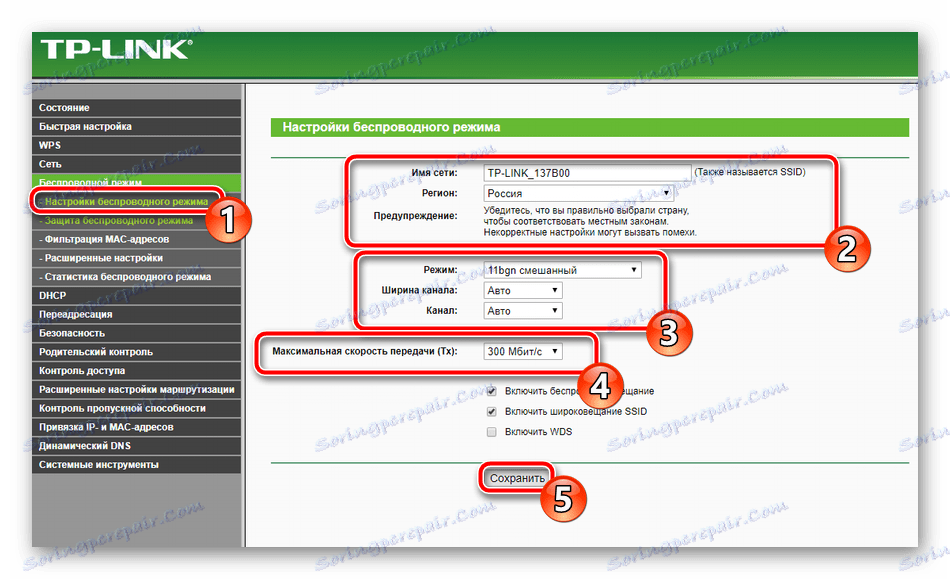

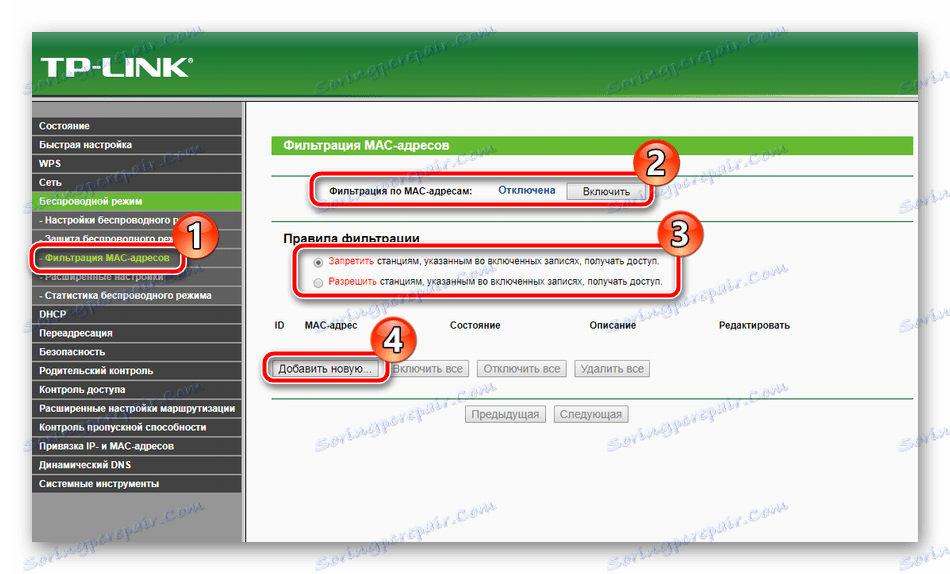
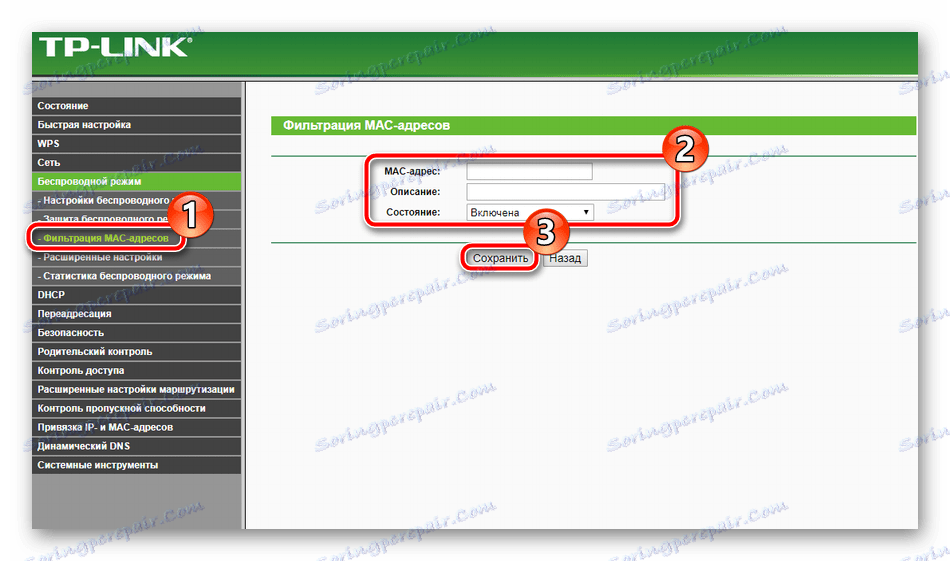
На цьому робота з основними параметрами завершена. Як бачите, в цьому немає нічого складного, весь процес займає буквально кілька хвилин, після чого можна відразу приступати до роботи в інтернеті. Однак присутні ще додаткові інструменти і політики безпеки, що також необхідно розглянути.
Додаткові налаштування
В першу чергу розберемо розділ «Налаштування DHCP». Даний протокол дозволяє автоматично отримувати певні адреси, за рахунок чого мережа працює більш стабільно. Слід лише переконатися в тому, що функція включена, якщо ж ні, відзначте маркером необхідний пункт і натисніть на «Зберегти».
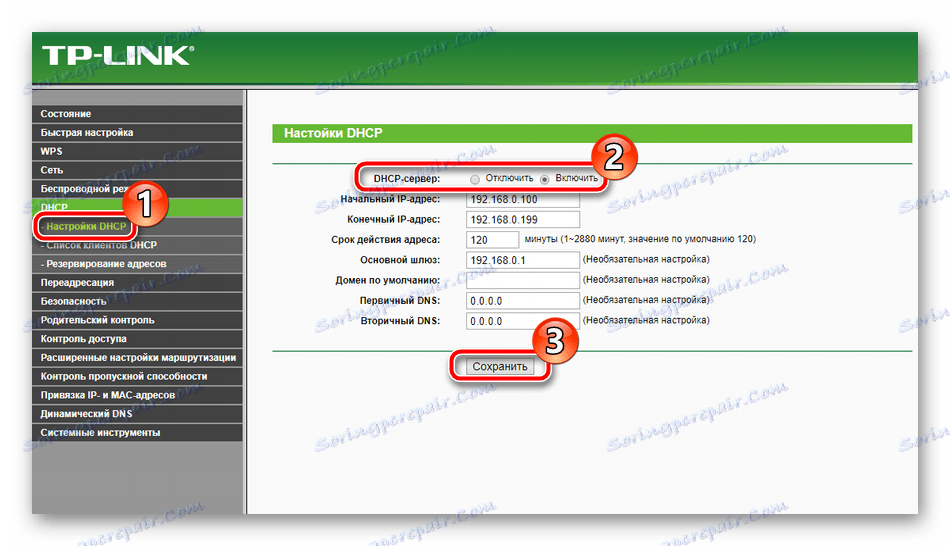
Іноді потрібно прокинути порти. Їх відкриття дозволяє локальним програмам і серверів користуватися інтернетом і обмінюватися даними. Процедура проброса виглядає так:
- Через категорію «Переадресація» перейдіть в «Віртуальні сервери» і натисніть на «Додати нову».
- Заповніть форму, що відкрилася у відповідності зі своїми вимогами.
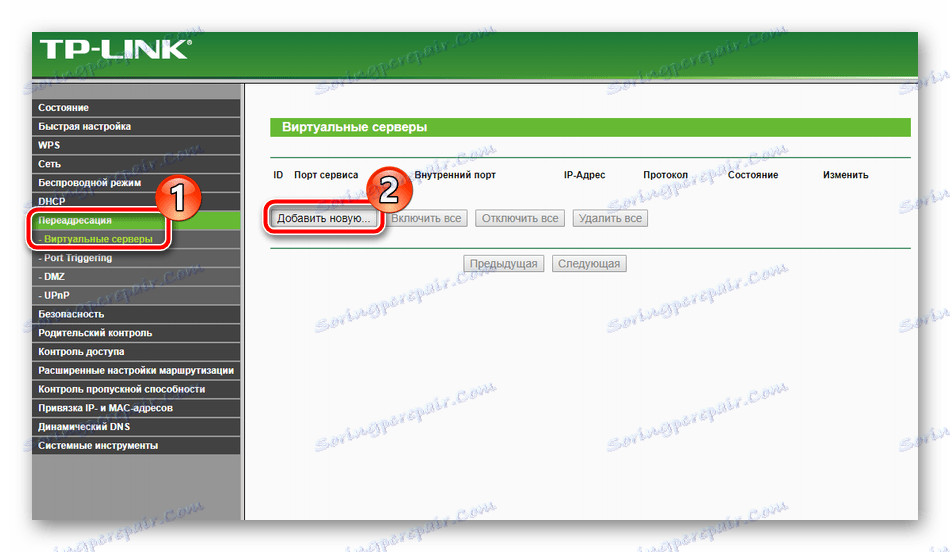
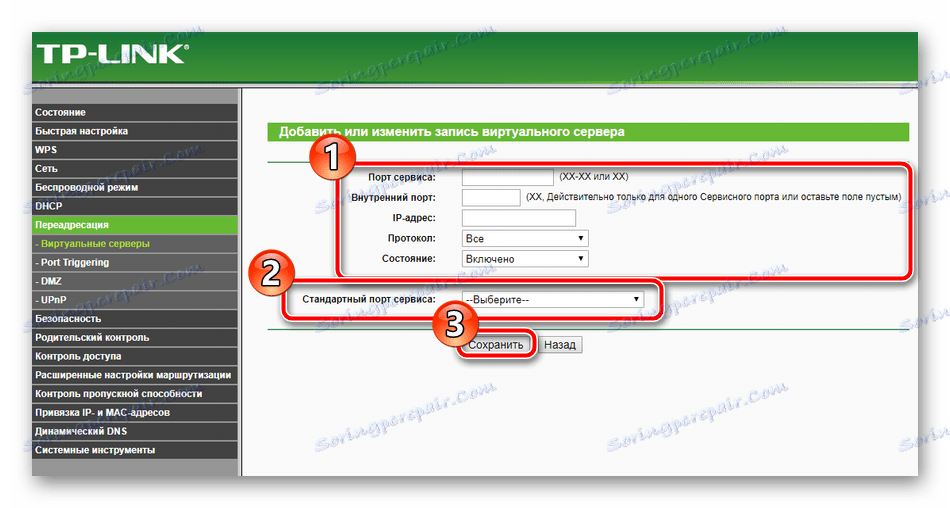
Детальні інструкції щодо відкриття портів на роутерах TP-Link ви можете знайти в інший нашій статті по посиланню нижче.
Детальніше: Відкриття портів на роутері TP-Link
Іноді при використанні VPN та інших підключень відбувається збій при спробі маршрутизації. Трапляється це найчастіше через те, що сигнал проходить через спеціальні тунелі і часто втрачається. При виникненні подібної ситуації для необхідного адреси налаштовується статичний (прямий) маршрут, а виконується це так:
- Перейдіть в розділ «Розширені настройки маршрутизації» і виберіть пункт «Список статичних маршрутів». У вікні, клікніть на «Додати нову».
- У рядках вкажіть адресу призначення, мережеву маску, шлюз і задайте стан. По завершенні не забудьте натиснути на «Зберегти», щоб зміни вступили в силу.
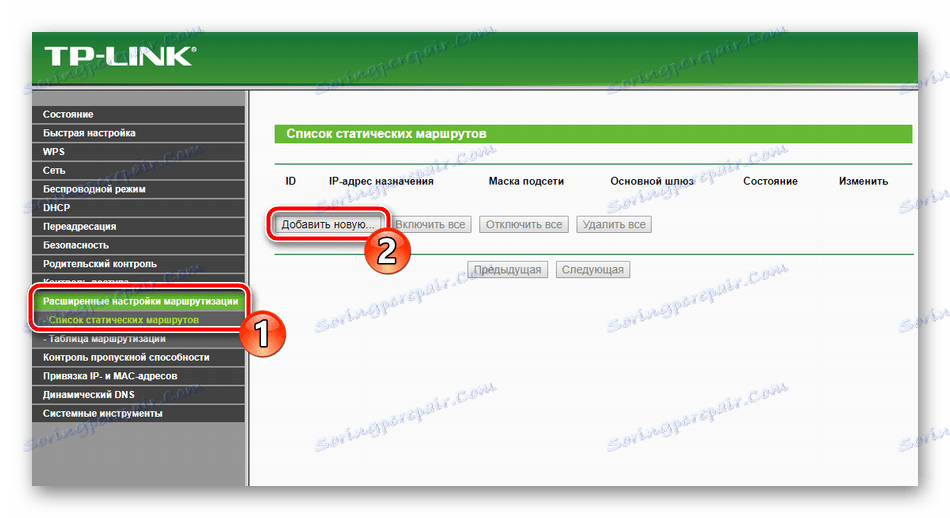
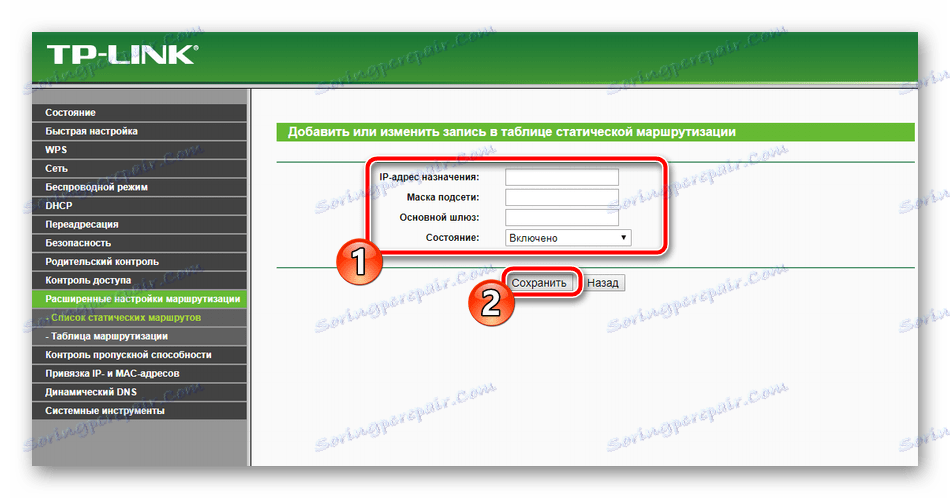
Останнє, що хотілося б відзначити з додаткових налаштувань - Динамічний DNS. Вона необхідна тільки в разі використання різних серверів і FTP. За замовчуванням ця послуга відключена, а про її надання домовляються з провайдером. Він реєструє вас на сервісі, привласнює ім'я користувача і пароль. Активувати цю функцію ви можете у відповідному меню налаштувань.
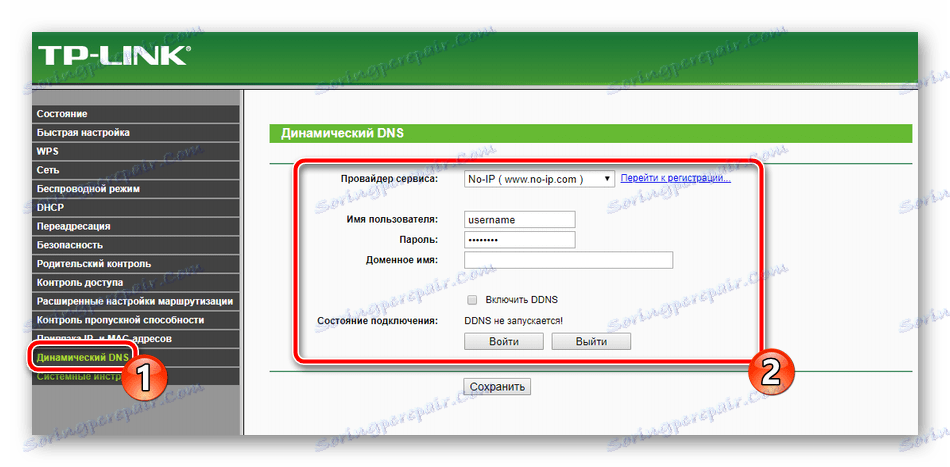
налаштування безпеки
Важливо не тільки забезпечити коректне функціонування інтернету на роутері, а й задати параметри безпеки, щоб захистити себе від небажаних підключень і шокуючого контенту в мережі. Ми розглянемо основні і корисні правила, а ви вже вирішуйте, чи потрібно вам активація або немає:
- Відразу зверніть увагу на розділ «Налаштування базового захисту». Переконайтеся в тому, що всі параметри тут включені. Зазвичай вони активні вже за замовчуванням. Нічого відключати тут не потрібно, на саму роботу пристрою ці правила не впливають.
- Управління веб-інтерфейсом є все користувачам, які з'єднані з вашої локальної мережею. Заборонити вхід в вбудоване програмне забезпечення можна через відповідну категорію. Тут виберіть відповідне правило і надайте його для всіх необхідних MAC-адрес.
- Батьківський контроль дозволяє не тільки встановити обмеження на час перебування дітей в інтернеті, але і задати заборони на певні ресурси. Спочатку в розділі «Батьківський контроль» активуйте цю функцію, введіть адресу того комп'ютера, який хочете контролювати, і натисніть на «Додати нову».
- У меню, встановіть ті правила, які вважаєте потрібними. Повторіть цю процедуру для всіх необхідних сайтів.
- Останнє, що хотілося б відзначити з безпеки - управління правилами контролю доступу. Через маршрутизатор проходить досить велика кількість різних пакетів і іноді потрібно здійснювати контроль над ними. В такому випадку перейдіть в меню «Контроль» - «Правило», включіть цю функцію, встановіть значення фільтрації і клікніть на «Додати нову».
- Тут ви вибираєте вузол з присутніх в списку, задаєте мета, розклад і стан. Перед виходом натисніть на «Зберегти».
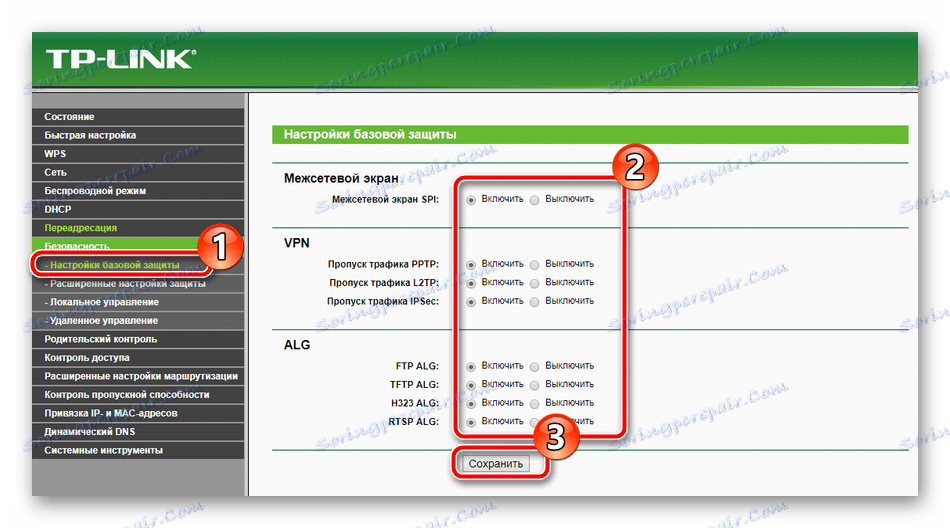
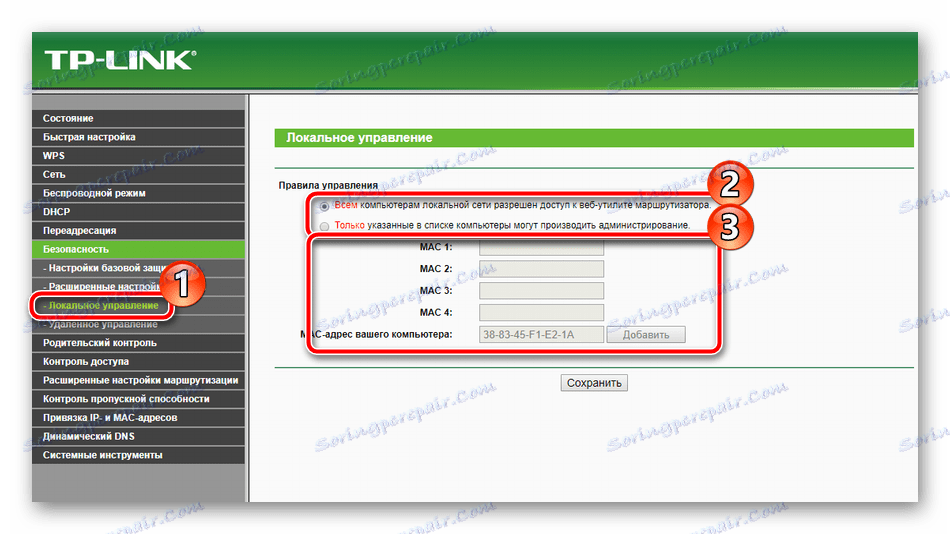
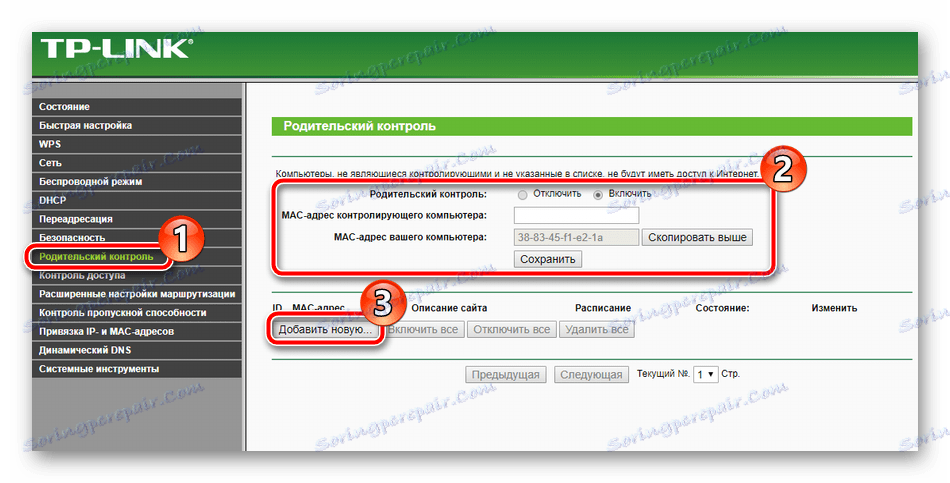
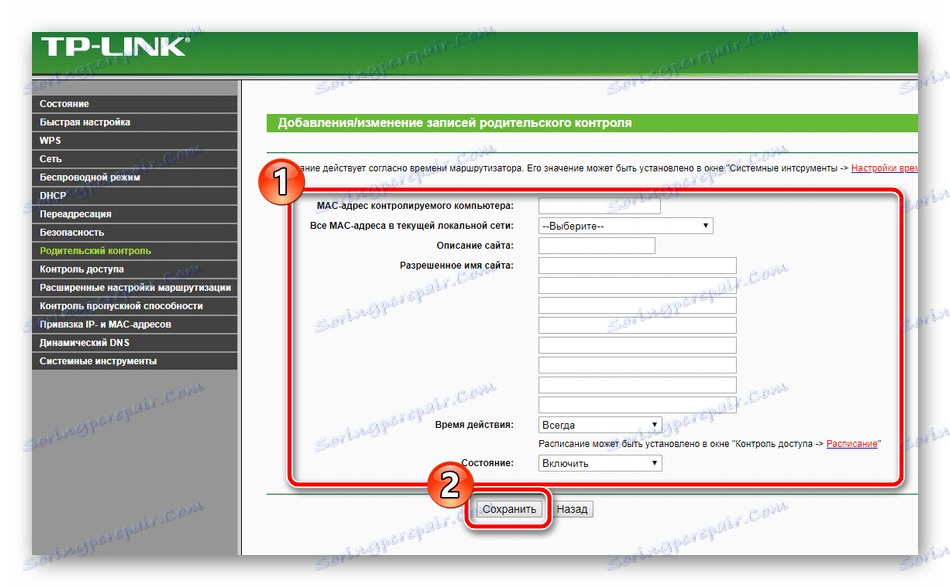
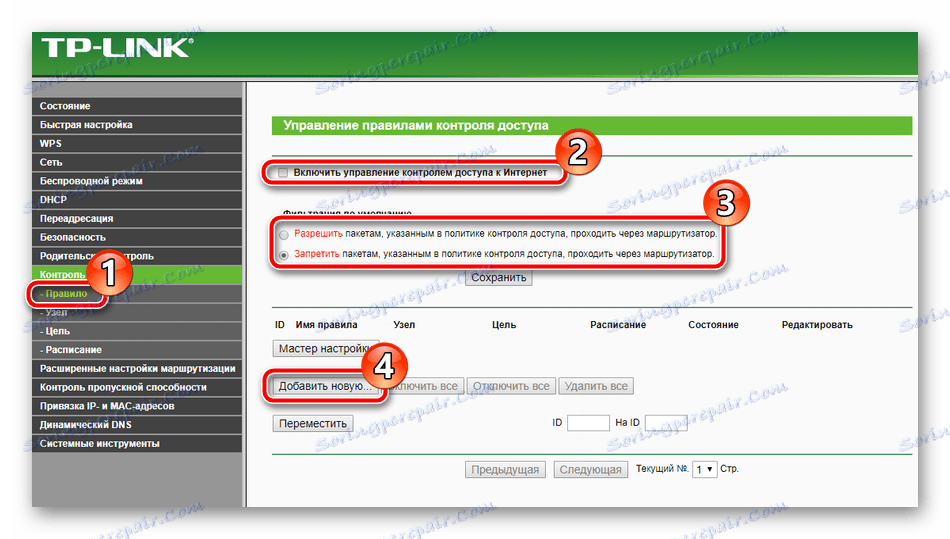
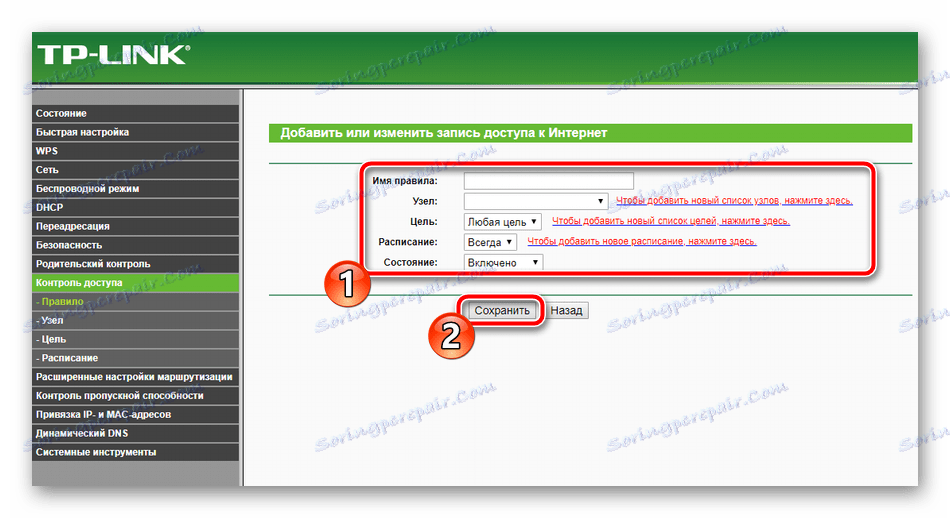
завершення налаштування
Залишилися тільки завершальні пункти, робота з якими відбувається буквально в кілька кліків:
- У розділі «Системні інструменти» виберіть «Налаштування часу». У таблиці задайте правильні значення дати і часу, щоб забезпечити коректну роботу розкладу батьківського контролю і параметрів безпеки, а також правильну статистику щодо функціонування обладнання.
- У блоці «Пароль» ви можете змінити ім'я користувача і встановити новий ключ доступу. Дана інформація застосовується при вході в веб-інтерфейс роутера.
- У розділі «Резервна копія та відновлення» вам пропонують зберегти поточну конфігурацію в файл, щоб в подальшому не виникло проблем з її відновленням.
- В останню чергу клікніть на кнопку «Перезавантажити» в підрозділі з однойменною назвою, щоб після перезавантаження маршрутизатора все зміни вступили в силу.
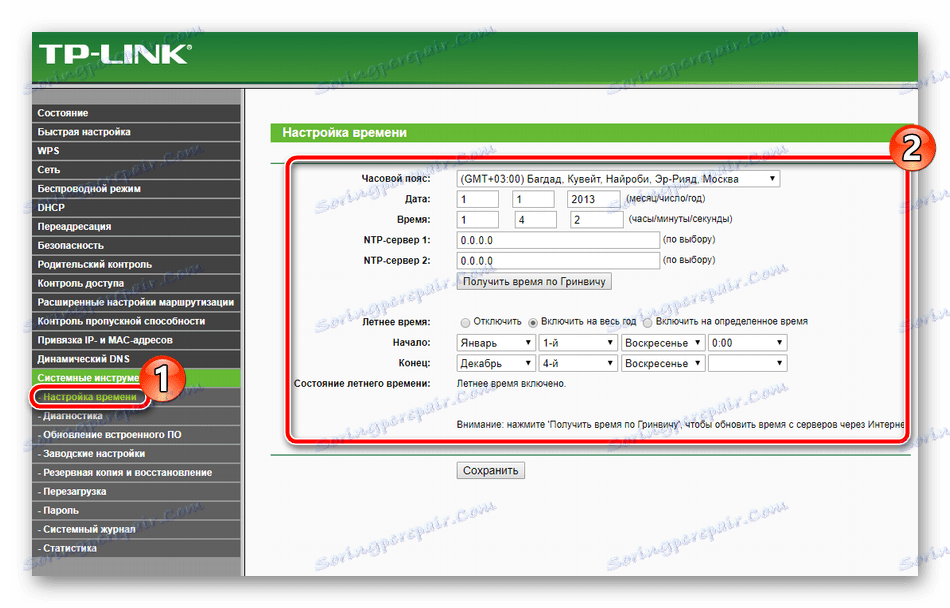
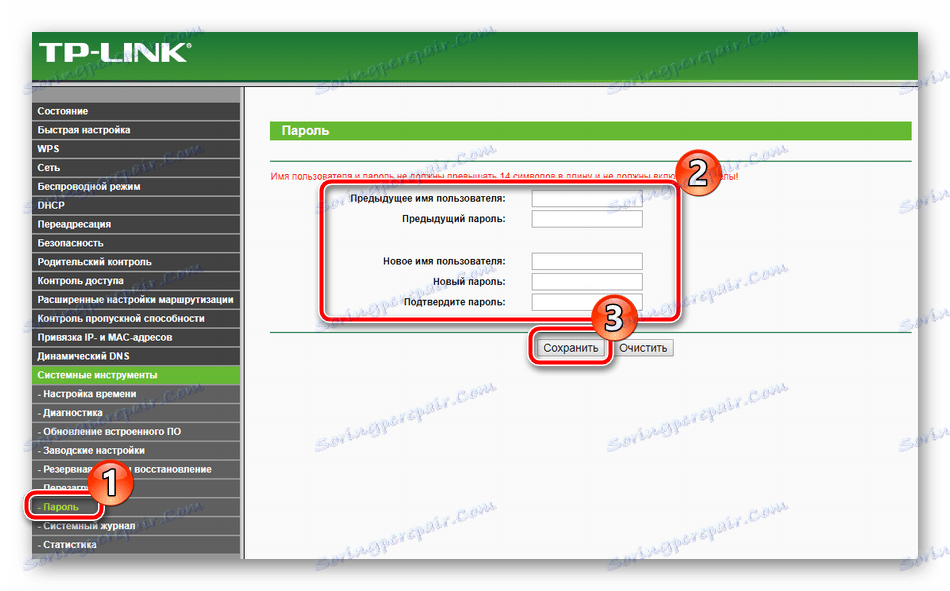
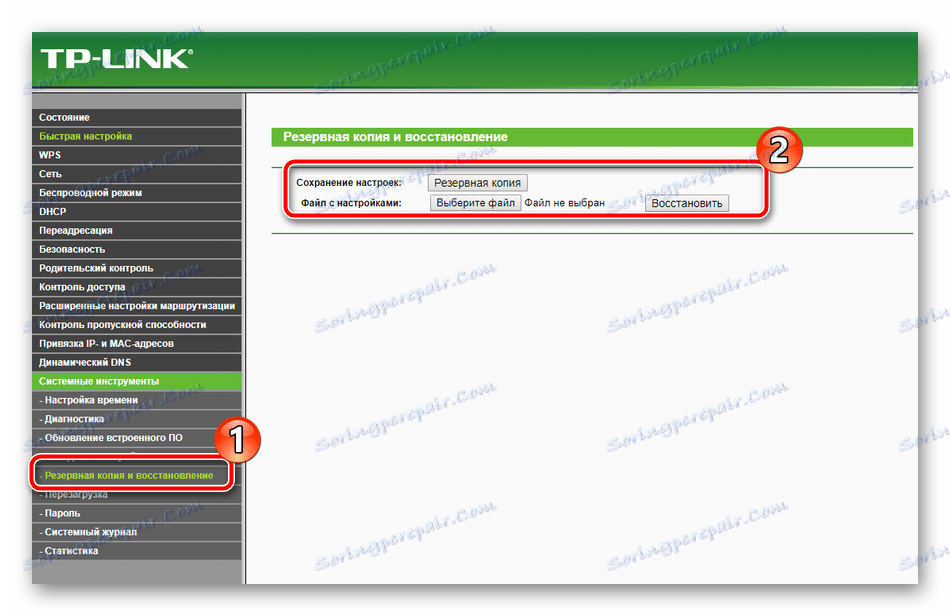
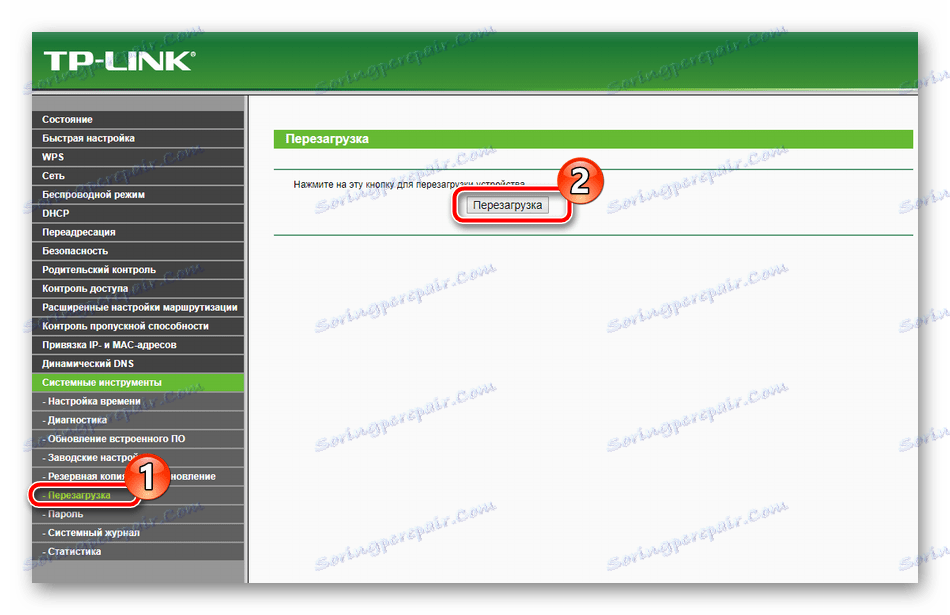
На цьому наша стаття підходить до логічного завершення. Сподіваємося, сьогодні ви дізналися всю необхідну інформацію про налаштування роутера TP-Link TL-MR3420 і у вас не виникло труднощів при самостійному виконанні цієї процедури.