Принципи нумерації осередків в Microsoft Excel
Для користувачів програми Microsoft Excel не секрет, що дані в цьому табличному процесорі розміщуються в окремих осередках. Для того, щоб користувач міг звертатися до цих даних, кожному елементу листа присвоєно адресу. Давайте з'ясуємо, за яким принципом нумеруються об'єкти в Ексель і чи можна змінити цю нумерацію.
зміст
Види нумерації в Microsoft Excel
Перш за все, слід сказати про те, що в Ексель є можливість перемикання між двома видами нумерації. Адреса елементів при використанні першого варіанту, який встановлений за замовчуванням, має вигляд A1. Другий варіант представлений наступною формою - R1C1. Для його використання потрібно зробити перемикання в налаштуваннях. Крім того, користувач може власноруч пронумерувати комірки, скориставшись відразу декількома варіантами. Давайте розглянемо всі ці можливості докладніше.
Спосіб 1: перемикання режиму нумерації
Перш за все, давайте розглянемо можливість перемикання режиму нумерації. Як вже говорилося раніше, адреса осередків за замовчуванням задається за типом A1. Тобто, стовпці позначаються літерами латинського алфавіту, а рядки - арабськими цифрами. Перемикання в режим R1C1 передбачає варіант, при якому цифрами задаються не тільки координати рядків, але і стовпців. Давайте розберемося, як зробити таке перемикання.
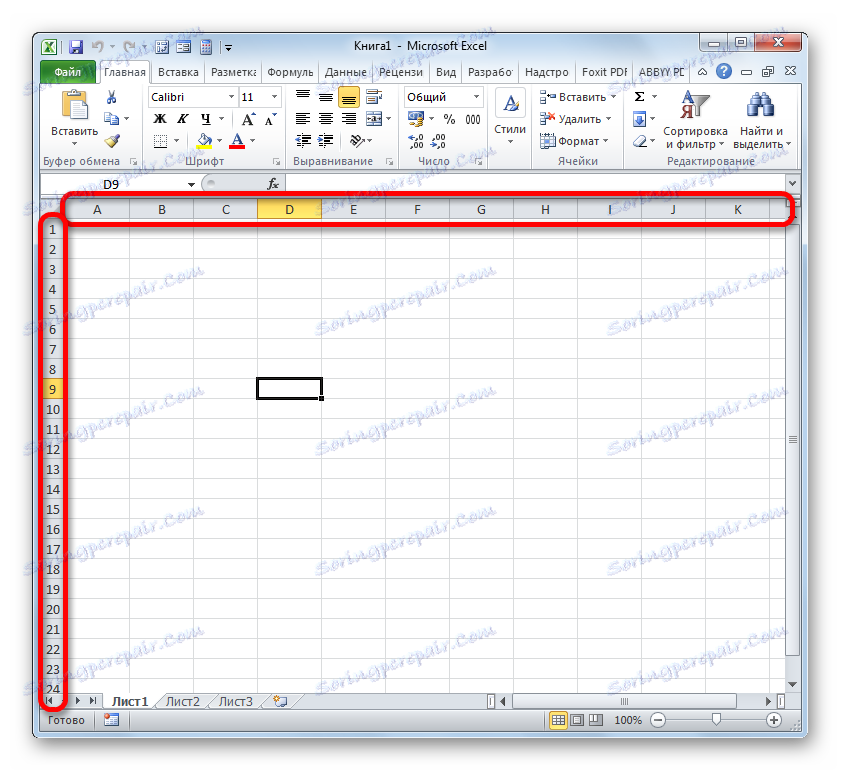
- Виробляємо переміщення у вкладку «Файл».
- У вікні, за допомогою лівого вертикального меню переходимо в розділ «Параметри».
- Відкривається вікно параметрів Ексель. Через меню, яке розміщене зліва, переходимо до підрозділу «Формули».
- Після переходу звертаємо увагу на праву частину вікна. Шукаємо там групу налаштувань «Робота з формулами». Близько параметра «Стиль посилань R1C1» ставимо прапорець. Після цього можна тиснути на кнопку «OK» в нижній частині вікна.
- Після названих вище маніпуляцій у вікні параметрів стиль посилань зміниться на R1C1. Тепер не тільки рядки, але і стовпці нумеруватимуться цифрами.
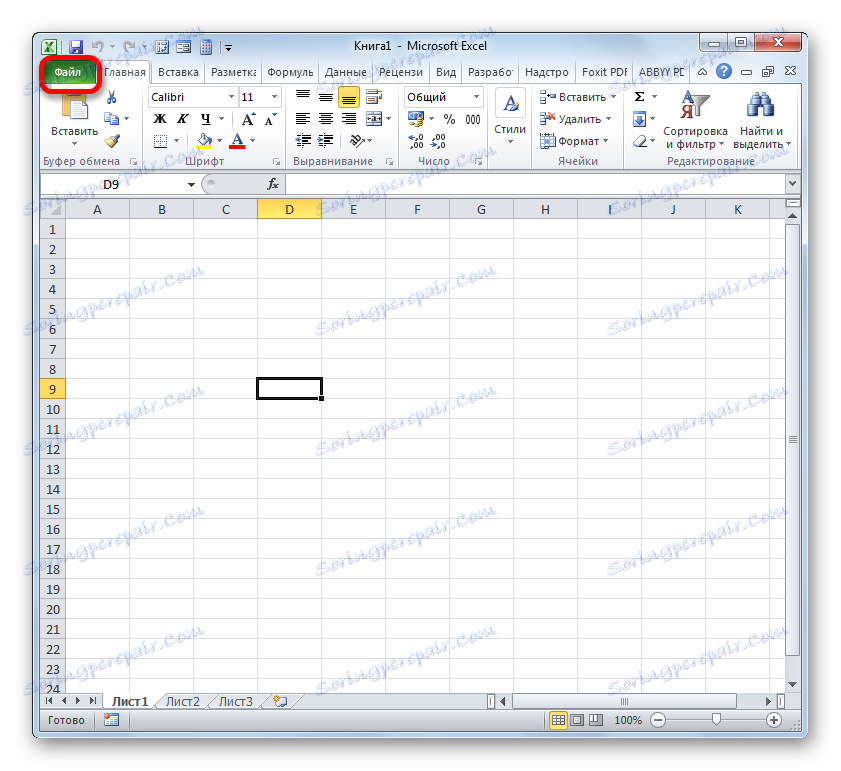
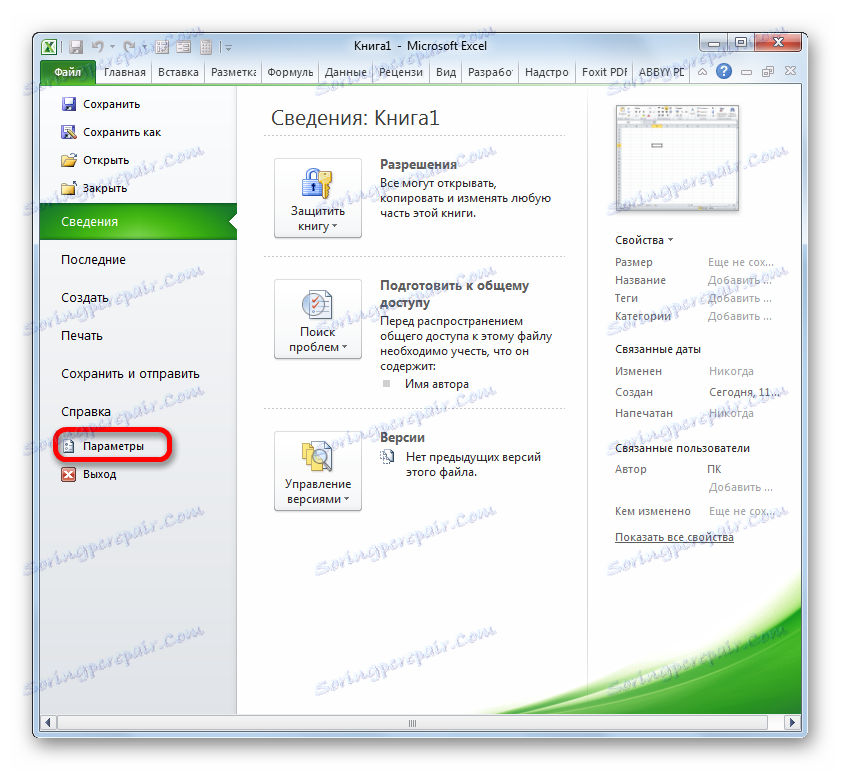
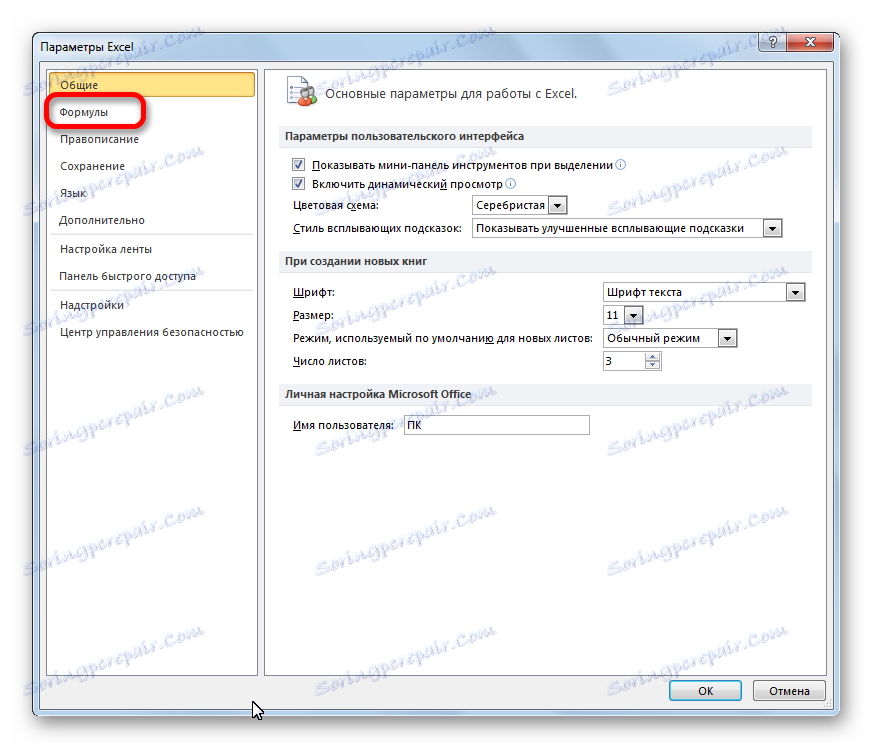
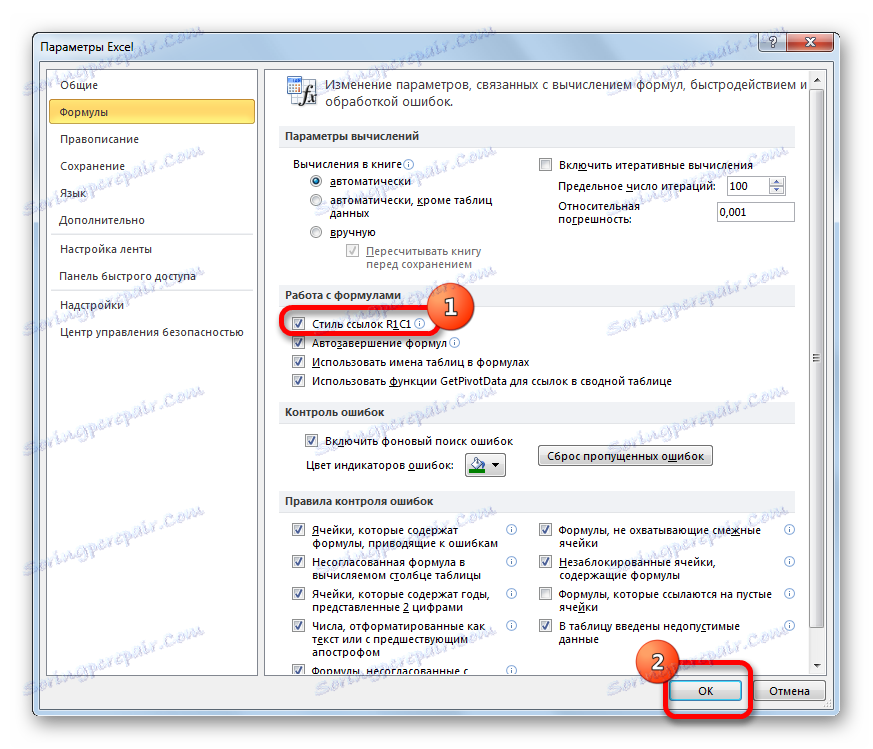
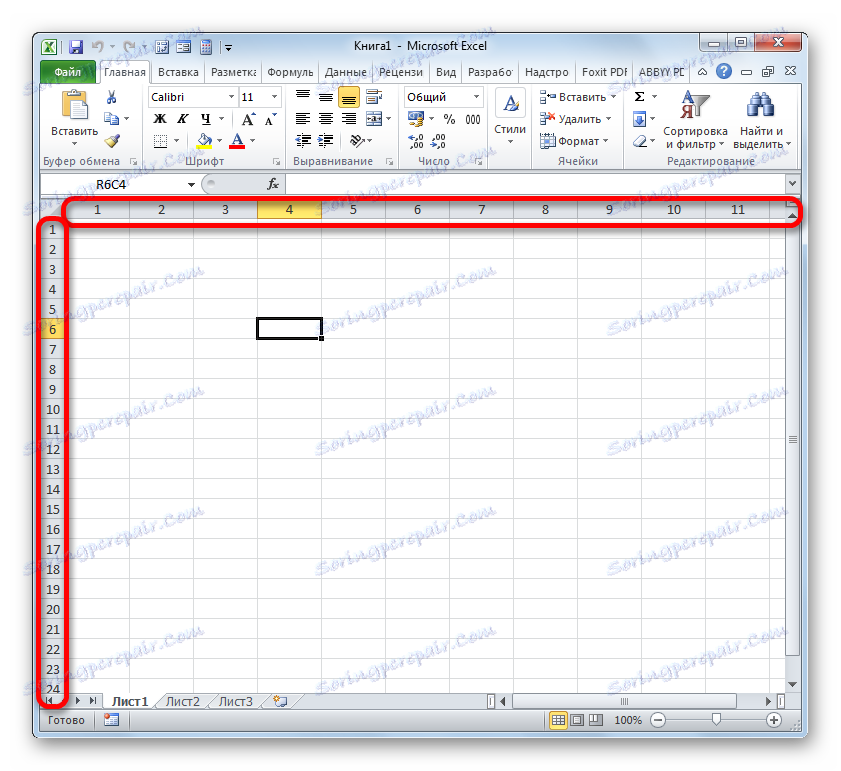
Для того, щоб повернути позначення координат за замовчуванням, потрібно провести ту ж саму процедуру, тільки на цей раз зняти прапорець з пункту «Стиль посилань R1C1».
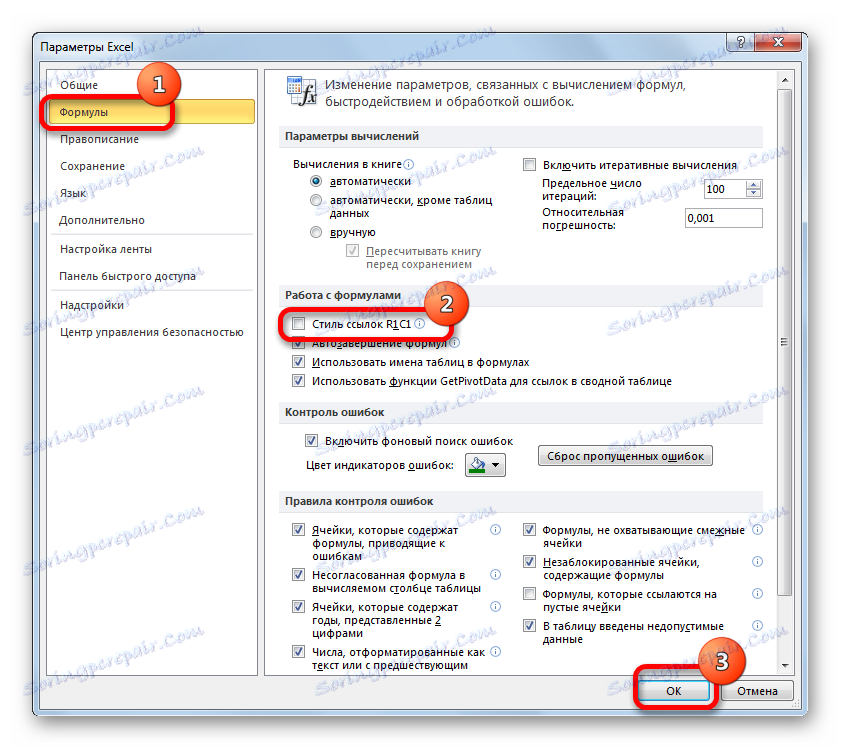
урок: Чому в Ексель замість букв цифри
Спосіб 2: маркер заповнення
Крім того, користувач сам може пронумерувати рядки або стовпці, в яких розташовані осередки, відповідно до своїх потреб. Ця призначена для користувача нумерація може використовуватися для позначення рядків або колонок таблиці, для передачі номера рядка вбудованим функціям Excel і в інших цілях. Звичайно, нумерацію можна зробити вручну, просто вбиваючи з клавіатури потрібні числа, але набагато простіше і швидше виконати дану процедуру, використовуючи інструменти автозаповнення. Особливо це актуально при нумерації великого масиву даних.
Погляньмо, як за допомогою маркера заповнення можна зробити автонумерацію елементів листа.
- Ставимо цифру «1» в ту клітинку, з якої плануємо починати нумерацію. Потім наводимо курсор на правий нижній край зазначеного елемента. При цьому він повинен трансформуватися в чорний хрестик. Він носить назву маркера заповнення. Затискаємо ліву кнопку мишки і тягнемо курсор вниз або вправо, в залежності від того, що саме потрібно пронумерувати: рядки або стовпці.
- Після того, як досягли останньої клітинки, яку слід пронумерувати, відпускаємо кнопку мишки. Але, як бачимо, все елементи з нумерацією заповнені лише одиницями. Для того, щоб це виправити, тиснемо на піктограму, яка знаходиться в кінці нумерованного діапазону. Виставляємо перемикач біля пункту «Заповнити».
- Після додавання коментарів весь діапазон буде пронумерований по порядку.

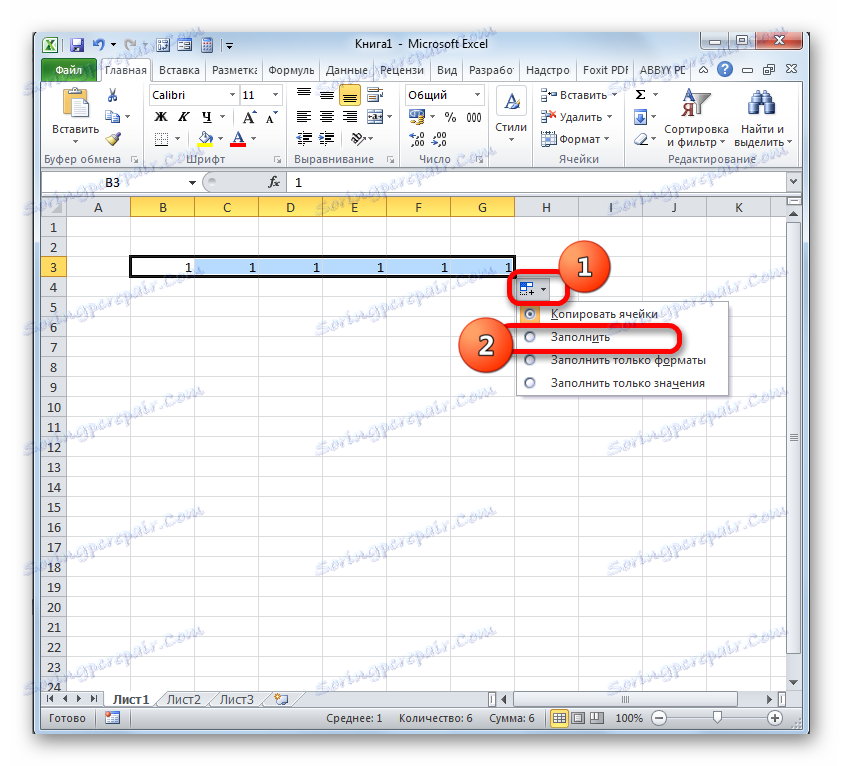
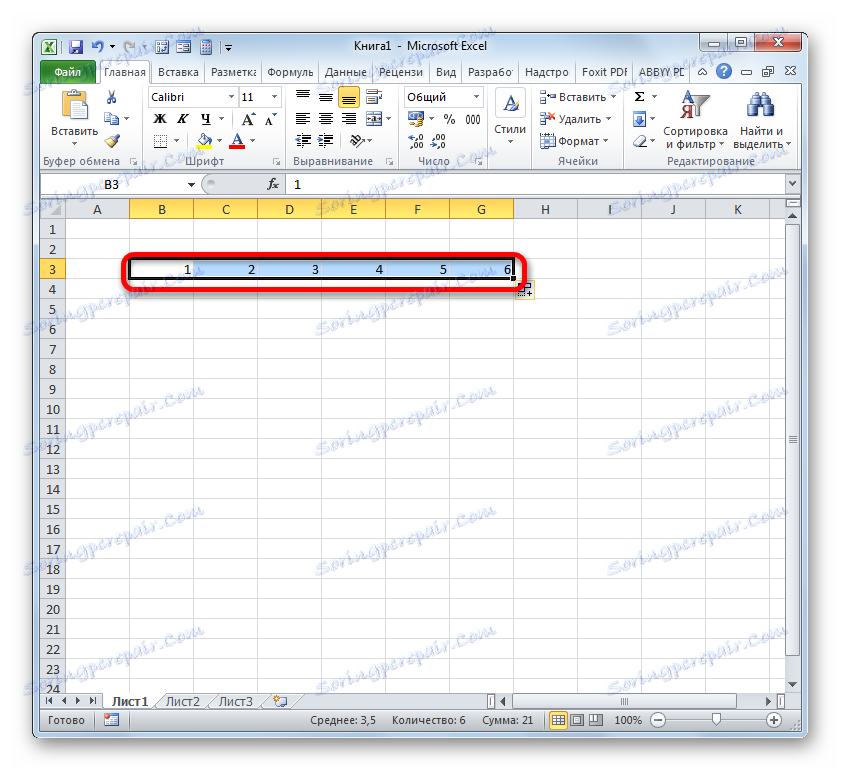
Спосіб 3: прогресія
Ще одним способом, за допомогою якого можна пронумерувати об'єкти в Ексель, є використання інструменту під назвою «Прогресія».
- Як і в попередньому способі, встановлюємо цифру «1» в перший осередок, що підлягає нумерації. Після цього просто виділяємо даний елемент листа, клікнувши по ньому лівою кнопкою миші.
- Після того, як потрібний діапазон виділений, переміщаємося у вкладку «Головна». Кількома по кнопці «Заповнити», розміщеної на стрічці в блоці «Редагування». Відкривається список дій. Вибираємо з нього позицію «Прогресія ...».
- Відкривається вікно Excel під назвою «Прогресія». У цьому вікні безліч налаштувань. Перш за все, зупинимося на блоці «Розташування». У ньому перемикач має дві позиції: «За рядками» і «За стовпцями». Якщо вам потрібно зробити горизонтальну нумерацію, то вибирайте варіант «За рядками», якщо вертикальну - то «За стовпцями».
У блоці налаштувань «Тип» для наших цілей потрібно встановити перемикач в позицію «Арифметична». Втім, він і так за замовчуванням розташований в даній позиції, тому потрібно лише проконтролювати його стан.
Блок налаштувань «Одиниці» стає активним лише при виборі типу «Дати». Так як ми вибрали тип «Арифметична», нас вищевказаний блок цікавити не буде.
В поле «Крок» слід встановити цифру «1». В поле «Граничне значення» ставимо кількість нумерованих об'єктів.
Після виконання перерахованих дій тиснемо на кнопку «OK» внизу віконця «Прогресія».
- Як бачимо, зазначений у вікні «Прогресія» діапазон елементів листа буде пронумерований по порядку.
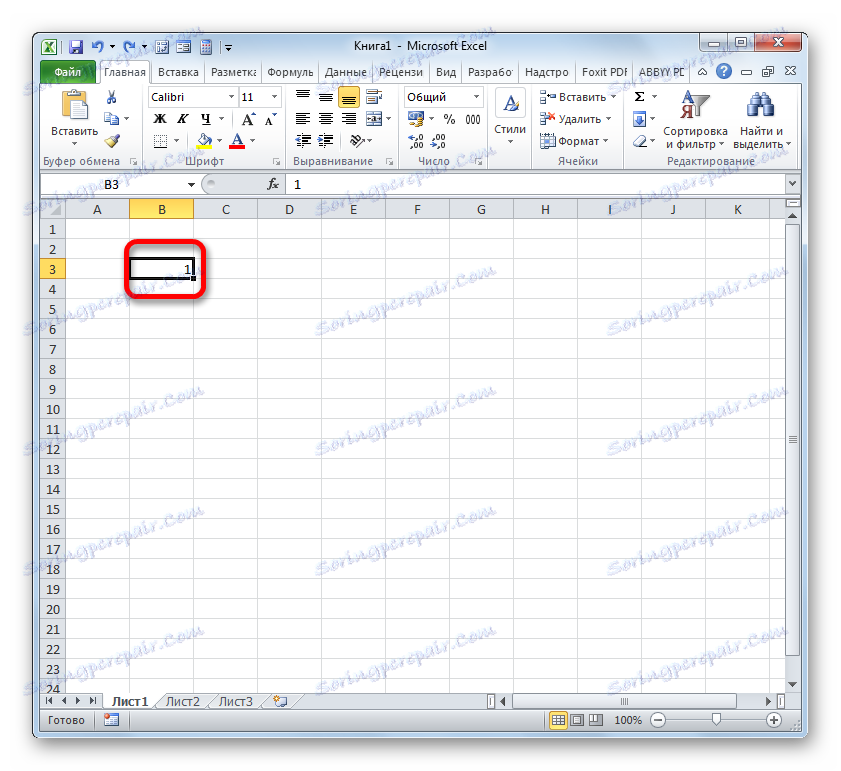
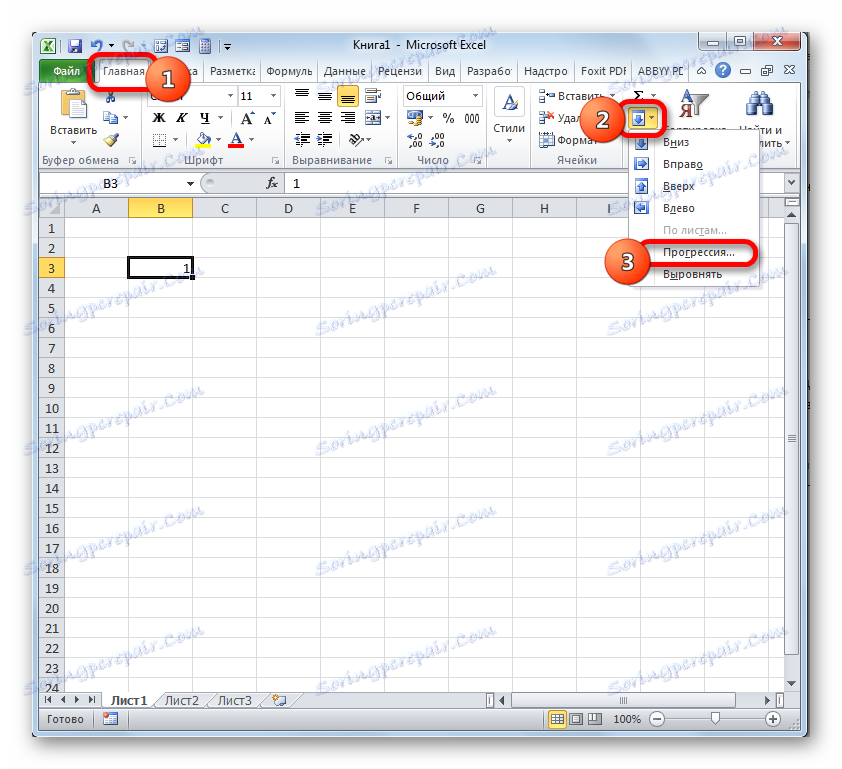
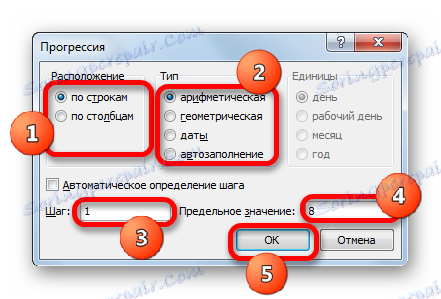
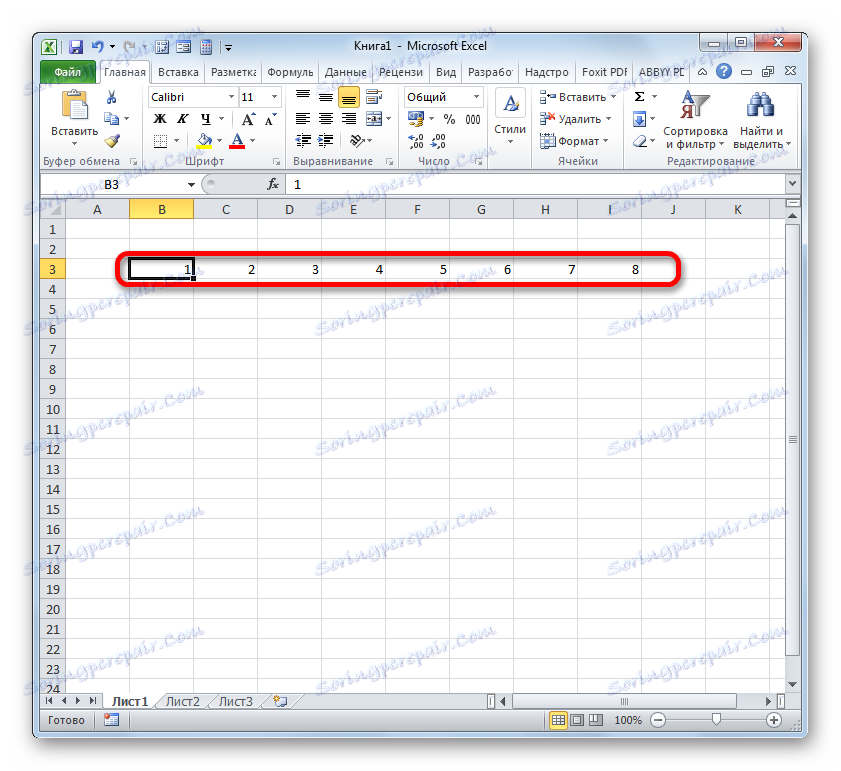
Якщо ви не бажаєте робити підрахунок кількості елементів листа, які потрібно пронумерувати, щоб вказати їх в поле «Граничне значення» у вікні «Прогресія», то в цьому випадку потрібно перед запуском зазначеного вікна виділити весь діапазон, який підлягає нумерації.
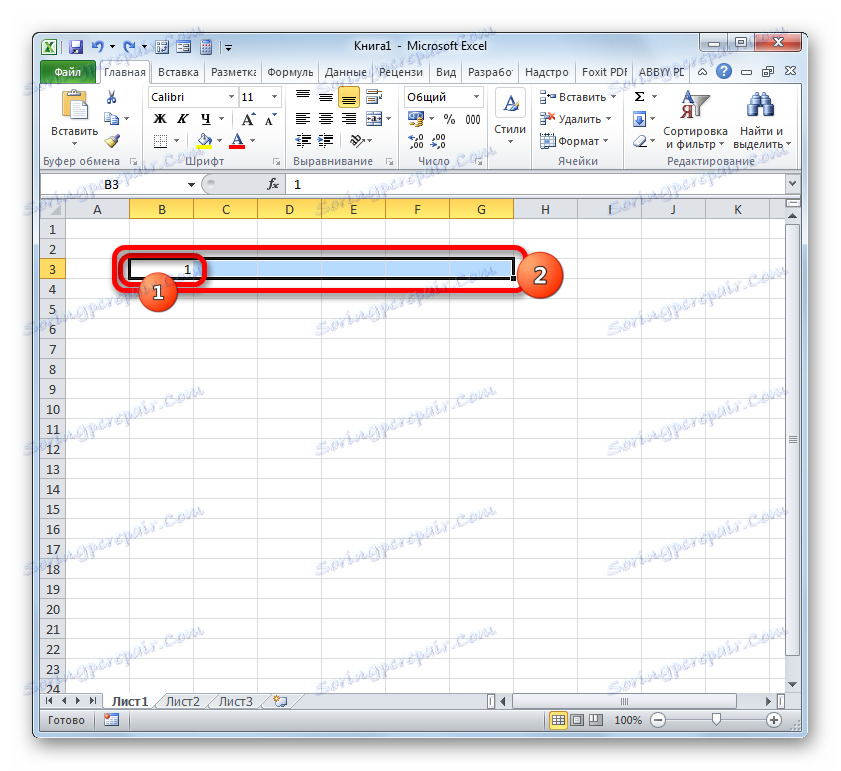
Після цього у вікні «Прогресія» виконуємо всі ті ж дії, які були описані вище, але на цей раз залишаємо поле «Граничне значення» порожнім.
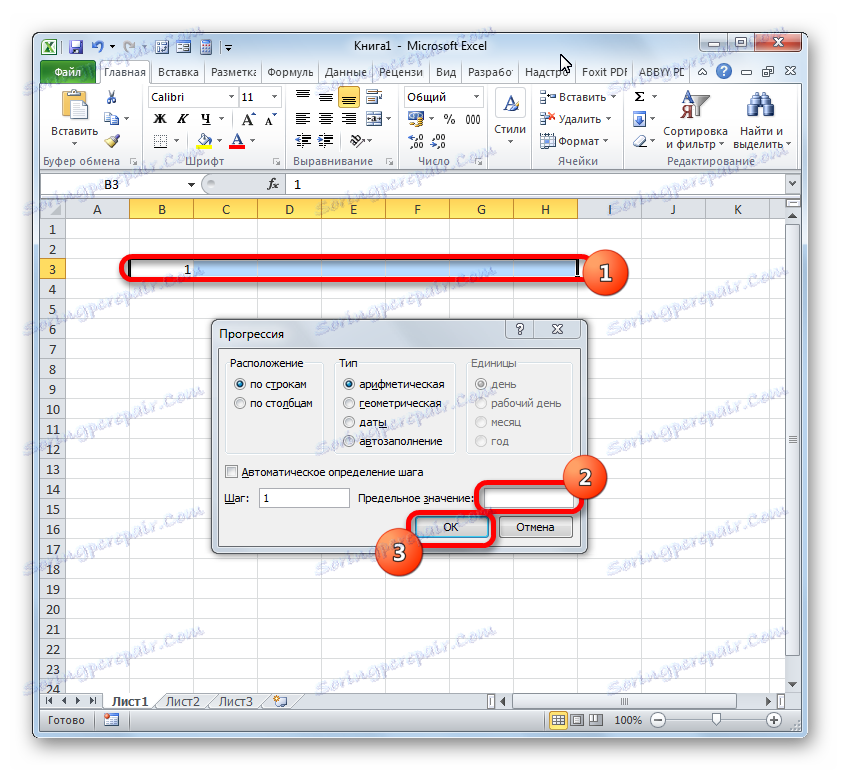
Результат буде той же: виділені об'єкти виявляться пронумерованими.
урок: Як зробити автозаповнення в Ексель
Спосіб 4: використання функції
Пронумерувати елементи листа, можна також вдавшись до використання вбудованих функцій Excel. Наприклад, для порядкової нумерації можна застосовувати оператор СТРОКА.
Функція СТРОКА відноситься до блоку операторів «Посилання та масиви». Її основним завданням є повернення номера рядка листа Excel, на який буде встановлена посилання. Тобто, якщо ми вкажемо в якості аргументу цієї функції будь-яку клітинку в першому рядку листа, то вона виведе значення «1» в ту клітинку, де розташовується сама. Якщо вказати посилання на елемент другого рядка, то оператор виведе цифру «2» і т.д.
Синтаксис функції СТРОКА наступний:
=СТРОКА(ссылка)
Як бачимо, єдиним аргументом даної функції є посилання на осередок, номер рядка якої потрібно вивести в зазначений елемент листа.
Подивимося, як працювати з зазначеним оператором на практиці.
- Виділяємо об'єкт, який буде першим в нумерованому діапазоні. Клацаємо по значку «Вставити функцію», який розміщений над робочою областю листа Excel.
- Запускається Майстер функцій. Робимо перехід в ньому в категорію «Посилання та масиви». З перерахованих назв операторів вибираємо найменування «СТРОКА». Після виділення даного назви клацають по кнопці «OK».
- Запускає вікно аргументів функції СТРОКА. Воно має всього одне поле, по числу цих самих аргументів. В поле «Посилання» нам потрібно ввести адресу будь-якого елементу, яка розташована в першому рядку листа. Координати можна ввести вручну, вбивши їх за допомогою клавіатури. Але все-таки зручніше це зробити, просто встановивши курсор в поле, а потім клацнувши лівою кнопкою миші по будь-якого елементу в першому рядку листа. Її адреса тут же буде виведений у вікні аргументів СТРОКА. Потім тиснемо на кнопку «OK».
- У тій комірці листа, в якій розташувалася функція СТРОКА, відобразилася цифра «1».
- Тепер нам потрібно пронумерувати всі інші рядки. Для того, щоб не робити процедуру з використанням оператора для всіх елементів, що, безумовно, займе багато часу, зробимо копіювання формули за допомогою вже знайомого нам маркера заповнення. Наводимо курсор на нижній правий край комірки з формулою СТРОКА і після появи маркера заповнення затискаємо ліву кнопку мишки. Простягаємо курсор вниз на ту кількість рядків, яке потрібно пронумерувати.
- Як бачимо, після виконання даної дії все рядки вказаного діапазону будуть пронумеровані користувальницької нумерацією.
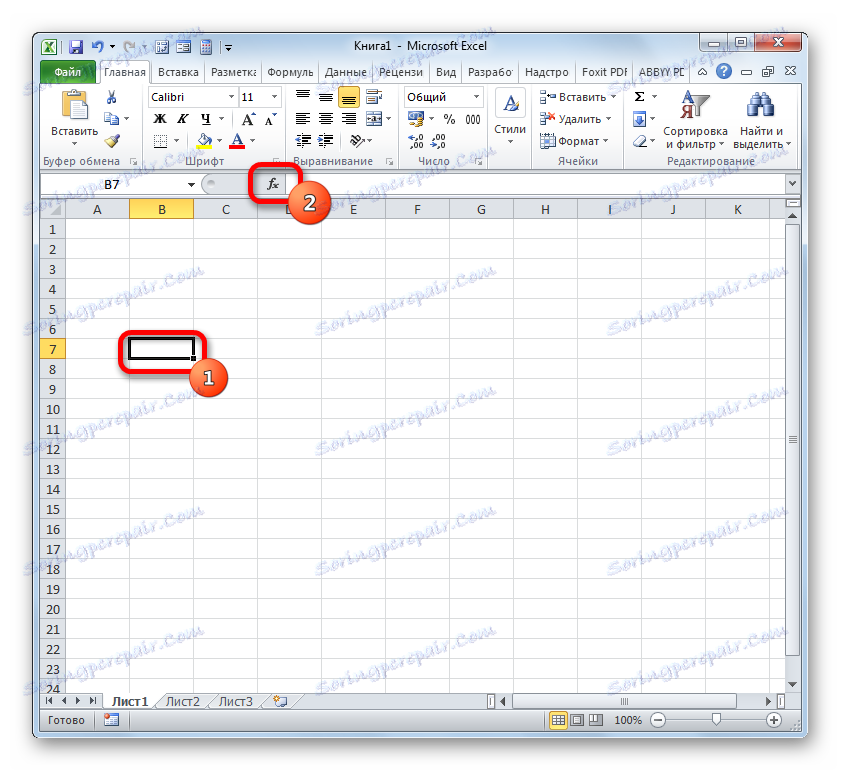

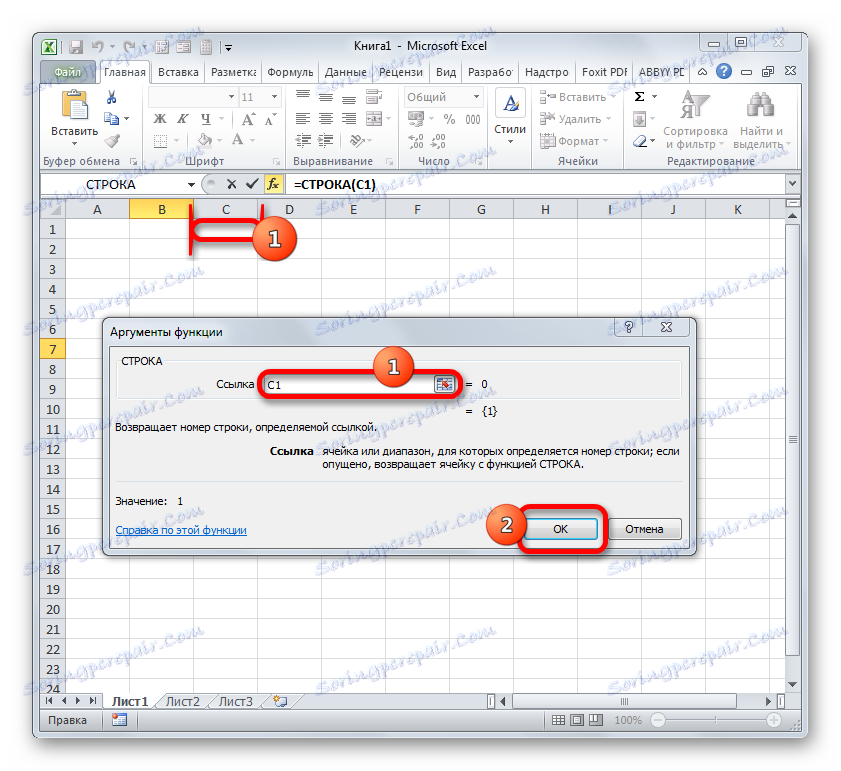
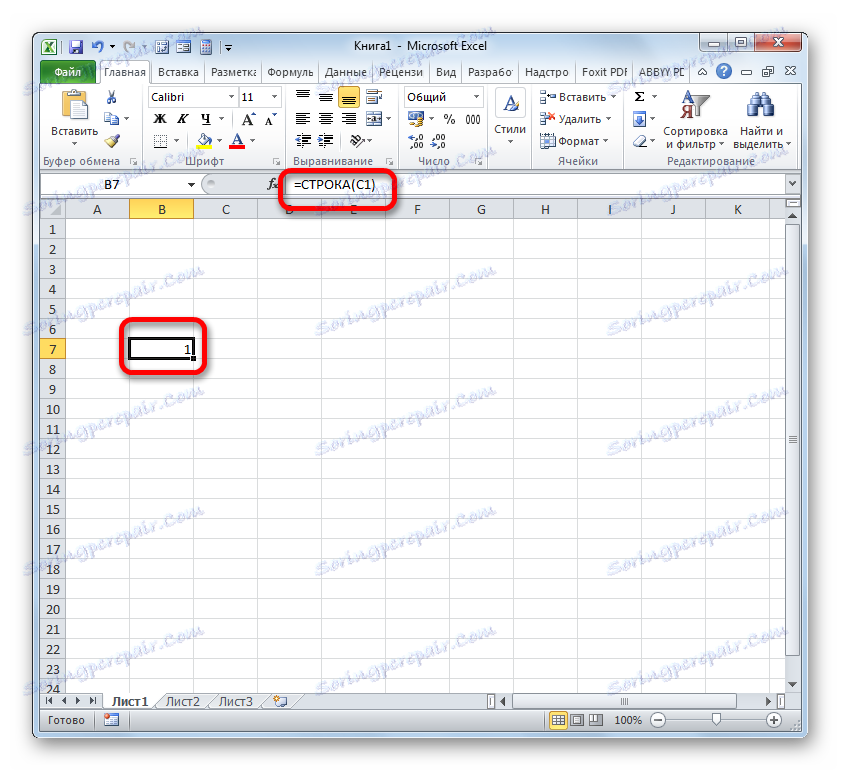
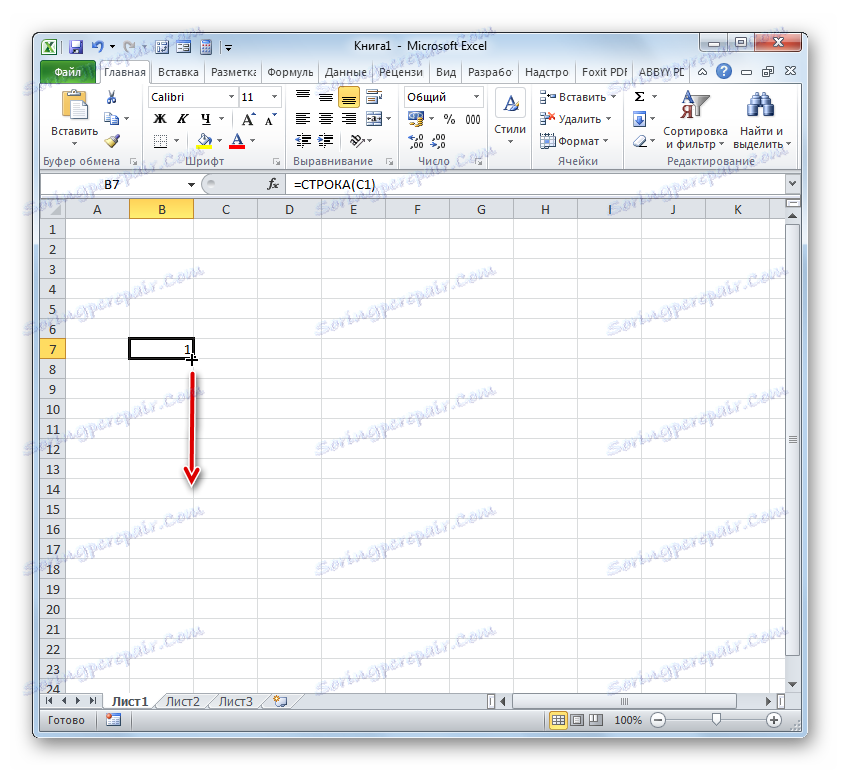
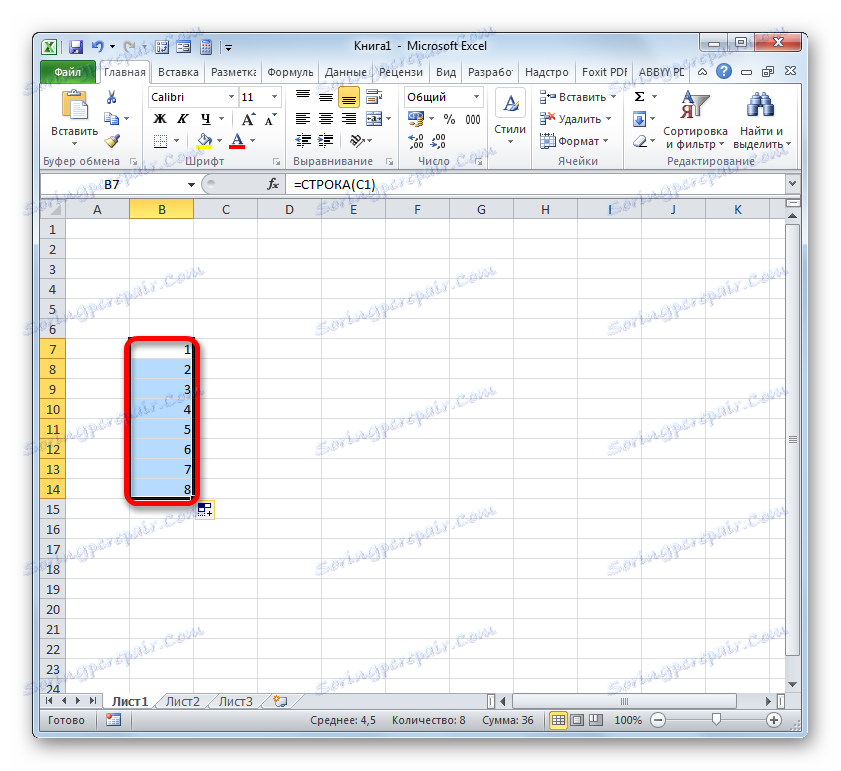
Але ми зробили нумерацію тільки рядків, а для повноцінного виконання завдання присвоєння адреси осередки у вигляді номера всередині таблиці слід пронумерувати ще й стовпці. Це також можна зробити за допомогою вбудованої функції Excel. Даний оператор очікувано має найменування «стовпець».
Функція стовпець також відноситься до категорії операторів «Посилання та масиви». Як неважко здогадатися її завданням є виведення в зазначений елемент листа номера стовпчика, на осередок якого дається посилання. Синтаксис цієї функції практично ідентичний попередньому оператору:
=СТОЛБЕЦ(ссылка)
Як бачимо, відрізняється тільки найменування самого оператора, а аргументом, як і в минулий раз, залишається посилання на конкретний елемент листа.
Подивимося, як виконати поставлене завдання за допомогою даного інструменту на практиці.
- Виділяємо об'єкт, якому буде відповідати перший стовпець оброблюваного діапазону. Клацають по піктограмі «Вставити функцію».
- Прийшовши в Майстер функцій, подорожуємо у категорію «Посилання та масиви» і там виділяємо найменування «стовпець». Клацають по кнопці «OK».
- Відбувається запуск вікна аргументів стовпець. Як і в попередній раз, ставимо курсор в полі «Посилання». Але в цьому випадку виділяємо будь-який елемент не першої рядки листа, а першого стовпчика. Координати тут же відображаються в поле. Потім можна клацати по кнопці «OK».
- Після цього в зазначену осередок буде виведена цифра «1», відповідна відносного номеру стовпця таблиці, який заданий користувачем. Для нумерації інших стовпців, так само, як і в випадку з рядками, застосуємо маркер заповнення. Наводимо курсор на нижній правий край комірки, що містить функцію стовпець. Чекаємо появи маркера заповнення і, затиснувши ліву кнопку миші, тягнемо курсор вправо на потрібну кількість елементів.
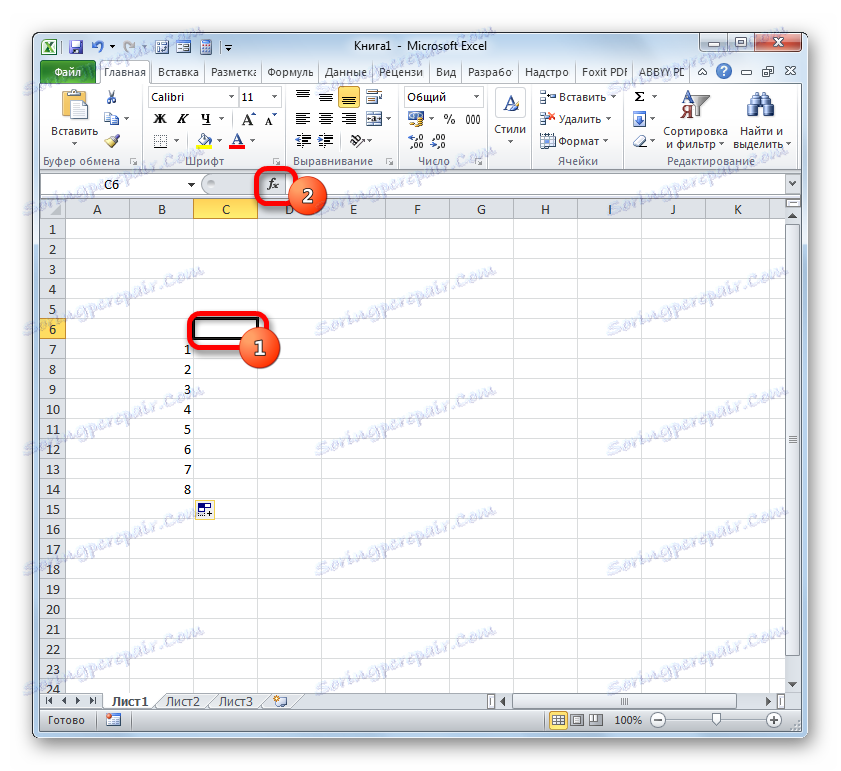

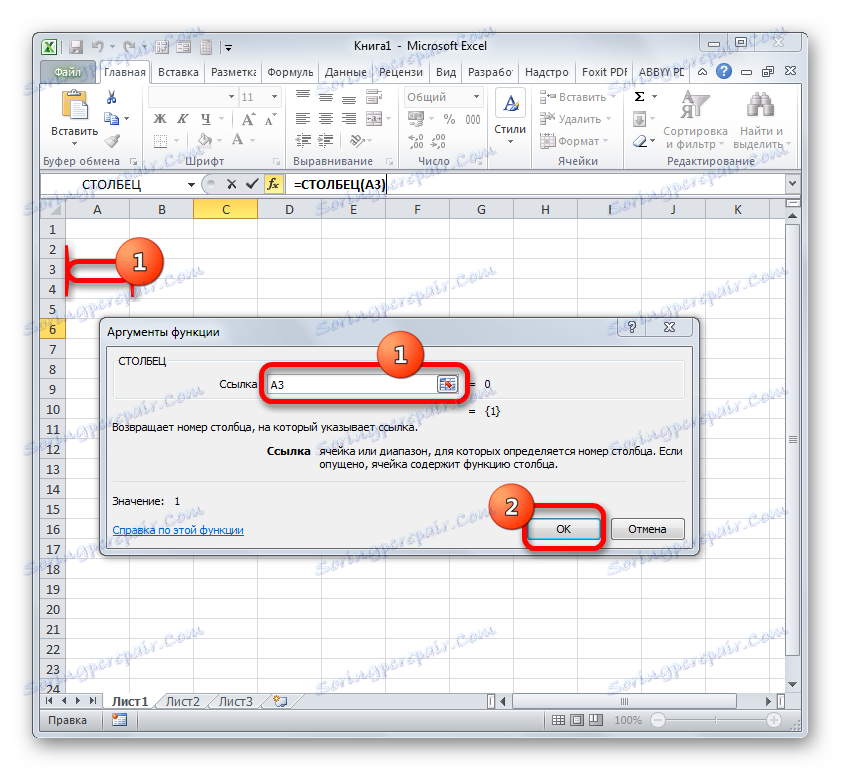
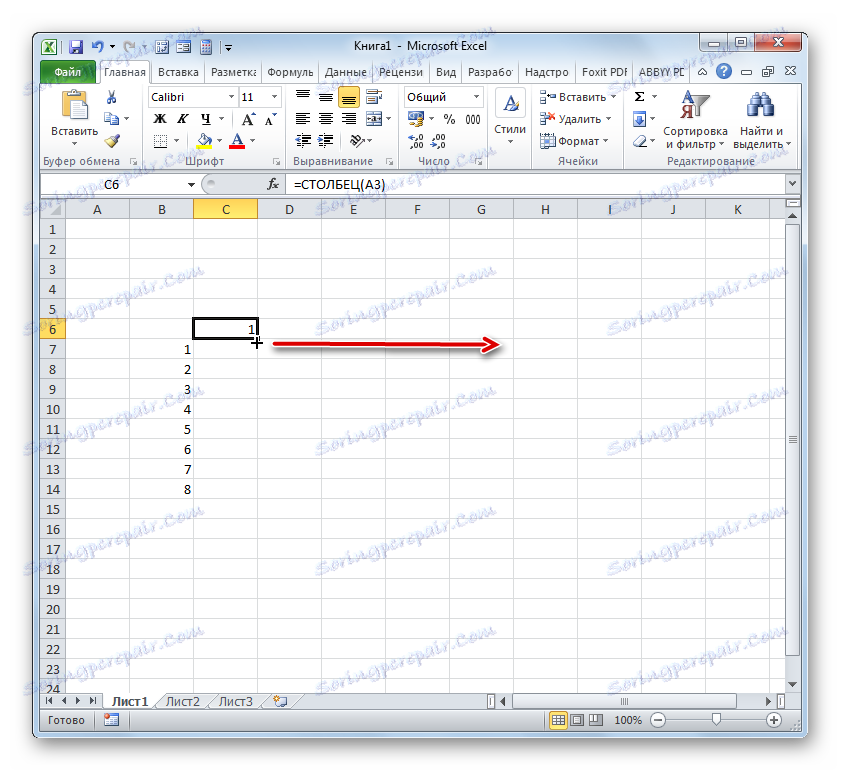
Тепер все осередки нашої умовної таблиці мають свою відносну нумерацію. Наприклад, елемент, в якому на зображенні нижче встановлена цифра 5, має відносні призначені для користувача координати (3; 3), хоча абсолютний його адресу в контексті листа залишається E9.
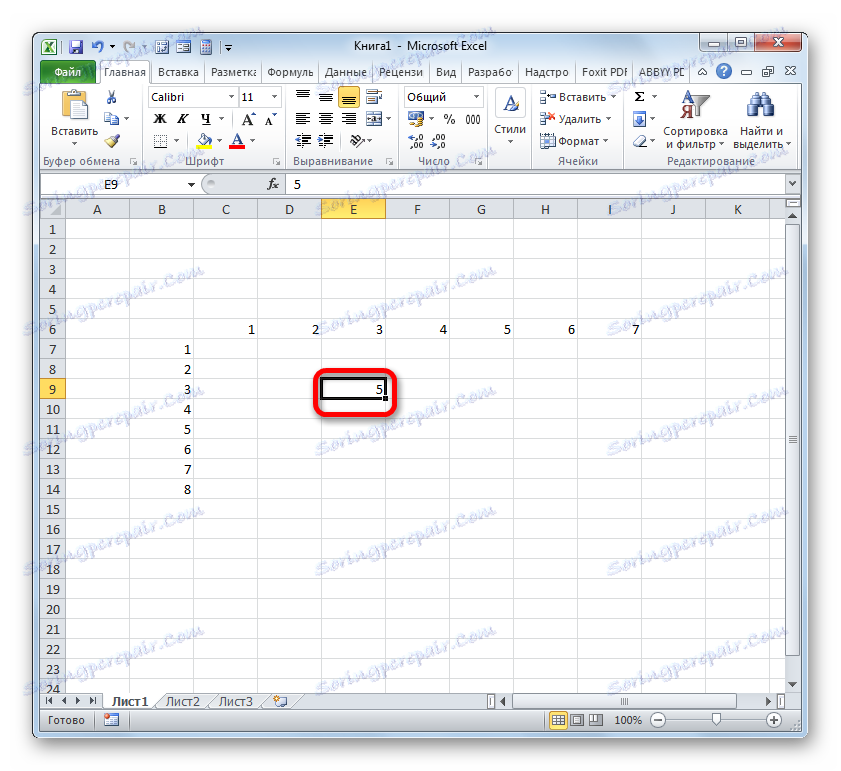
урок: Майстер функцій в Microsoft Excel
Спосіб 5: присвоєння імені осередку
На додаток до вищевказаних способів потрібно відзначити, що, незважаючи на проведене присвоєння номерів стовпців і рядків певного масиву, найменування осередків всередині нього будуть задаватися відповідно до нумерації листа в цілому. Це можна побачити в спеціальному полі імен при виділенні елемента.
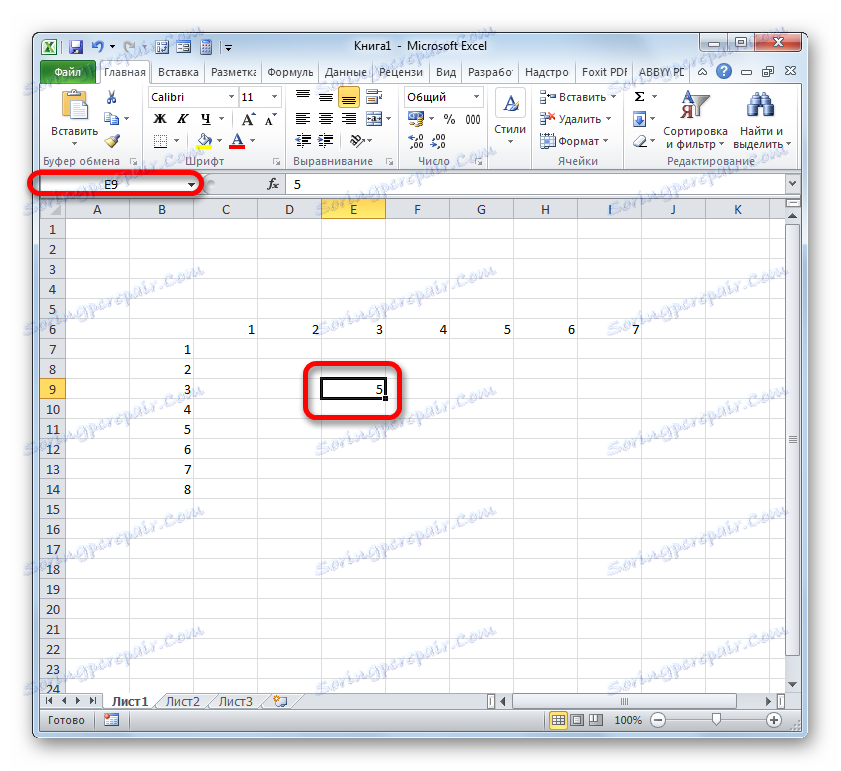
Для того, щоб змінити ім'я, відповідне координатам листа на те, яке ми поставили за допомогою відносних координат для нашого масиву, досить виділити відповідний елемент кліком лівої кнопки миші. Потім просто з клавіатури в поле імені вбити стару назву користувач вважає за потрібне. Це може бути будь-яке слово. Але в нашому випадку ми просто введемо відносні координати даного елемента. У нашому найменуванні позначимо номер рядка буквами «Стор», а номер стовпчика «Стіл». Отримуємо найменування наступного типу: «Стол3Стр3». Вбиваємо його в поле імен та тиснемо на клавішу Enter.
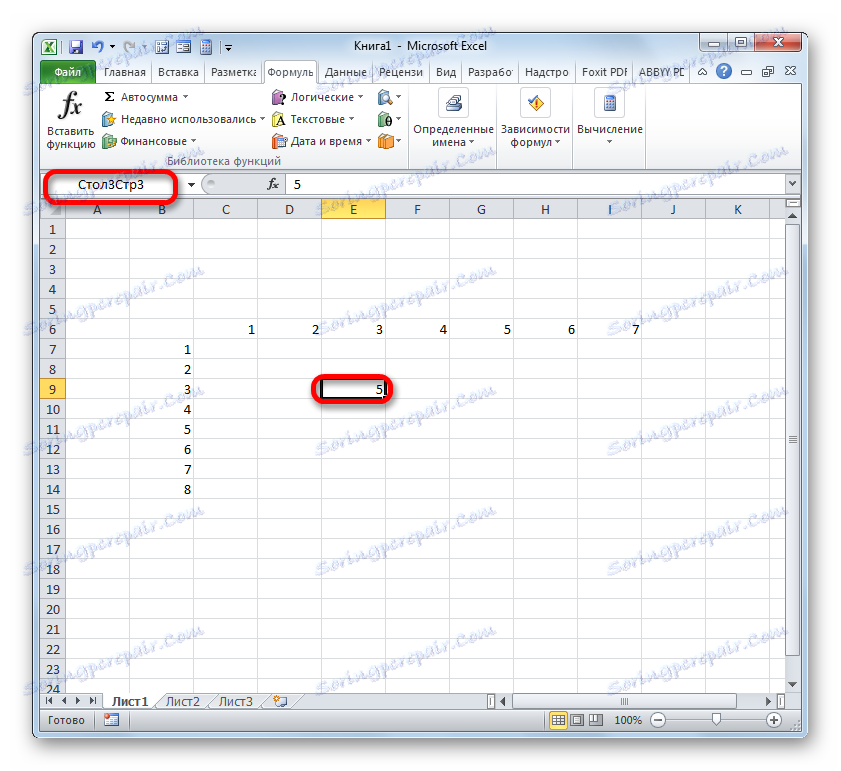
Тепер нашому осередку присвоєно найменування згідно з її відносною адресою в складі масиву. Таким же чином можна дати імена і інших елементів масиву.
урок: Як присвоїти ім'я клітинці в Ексель
Як бачимо, існують два види вбудованої нумерації в Ексель: A1 (за замовчуванням) і R1C1 (включається в настройках). Дані види адресації поширюються на весь лист в цілому. Але крім того, кожен користувач може зробити свою призначену для користувача нумерацію в межах таблиці або певного масиву даних. Існує кілька перевірених способів присвоєння осередкам користувальницьких номерів: за допомогою маркера заповнення, інструменту «Прогресія» і спеціальних вбудованих функцій Excel. Після того, як виставлена нумерація, можна на її основі присвоїти ім'я конкретного елементу листа.