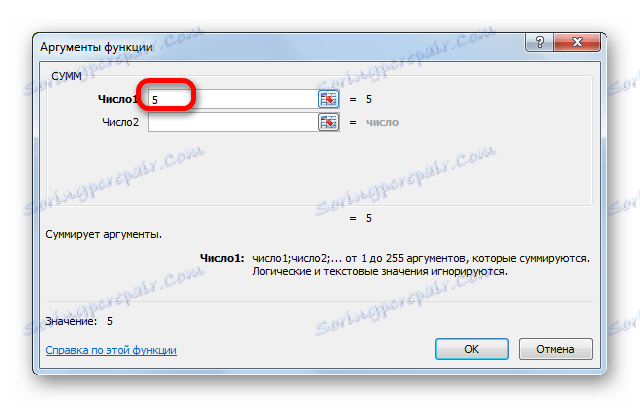Майстер функцій в програмі Microsoft Excel
Функції в програмі Excel дозволяють виконувати різні, досить складні дії обчислювального характеру буквально в кілька кліків. Ще більше спрощує роботу з ними такий зручний інструмент, як «Майстер функцій». Давайте розглянемо, як він влаштований і що з його допомогою можна робити.
зміст
Робота Майстра функцій
Майстер функцій є інструмент у вигляді невеликого віконця, в якому всі наявні функції в Excel впорядковані за категоріями, що робить доступ до них простіше. Також, він надає можливість ввести аргументи формули через інтуїтивно зрозумілий графічний інтерфейс.
Перехід в Майстер функцій
Майстер функцій можна запустити відразу декількома способами. Але перш, ніж активувати цей інструмент, потрібно виділити ту клітинку, в якій буде знаходитися формула і, отже, виводитися результат.
Найпростіше перейти в нього, натиснувши на кнопку «Вставити функцію», розташовану зліва від рядка формул. Цей спосіб хороший тим, що їм скористатися можна, перебуваючи в будь-якій вкладці програми.
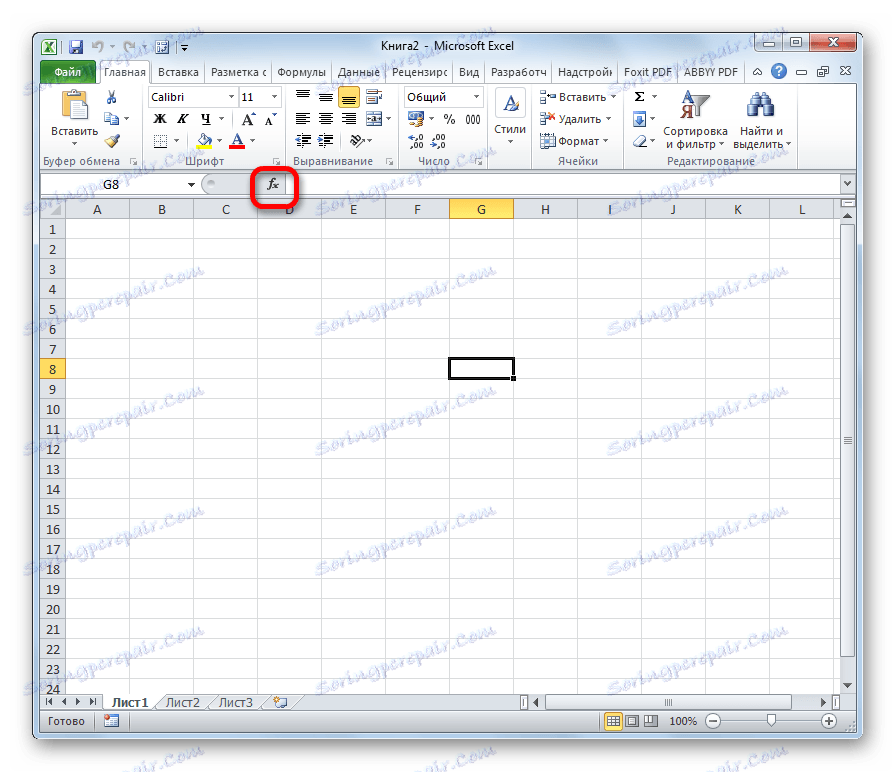
Крім того, потрібний нам інструмент можна запустити, перейшовши у вкладку «Формули». Потім слід натиснути на саму крайню зліва кнопку на стрічці «Вставити функцію». Вона розташовується в блоці інструментів «Бібліотека функцій». Це спосіб гірший за попередній тим, що якщо ви не перебуваєте у вкладці «Формули», то доведеться виконувати додаткові дії.
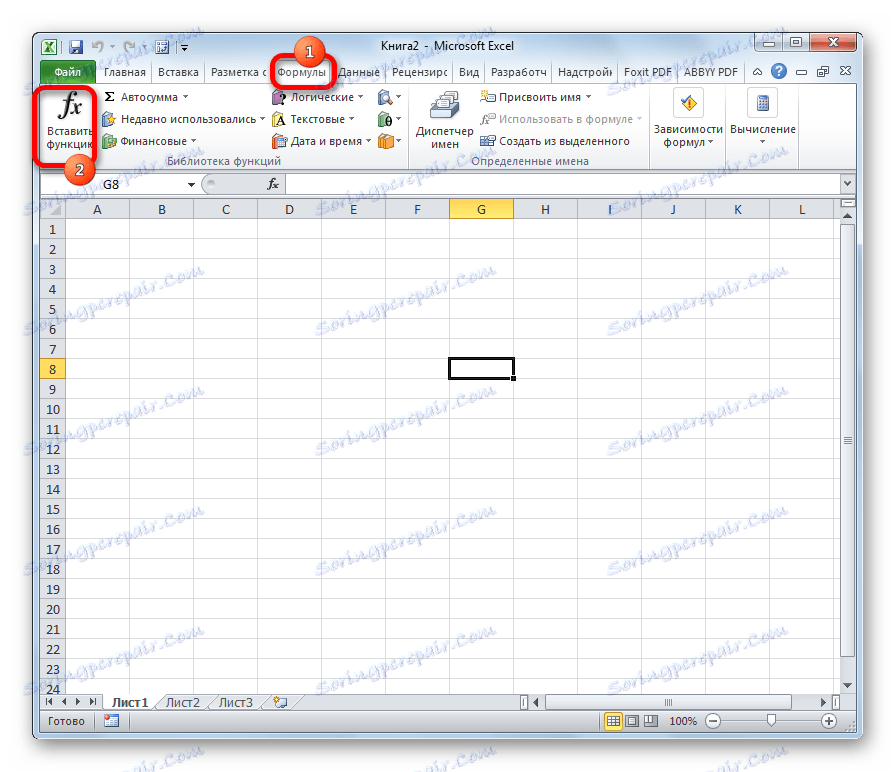
Можна також клацнути на будь-яку іншу кнопку блоку інструментів «Бібліотека функцій». При цьому, в випадаючому меню з'явиться список, в самому низу якого є пункт «Вставити функцію ...». Ось по ньому і потрібно клікнути. Але, даний спосіб є ще заплутаніше попереднього.
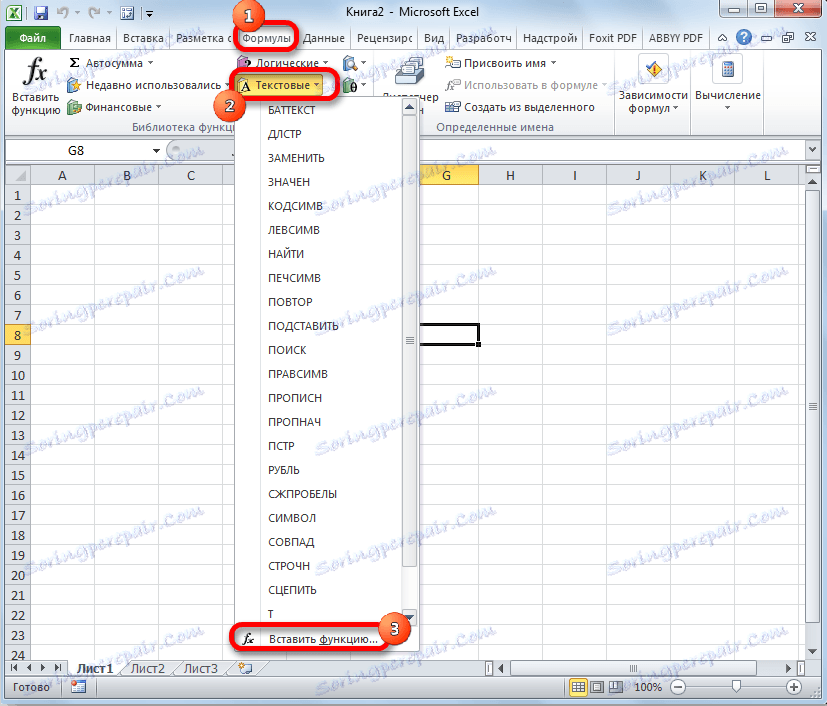
Дуже простим способом переходу в режим Майстра є натискання комбінації гарячих клавіш Shift + F3. Цей варіант передбачає швидкий перехід без додаткових «рухів». Головний недолік його полягає в тому, що далеко не кожен користувач здатний утримати у себе в голові всі комбінації гарячих клавіш. Так що для новачків в освоєнні Excel цей варіант не підходить.
Категорії елементів в Майстрі
Який би спосіб активації з вищевказаних ви не вибрали, в будь-якому випадку, після даних дій запускається вікно Майстра. У верхній частині вікна розташовано поле пошуку. Сюди можна ввести найменування функції і натиснути кнопку «Знайти», щоб швидше відшукати потрібний елемент і отримати доступ до нього.
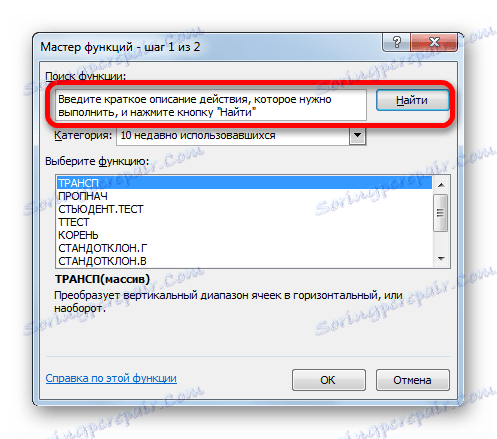
Середня частина вікна представляє випадає категорій функцій, які представляє Майстер. Щоб переглянути цей перелік, тиснемо на піктограму у вигляді перевернутого трикутника праворуч від нього. Таким чином відкривається повний список доступних категорій. Прокручувати вниз його можна за допомогою бічної смуги прокрутки.
Всі функції розділені на наступні 12 категорій:
- текстові;
- фінансові;
- Дата та час;
- Посилання та масиви;
- Статистичні;
- аналітичні;
- Робота з базою даних;
- Перевірка властивостей і значень;
- Логічні;
- інженерні;
- математичні;
- Певні користувачем;
- Сумісність.
У категорії «Певні користувачем» знаходяться функції, складені самим користувачем або завантажені з зовнішніх джерел. У категорії «Сумісність» розташовані елементи зі старих версій Excel, для яких вже існують більш нові аналоги. Вони були зібрані в цю групу для підтримки сумісності роботи з документами, створеними в старих версіях програми.
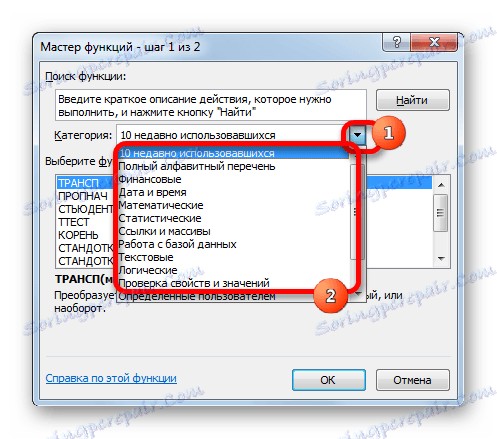
Крім того, в цьому ж списку знаходяться дві додаткові категорії: «Повний алфавітний перелік» і «10 недавно використовувалися». У групі «Повний алфавітний перелік» розташовується повний список усіх функцій в незалежності від категорії. У групі «10 недавно використовувалися» знаходиться список десяти останніх елементів, до яких користувач вдавався. Цей перелік постійно оновлюється: що використовувалися раніше елементи прибираються, а нові додаються.
вибір функції
Для того, щоб перейти до вікна аргументів, перш за все необхідно вибрати потрібну категорію. В поле «Виберіть функцію» слід відзначити те найменування, яке потрібно для виконання конкретного завдання. У самій нижній частині вікна знаходиться підказка у вигляді коментаря до виділеного елементу. Після того, як конкретна функція обрана, потрібно натиснути на кнопку «OK».

аргументи функції
Після цього, відкривається вікно аргументів функції. Головним елементом цього вікна є поля аргументів. У різних функцій аргументи відрізняються, але принцип роботи з ними залишається однаковими. Їх може бути кілька, а може бути і один. В якості аргументів можуть виступати числа, посилання на комірки або навіть посилання на цілі масиви.
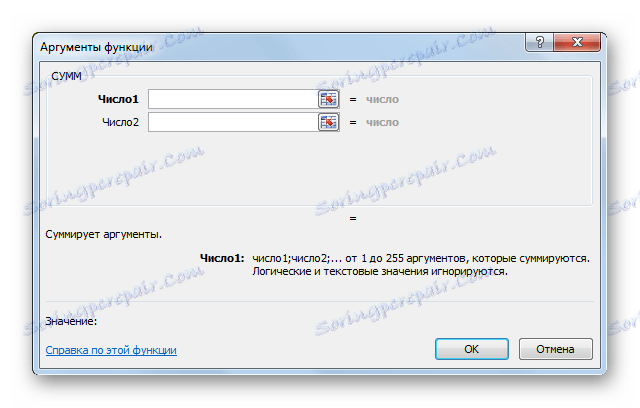
- Якщо ми працюємо з числом, то просто вводимо його з клавіатури в поле, таким же чином, як вбиваємо цифри в осередку аркуша.
![Аргумент числа в Microsoft Excel]()
Якщо ж в якості аргументу виступають посилання, то їх також можна прописати вручну, але набагато зручніше вчинити інакше.
Встановіть курсор в поле аргументу. Не закриваючи вікно Майстра, виділіть курсором на аркуші клітинку або цілий діапазон комірок, які вам потрібно обробити. Після цього в поле вікна Майстра автоматично заносяться координати осередку або діапазону. Якщо у функції кілька аргументів, то аналогічним чином можна занести дані і в наступне поле.
- Після того, як всі необхідні дані введені, тиснемо на кнопку «OK», тим самим запускаючи процес виконання завдання.
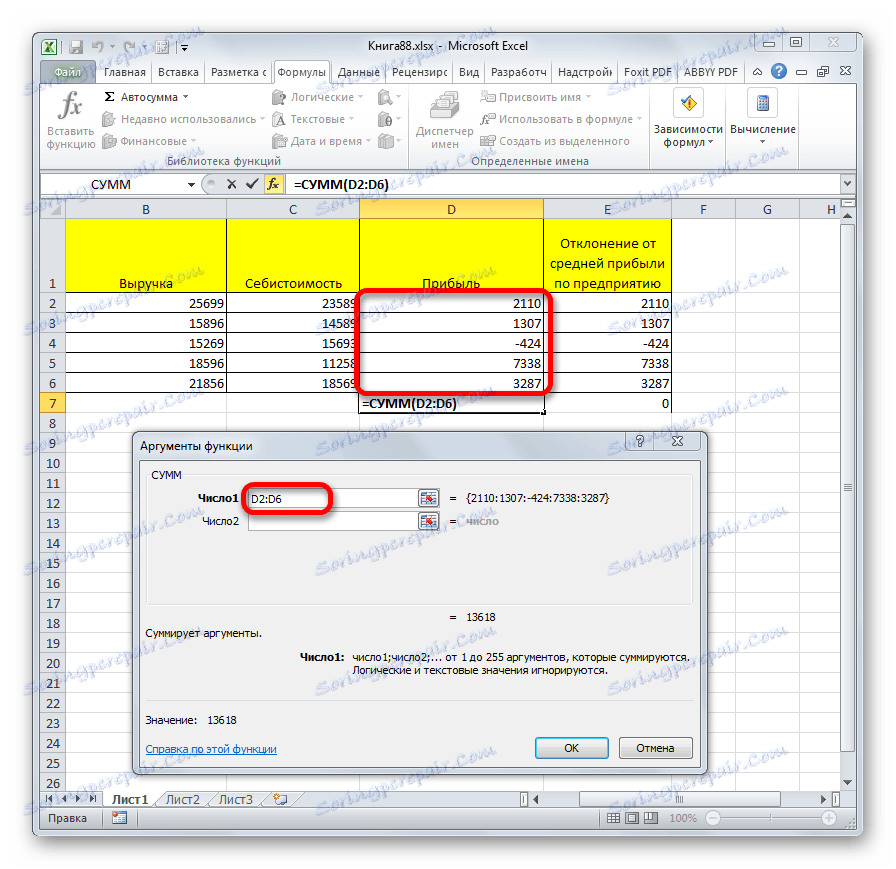
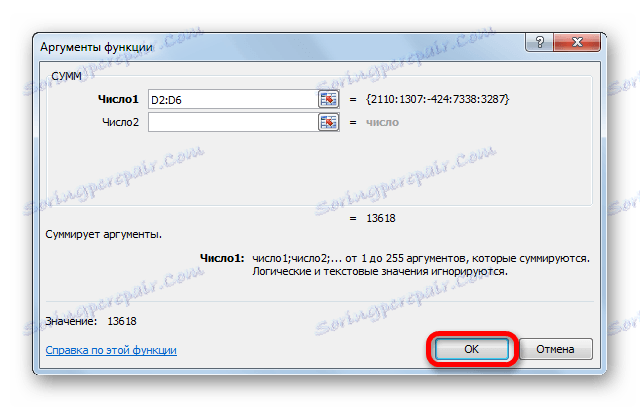
виконання функції
Після того, як ви натиснули на кнопку «OK» Майстер закривається і відбувається виконання самої функції. Результат виконання може бути найрізноманітніший. Він залежить від тих завдань, які ставляться перед формулою. Наприклад, функція СУММ, яка була обрана в якості прикладу, виробляє підсумовування всіх введених аргументів і показує результат в окремій клітинці. Для інших варіантів зі списку Майстри результат буде абсолютно іншим.
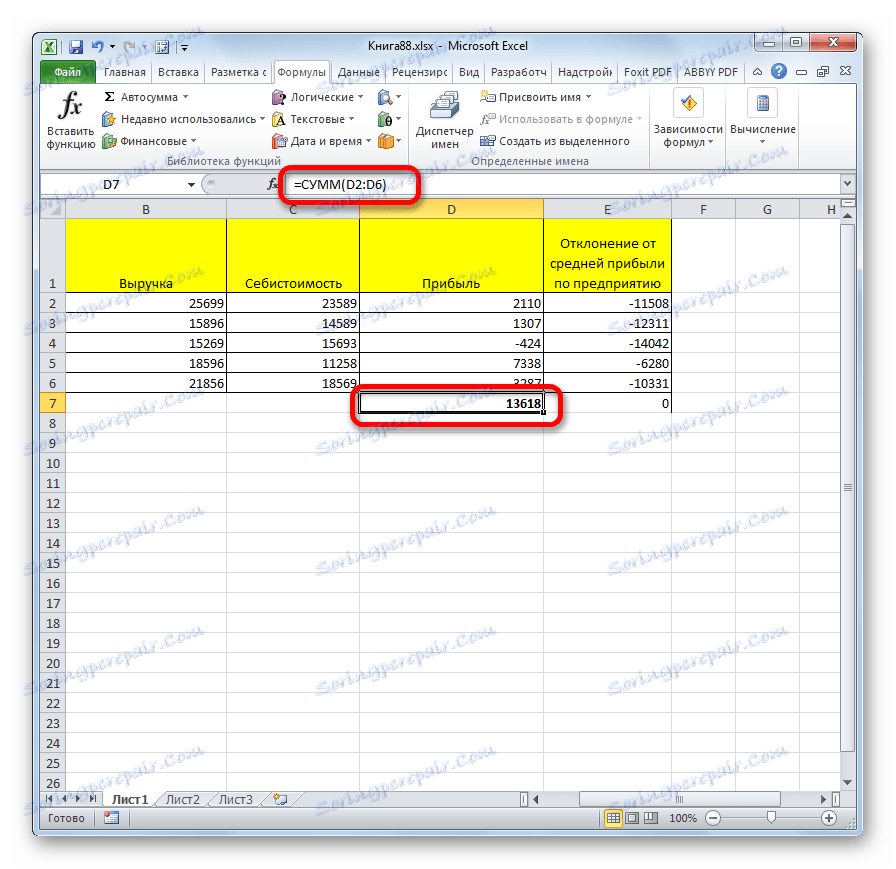
Як бачимо, Майстер функцій є дуже зручним інструментом, який значно спрощує роботу з формулами в Excel. З його допомогою можна здійснювати пошук потрібних елементів зі списку, а також вводити аргументи через графічний інтерфейс. Для початківців користувачів Майстер особливо незамінний.