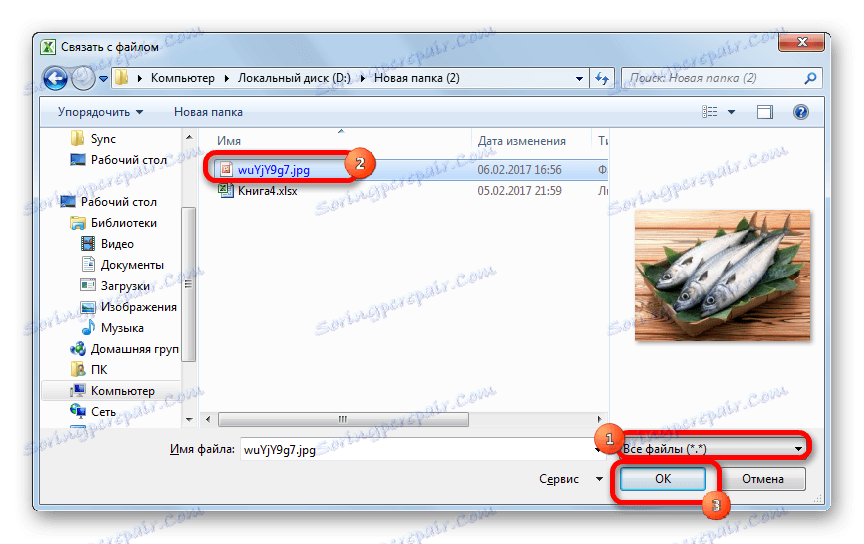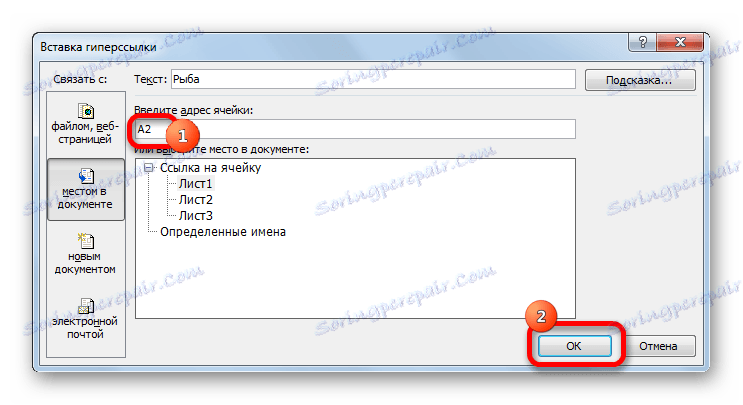Створення та видалення гіперпосилань в Microsoft Office Excel
За допомогою гіперпосилань в Ексель можна посилатися на інші осередки, таблиці, листи, книги Excel, файли інших додатків (зображення і т.п.), різні об'єкти, веб-ресурси і т.д. Вони служать для швидкого переходу до зазначеного об'єкту при кліці по осередку, в яку вони вставлені. Безумовно, в складно структурованому документі використання цього інструменту тільки вітається. Тому користувачеві, який хоче добре навчитися працювати в Ексель, просто необхідно освоїти навик створення і видалення гіперпосилань.
цікаво: Створення гіперпосилань в Microsoft Word
зміст
- Додавання гіперпосилань
- Спосіб 1: вставка безанкорние гіперпосилань
- Спосіб 2: зв'язок з файлом або веб-сторінкою через контекстне меню
- Спосіб 3: зв'язок з місцем в документі
- Спосіб 4: гіперпосилання на новий документ
- Спосіб 5: зв'язок з електронною поштою
- Спосіб 6: вставка гіперпосилання через кнопку на стрічці
- Спосіб 7: функція гіперпосилання
- видалення гіперпосилань
- Питання та відповіді
Додавання гіперпосилань
Перш за все, розглянемо способи додавання гіперпосилань в документ.
Спосіб 1: вставка безанкорние гіперпосилань
Найпростіше вставити безанкорние посилання на веб-сторінку або адресу електронної пошти. Безанкорние гіперпосилання - ця така посилання, адреса якої прямо прописується в осередку і видно на аркуші без додаткових маніпуляцій. Особливістю програми Excel є те, що будь-яка безанкорние посилання, вписана в клітинку, перетворюється в гіперпосилання.
Вписуємо посилання в будь-яку область листа.
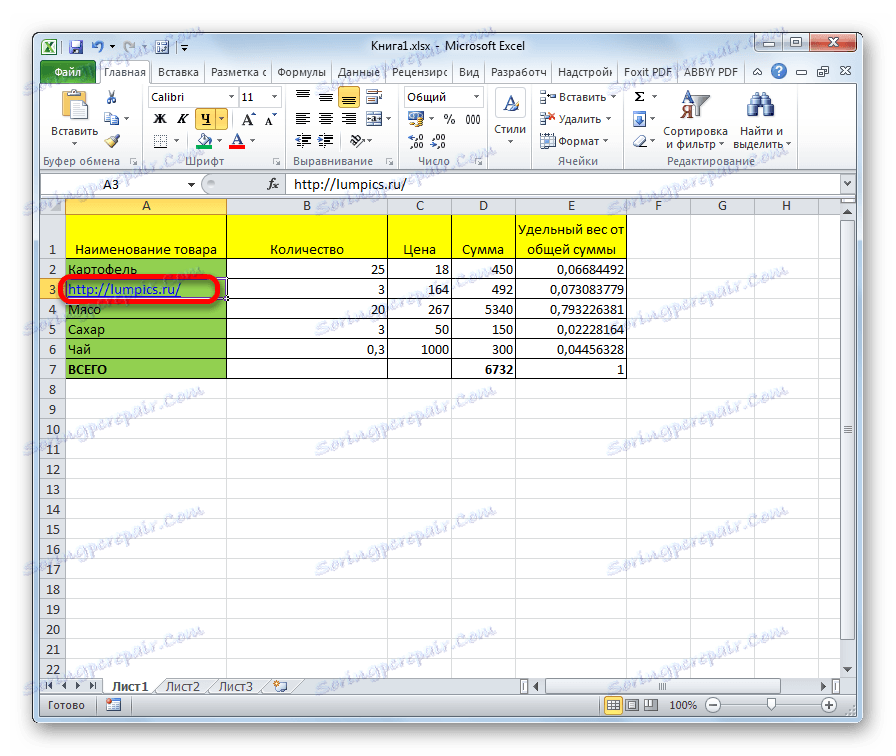
Тепер при кліці на дану комірку запуститься браузер, який встановлений за замовчуванням, і перейде за вказаною адресою.
Аналогічним чином можна поставити посилання на адресу електронної пошти, і вона тут же стане активною.
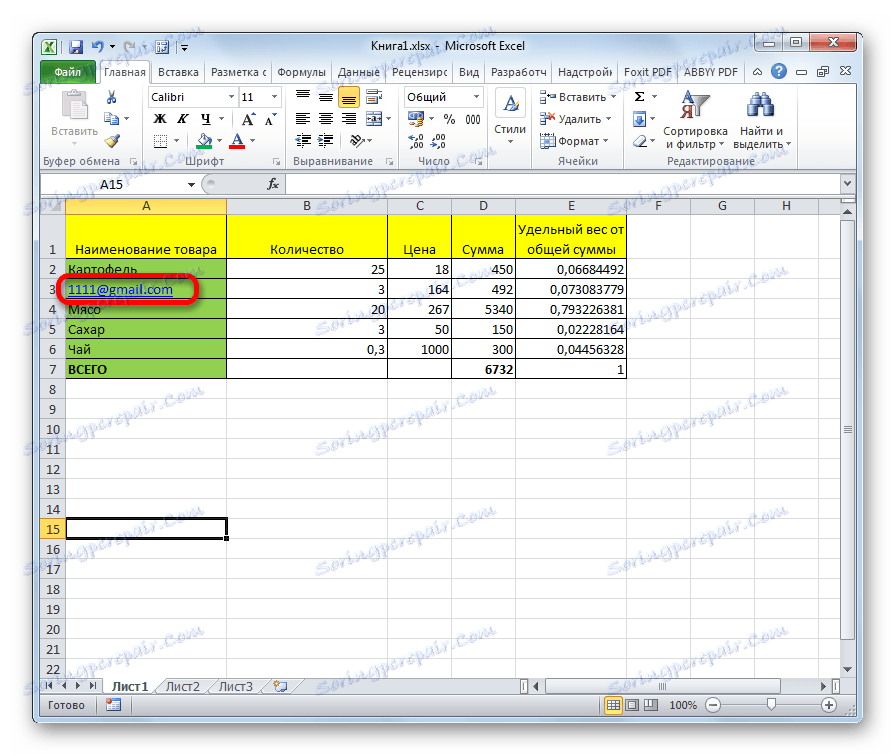
Спосіб 2: зв'язок з файлом або веб-сторінкою через контекстне меню
Найпопулярніший спосіб додавання посилань на лист - це використання контекстного меню.
- Виділяємо осередок, в яку збираємося вставити зв'язок. Натискаємо правою кнопкою миші по ній. Відкривається контекстне меню. У ньому вибираємо пункт «Гіперпосилання ...».
- Відразу після цього відкривається вікно вставки. У лівій стороні вікна розташовані кнопки, натиснувши на одну з яких користувач повинен вказати, з об'єктом якого типу хоче зв'язати осередок:
- із зовнішнім файлом або веб-сторінкою;
- з місцем в документі;
- з новим документом;
- з електронною поштою.
Так як ми хочемо показати в цьому способі додавання гіперпосилання зв'язок з файлом або веб-сторінкою, то вибираємо перший пункт. Власне, його й вибирати не потрібно, так як він відображається за замовчуванням.
- У центральній частині вікна знаходиться область Провідника для вибору файлу. За замовчуванням Провідник відкритий в тій же директорії, де розташовується поточна книга Excel. Якщо потрібний об'єкт знаходиться в іншій папці, то слід натиснути на кнопку «Пошук файлу», розташовану трохи вище області огляду.
- Після цього відкривається стандартне вікно вибору файлу. Переходимо в потрібну нам директорію, знаходимо файл, з яким хочемо зв'язати осередок, виділяємо його і тиснемо на кнопку «OK».
![Вибір файлу в Microsoft Excel]()
Увага! Для того, щоб мати можливість зв'язати осередок з файлом з будь-яким розширенням у вікні пошуку, потрібно переставити перемикач типів файлів в положення «Все файли».
- Після цього координати зазначеного файлу потрапляють в поле «Адреса» вікна вставки гіперпосилання. Просто тиснемо на кнопку «OK».
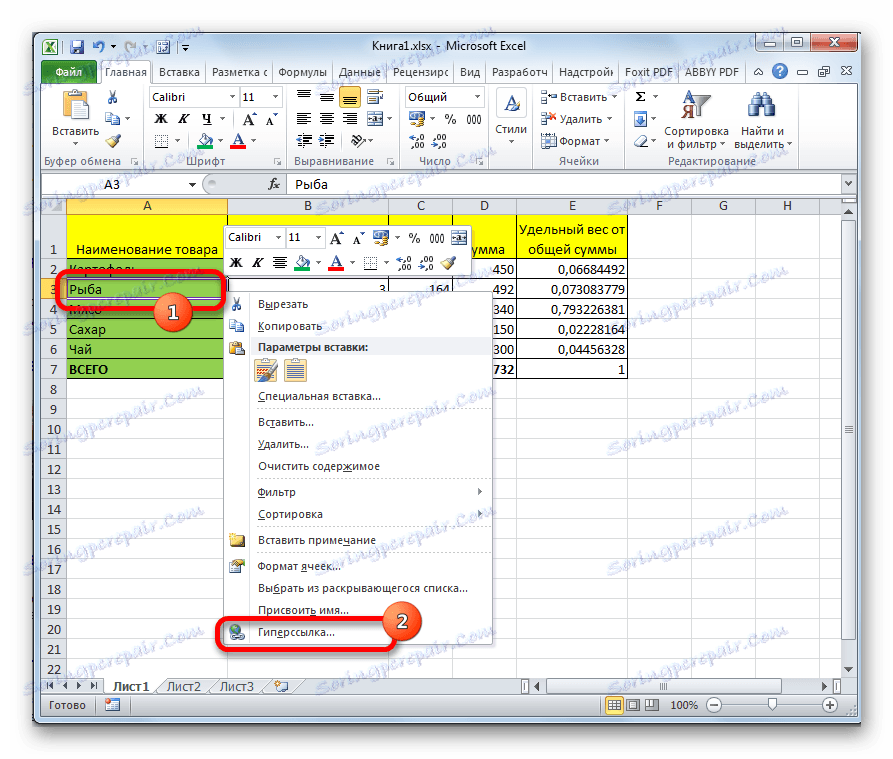
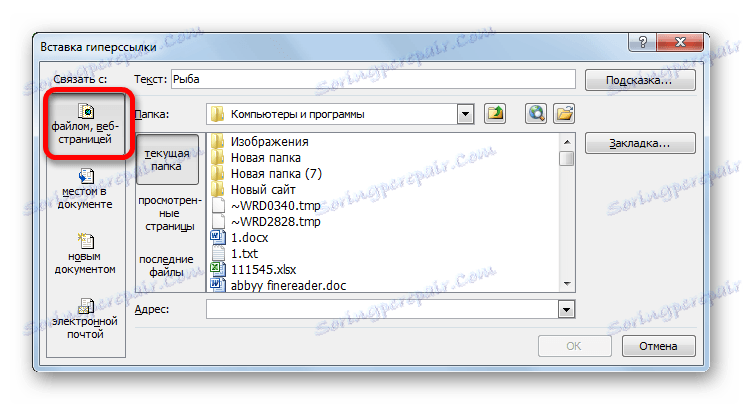
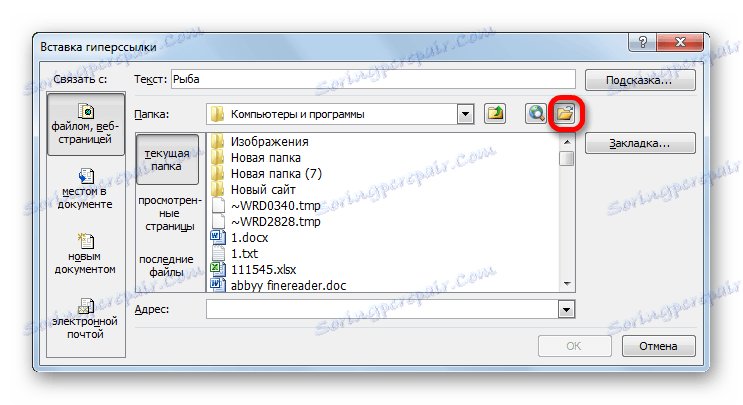
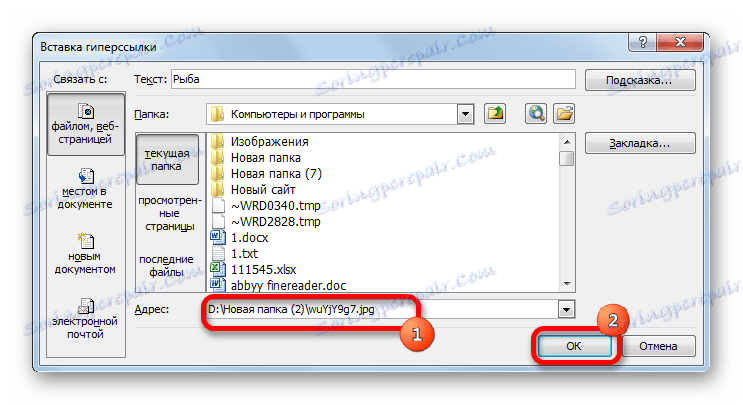
Тепер гіперпосилання додана і при кліці на відповідному полі відкриється вказаний файл в програмі, встановленої для його перегляду за замовчуванням.
Якщо ви хочете вставити посилання на веб-ресурс, то в поле «Адреса» потрібно вручну вписати url або скопіювати його туди. Потім слід натиснути на кнопку «OK».
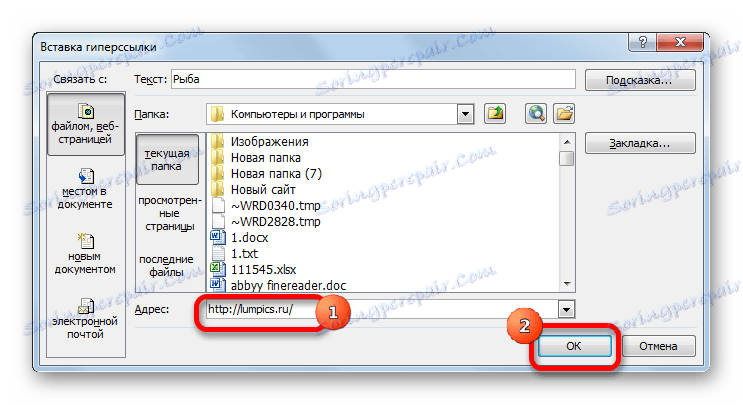
Спосіб 3: зв'язок з місцем в документі
Крім того, існує можливість зв'язати гіперпосиланням осередок з будь-яким місцем в поточному документі.
- Після того, як оберете потрібну осередок і викликано через контекстне меню вікно вставки гіперпосилання, перемикаємо кнопку в лівій частині вікна в позицію «Посилання на місцем в документі».
- В поле «Введіть адресу осередки» потрібно вказати координати осередку, на які планується посилатися.
![Посилання на іншу клітинку в Microsoft Excel]()
Замість цього в нижньому полі можна також вибрати лист даного документа, куди буде відбуватися перехід при кліці на осередок. Після того, як вибір зроблено, слід натиснути на кнопку «OK».
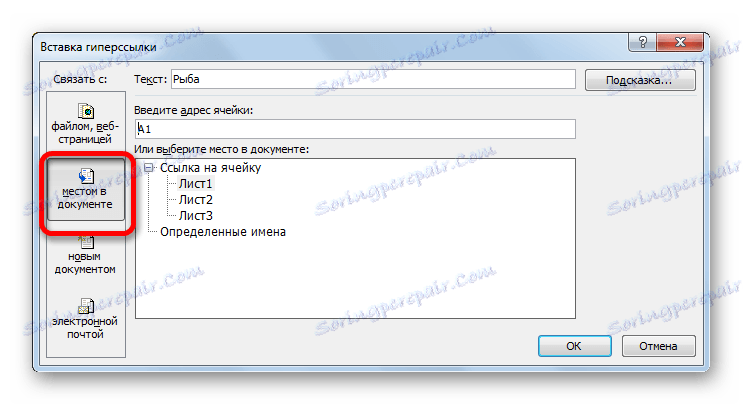
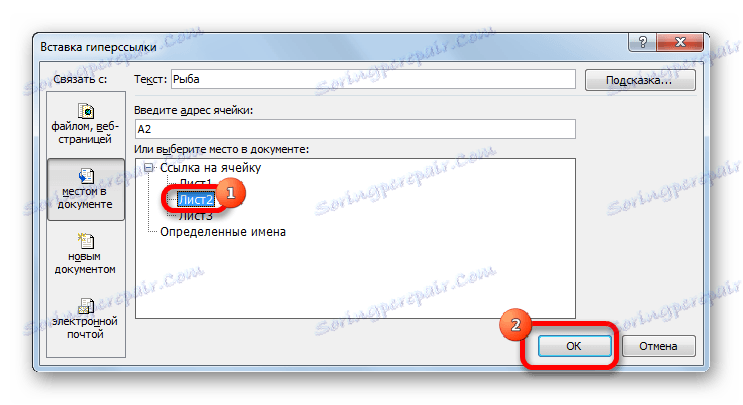
Тепер осередок буде пов'язана з конкретним місцем поточної книги.
Спосіб 4: гіперпосилання на новий документ
Ще одним варіантом є гіперпосилання на новий документ.
- У вікні «Вставка гіперпосилання" вибираємо пункт «Зв'язати з новим документом».
- У центральній частині вікна в полі «Ім'я нового документа» слід вказати, як буде називатися створювана книга.
- За замовчуванням цей файл буде розміщуватися в тій же директорії, що і поточна книга. Якщо ви хочете змінити місце розташування, потрібно натиснути на кнопку «Змінити ...».
- Після цього, відкривається стандартне вікно створення документа. Вам потрібно буде вибрати папку його розміщення і формат. Після цього натисніть на кнопку «OK».
- У блоці налаштувань «Коли вносити правку в новий документ» ви можете встановити один з наступних параметрів: прямо зараз відкрити документ для зміни, або спочатку створити сам документ і посилання, а вже потім, після закриття поточного файлу, відредагувати його. Після того, як всі налаштування внесені, тиснемо кнопку «OK».
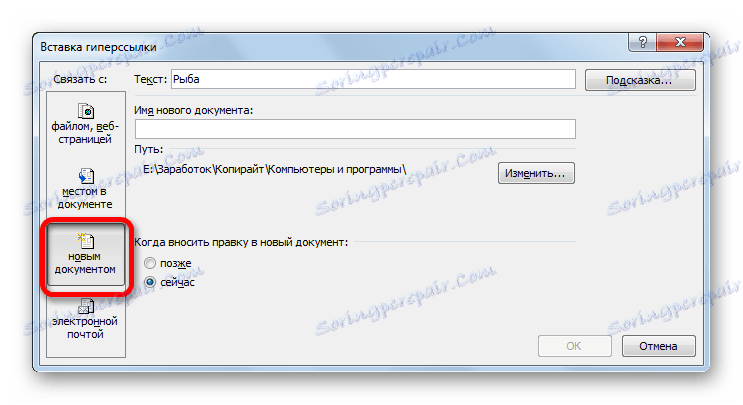
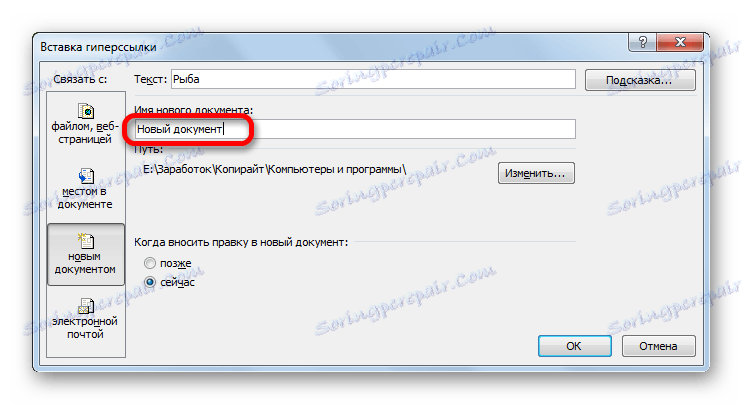
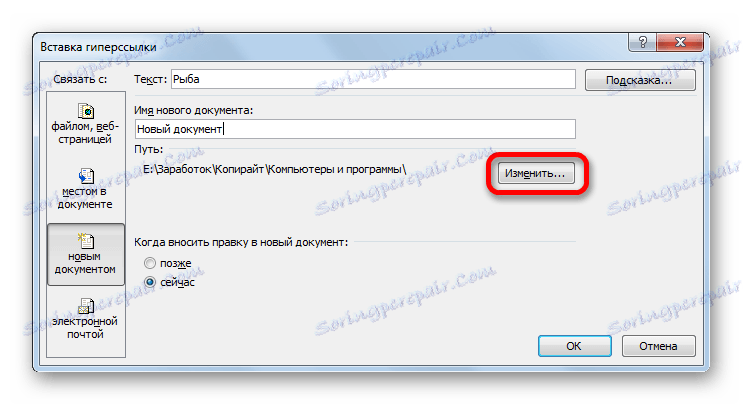
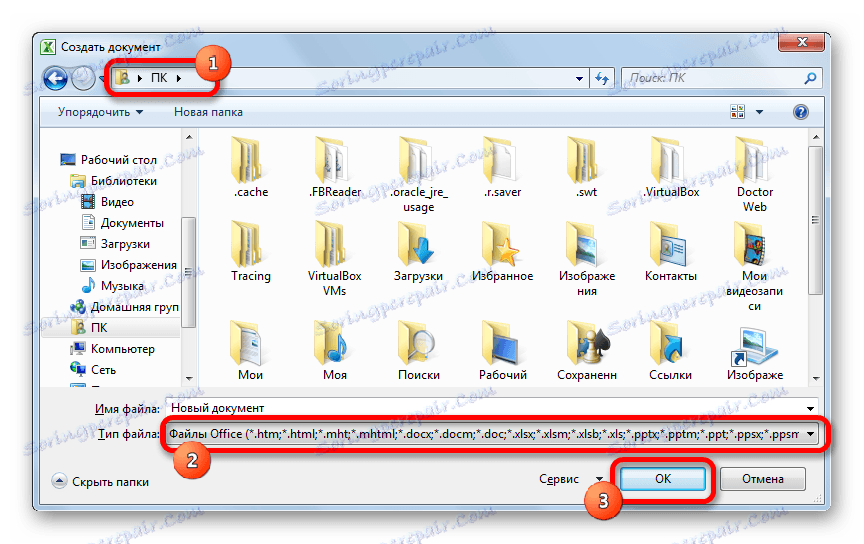
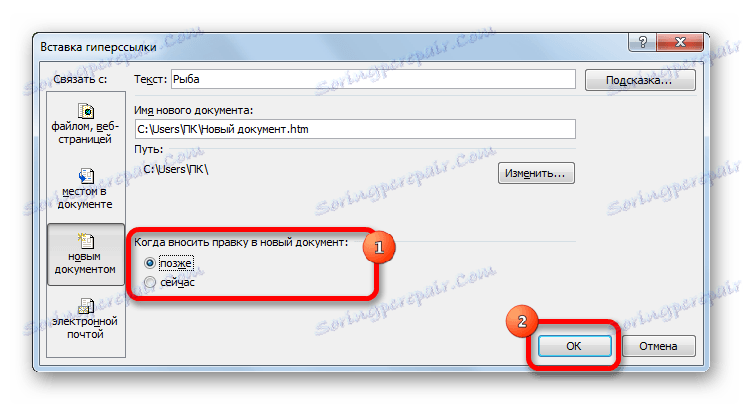
Після виконання цієї дії, осередок на поточному аркуші буде пов'язана гіперпосиланням з новим файлом.
Спосіб 5: зв'язок з електронною поштою
Осередок за допомогою посилання можна зв'язати навіть з електронною поштою.
- У вікні «Вставка гіперпосилання" натискаємо на кнопку «Посилання на електронною поштою».
- В поле «Адреса електронної пошти» вписуємо e-mail, з яким хочемо зв'язати осередок. В поле «Тема» можна написати тему листа. Після того, як налаштування виконані, тиснемо на кнопку «OK».
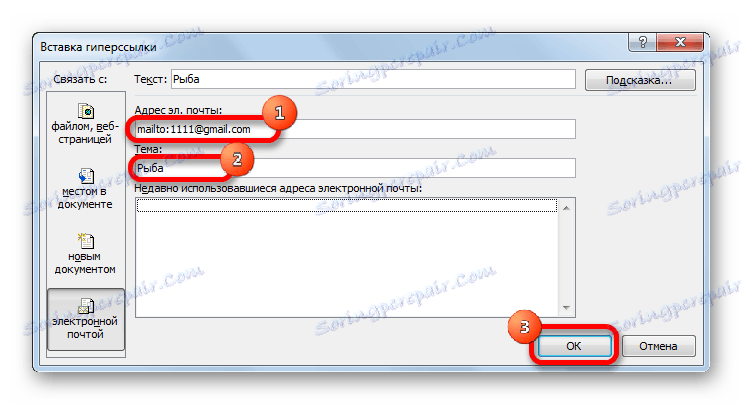
Тепер осередок буде пов'язана з адресою електронної пошти. При кліці по ній запуститися поштовий клієнт, встановлений за замовчуванням. У його вікні вже буде заповнений попередньо вказаний на засланні e-mail і тема повідомлення.
Спосіб 6: вставка гіперпосилання через кнопку на стрічці
Гіперпосилання також можна вставити через спеціальну кнопку на стрічці.
- Переходимо у вкладку «Вставка». Тиснемо на кнопку «Гіперпосилання», розташовану на стрічці в блоці інструментів «Посилання».
- Після цього, запускається вікно «Вставка гіперпосилання". Всі подальші дії точно такі ж, як і при вставці через контекстне меню. Вони залежать від того, якого типу посилання ви хочете застосувати.
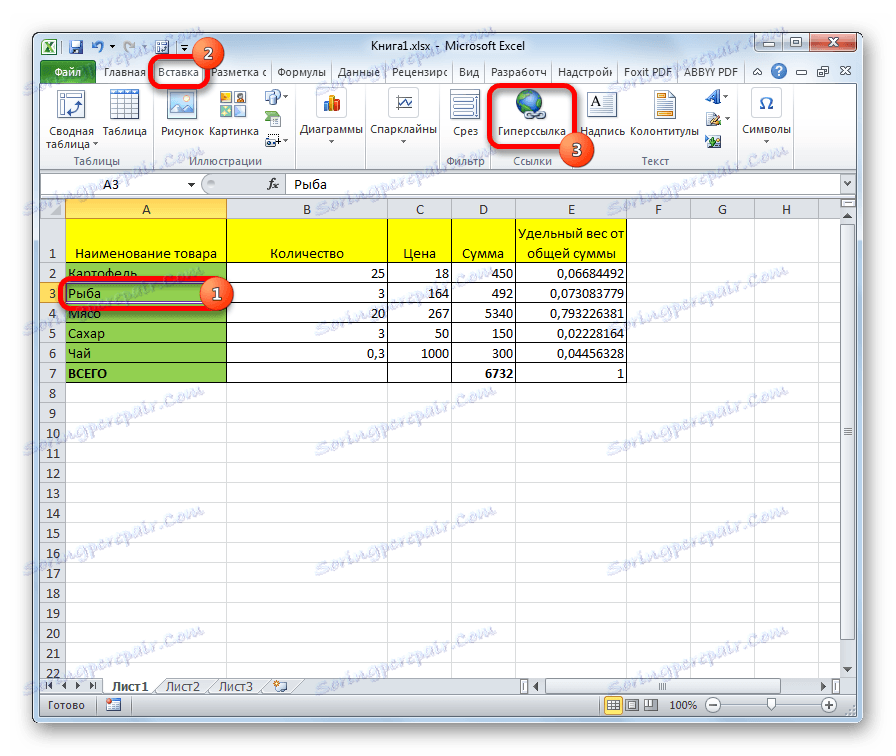
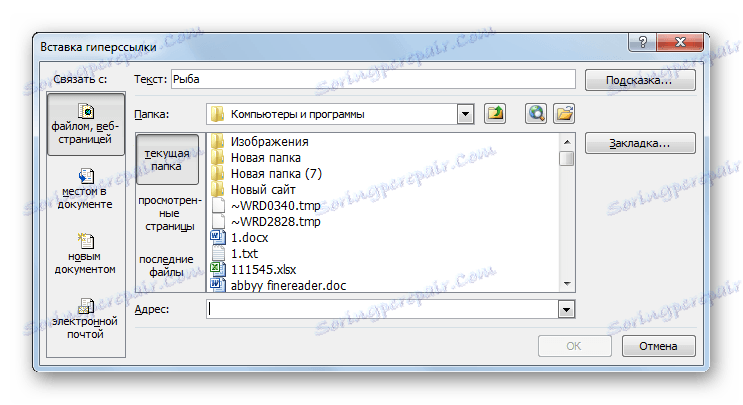
Спосіб 7: функція гіперпосилання
Крім того, гіперпосилання можна створити за допомогою спеціальної функції.
- Виділяємо осередок, в яку буде вставлена посилання. Кількома на кнопку «Вставити функцію».
- У вікні Майстра функцій шукаємо найменування «гіперпосилання». Після того, як запис знайдений, виділяємо її і тиснемо на кнопку «OK».
- Відкривається вікно аргументів функції. Гіперпосилання має два аргументи: адреса і ім'я. Перший з них є обов'язковим, а другий необов'язковим. В поле «Адреса» вказується адреса сайту, електронної пошти або місце розташування файлу на жорсткому диску, з яким ви хочете зв'язати осередок. В поле «Ім'я», при бажанні, можна написати будь-яке слово, яке буде видимим в осередку, тим самим будучи анкором. Якщо залишити дане поле порожнім, то в комірці буде відображатися просто посилання. Після того, як налаштування зроблені, тиснемо на кнопку «OK».
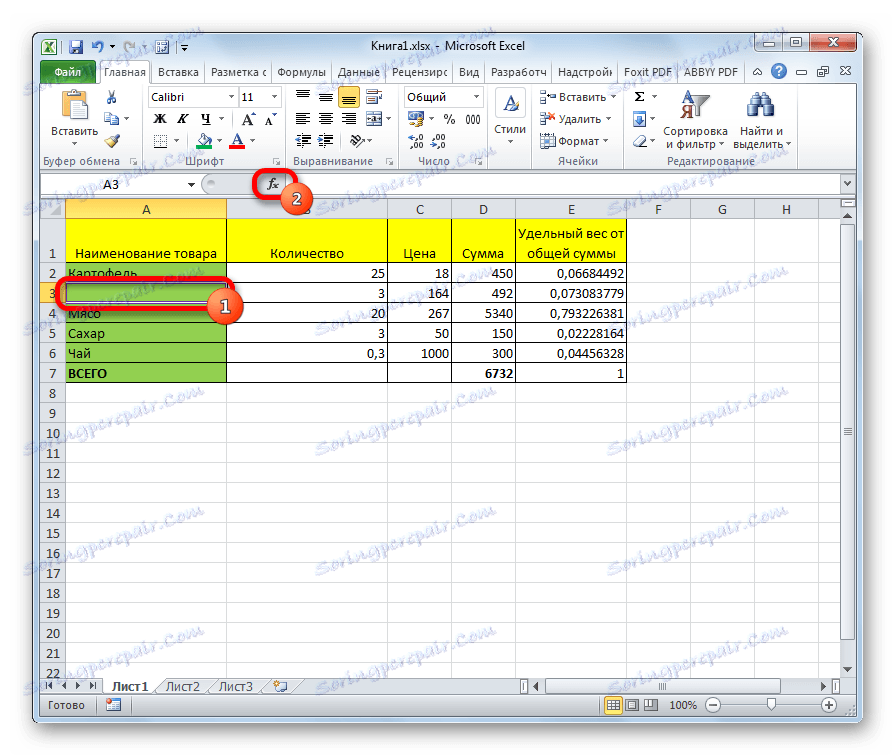
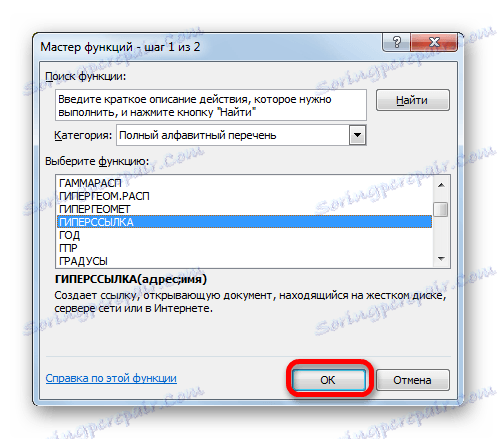
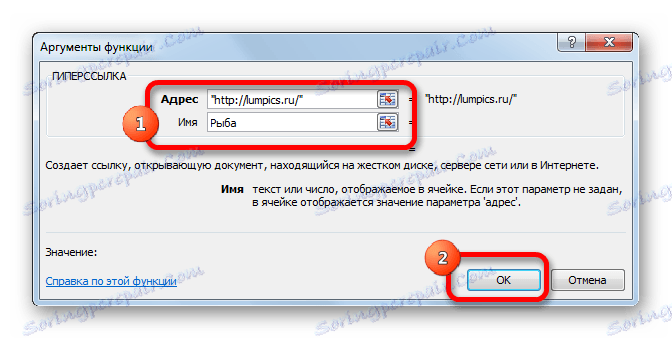
Після цих дій, осередок буде пов'язана з об'єктом або сайтом, який вказаний на засланні.
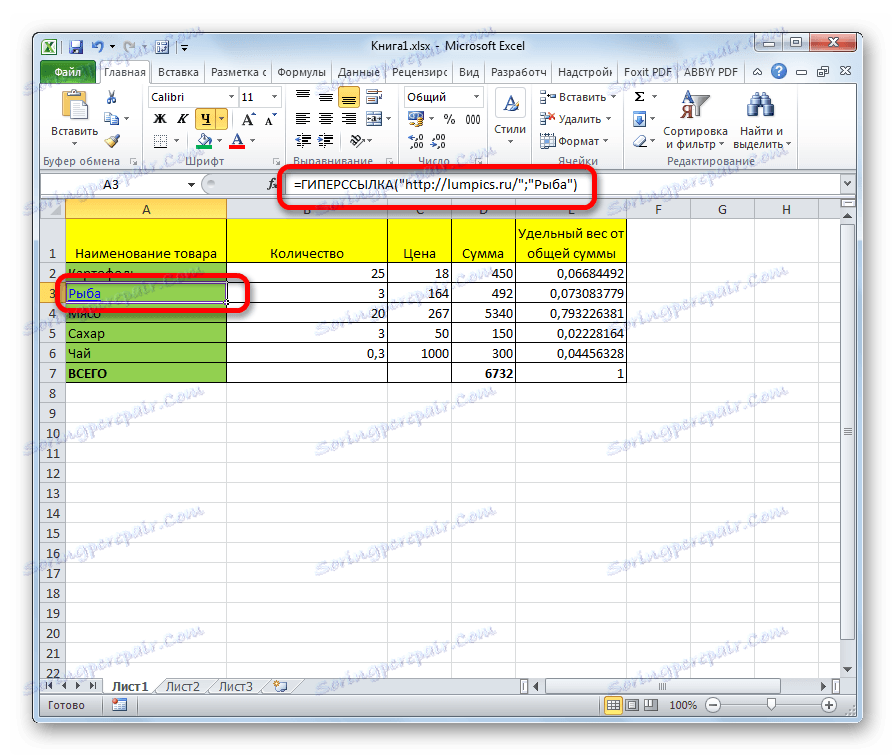
видалення гіперпосилань
Не менш важливим є питання, як прибрати гіперпосилання, адже вони можуть втратити свою актуальність або з інших причин знадобиться змінити структуру документа.
цікаво: Як видалити гіперпосилання в Майкрософт Ворд
Спосіб 1: видалення за допомогою контекстного меню
Найпростішим способом видалення посилання є використання контекстного меню. Для цього просто натискаємо по осередку, в якій розташована посилання, правою кнопкою миші. У контекстному меню вибираємо пункт «Видалити гіперпосилання». Після цього вона буде видалена.
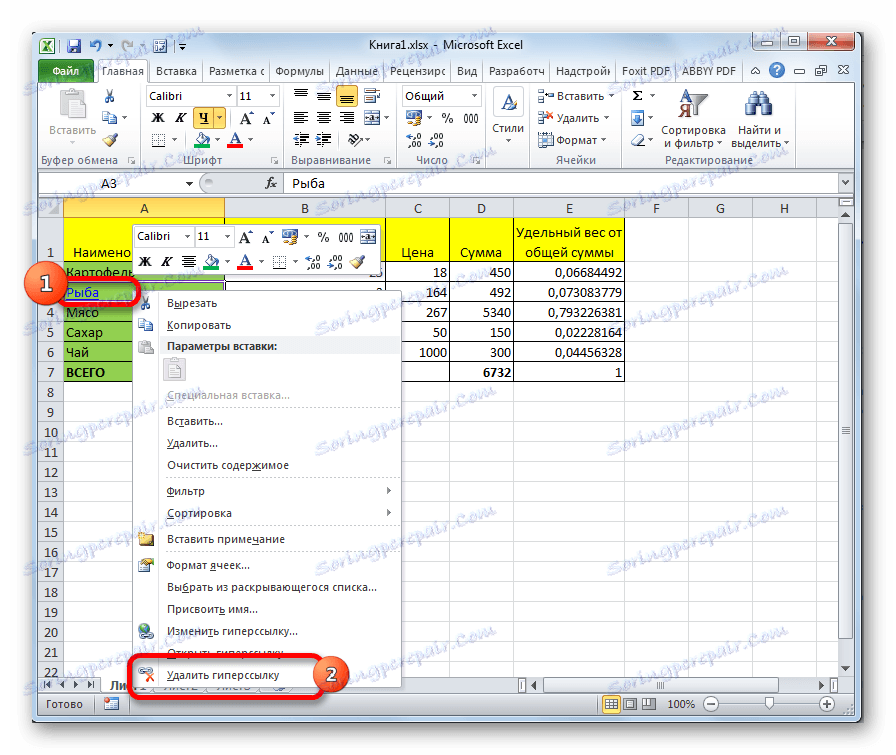
Спосіб 2: видалення функції гіперпосилання
Якщо у вас встановлено посилання в осередку за допомогою спеціальної функції гіперпосилання, то видалити її вищевказаним способом не вийде. Для видалення потрібно виділити осередок і натиснути на кнопку Delete на клавіатурі.
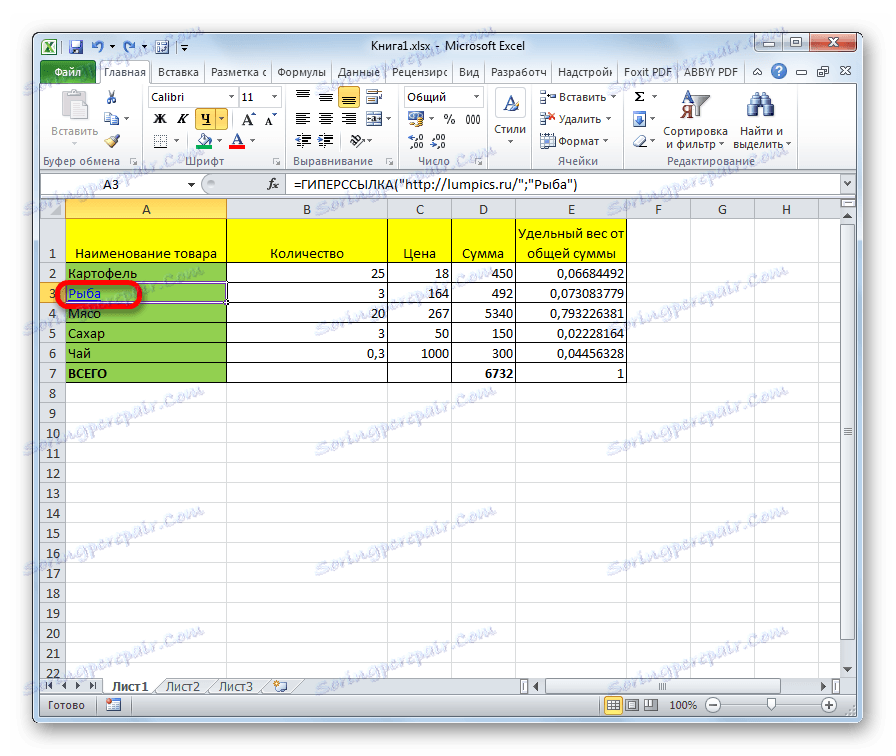
При цьому буде прибрана не тільки сама посилання, але і текст, так як в даній функції вони повністю пов'язані.
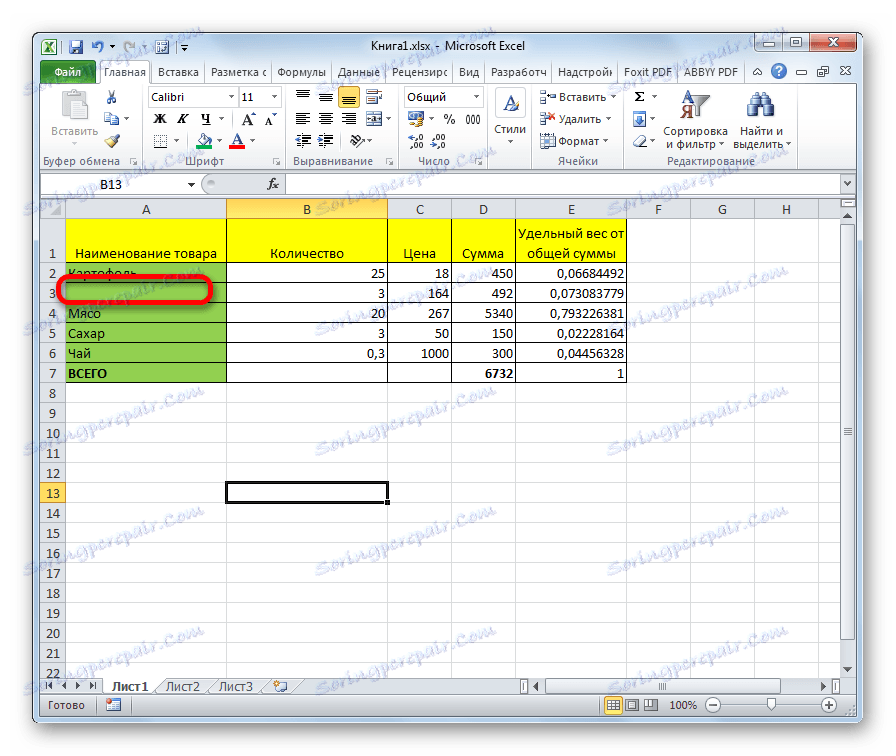
Спосіб 3: масове видалення гіперпосилань (версія Excel 2010 і вище)
Але що робити, якщо в документі дуже багато гіперпосилань, адже ручне видалення займе значну кількість часу? У версії Excel 2010 і вище є спеціальна функція, за допомогою якої ви зможете видалити відразу кілька зв'язків в осередках.
Виділіть комірки, в яких хочете видалити посилання. Правою кнопкою миші викличете контекстне меню і виберіть пункт «Видалити гіперпосилання».
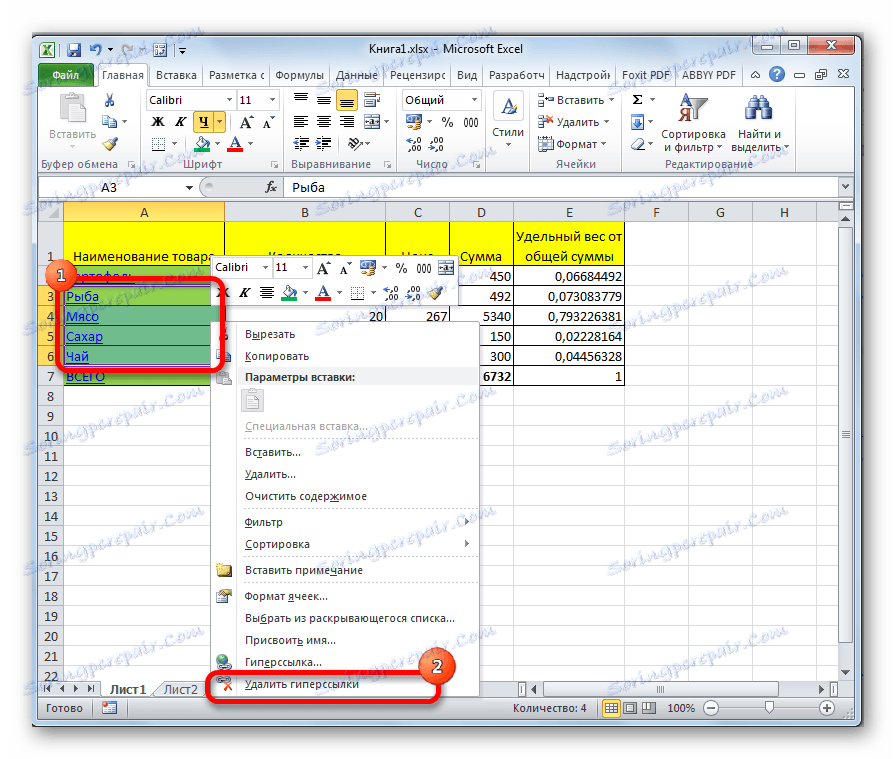
Після цього в виділених осередках гіперпосилання будуть видалені, а сам текст залишиться.
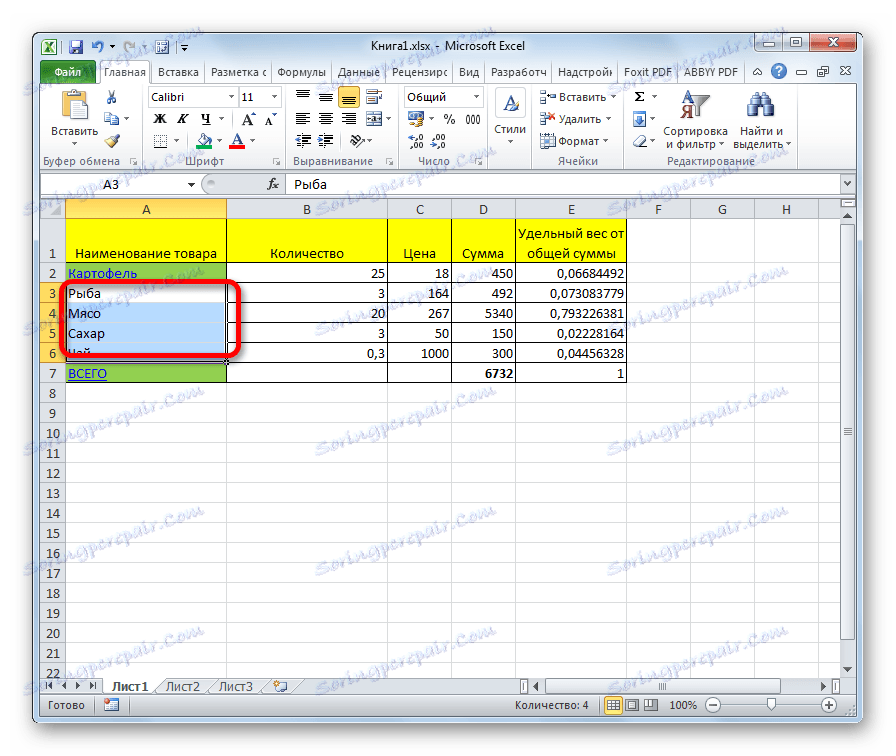
Якщо ви хочете провести видалення у всьому документі, то спочатку наберіть на клавіатурі комбінацію клавіш Ctrl + A. Цим ви виділите весь лист. Потім, клікнувши правою кнопкою миші, викликайте контекстне меню. У ньому виберіть пункт «Видалити гіперпосилання».
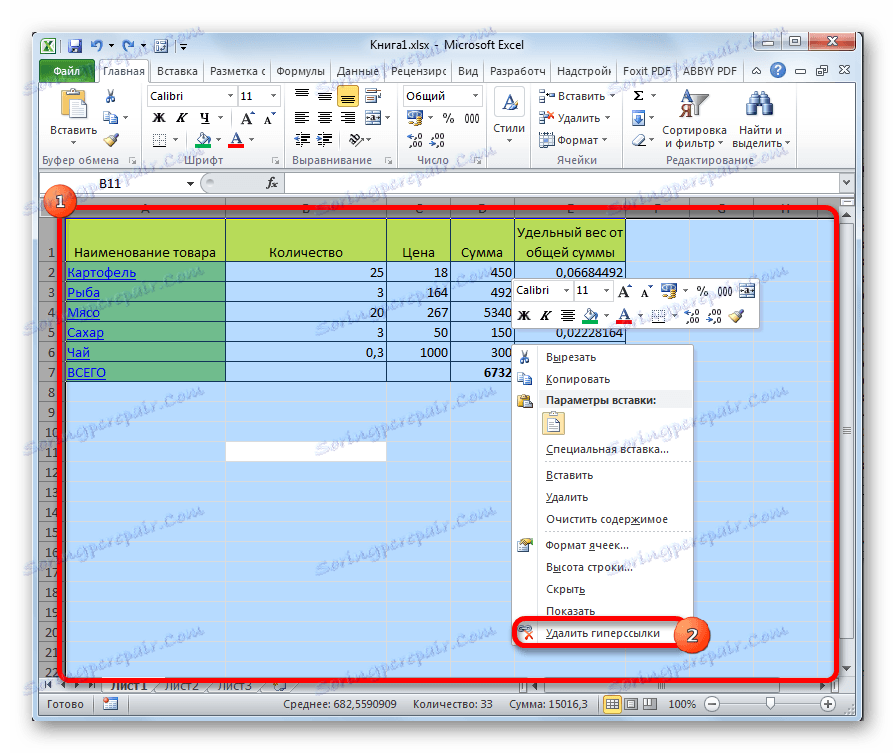
Увага! Даний спосіб не підходить для видалення посилань, якщо ви пов'язували осередки за допомогою функції гіперпосилання.
Спосіб 4: масове видалення гіперпосилань (версії раніше Excel 2010)
Що ж робити, якщо у вас на комп'ютері встановлена версія раніше Excel 2010? Невже все посилання доведеться видаляти вручну? В даному випадку теж є вихід, хоч він і трохи складніше, ніж процедура, описана в попередньому способі. До речі, цей же варіант можна застосовувати при бажанні і в більш пізніх версіях.
- Виділяємо будь-яку вільну позицію на аркуші. Ставимо в ній цифру 1. Тиснемо на кнопку «Копіювати» у вкладці «Головна» або просто набираємо на клавіатурі клавіші Ctrl + C.
- Виділяємо комірки, в яких розташовані гіперпосилання. Якщо ви хочете вибрати весь стовпець, то клікніть по його найменуванню на горизонтальній панелі. Якщо потрібно виділити весь лист, наберіть поєднання клавіш Ctrl + A. Клацніть по виділеному елементу правою кнопкою миші. У контекстному меню двічі перейдіть за пунктом «Спеціальна вставка ...».
- Відкривається вікно спеціальної вставки. У блоці налаштувань «Операція» ставимо перемикач в позицію «Помножити». Тиснемо на кнопку «OK».
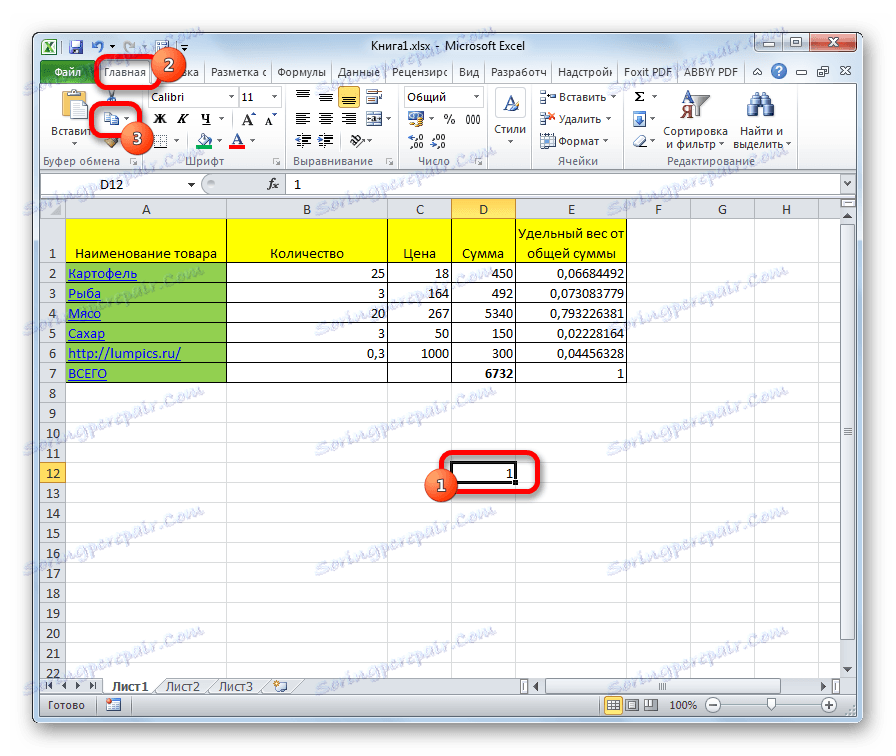
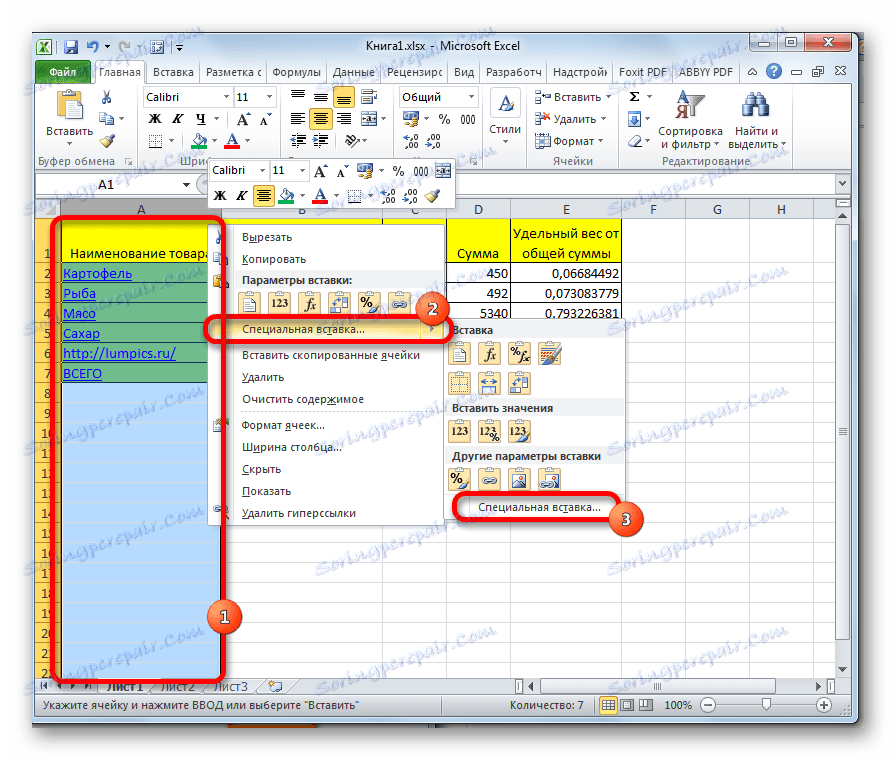

Після цього, всі гіперпосилання будуть видалені, а форматування виділених осередків скинуто.
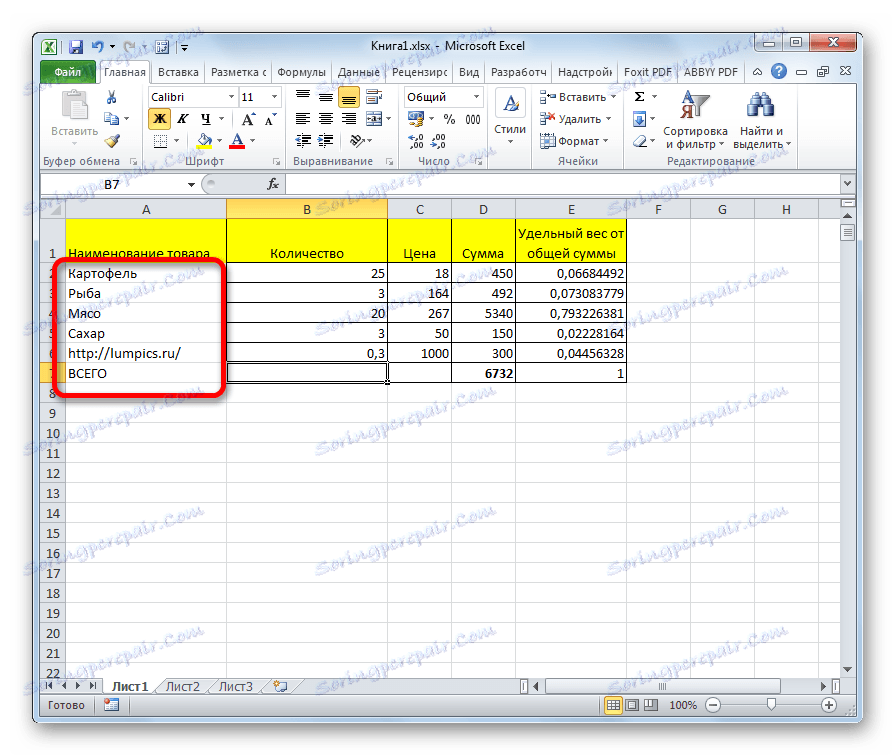
Як бачимо, гіперпосилання можуть стати зручним інструментом навігації, що зв'язує не тільки різні осередки одного документа, а й виконують зв'язок із зовнішніми об'єктами. Видалення посилань легше виконувати в нових версіях Excel, а й в старих версіях програми теж є можливість за допомогою окремих маніпуляцій провести масове видалення посилань.