Усунення помилки: «Для пристрою не інстальовано драйвери (Код 28)»
Помилка 28 проявляється в «Диспетчері пристроїв» при відсутності драйвера до певного пристрою. Подібна проблема зазвичай виникає після збою в ОС або підключення нової периферії. Зрозуміло, обладнання, супроводжуване даної помилкою, що не буде справно працювати.
зміст
Усунення помилки з кодом 28
При виявленні даної неполадки користувачеві буде потрібно виконати кілька дій, і іноді процес виправлення може затягнутися. Ми розберемо основні супутні причини, починаючи з простих і закінчуючи трудомісткими, тому радимо дотримуватися послідовність у кроках.
Спершу виконайте банальні дії, які теж іноді виявляються ефективні: повторно під'єднайте проблемне пристрій до комп'ютера і перезавантажте його. Якщо після повторного запуску Windows нічого не змінилося, переходимо до повноцінних варіантів усунення помилки.
Крок 1: Відкат до старої версії драйвера
Спосіб для тих, хто помітив помилку після оновлення драйвера до цього пристрою. Якщо це не ваш випадок, виконати представлені рекомендації можна, але не обов'язково.
- Відкрийте «Диспетчер пристроїв», натисніть правою кнопкою миші по проблемному обладнанню і виберіть пункт «Властивості».
- Перейдіть на вкладку «Драйвер» і клікніть по «Відкинути» і погоджуємося з підтвердженням.
- Оновлюємо конфігурацію через меню «Дія».
- Перезавантажуємо ПК і дивимося, усунулася чи помилка.
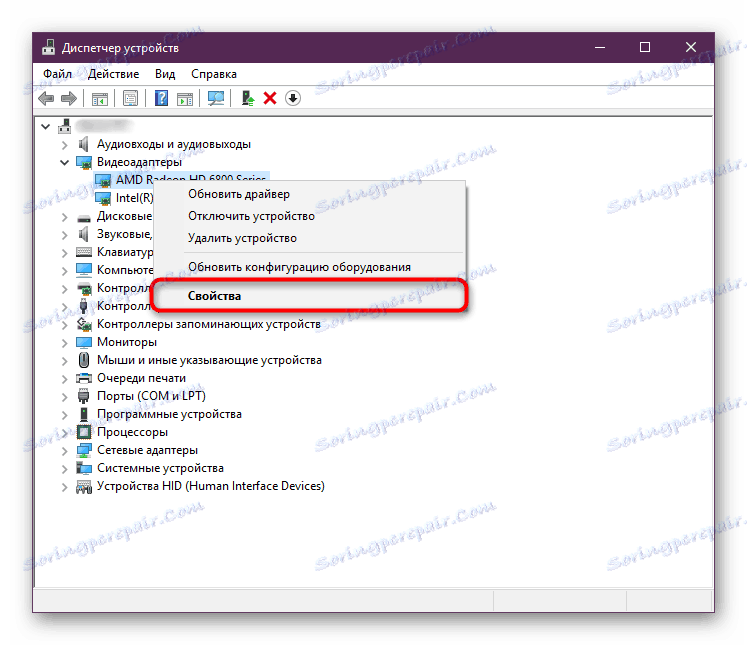


Крок 2: Видалення драйвера
Іноді попередній крок не допомагає або кнопка відкоту недоступна, в цьому випадку є альтернатива - його деінсталяція. Зробити це можна так само через диспетчер. Відкриваємо його за аналогією з Кроком 1, але замість «Відкинути» вибираємо «Видалити» (в Windows 10 - «Видалити пристрій»).
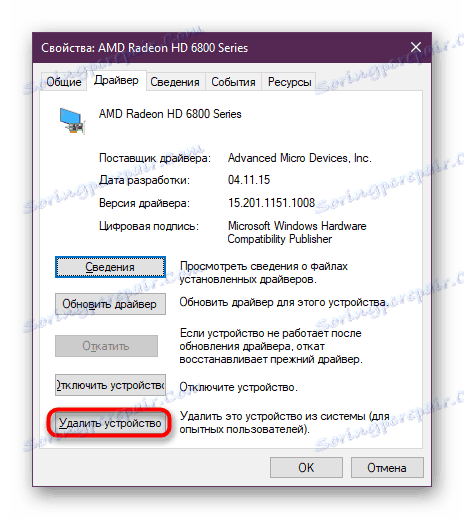
Читайте також: Програми для видалення драйверів
У вікні з попередженням встановлюємо галочку і натискаємо «ОК».
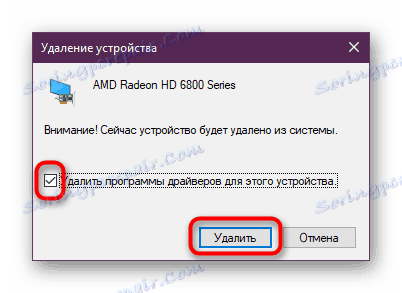
Тепер можна починати пошук останньої або коректної версії драйвера, для цього переходите до кроку 3. До слова, можна вчинити навпаки і знайти драйвер до того, як ви його видаліть.
Крок 3: Пошук коректного драйвера
Досить часто помилка виправляється легко - установкою програмного забезпечення. Зробити це можна, використовуючи все той же «Диспетчер пристроїв», але в різних цілях. Перше, що ви можете спробувати - оновити драйвери в автоматичному режимі, а як це зробити, написано в окремій нашій статті.
Детальніше: Установка драйверів стандартними засобами Windows
Робота стандартної утиліти часто не приносить позитивного результату, тому краще буде, якщо використовуючи ID пристрою, ви вручну відшукаєте драйвер, скачаєте і встановіть його. Ідентифікатором є унікальний код обладнання, завдяки якому система взаємодіє з ним, а ми можемо відшукати потрібне ПО. Скопіювати ВД можна з «Диспетчера пристроїв», а як це зробити і де знайти драйвер, читайте в іншому керівництві по посиланню нижче.

Детальніше: Пошук драйверів по ID обладнання
При наявності у вас програми, відновлює драйвери автоматично, або бажанні встановити таку, радимо ознайомитися зі списком найкращих продуктів:
Детальніше: Кращі програми для установки драйверів
вибрали DriverPack Solution і DriverMax , Пропонуємо прочитати короткі керівництва щодо їх використання.
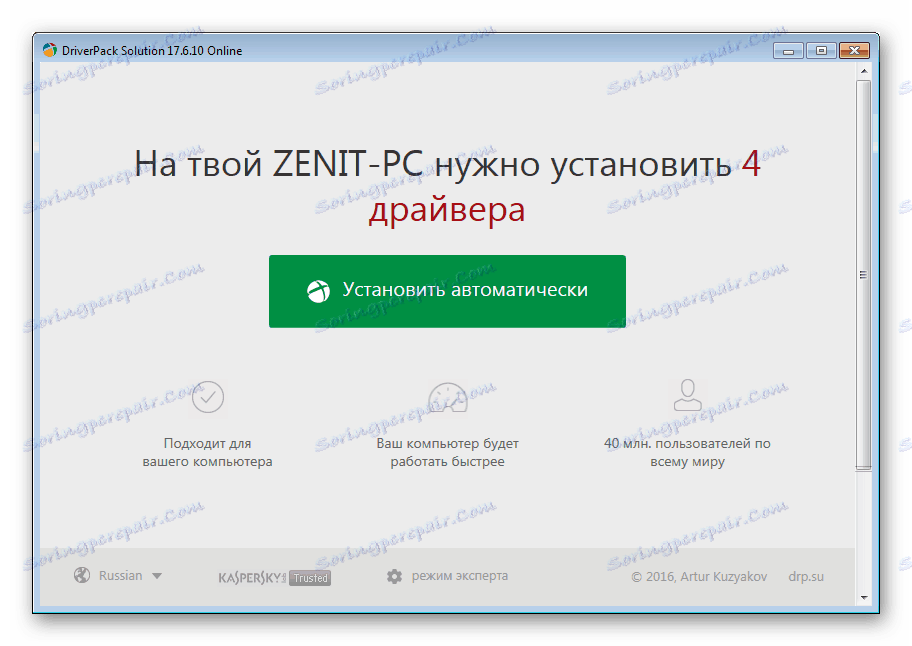
Детальніше:
Як оновити драйвери на комп'ютері за допомогою DriverPack Solution
Оновлюємо драйвери для відеокарти за допомогою DriverMax
Досить часто ці прості маніпуляції допомагають позбутися від коду 28, але якщо в вашому випадку вони не мали ефекту, значить йдемо далі.
Крок 4: Установка драйвера в режимі сумісності
Незважаючи на те, що Windows 10 вийшла вже кілька років назад, далеко не всі розробники поспішають адаптувати програмне забезпечення для своїх пристроїв під неї або навіть під хоча б Windows 8. Тому користувачі, які вирішили оновити систему до більш нової, можуть зіткнутися з такою проблемою як відсутність драйвера до певного обладнання.
Ця ситуація непроста: якщо розробник все ще не випустив ПО, значить чекати його не варто в принципі. Програмних рішень тут декілька, проте вони не дають вам повної гарантії усунення помилки. Тому якщо ви виявили, що будь-якої девайс або компонент ПК не сумісний з поточною версією Віндовс, виконайте наступне.
- Тут нам знадобиться драйвер у вигляді виконуваного файлу. Скачайте його, використовуючи пошук по ID (про це ми вже згадали в Кроці 3) або офіційний сайт розробника пристрою. Ще раз хочемо нагадати про важливість підбору правильного сайту для пошуку за ідентифікатором. Використовуйте інструкцію, посилання на яку ми давали в попередньому кроці, щоб безпечно інсталювати знайдений по ID драйвер.
- Якщо завантаження у вигляді архіву, розпакуйте її будь-яким зручним архиватором . Натисніть по EXE-файлу правою кнопкою миші і виберіть «Властивості».
- Перейдіть на вкладку "Сумісність".
- Поставте галочку поруч з пунктом «Запустити програму в режимі сумісності з:" і виберіть версію Windows, яка вам підходить. Залишається тільки натиснути на «ОК» і спробувати встановити драйвер.
У деяких випадках, використовуючи пошук по ID, ви можете зустріти перероблену під вашу Windows, але неофіційну версію драйвера, яку не знайдете на сайті компанії-виробника проблемного обладнання. Якщо ви знайшли таку, насамперед спробуйте виконати його установку, якщо раптом це не допоможе, переходите до подальшої інструкції, попередньо видаливши невдало інстальовані програмне забезпечення.
Читайте також: Програми для видалення драйверів
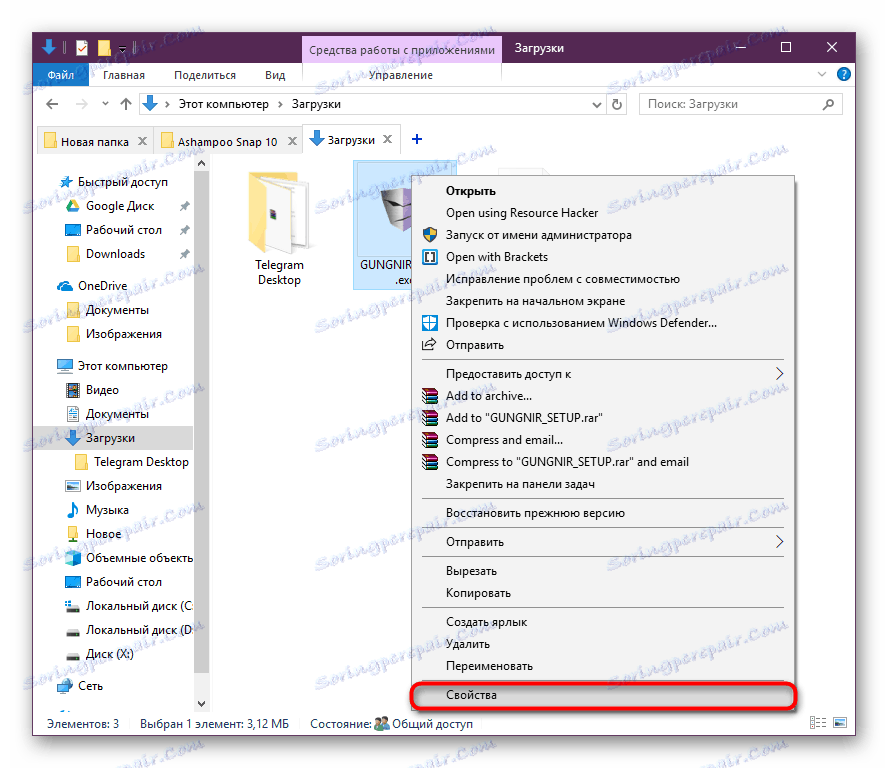
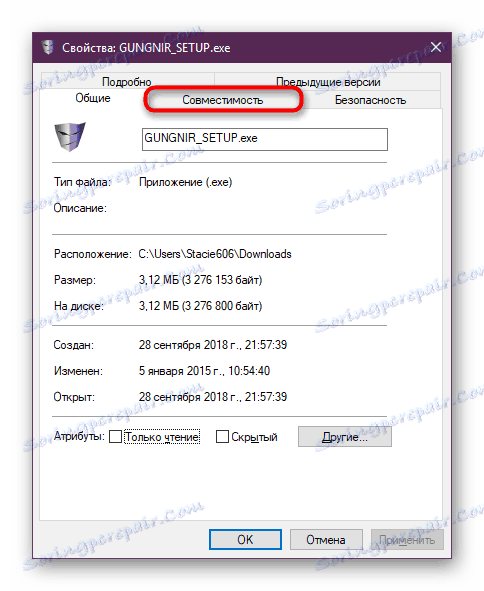

Коли запропоновані рекомендації не вирішують проблему, залишається тільки один варіант - даунгрейд до попередньої версії операційної системи, спираючись на те, до якої версії пристрій підтримується розробником. Детальніше про перевстановлення написано нижче, в Кроці 7. Звичайно, ми можемо сказати і про покупку нового девайса або комплектуючого, сумісного з іншою конфігурацією ПК і встановленої Windows, але це буде занадто очевидно і до того ж по кишені не кожному.
Крок 5: Відновлення системи
Дієвий метод - відкат конфігурацій операційної системи до останнього працездатного стану. Це стандартна функція Windows, яку можна використовувати в будь-який час. Процедура зачіпає тільки системні файли. У статті нижче ви знайдете 2 варіанти відновлення для кожної версії Віндовс.

Детальніше: відновлення Windows
Крок 6: Оновлення Windows
Іноді причиною виникнення помилки 28 є застаріла ОС. При такому розкладі рекомендується завантажити офіційні оновлення для операційної системи. Найкраще відразу включити автоматичний пошук оновлень, щоб Windows самостійно завантажив необхідні файли.
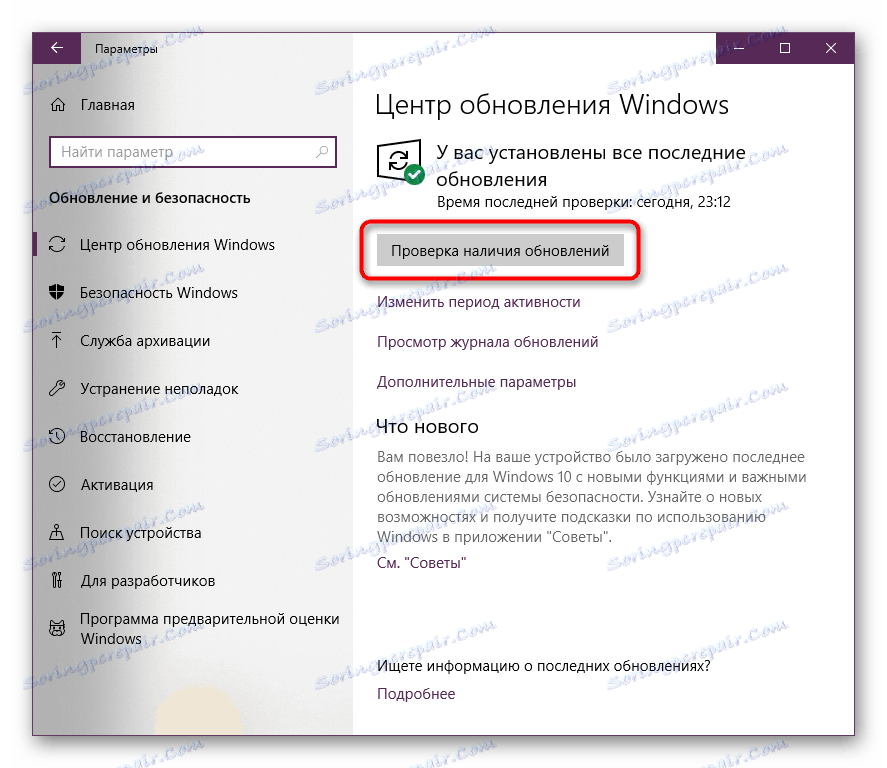
Детальніше: Як оновити Windows 10 , Windows 8 , Windows 7 , Windows XP
Крок 7: Перевстановлення ОС
Якщо вищеописані способи виявилися марні, залишається крайній метод - перевстановлення операційної системи. Можливо, причиною всіх ваших бід є конфлікт використовуваної ОС і драйверів. При інсталяції Віндовс рекомендується вибирати версію, відмінну від поточної.
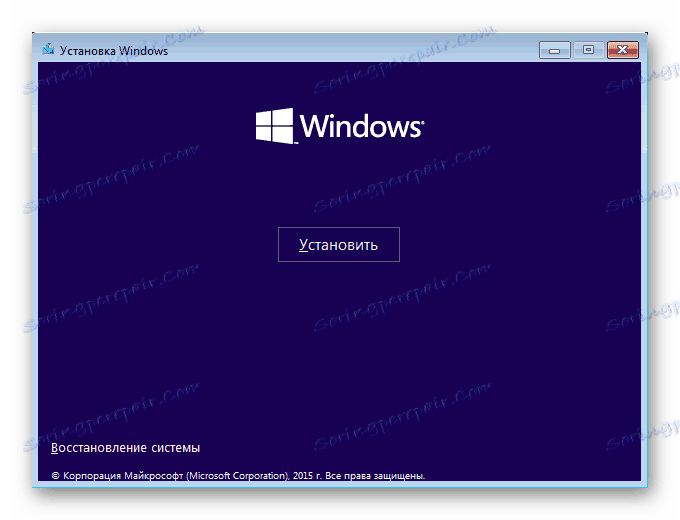
Детальніше: Як встановити Windows
Отже, ми ознайомилися з основними варіантами вирішення цієї проблеми, що носить код 28. Сподіваємося, помилка зникла і драйвер для пристрою встановився коректно.