Робота з функцією СЦЕПИТЬ в Microsoft Excel
Однією з цікавих функцій програми Microsoft Excel є функція СЦЕПИТЬ. Її основним завданням є з'єднання вмісту двох або кількох осередків в одній. Даний оператор допомагає вирішити деякі завдання, які за допомогою інших інструментів втілити неможливо. Наприклад, з його допомогою зручно проводити процедуру об'єднання осередків без втрат. Розглянемо можливості даної функції і нюанси її застосування.
зміст
Застосування оператора СЦЕПИТЬ
Функція СЦЕПИТЬ відноситься до групи текстових операторів Excel. Її основне завдання - об'єднання в одній комірці вмісту декількох осередків, а також окремих символів. Починаючи з версії Excel 2016, замість цього оператора використовується функція зчепилися. Але в цілях збереження зворотної сумісності оператор СЦЕПИТЬ теж залишено, і його можна використовувати нарівні з зчепилися.
Синтаксис цього оператора виглядає наступним чином:
=СЦЕПИТЬ(текст1;текст2;…)
В якості аргументів можуть виступати, як текст, так і посилання на комірки, які його містять. Кількість аргументів може варіюватися від 1 до 255 включно.
Спосіб 1: об'єднання даних в осередках
Як відомо, звичайне об'єднання осередків в Ексель призводить до втрати даних. Зберігаються тільки дані розташовані в верхньому лівому елементі. Для того, щоб об'єднати вміст двох і більше осередків в Ексель без втрат можна застосувати функцію СЦЕПИТЬ.
- Виділяємо осередок, в якій плануємо розмістити об'єднані дані. Кількома на кнопку «Вставити функцію». Вона має вигляд піктограми і розміщена зліва від рядка формул.
- Відкривається Майстер функцій. У категорії «Текстові» або «Повний алфавітний перелік» шукаємо оператор «СЦЕПИТЬ». Виділяємо це найменування і тиснемо на кнопку «OK».
- Запускається вікно аргументів функції. В якості аргументів можуть виступати посилання на комірки, що містять дані або окремий текст. Якщо в завдання входить об'єднання вмісту комірок, то в даному випадку ми будемо працювати тільки з посиланнями.
Встановлюємо курсор в перше поле вікна. Потім виділяємо посилання на аркуші, в якій містяться дані, потрібні для об'єднання. Після того, як координати відобразилися в віконці, аналогічним чином поступаємо з другим полем. Відповідно виділяємо іншу клітинку. Подібну операцію проробляємо, поки координати всіх осередків, які потрібно об'єднати, не будуть внесені в вікно аргументів функції. Після цього тиснемо на кнопку «OK».
- Як бачимо, у вибраній областей відбилося в одній попередньо зазначеній комірці. Але у даного способу є істотний недолік. При його використанні відбувається так звана «склейка без шва». Тобто, між словами немає пробілу і вони склеєні в єдиний масив. При цьому вручну додати пробіл не вийде, а тільки через редагування формули.
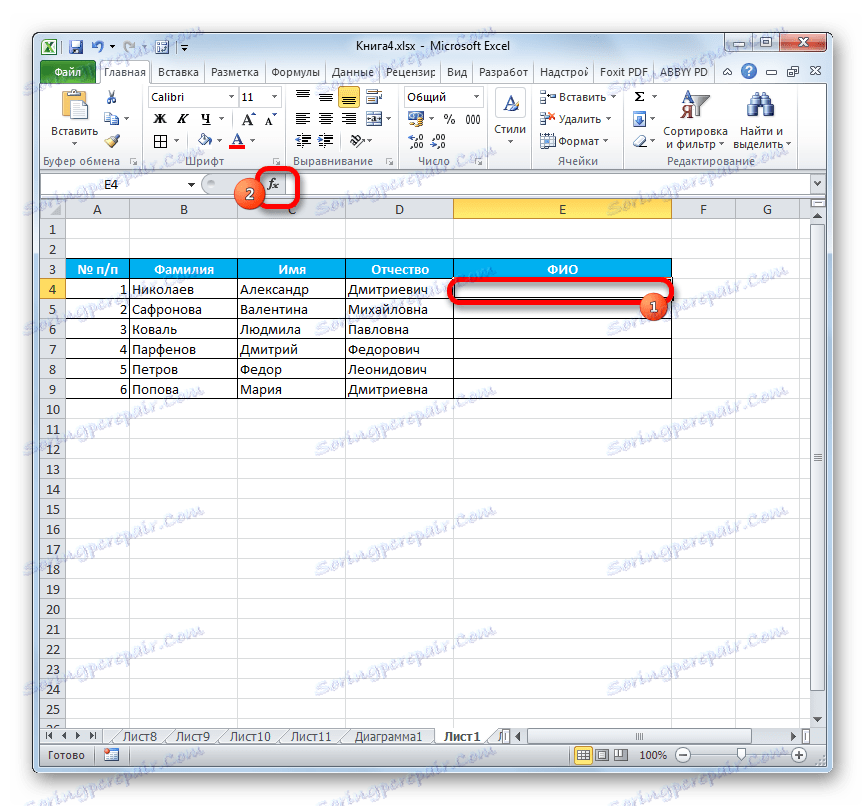
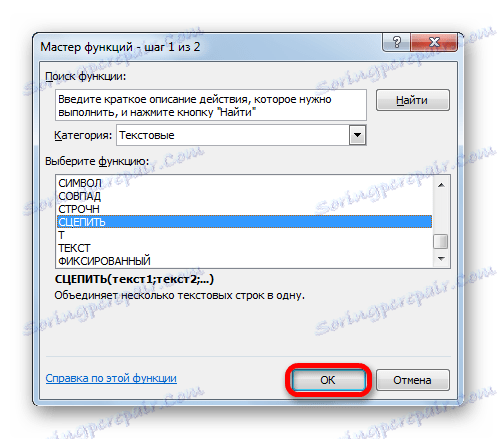
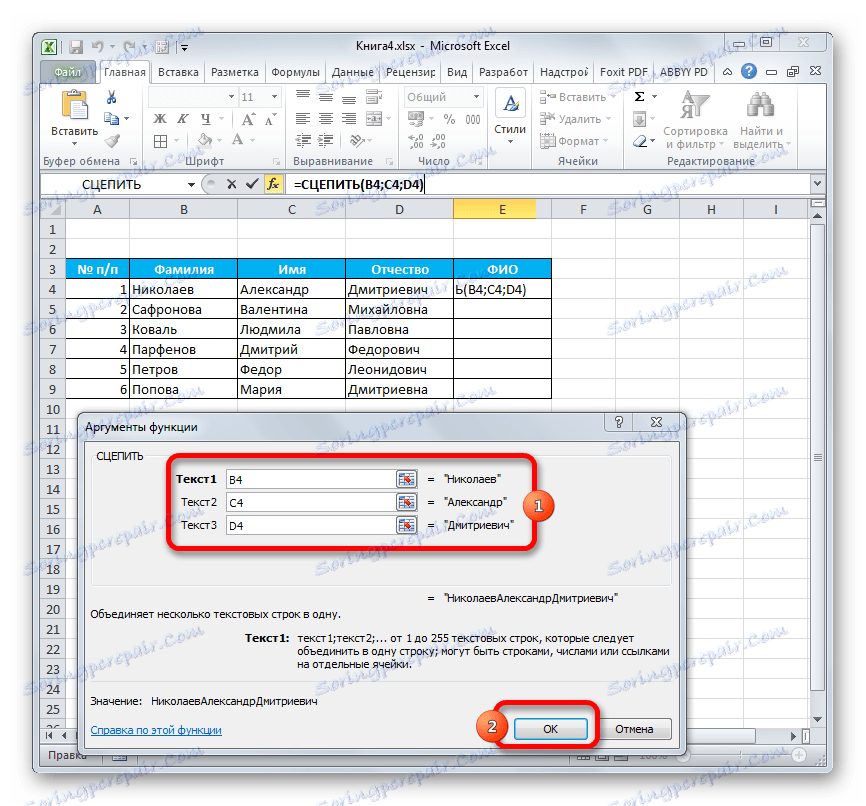
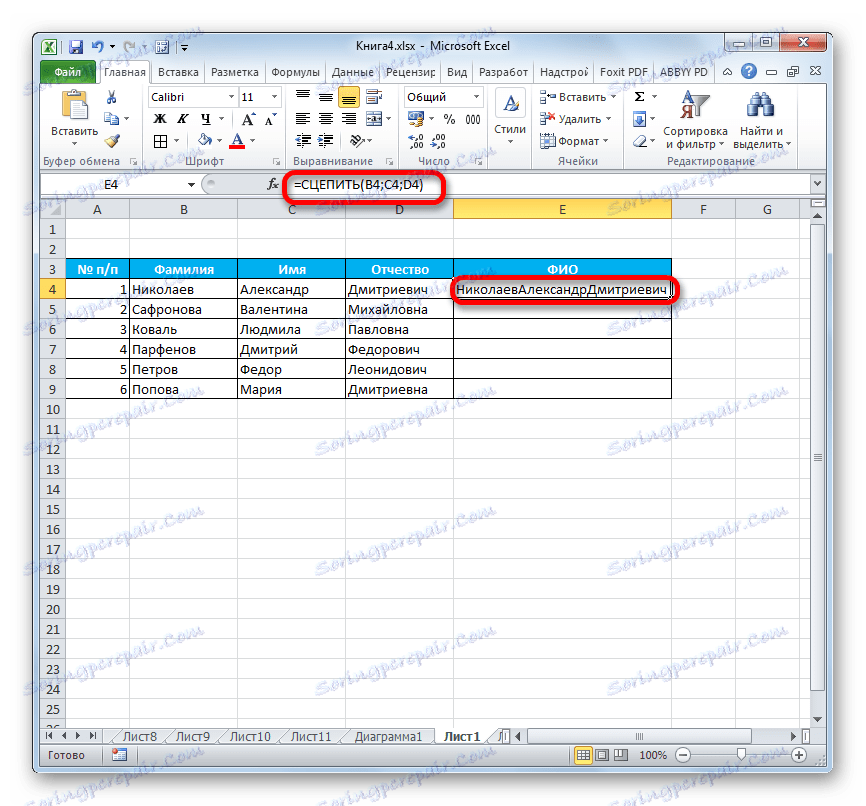
Спосіб 2: застосування функції з пропуском
Існують можливості виправити даний недолік, вставивши прогалини між аргументами оператора.
- Виконуємо завдання за тим же алгоритмом, який описаний вище.
- Подвійним клацанням лівої кнопки миші по комірці з формулою активуємо її для редагування.
- Між кожним аргументом записуємо вираз у вигляді пропуску, обмеженого з двох сторін лапками. Після внесення кожного такого значення ставимо крапку з комою. Загальний вигляд доданих виразів повинен бути наступний:
" "; - Для того, щоб вивести результат на екран, тиснемо на кнопку Enter.
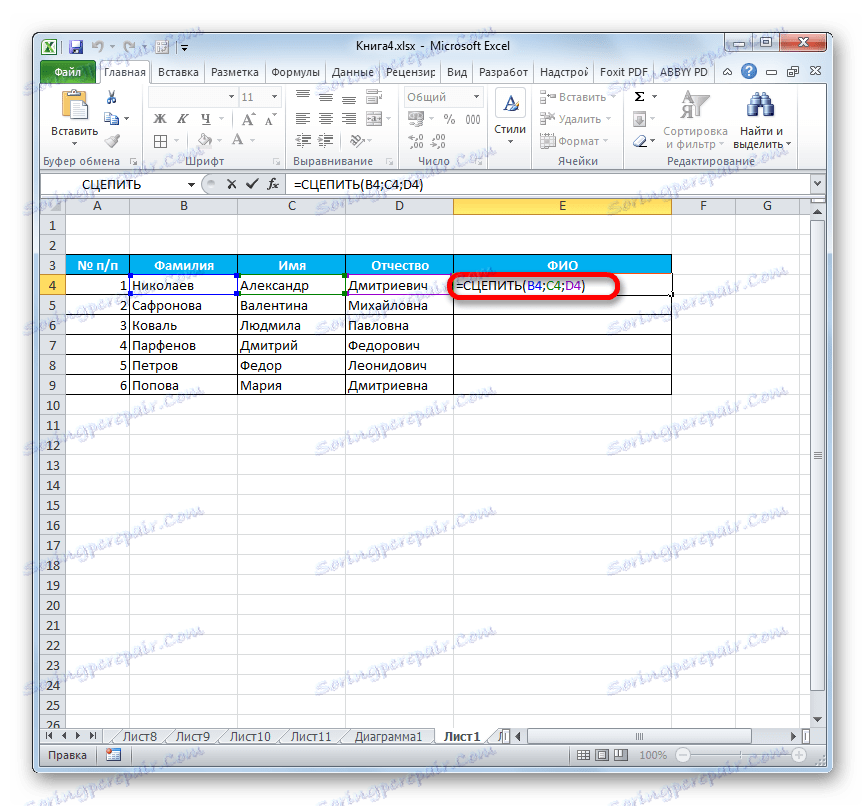
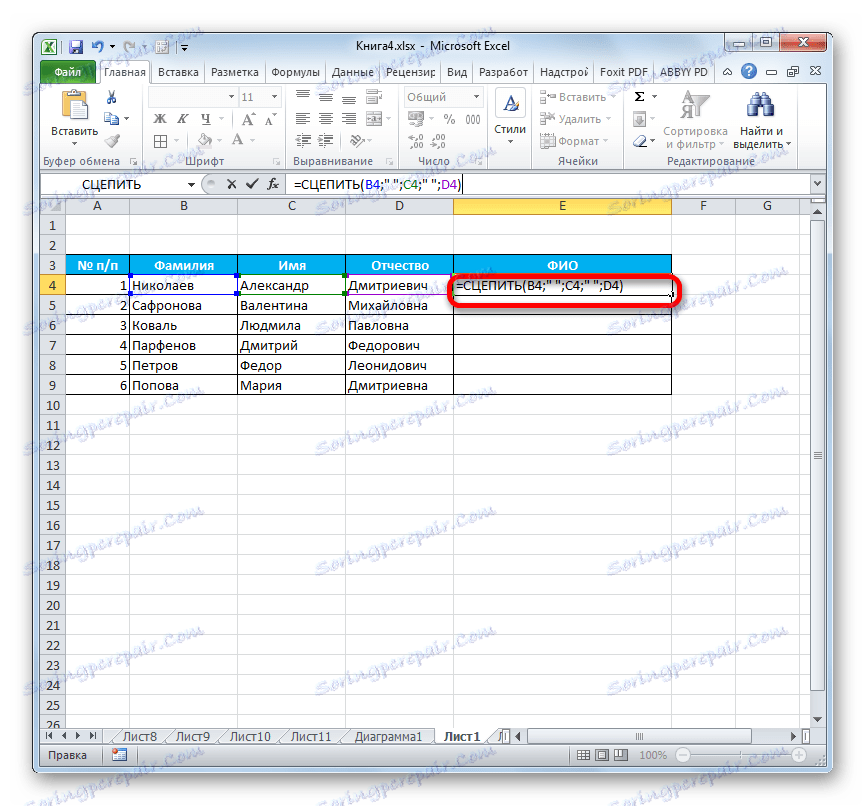
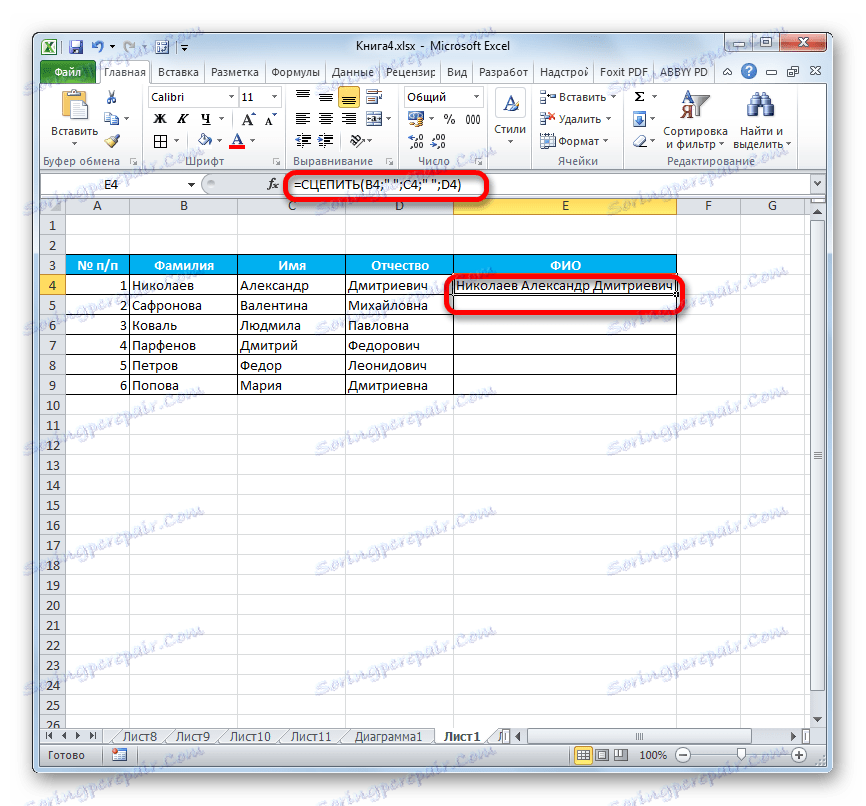
Як бачимо, на місці вставки прогалин з лапками в осередку з'явилися поділу між словами.
Спосіб 3: додавання пробілу через вікно аргументів
Звичайно, якщо перетворюються значень не багато, то вищенаведений варіант розриву склейки прекрасно підійде. Але його буде важко швидко втілити, якщо існують безліч осередків, які потрібно об'єднати. Тим більше, якщо ці осередки не перебувають в єдиному масиві. Значно спростити розстановку пробілу можна, скориставшись варіантом його вставки через вікно аргументів.
- Виділяємо подвійним кліком лівої кнопки миші будь-яку вільну позицію на аркуші. За допомогою клавіатури встановлюємо всередині неї пробіл. Бажано, щоб вона перебувала подалі від основного масиву. Дуже важливо, щоб цей осередок ніколи після цього не заповнювалася жодних даних.
- Виконуємо ті ж дії, що і при першому способі застосування функції СЦЕПИТЬ, аж до відкриття вікна аргументів оператора. Додаємо значення першого осередку з даними в поле вікна, як це вже було описано раніше. Потім встановлюємо курсор в другому полі, і виділяємо ту вільну позицію з пропуском, про яку йшла мова раніше. З'являється посилання в поле вікна аргументів. Для прискорення процесу можна її скопіювати, виділивши і натиснувши поєднання клавіш Ctrl + C.
- Потім додаємо посилання на наступний елемент, який потрібно додати. У черговому поле знову додаємо посилання на порожню комірку. Так як ми скопіювали її адресу, то можна встановити курсор в поле і натиснути клавіші Ctrl + V. Координати будуть вставлені. Таким способом чергуємо поля з адресами елементів і порожній осередки. Після того, як всі дані внесені, тиснемо на кнопку «OK».
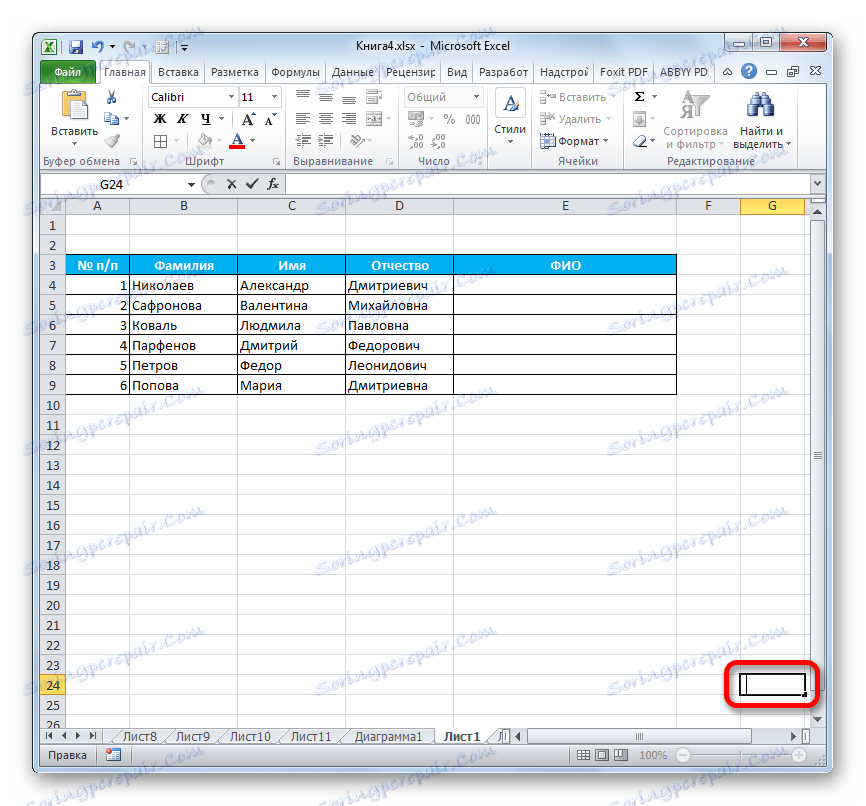
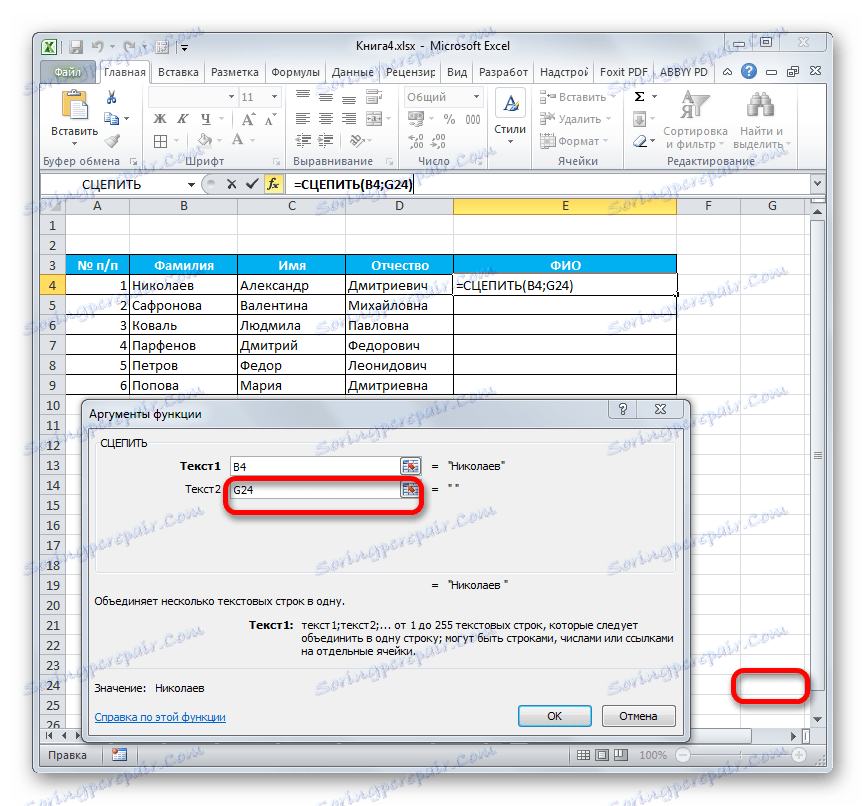
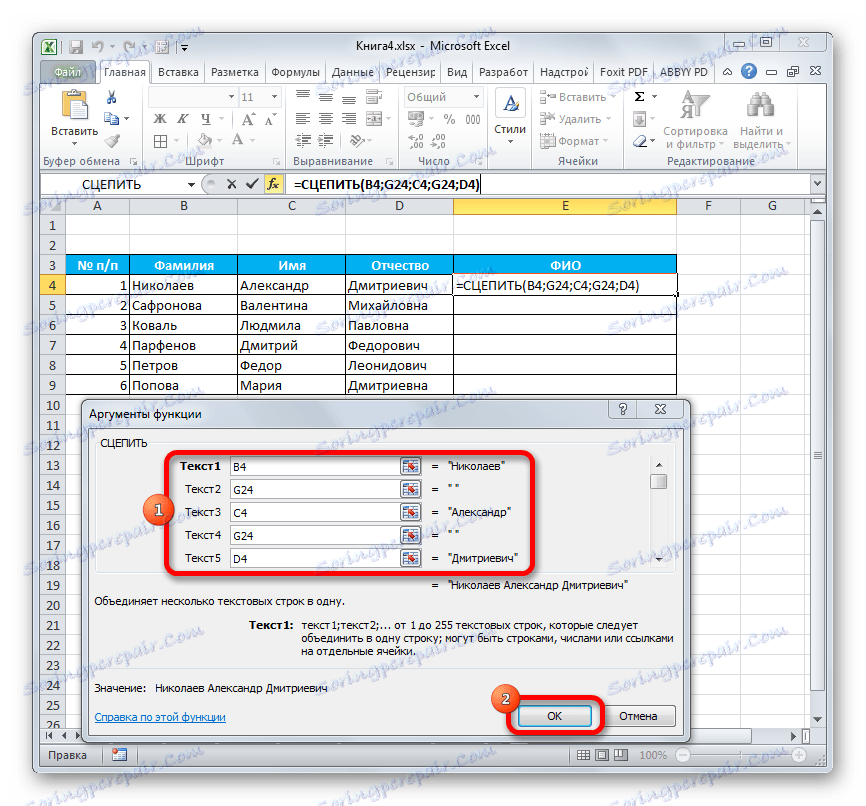
Як бачимо, після цього в цільовій комірці утворилася об'єднана запис, що включає вміст всіх елементів, але з пробілами між кожним словом.
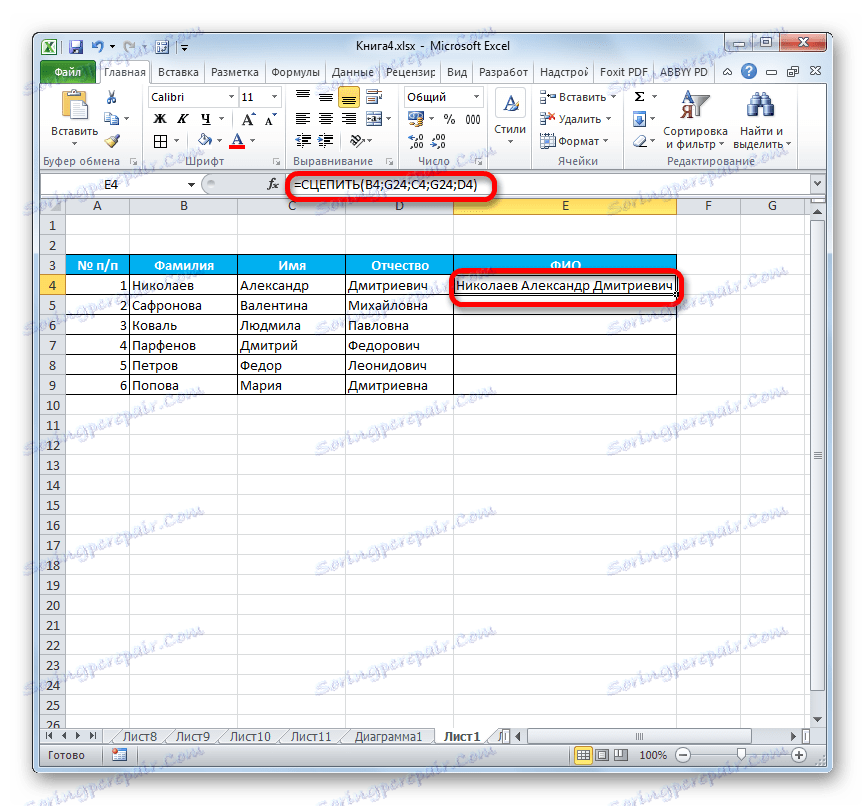
Увага! Як бачимо, вищевказаний спосіб значно прискорює процедуру коректного об'єднання даних в осередках. Але слід врахувати, що даний варіант таїть в собі і «підводні камені». Дуже важливо, щоб в елементі, який містить пробіл, згодом не з'явилися якісь дані або він не був зрушений.
Спосіб 4: об'єднання колонок
За допомогою функції СЦЕПИТЬ можна швидко об'єднувати дані кількох колонок в одну.
- З осередками першого рядка об'єднуються колонок проробляємо на вибір ті дії, які вказані в другому і третьому способі застосування аргументу. Правда, якщо ви вирішили скористатися способом з порожньою осередком, то посилання на неї потрібно буде зробити абсолютної. Для цього, перед кожним знаком координат по горизонталі і вертикалі цього осередку ставимо знак долара ($). Природно, що найкраще це зробити на самому початку, щоб в інші поля, де міститься ця адреса, користувач міг копіювати його, як що містить постійні абсолютні посилання. В інших полях залишаємо відносні посилання. Як завжди, після виконання процедури, тиснемо на кнопку «OK».
- Встановлюємо курсор в нижній правий кут елемента з формулою. З'являється значок, який має вигляд хрестика, який називається маркером заповнення. Затискаємо ліву кнопку миші і тягнемо його вниз паралельно розташуванню об'єднуються елементів.
- Після виконання цієї процедури дані в зазначених шпальтах будуть об'єднані в одному стовпці.
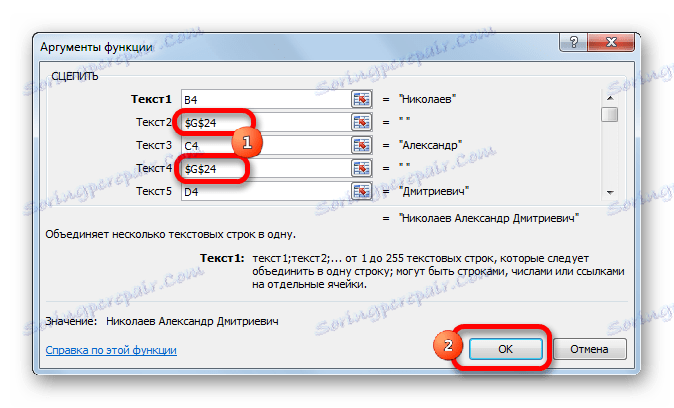
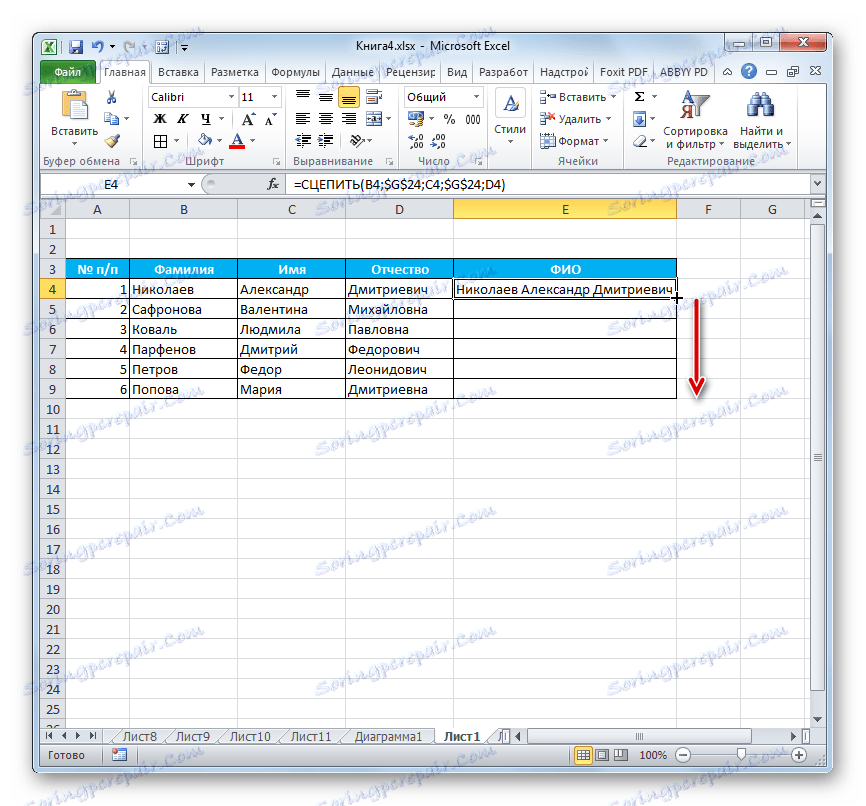
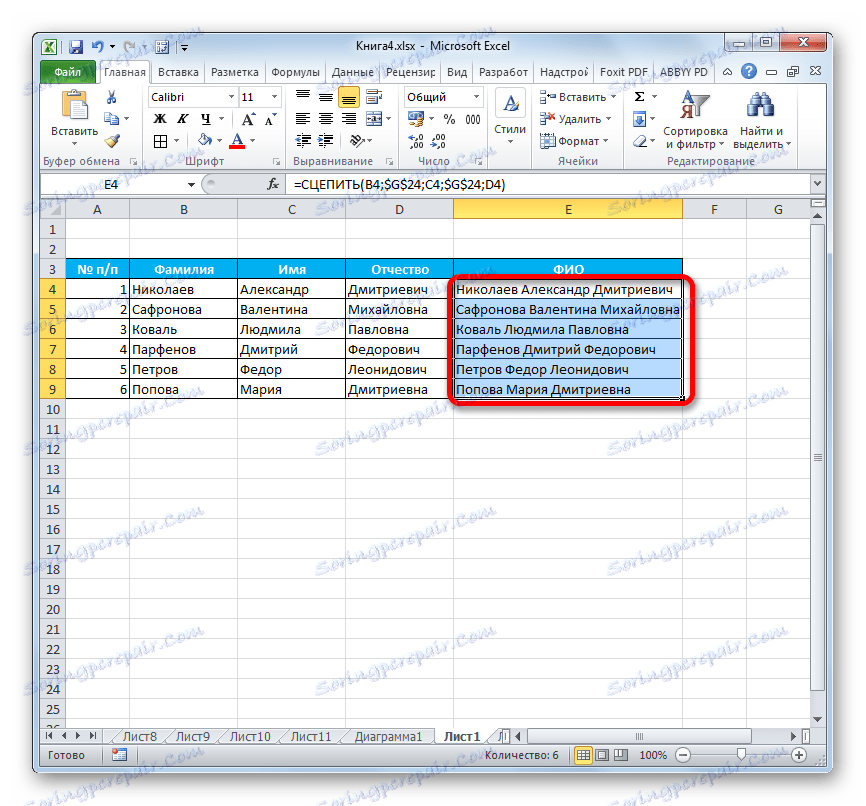
урок: Як об'єднати стовпці в Ексель
Спосіб 5: додавання додаткових символів
Функцію СЦЕПИТЬ можна також використовувати для додавання додаткових символів і виразів, яких не було в первісному об'єднує діапазоні. Більш того, можна за допомогою даної функції впроваджувати і інші оператори.
- Виконуємо дії по додаванню значень у вікно аргументів функції будь-яким із способів, який був наведений вище. В одне з полів (при необхідності їх може бути і декілька) додаємо будь-який текстовий матеріал, який користувач вважає за потрібне додати. Цей текст обов'язково повинен бути укладений в лапки. Тиснемо на кнопку «OK».
- Як бачимо, після цього дії до об'єднаних даними був доданий і текстовий матеріал.
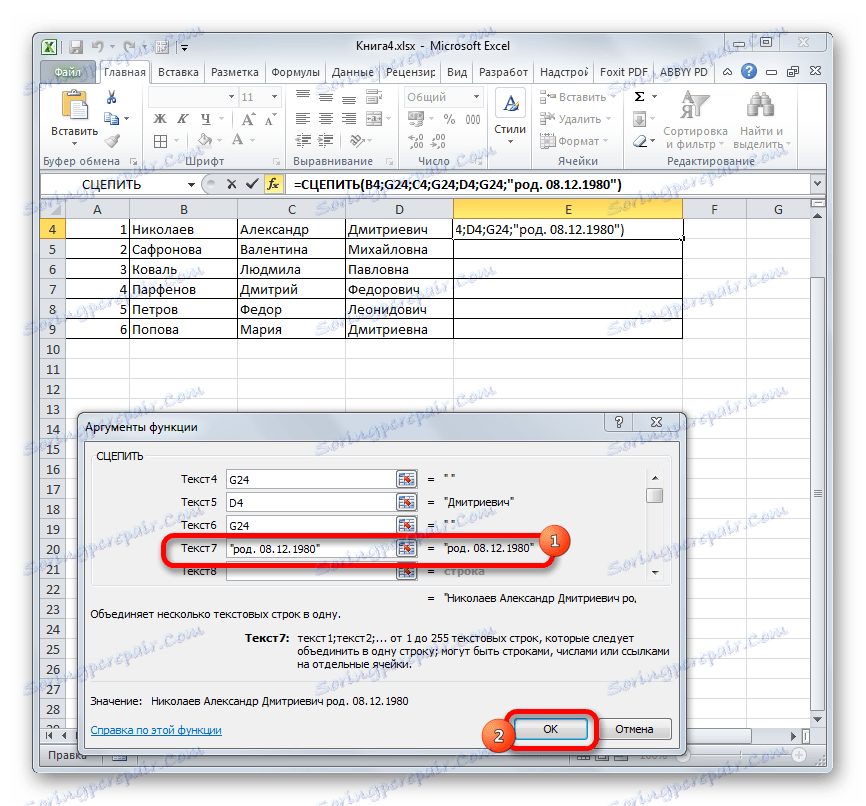
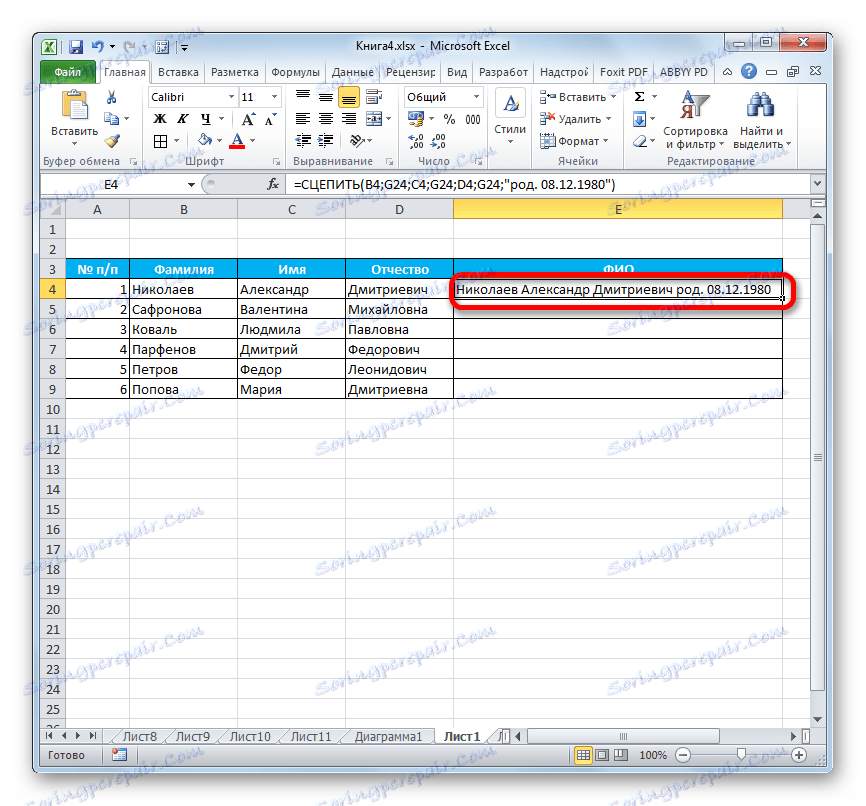
Оператор СЦЕПИТЬ - єдина можливість об'єднання осередків без втрат в Excel. Крім того, з його допомогою можна з'єднувати цілі стовпці, додавати текстові значення, проводити деякі інші маніпуляції. Знання алгоритму роботи з цією функцією дозволить полегшити вирішення багатьох питань для користувача програми.