Проблема з виявленням модему
Ця неприємна ситуація знайома багатьом користувачам інтернету, які використовують модеми від стільникових операторів для доступу до всесвітньої мережі. Ваш комп'ютер не хоче бачити пристрій і відпочинок або плідна робота знаходяться під загрозою. Але не варто відразу панікувати і поспішати в ремонтну майстерню або в магазин електроніки. Краще спробувати самостійно виявити причину несправності і спробувати її усунути. Так що ж можна зробити звичайному користувачеві для виявлення модема?
зміст
Усуваємо проблему з виявленням модему
Причин того, що комп'ютер або ноутбук не виявляє модем, кілька. Наприклад, відмова USB-порту, старі драйвери, віруси і так далі. І якщо у випадку апаратної несправності зробити можна небагато, то при програмному збої будь-якому користувачеві цілком під силу самому усунути прикру неприємність і потрапити, нарешті, в інтернет. Давайте разом послідовно пройдемо кілька кроків для відновлення нормальної роботи модему.
Крок 1: Перевірка індикації
Майже всі модеми оснащені світловим індикатором на корпусі. Подивіться, чи горить він? Цілком можливо, що в місці вашого перебування банально відсутня надійне покриття мережі і тому модем не працює коректно і не виконує свою головну функцію. Прокрутіть в іншу точку місцевості і проблема вирішиться сама собою, пристрій виявить стійкий сигнал з базової станції провайдера і з'явиться доступ в інтернет. 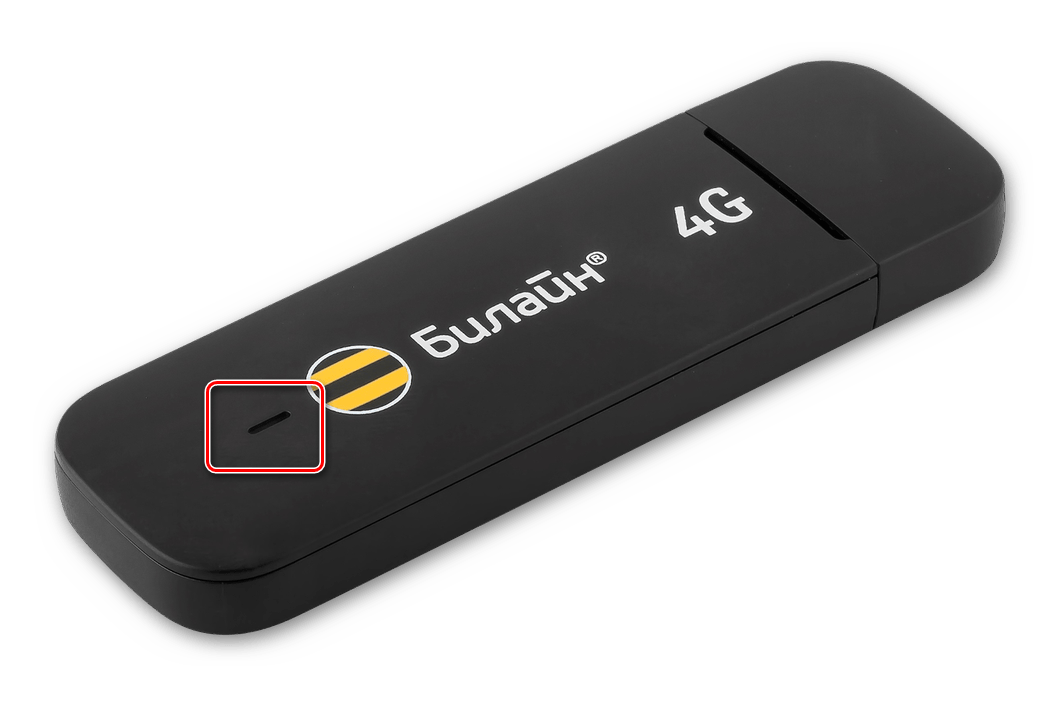
Крок 2: Перевірка USB-роз'єму
Підключення модему до комп'ютера зазвичай здійснюється через порт USB, тому логічно припустити, що несправний даний роз'єм на вашому ПК. Спробуйте вставити пристрій в інший аналогічний порт. Якщо застосовується подовжувач USB, то при наявності такого ж кабелю, поміняйте його. Чи не задійте для модему роз'єми на лицьовій панелі корпусу системного блоку, так як це призводить до втрати харчування і сили сигналу.
Читайте також: Чи не працює USB-порт: що робити
Крок 3: Оновлення драйверів
Є ймовірність, що безнадійно застаріли драйвери вашого USB-модема і їх потрібно терміново оновити. Щоб подивитися стан девайса заходимо в «Диспетчер пристроїв» на ПК. Для прикладу візьмемо комп'ютер з Віндовс 8 на борту, в інших операционках від Майкрософт алгоритм дій буде схожим.
- Правою кнопкою миші робимо клік по «Пуск» і в контекстному меню вибираємо пункт «Диспетчер пристроїв».
- У який з'явився диспетчері пристроїв розгортаємо розділ «Контролери USB», натиснувши для цього на маленький значок у вигляді трикутника у відповідному рядку списку обладнання. Заодно звертаємо увагу на наявність або відсутність червоних і жовтих оклику і знаків питання в переліку пристроїв.
- У розгорнулося списку пристроїв знаходимо свій USB-модем. Клацаємо по цій графі ПКМ, в меню вирішуємо "Оновити драйвери».
- Спочатку спробуйте здійснити автоматичний пошук драйверів в інтернеті.
- Якщо система сама не знаходить коректні керуючі файли для пристрою, то тоді заходимо на сайт виробника устаткування і вручну викачуємо останню версію драйверів. Зберігаємо і встановлюємо їх.
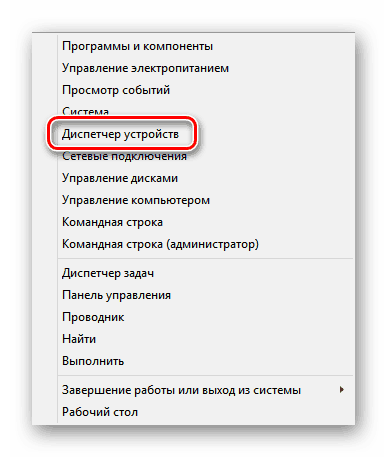
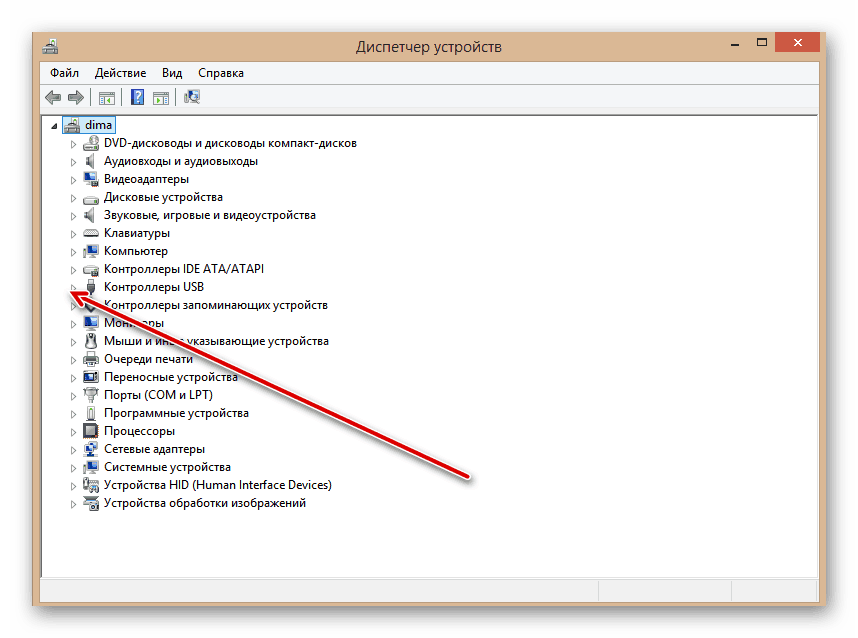
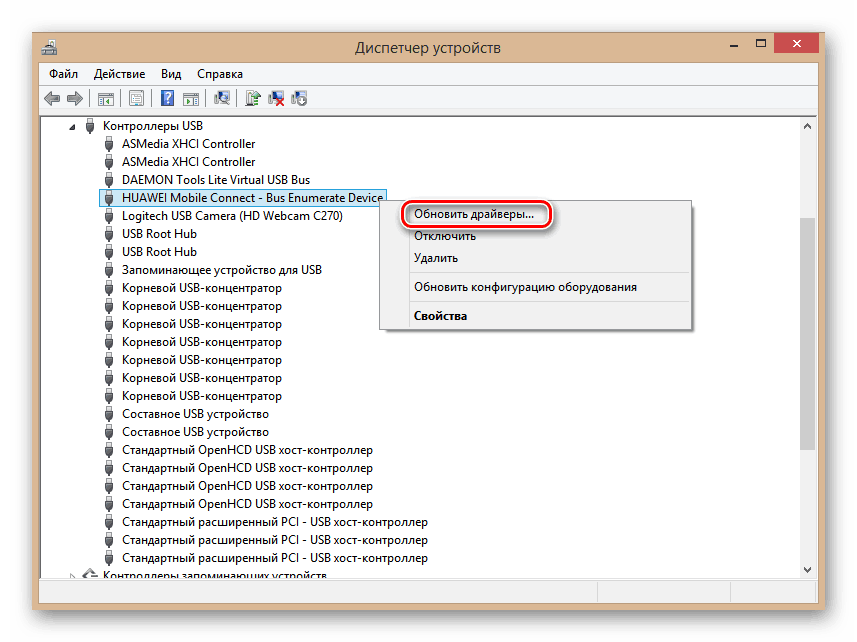
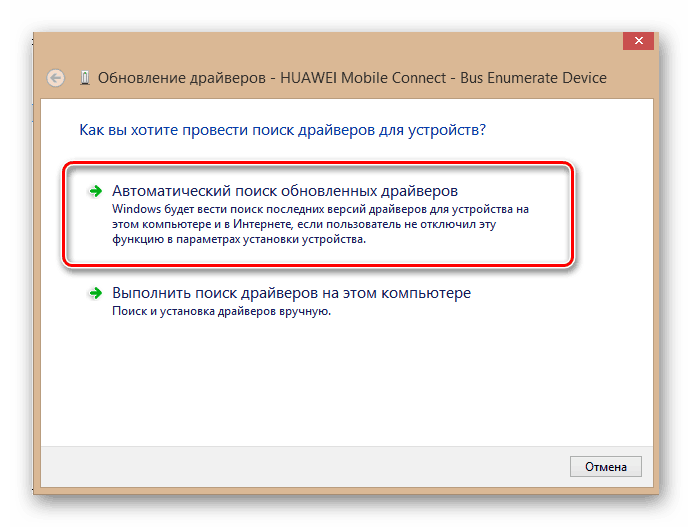
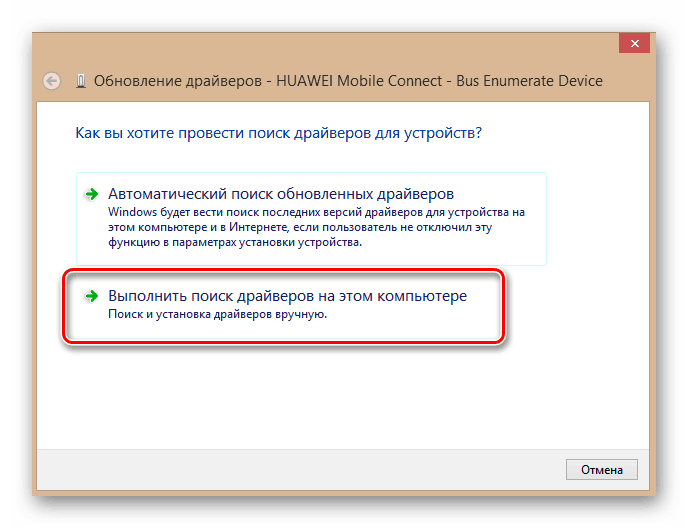
Крок 4: Оновлення конфігурації обладнання
Іноді трапляється, що операційна система неправильно розпізнає деякі пристрої і тут може допомогти оновлення конфігурації обладнання. За аналогією з Кроком 3 відкриваємо «Диспетчер пристроїв» і запускаємо процес натисканням на відповідний значок на вірніше панелі інструментів. Не допомогло? Тоді йдемо далі. 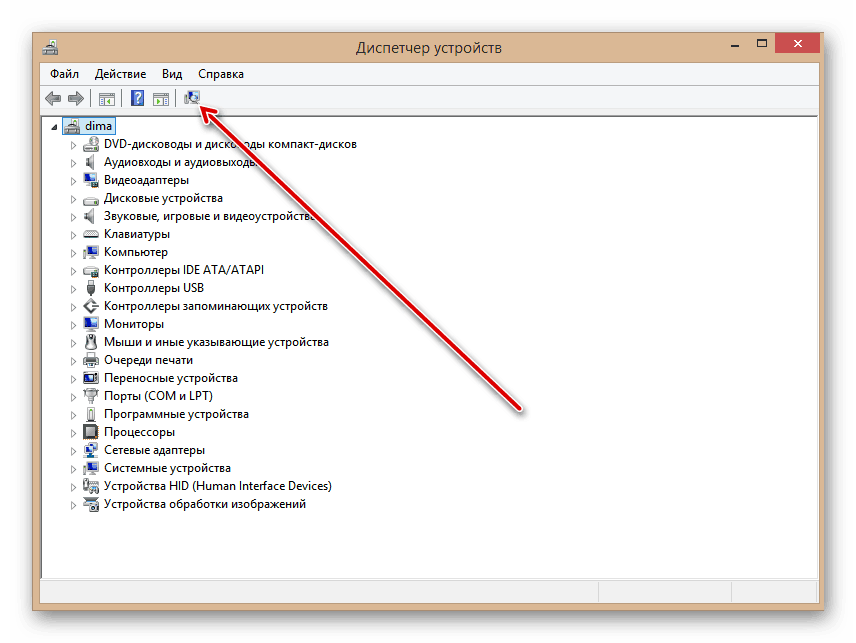
Крок 5: Оновлення операційної системи
Майкрософт часто випускає важливі оновлення для Віндовс і викладає їх для скачування на свої сервери. Намагайтеся своєчасно встановлювати їх, адже нові пристрої можуть функціонувати некоректно без свіжих пакетів і навіть не визначатися системою. Тому не відключайте автоматичне оновлення ОС і підтримуйте програмне забезпечення в актуальному стані.
Читайте також: Як оновити Windows 10
Крок 6: Чистка реєстру
Засміченість і переповненість реєстру на комп'ютері можуть викликати збої в роботі обладнання, в тому числі і модему. Періодично очищайте жорсткий диск від непотрібного сміття. Ручне редагування реєстру є тільки дуже досвідченим користувачам. Іншим можна порекомендувати різні програми сторонніх розробників, наприклад CCleaner .
Читайте також: Як очистити реєстр Windows від помилок
Крок 7: Перевірка на віруси
Шкідливі коди здатні викликати неполадки в роботі різних пристроїв на комп'ютері. Обов'язково встановіть антивірусне ПЗ і запустіть сканування ПК. У разі виявлення вірусів пишіть в карантин і безжально видаляйте. Не нехтуйте повторенням цих нескладних маніпуляцій. І не відключайте автоматичний моніторинг антивірусних програм.
Читайте також: Боротьба з комп'ютерними вірусами
Якщо нічого з зазначених вище способів не допомагає в усуненні проблеми з видимістю модему, то, швидше за все, він апаратно несправний. Коштувати його ремонтувати? Це вирішувати тільки вам. Але з огляду на постійне поповнення модельного ряду таких девайсів, напевно, самий розумний вибір - це придбання нового пристрою з кращими характеристиками. Заявлений виробниками ресурс такого заліза становить 3 роки і за цей час USB-модем встигає технічно і морально застаріти.
Читайте також: Відновлення працездатності модему Yota