Застосування функції арктангенса в Microsoft Excel
Арктангенс входить в ряд зворотних тригонометричних виразів. Він протилежний тангенсу. Як і всі подібні величини, він обчислюється в радіанах. У Ексель є спеціальна функція, яка дозволяє проводити розрахунок арктангенса по заданому числу. Давайте розберемося, як користуватися даними оператором.
зміст
Обчислення значення арктангенса
Арктангенс є тригонометричним виразом. Він обчислюється у вигляді кута в радіанах, тангенс якого дорівнює числу аргументу арктангенса.
Для обчислення даного значення в Ексель використовується оператор ATAN, який входить до групи математичних функцій. Єдиним його аргументом є число або посилання на осередок, в якій міститься числове вираження. Синтаксис приймає наступну форму:
=ATAN(число)
Спосіб 1: ручне введення функції
Для досвідченого користувача, зважаючи на простоту синтаксису даної функції, легше і швидше за все зробити її ручне введення.
- Виділяємо осередок, в якій повинен знаходитися результат розрахунку, і записуємо формулу типу:
=ATAN(число)Замість аргументу «Число», природно, підставляємо конкретне числове значення. Так арктангенс чотирьох буде обчислюватися за такою формулою:
=ATAN(4)Якщо числове значення знаходиться в якійсь певній клітинці, то аргументом функції може служити її адресу.
- Для виведення результатів розрахунку на екран натискаємо на кнопку Enter.
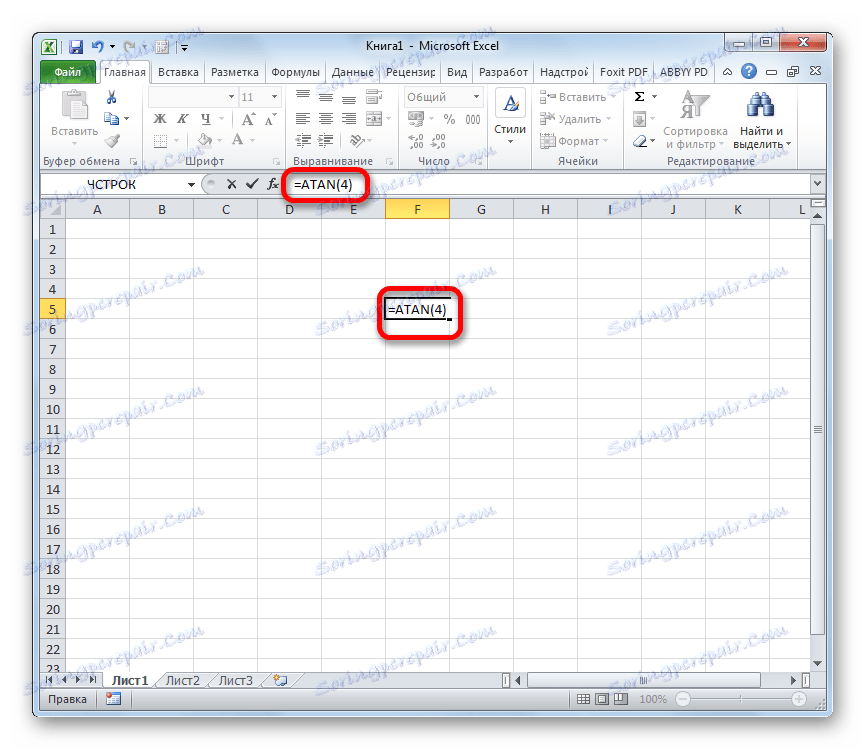
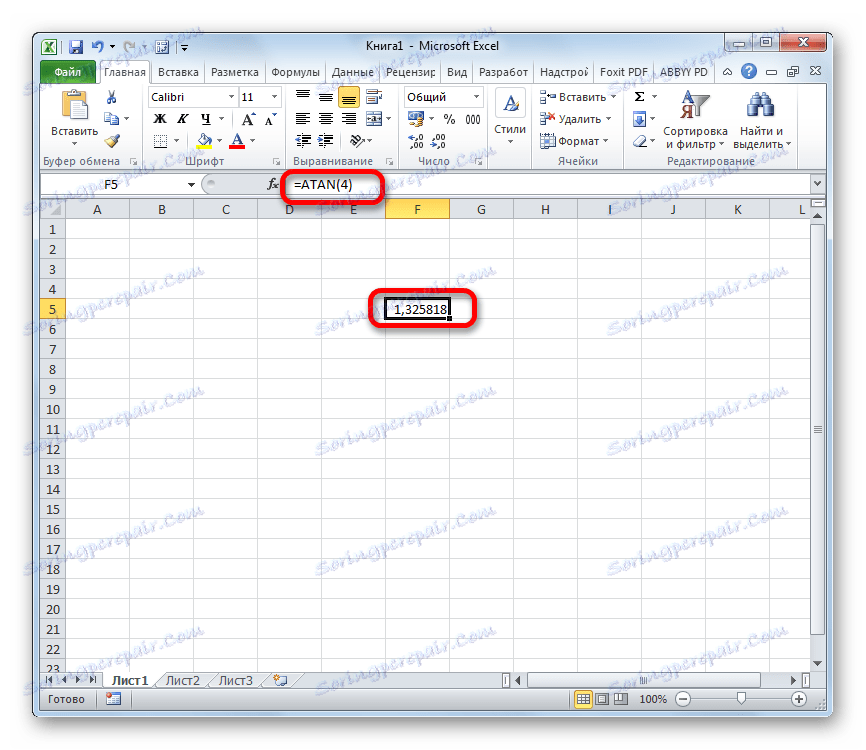
Спосіб 2: обчислення за допомогою Майстра функцій
Але для тих користувачів, які ще не повністю оволоділи прийомами ручного введення формул або просто звикли з ними працювати виключно через графічний інтерфейс, більше підійде виконання розрахунку за допомогою Майстра функцій.
- Виділяємо осередок для виведення результату обробки даних. Тиснемо на кнопку «Вставити функцію», розміщену зліва від рядка формул.
- Відбувається відкриття Майстра функцій. У категорії «Математичні» або «Повний алфавітний перелік» слід визначити найменування «ATAN». Для запуску вікна аргументів виділяємо його і тиснемо на кнопку «OK».
- Після виконання зазначених дій відкриється вікно аргументів оператора. У ньому є тільки одне поле - «Число». У нього потрібно ввести то число, арктангенс якого слід розрахувати. Після цього тиснемо на кнопку «OK».
![Аргументи функції ATAN в Microsoft Excel]()
Також в якості аргументу можна використовувати посилання на осередок, в якій знаходиться це число. У цьому випадку простіше не вводити координати вручну, а встановити курсор в область поля і просто виділити на аркуші той елемент, в якому розташоване потрібне значення. Після цих дій адреса цього осередку відобразиться у вікні аргументів. Потім, як і в попередньому варіанті, тиснемо на кнопку «OK».
- Після виконання дій за вищевказаною алгоритму в попередньо визначеної осередку відобразиться значення арктангенса в радіанах того числа, яке було задано в функції.
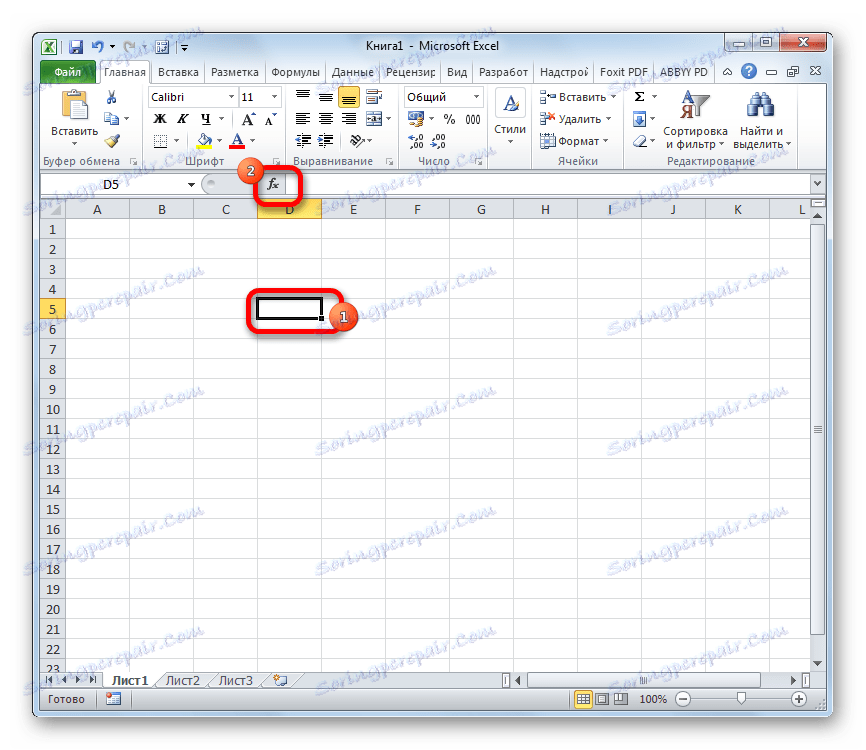

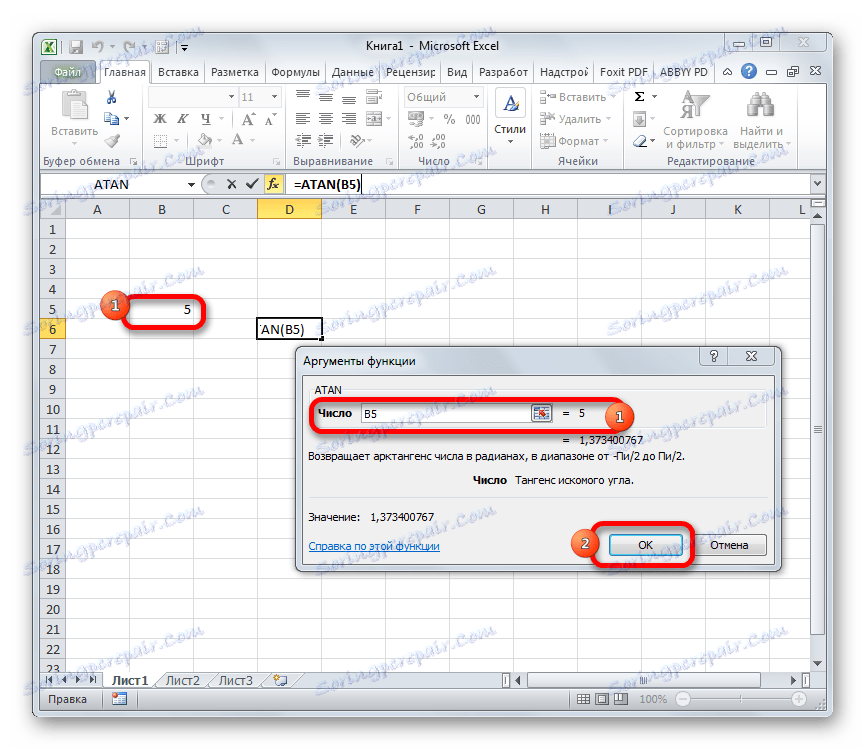
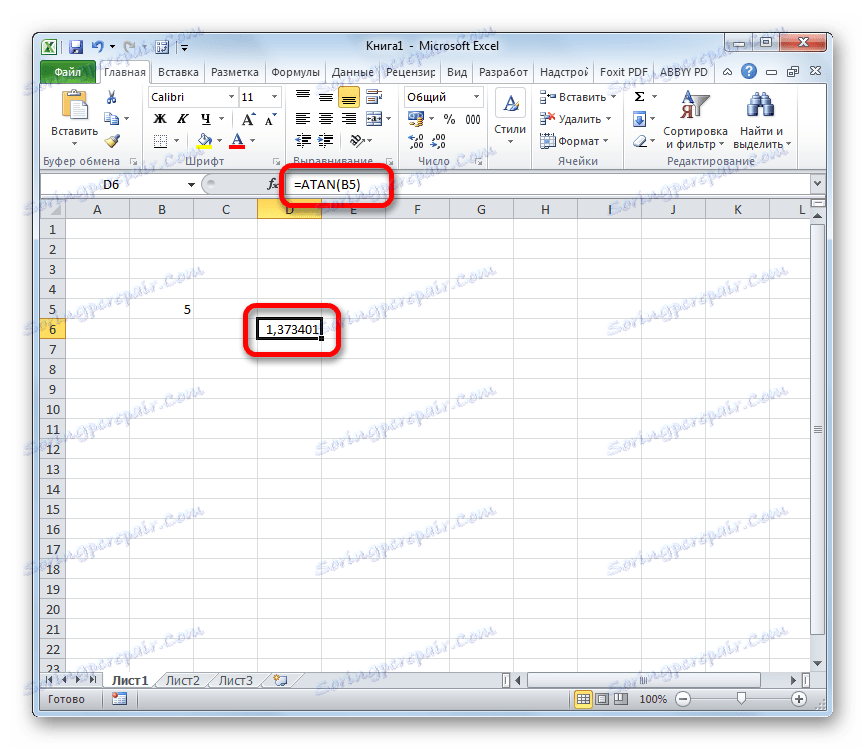
Як бачимо, перебування з числа арктангенса в Ексель не є проблемою. Це можна зробити за допомогою спеціального оператора ATAN з досить простим синтаксисом. Використовувати дану формулу можна як шляхом ручного введення, так і через інтерфейс Майстра функцій.
