Перетворюємо комп'ютер на Windows 10 в термінальний сервер
За замовчуванням операційна система Windows 10 не дозволяє декільком користувачам одночасно підключитися до одного комп'ютера, але в сучасному світі подібна необхідність виникає все частіше і частіше. Причому ця функція застосовується не тільки для віддаленої роботи, а й для особистих цілей. З даної статті ви дізнаєтеся про те, як налаштувати і використовувати термінальний сервер в Windows 10.
зміст
Посібник з налаштування термінального сервера Windows 10
Якою б складною на перший погляд не здавалася озвучена в темі статті завдання, насправді все до непристойності просто. Все що від вас вимагається - чітко слідувати зазначених інструкцій. Зверніть увагу, що спосіб підключення схожий з таким у більш ранніх версіях ОС.
Детальніше: Створення термінального сервера на Windows 7
Крок 1: Установка спеціалізованого ПЗ
Як ми вже говорили раніше, стандартні настройки Windows 10 не дозволяють використовувати систему одночасно декільком користувачам. При спробі такого підключення ви побачите наступну картину:
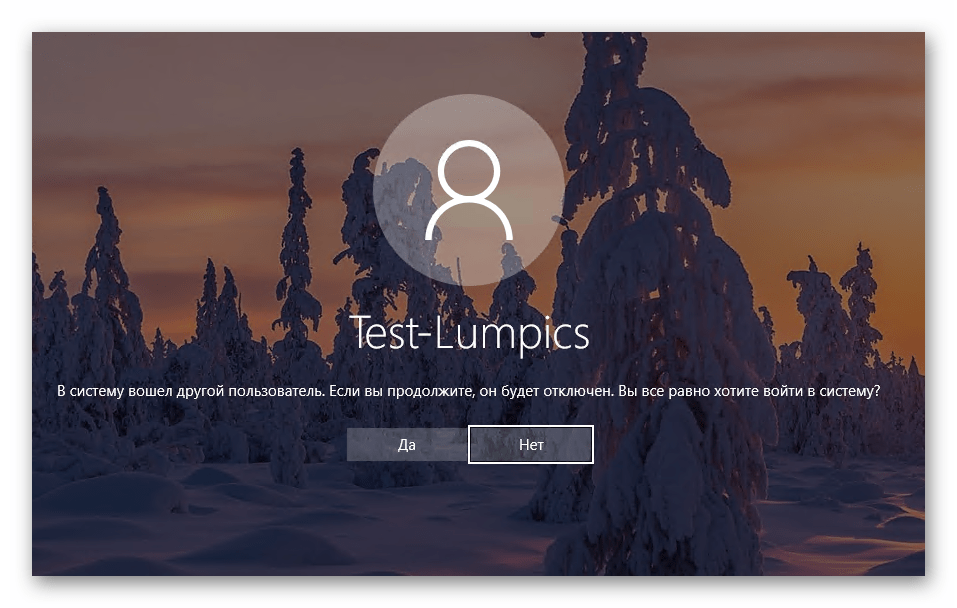
Щоб виправити це, необхідно внести зміни в параметри ОС. На щастя, для цього є спеціальний софт, який все зробить за вас. Відразу попередимо, що файли, про які піде мова далі, модифікують системні дані. У зв'язку з цим в деяких випадках вони розпізнаються як небезпечні для самої Windows, тому використовувати їх чи ні - вирішувати тільки вам. Всі описані дії були перевірені на практиці нами особисто. Отже, приступимо, в першу чергу, виконайте такі дії:
- перейдіть по цим посиланням , Після чого натисніть на рядок, яка вказана на зображенні нижче.
- В результаті будуть завантажені архіву з потрібним софтом на комп'ютер. Після закінчення завантаження витягніть весь його вміст в будь-який зручний місце і знайдіть серед отриманих файлів той, що називається «install». Запустіть його від імені адміністратора. Для цього натисніть на ньому правою кнопкою мишки і виберіть з контекстного меню рядок з однойменною назвою.
- Як ми згадували раніше, система не визначить видавця запускається файлу, тому може спрацювати вбудований «Захисник Windows». Він просто вас попередить про це. Для продовження натисніть кнопку «Запустити».
- Якщо у вас включений контроль профілів, на екрані може з'явитися запит на запуск програми «Командний рядок». Саме в ній і буде виконуватися інсталяція ПО. Натисніть у вікні «Так».
- Далі з'явиться вікно «Командний рядок» і почнеться автоматичне встановлення модулів. Вам необхідно лише трохи почекати, поки не з'явиться прохання натиснути будь-яку клавішу, що і потрібно зробити. Це автоматично закриє вікно інсталяції.
- Залишається лише перевірити всі внесені зміни. Для цього в списку витягнутих файлів знайдіть «RDPConf» і запустіть його.
- В ідеалі всі пункти, які ми відзначили на наступному скріншоті, повинні бути зеленого кольору. Це означає, що всі зміни внесені коректно і система готова до підключення декількох користувачів.
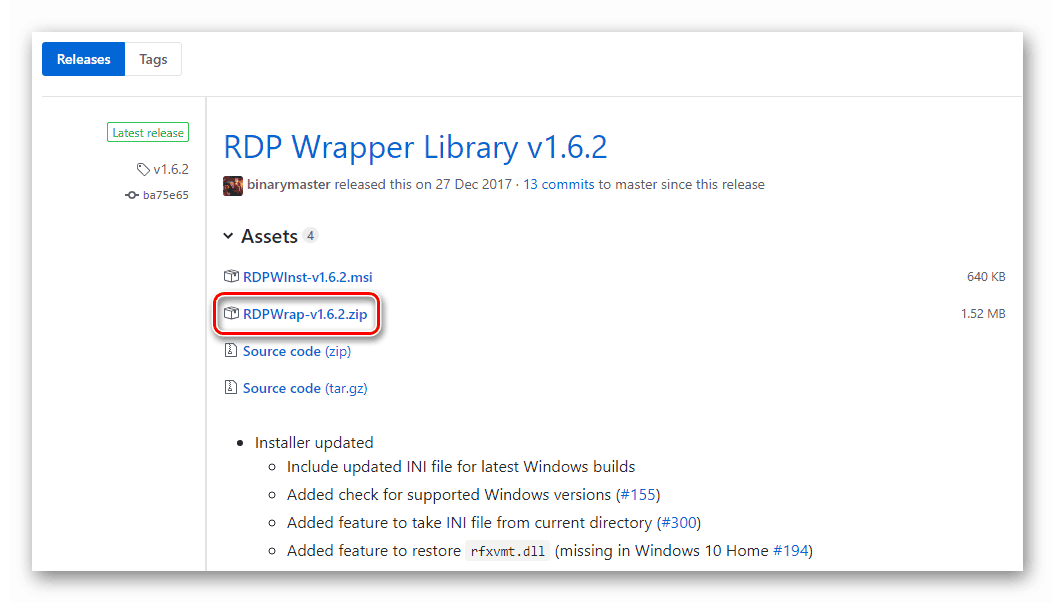
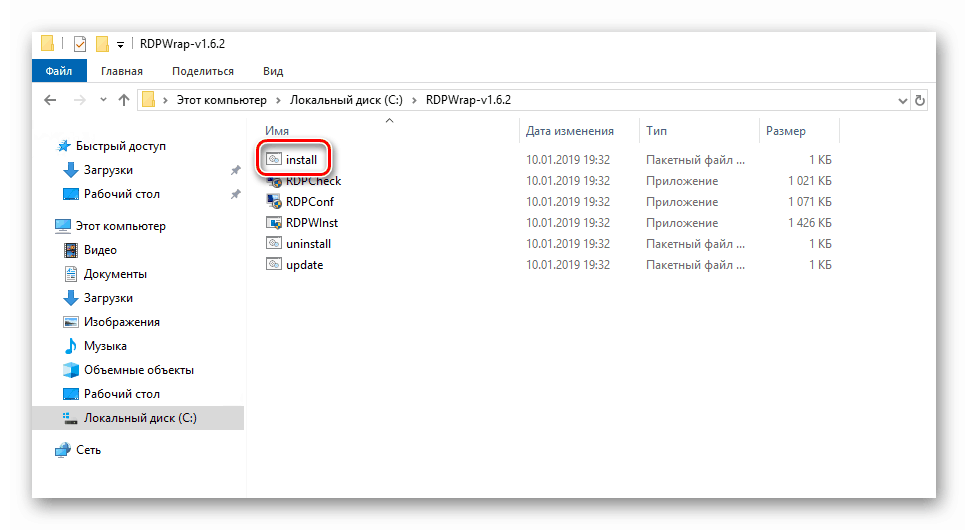
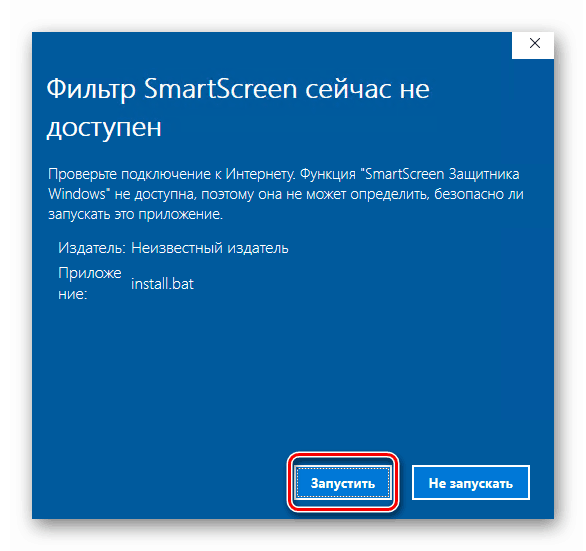
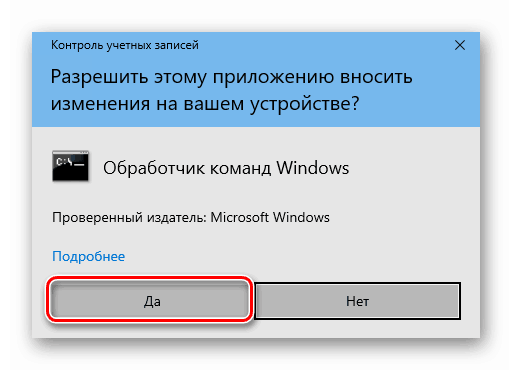
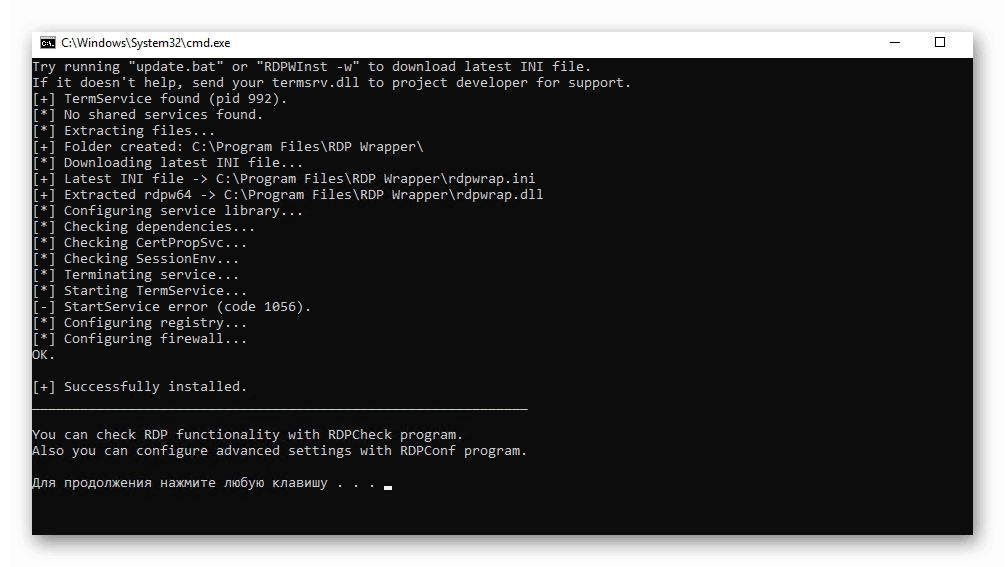
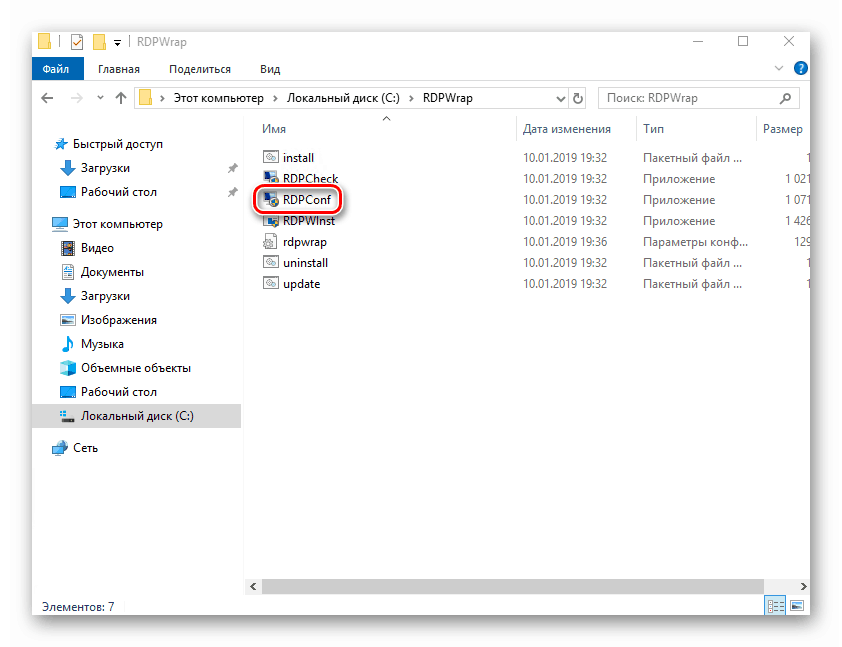
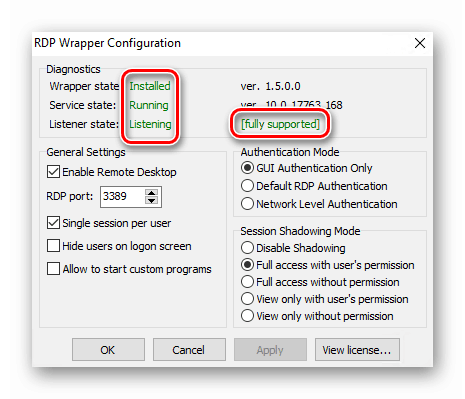
На цьому перший крок по налаштуванню термінального сервера завершено. Сподіваємося, у вас не виникло труднощів. Рухаємося далі.
Крок 2: Зміна параметрів профілів і налаштувань ОС
Тепер необхідно додати профілі, під якими інші користувачі зможуть підключатися до потрібного комп'ютера. Крім цього, ми зробимо деяку настройку системи. Список дій буде наступним:
- Натисніть на робочому столі разом клавіші «Windows» і «I». Ця дія активує вікно основних налаштувань ОС Windows 10.
- Перейдіть до групи «Облікові записи».
- У бічній (лівої) панелі зайдіть в підрозділ «Сім'я і інші користувачі». Натисніть на кнопку «Додати користувача для цього комп'ютера» кілька правіше.
- З'явиться вікно з параметрами входу Windows. Вводити нічого в єдиний рядок не варто. Необхідно просто клікнути по напису «У мене немає даних для входу цю людину».
- Далі потрібно натиснути на рядок «Додати користувача без облікового запису Майкрософт».
- Тепер вкажіть назву нового профілю і ключ до нього. Пам'ятайте, що пароль слід вводити в обов'язковому порядку. В іншому випадку в подальшому можуть виникнути проблеми з віддаленим підключенням до комп'ютера. Всі інші поля також потрібно заповнити. Але це вже вимога самої системи. Після закінчення натисніть кнопку «Далі».
- Через кілька секунд новий профіль буде створений. Якщо все пройде успішно, ви побачите його в списку.
- Тепер перейдемо до зміни параметрів операційної системи. Для цього на робочому столі на іконці «Цей комп'ютер» натисніть правою кнопкою мишки. Виберіть з контекстного меню параметр «Властивості».
- У наступному вікні натисніть на зазначену нижче рядок.
- Перейдіть до підрозділу «Віддалений доступ». Нижче ви побачите параметри, які і слід змінити. Поставте галочки для рядок «Дозволити підключення віддаленого помічника до цього комп'ютера», а також активувати опцію «Дозволити віддалені підключення до цього комп'ютера». По завершенні натисніть кнопку «Вибрати користувачів».
- У новому маленькому вікні виберіть функцію «Додати».
- Потім необхідно прописати ім'я користувача, якому буде відкрито віддалений доступ до системи. Зробити це потрібно в самому нижньому полі. Після введення назви профілю натисніть на кнопку «Перевірити імена», яка знаходиться правіше.
- В результаті ви побачите, що ім'я користувача перетвориться. Це означає, що воно пройшло перевірку і було знайдено в переліку профілів. Для завершення операції натисніть "ОК".
- Застосуйте внесені зміни у всіх відкритих вікнах. Для цього натисніть в них на «ОК» або «Застосувати». Залишається зовсім небагато.
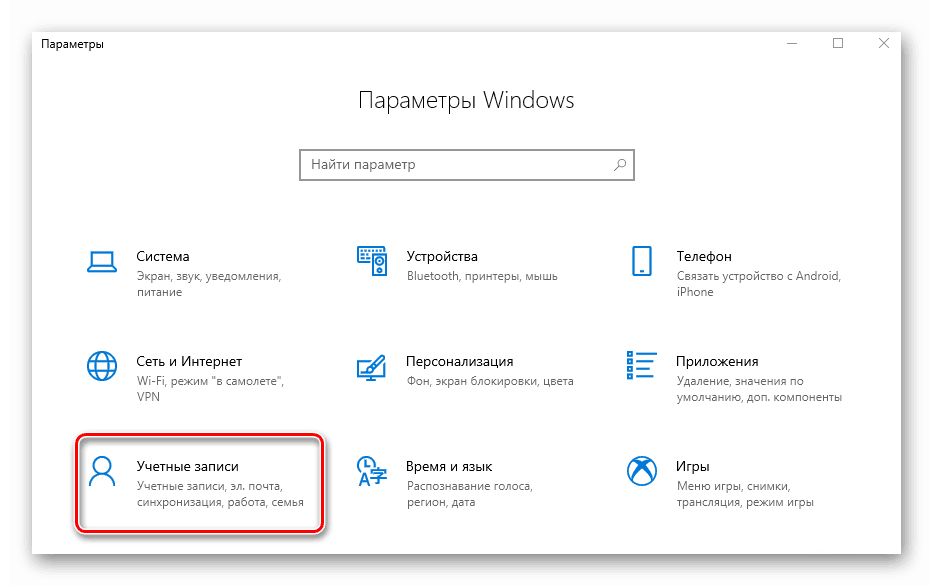
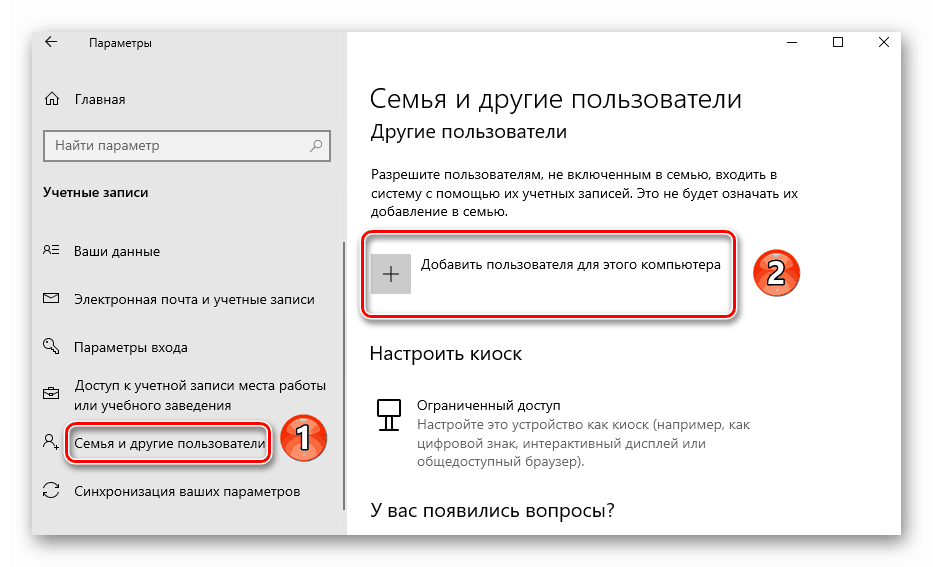
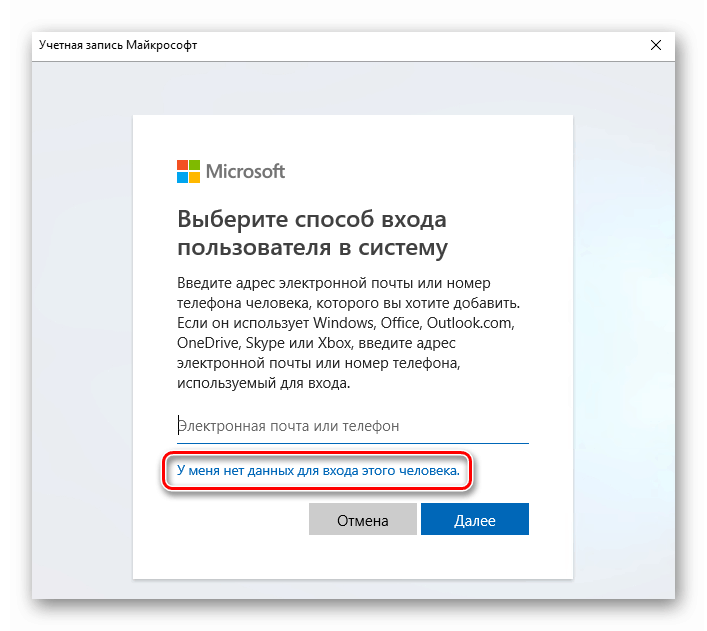
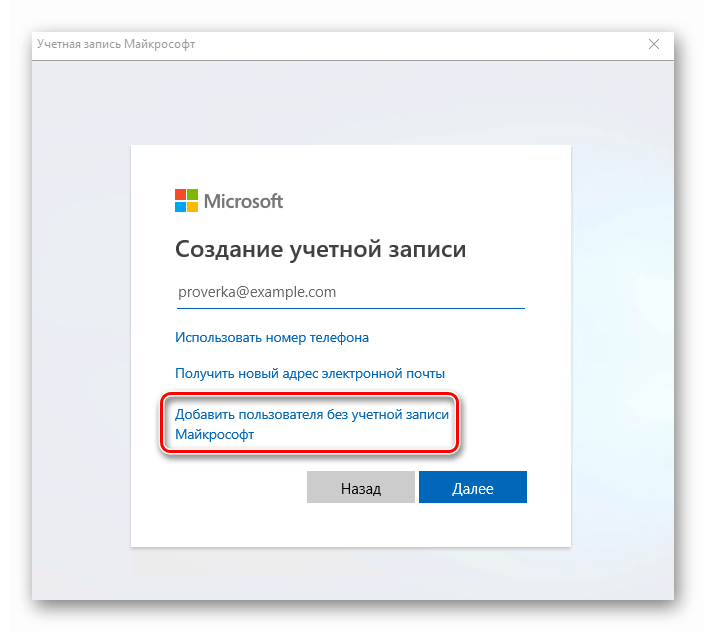
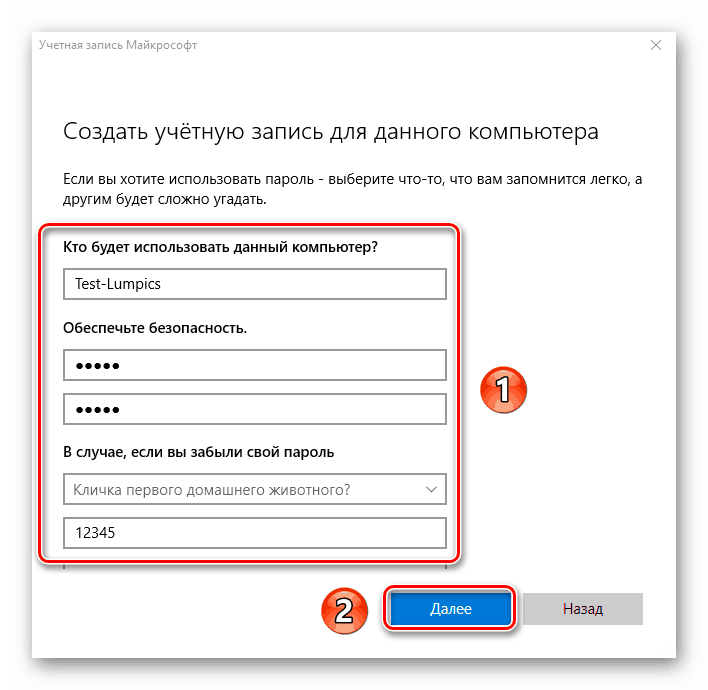
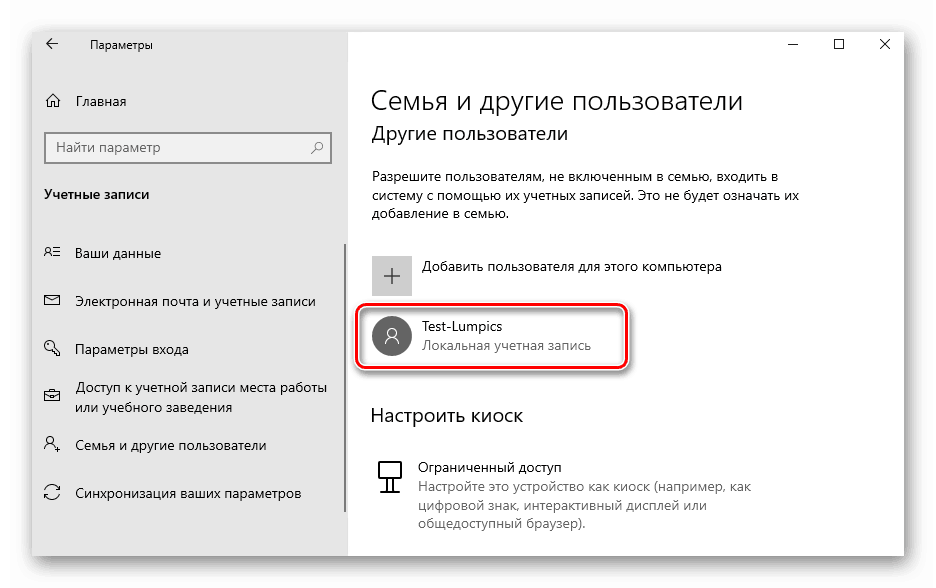
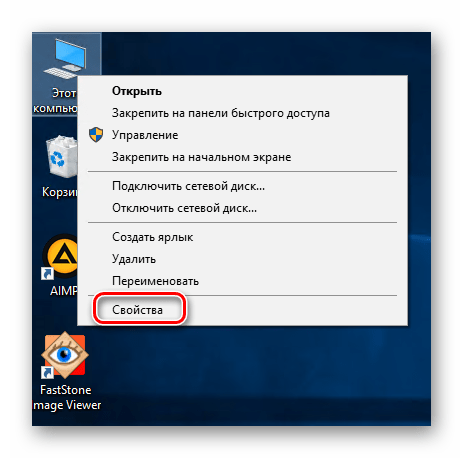
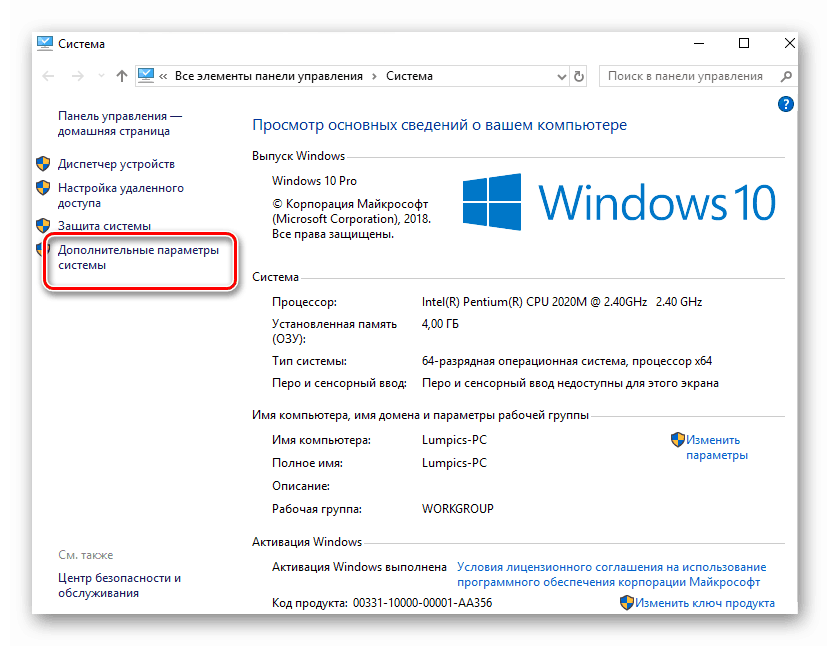
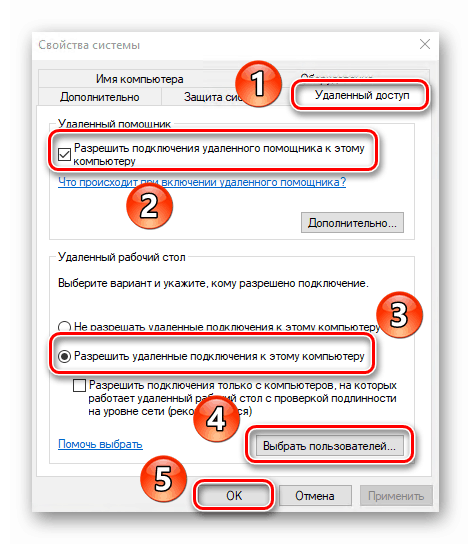
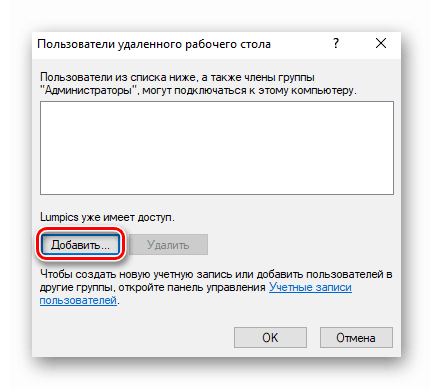
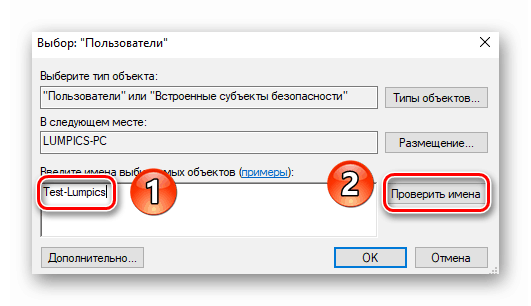
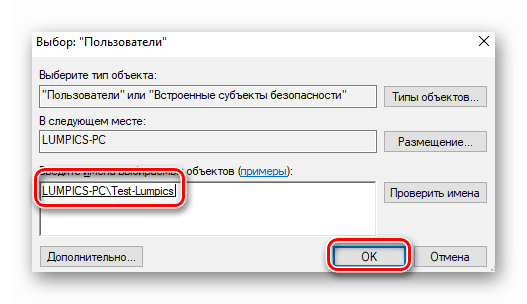
Крок 3: Підключення до віддаленого комп'ютера
Підключення до терміналу буде відбуватися за допомогою інтернету. Це означає, що нам необхідно спершу дізнатися адресу системи, до якої будуть підключатися користувачі. Зробити це не складно:
- Відкрийте знову «Параметри» Windows 10, використовуючи клавіші «Windows + I» або меню «Пуск». В налаштуваннях системи зайдіть в розділ «Мережа та Інтернет».
- З правого боку вікна ви побачите рядок «Змінити властивості підключення». Натисніть на неї.
- На наступній сторінці буде відображена вся наявна інформація про мережевому підключенні. Спустіться вниз до тих пір, поки не побачите властивості мережі. Запам'ятайте цифри, які розташовані навпроти зазначеної на скріншоті рядки:
- Всі необхідні дані ми отримали. Залишається лише підключитися до створеного терміналу. Подальші дії потрібно виконувати на тому комп'ютері, з якого буде відбуватися підключення. Для цього натисніть на кнопку «Пуск». У списку додатків знайдіть папку «Стандартні-Windows» і відкрийте її. У переліку елементів буде «Підключення до віддаленого робочого столу», його і потрібно запустити.
- Потім в наступному вікні введіть IP адресу, який ви дізналися раніше. На завершення натисніть кнопку «Підключити».
- Як і при стандартному вході в систему Windows 10, потрібно ввести ім'я користувача, а також пароль від облікового запису. Врахуйте, що на даному етапі потрібно вводити ім'я того профілю, якому ви дали дозвіл на віддалене підключення раніше.
- У деяких випадках ви можете побачити повідомлення про те, що системі не вдалося перевірити справжність сертифікату віддаленого комп'ютера. Якщо таке станеться, натисніть кнопку «Так». Правда робити це потрібно лише в тому випадку, якщо ви впевнені в комп'ютері, до якого підключаєтеся.
- Залишається лише трохи почекати, поки система віддаленого підключення завантажиться. При першому підключенні до термінального сервера ви побачите стандартний набір опцій, які при бажанні можна змінити.
- В кінцевому підсумку підключення повинно завершиться успіхом, і ви побачите на екрані зображення робочого столу. У нашому прикладі це виглядає наступним чином:
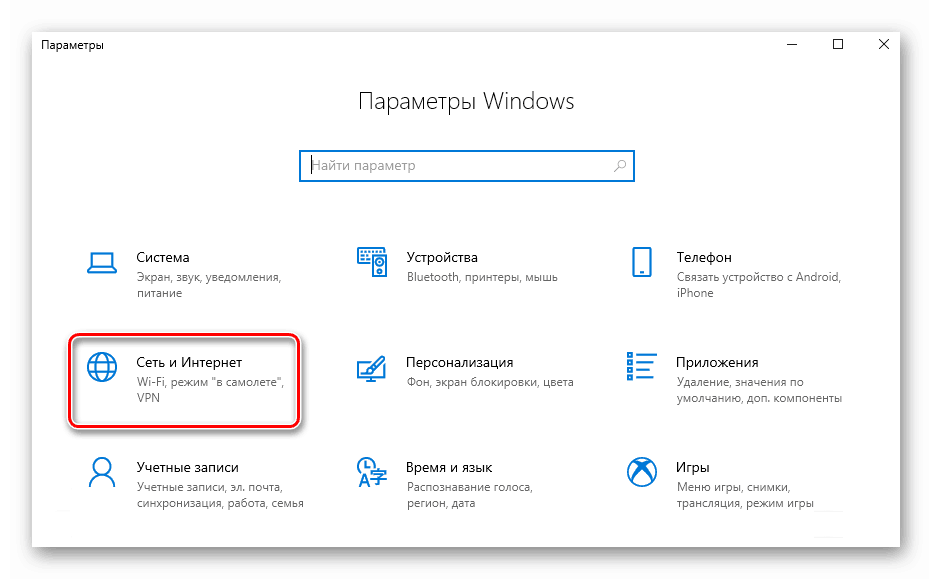
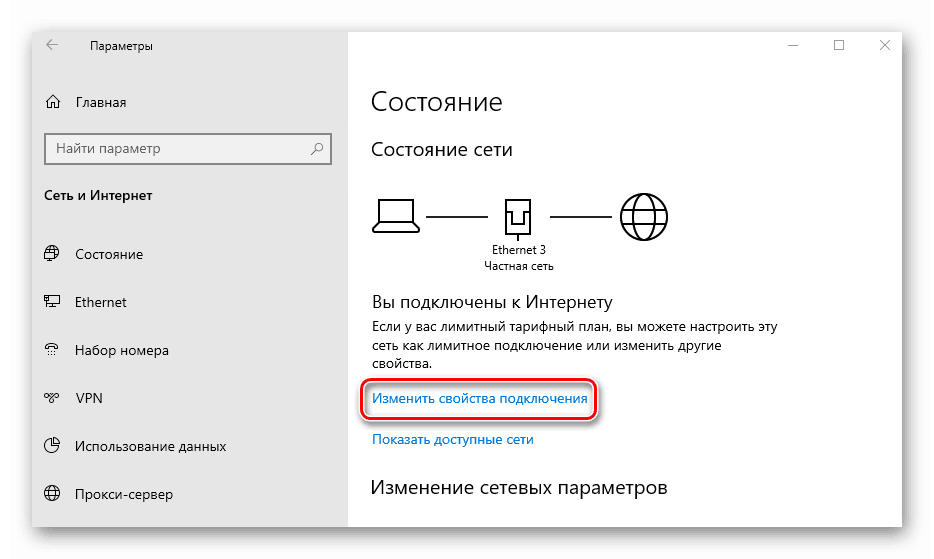
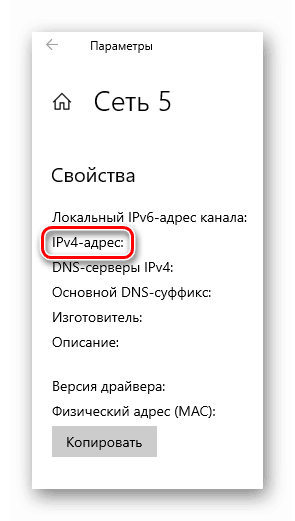
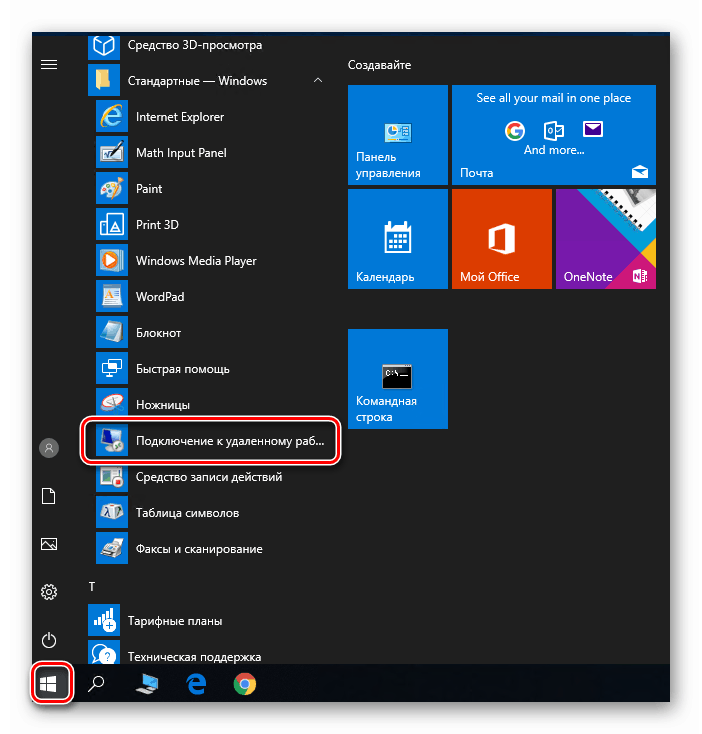
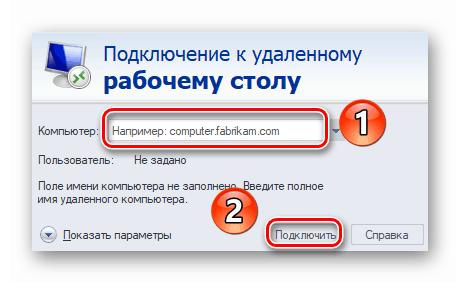
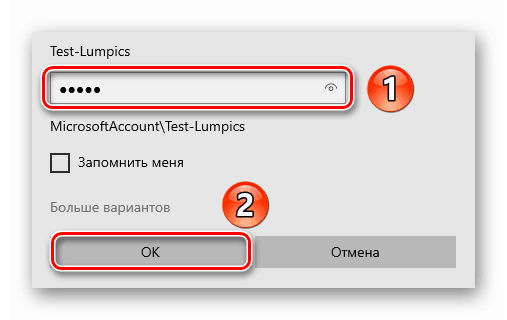
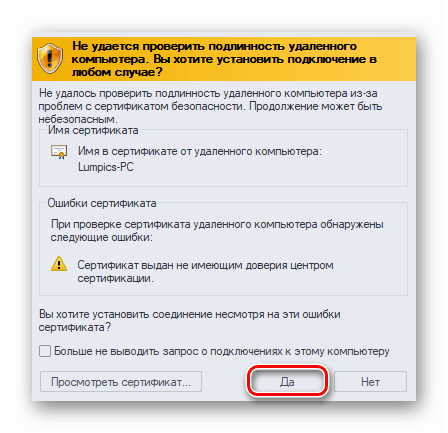
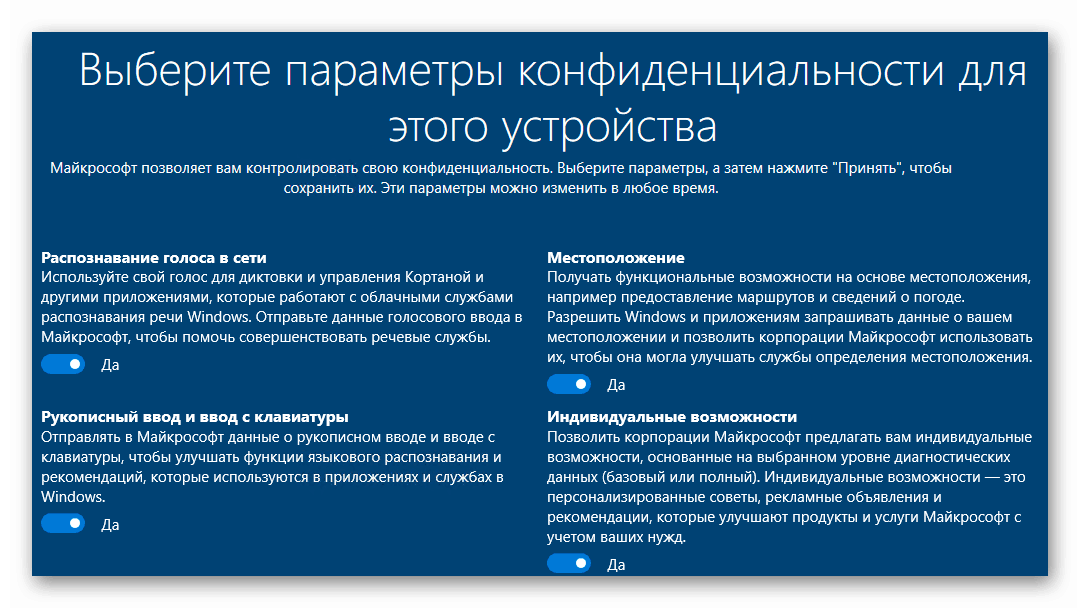
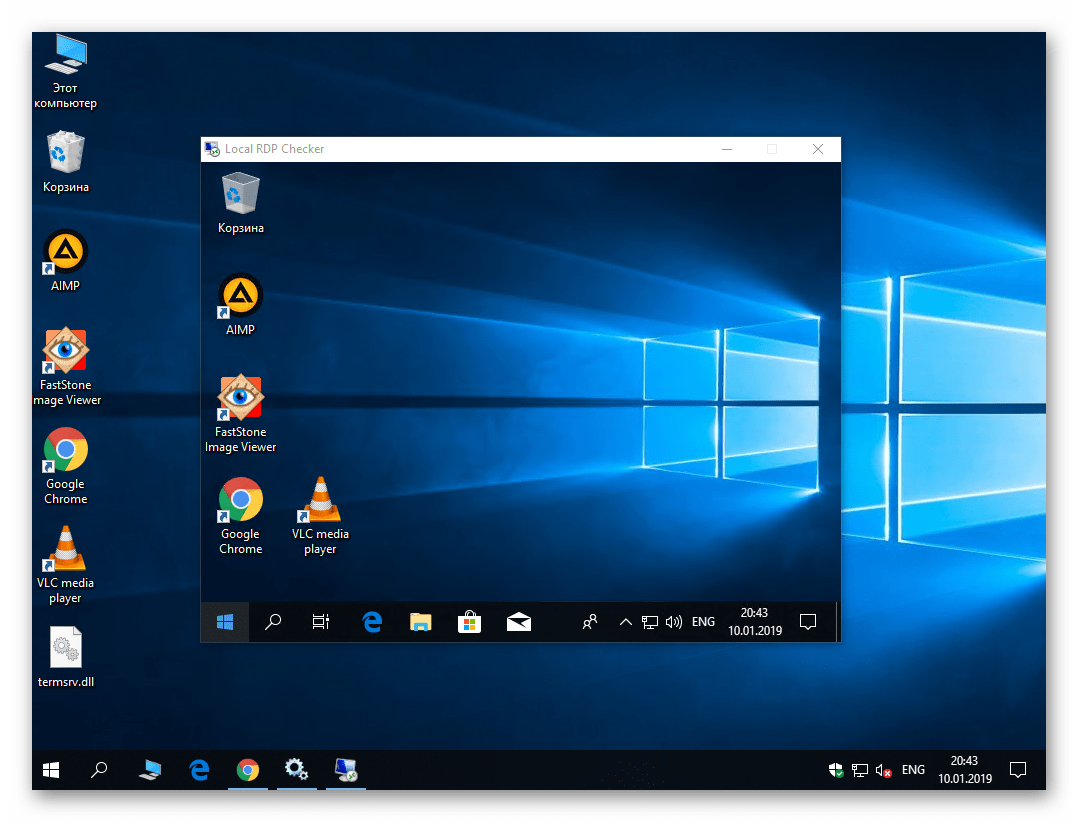
Це все, про що ми хотіли вам розповісти в рамках даної теми. Проробивши описані вище дії, ви без зусиль зможете підключатися до свого або робочого комп'ютера віддалено практично з будь-якого пристрою. Якщо у вас згодом виникнуть труднощі або питання, рекомендуємо ознайомитися з окремою статтею на нашому сайті:
Детальніше: Вирішуємо проблему з неможливістю підключення до віддаленого ПК