Більшість завдань в операційних системах Linux здійснюється користувачами через додаток «Термінал». При установці графічної оболонки юзер автоматично отримує фірмовий емулятор командного рядка, який найчастіше відповідає всім вимогам. Однак деякі віддають перевагу іншим інструментам і бажають їх інтегрувати в наявну середу. В такому випадку можна відшукати оптимальний варіант серед десятка безкоштовних рішень, встановивши вподобану консоль собі на комп'ютер. У цій статті ми хочемо торкнутися цієї теми, розповівши про найпопулярніші і зручних емуляторах терміналу.
GNOME Terminal
Графічна оболонка GNOME - найпопулярніша середовище в різних дистрибутивах Лінукс, відповідно, GNOME Terminal теж використовує величезну кількість користувачів, оскільки він встановлюється туди за замовчуванням. Однак всі бажаючі отримати цей емулятор можуть завантажити його з офіційного репозиторію, приклавши для цього мінімальну кількість зусиль. Зовнішнім виглядом GNOME Terminal відповідає всім звичним стандартам оформлення командного рядка. Вгорі знаходиться окрема панель, що дозволяє відкрити файл, перейти до налаштувань або використовувати функцію пошуку по рядках. Параметрів зовнішнього вигляду в цій консолі теж достатня кількість. Вам доступні для зміни шрифти, включаючи колір і розмір, основний колір і підсвічування синтаксису.
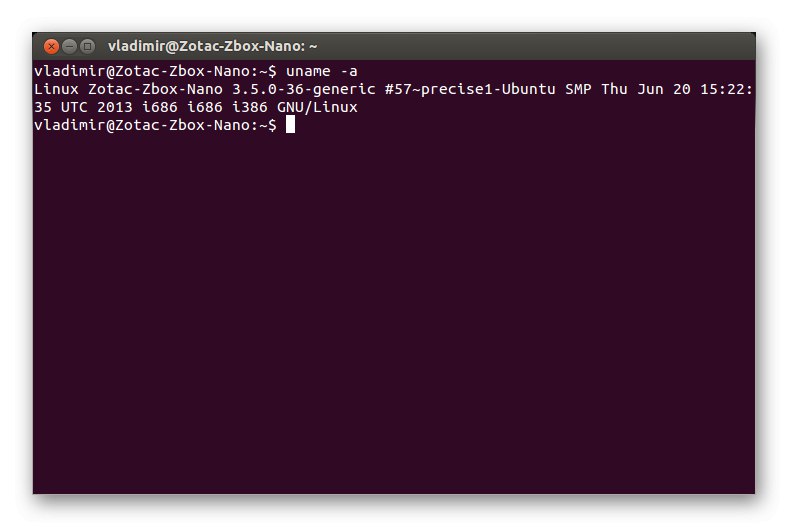
Налаштування зовнішнього вигляду - важлива, але не єдина особливість GNOME Terminal. Відзначимо автоматичний перенос тексту, який варіюється в залежності від обраного розміру вікна, а також налаштування профілів під виконання різних завдань. Якщо для вас є важливим можливість переходу по введеним або відображеним в консолі посиланнях, в даному емуляторі ця функція теж є, а відкриватися буде встановлений за замовчуванням браузер. Як бачите, GNOME Terminal - ідеальне рішення для більшості користувачів, в якому присутні всі корисні опції. Приклад команди для інсталяції цієї програми ви бачите нижче.
sudo apt-get install gnome-terminal
Yakuake
Тепер мова піде про Yakuake. Якщо ви використовуєте графічну оболонку KDE, то цей емулятор терміналу вже за замовчуванням вбудований в операційну систему. Особливість даного рішення полягають в тому, що він є випадає, тобто викликається в будь-якому вікні шляхом натискання на спеціально відведену гарячу клавішу. Вам буде потрібно натиснути на F12, Щоб вікно з'явилося або було приховано. Yakuake вже завантажений в оперативну пам'ять, тому запускається набагато швидше аналогів. Якщо ви зацікавлені у відкритті через консоль, наприклад, термінальних програвачів або часто виконуєте невеликі команди, що вимагають негайного запуску рядка введення в будь-якому вікні, вам точно слід звернути увагу на Yakuake.
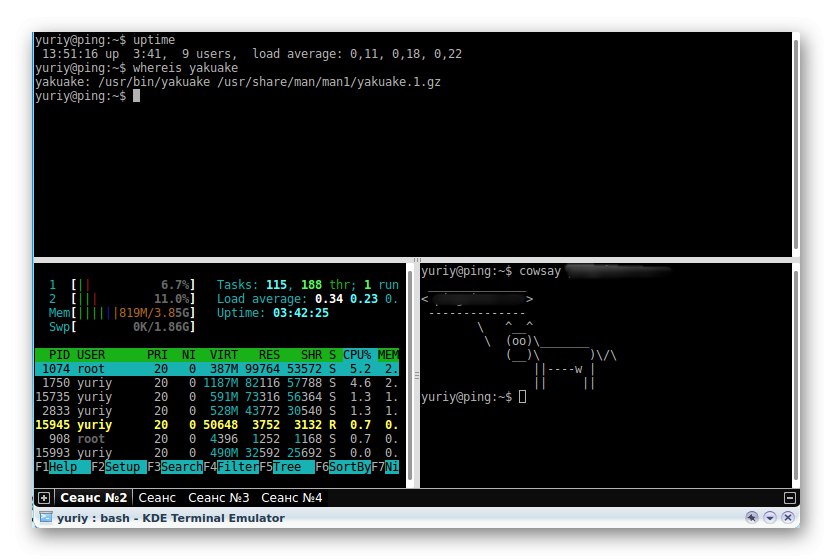
Поговоримо і про настраиваемости Yakuake. При розборі GNOME Terminal ми вже згадували про те, що в вікні з параметрами є окремі опції, що дозволяють виставити оптимальні шрифти або колір. У цьому інструменті виконання подібної конфігурації здійснюється за тим же принципом, проте відзначимо ще й можливість зміни прозорості вікна шляхом переміщення відповідного повзунка. Ви можете без проблем встановити Yakuake в будь-який з дистрибутивів. Для ОС, які засновані на Debian, це виконується за все однією командою sudo apt-get install yakuake. Володарям CentOS і їй подібним дистрибутивам доведеться по черзі виконати такі дії:
sudo yum install epel-release
sudo yum install snapd
sudo systemctl enable --now snapd.socket
sudo ln -s / var / lib / snapd / snap / snap
sudo snap install yakuake --candidate
Guake
Guake - ще один список, що випадає емулятор терміналу, який підійде при взаємодії з графічним інтерфейсом GNOME. Для розробки Guake творці задіяли відкриту бібліотеку GTK і написали код з нуля, тому схожість інтерфейсу з Yakuake - лише збіг, засноване на запозичених ідеях з'являється консолі в грі Quake. Виклик і приховування Guake теж здійснюється шляхом натискання на настроюється гарячу клавішу, тобто ви заздалегідь можете призначити відповідну комбінацію, яка буде відповідати за цю дію. Дана консоль підійде для відкриття мультіекранов і мультіокон, має ергономічний інтерфейс і гнучке налаштування зовнішнього вигляду, тому всім любителям спливаючих емуляторів терміналів варто звернути увагу на Guake.
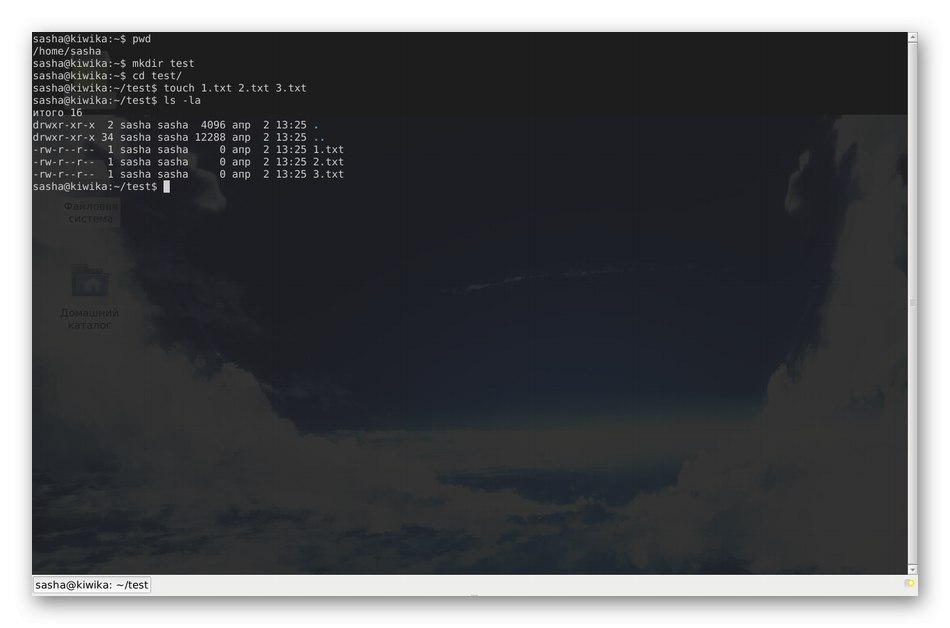
Для установки цього компонента в свою операційну систему використовуйте наведені нижче команди.
- Debian:
sudo apt-get install guake -y; - CentOS:
yum -y install guake.
Konsole
Konsole - один з найбільш просунутих відомих терміналів, що є частиною графічного середовища KDE. Він поширюється безкоштовно, а значить, має відкритий вихідний код. При розробці Konsole за приклад було взято маловідомий проект під назвою KVT, яким зараз практично ніхто не користується. Відразу уточнимо, що за кількістю параметрів, що настроюються дана консоль нічим не поступається розглянутими вище варіантами і має максимально схожі опції, що відповідають за здійснення змін зовнішнього вигляду, тому на цьому ми зупинятися не будемо.
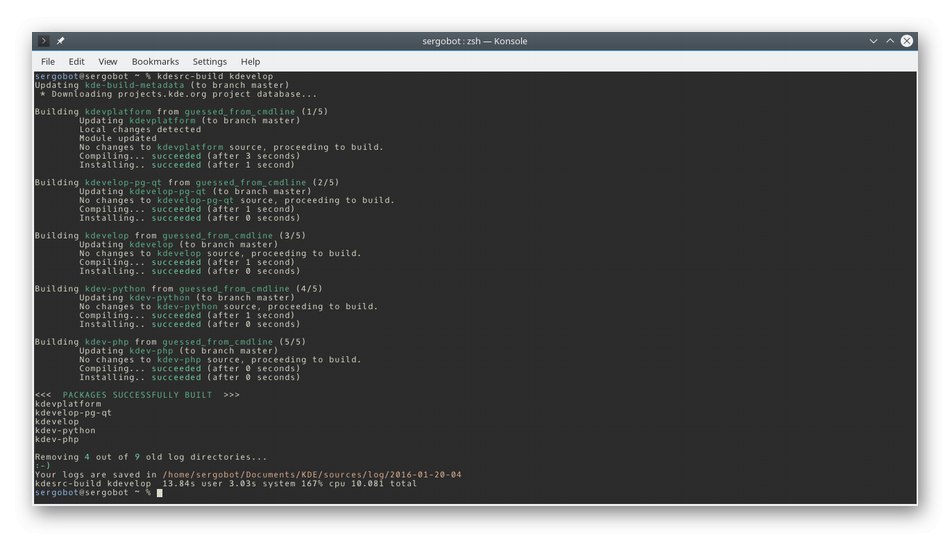
Відзначимо головні особливості Konsole. Перша полягає в підтримці вкладок, а це значить, що вам не доведеться запускати кілька різних вікон, щоб здійснювати одночасне введення команд. Додатково ви можете розділити вікно консолі на дві частини, щоб вони відображалися одночасно. Приклад такого поділу ви бачите на наведеному вище скріншоті. При роботі в Konsole ви будете отримувати повідомлення про активність, зможете відправляти сигнали процесам і створювати закладки.
- Debian:
sudo apt-get install -y konsole; - CentOS:
yum install konsole.
LilyTerm
LilyTerm - маловідомий інструмент, але заслуговує на увагу, оскільки розробник досі випускає нові версії і намагається зробити зі свого продукту універсальне, сучасне рішення, яке здатне скласти конкуренцію популярним зараз емуляторам терміналів. LilyTerm споживає мінімальну кількість ресурсів комп'ютера, надаючи при цьому можливість працювати в багатьох вкладках одночасно. Однак варто згадати і доступність режиму «Single Instance Application». Якщо ви його активуєте, кожна нова вкладка автоматично перейде в стан окремого вікна, і так буде відбуватися кожного разу при створенні нового терміналу. При розмові про вкладках і вікнах слід обов'язково згадати про налаштування зовнішнього вигляду: тут вони реалізовані таким чином, що можуть поширюватися на кожну вкладку окремо, створюючи унікальний вигляд, якщо ви задасте відповідні параметри.
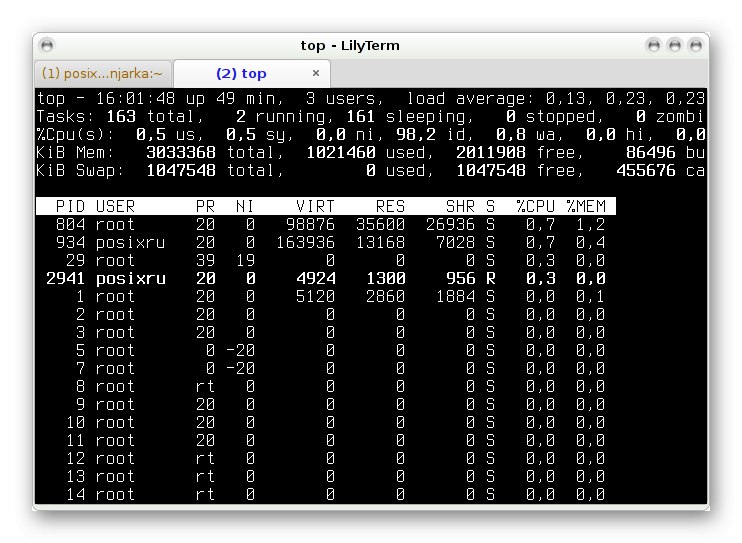
Серед інших особливостей LilyTerm важливо відзначити і такі аспекти:
- Можливість оперативної зміни середовища кодування для поточної або нової вкладки (за замовчуванням UTF-8);
- Сумісність з гіперпосиланнями;
- Повноекранний режим;
- Текст в консолі стане тьмяним при активації інших вікон;
- Доступні настройки гарячих клавіш для окремих облікових записів користувачів;
- Розширена сумісність з UTF-8;
- підтримка gtk-alternative-button-order;
- VTE_CJK_WIDTH за замовчуванням налаштований на «Narrow».
Розробники рекомендують встановлювати LilyTerm на дистрибутиви, які засновані на Debian, однак ніяких обмежень по іншим збірок або графічним оболонок немає. При цьому важливо знати, що у цього емулятора терміналу є кілька різних збірок, сумісних з певними версіями ОС. Далі ми наведемо список необхідних рядків, які потрібно додати для кожної незвичайної версії в файл /etc/apt/sources.list перед тим, як почати установку.
- Debian Squeeze:
deb https://debian.luna.com.tw/squeeze ./
deb-src https://debian.luna.com.tw/squeeze ./ - Debian Wheezy / Sid or Linux Mint LMDE:
deb https://debian.luna.com.tw/wheezy ./
deb-src https://debian.luna.com.tw/wheezy ./ - Ubuntu Lucid Lynx (10.04):
deb https://debian.luna.com.tw/lucid ./
deb-src https://debian.luna.com.tw/lucid ./ - Ubuntu Natty Narwhal (11.04):
deb https://debian.luna.com.tw/natty ./
deb-src https://debian.luna.com.tw/natty ./ - Ubuntu Oneiric Ocelot (11.10):
deb https://debian.luna.com.tw/oneiric ./
deb-src https://debian.luna.com.tw/oneiric ./ - Ubuntu Precise Pangolin (12.04 LTS):
deb https://debian.luna.com.tw/precise ./
deb-src https://debian.luna.com.tw/precise ./ - Ubuntu Quantal Quetzal (12.10) or Linux Mint:
deb https://debian.luna.com.tw/quantal ./
deb-src https://debian.luna.com.tw/quantal ./
Після успішного внесення змін виконайте apt-get update для інсталяції всіх оновлень і запустіть команду apt-get install lilyterm, Щоб встановити розглянуту консоль.
Xfce Terminal
Xfce Terminal - досить стандартний за своїм оформленням емулятор терміналу, який сподобається починаючим користувачам, які здійснюють свої перші кроки в освоєнні дистрибутивів Linux. Його головна особливість полягає в можливості установки в якості випадає консолі, що останнім часом стає все більш популярним рішенням серед досвідчених і не дуже користувачів. Xfce Terminal має всі ті основні параметри, про які ми вже багато разів говорили раніше, а також тут підтримується динамічна зміна розмірів екрану, настройка прозорості і можливість перетягування файлу прямо в консоль замість введення повного шляху до нього.
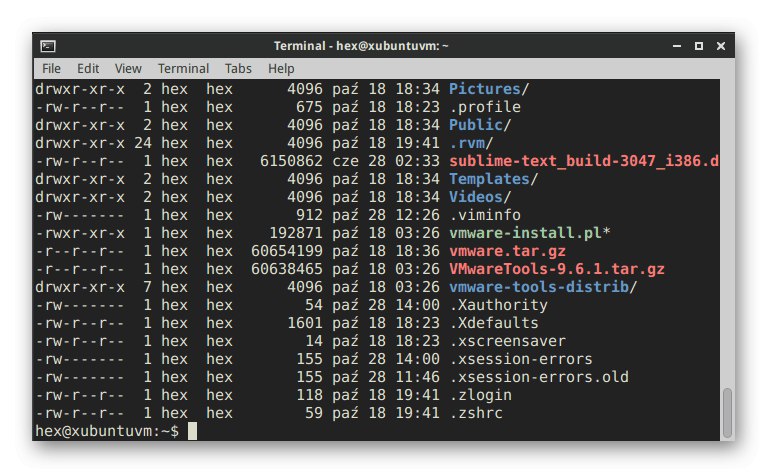
Багато з вбудованих налаштувань можна редагувати через графічні меню, однак повне управління все ж здійснюється шляхом введення команд.Якщо виникла необхідність в прочитанні офіційної документації по управлінню кожної опцією, запустіть консоль після інсталяції терміналу і введіть туди xfce4-terminal --help, Щоб отримати всі відомості, що цікавлять. Xfce Terminal також дозволяє керувати змінними середовища оточення, наприклад, $ {XDG_CONFIG_HOME} вказує базову директорію для збереження конфігураційних файлів, а $ {XDG_DATA_HOME} - стандартне розташування об'єктів окремої облікового запису. Нижче ви бачите команди, які дозволять встановити вам розглянутий інструмент в свій дистрибутив.
- Debian:
sudo apt-get install xfce4-terminal; - Fedora (CentOS):
u -c 'yum groupinstall xfce'.
QTerminal
Наступний емулятор терміналу під назвою QTerminal знайомий багатьом просунутим користувачам Linux. У ньому теж є можливість налаштувати випадає вікно, про яку ми багато разів говорили раніше. Головна особливість цього рішення - це абсолютна кастомизация. Ви можете повністю змінити зовнішній вигляд і задати гарячі клавіші, встановивши їх на виконання певних дій. Якщо виникло бажання відкрити кілька сесій консолі в одному вікні, QTerminal дозволить зробити це буквально в пару кліків. При використанні графічної оболонки LXQt ця програма встановлюється за умовчанням, а в інші середовища її доведеться додавати самостійно, про що ми розповімо трохи нижче.
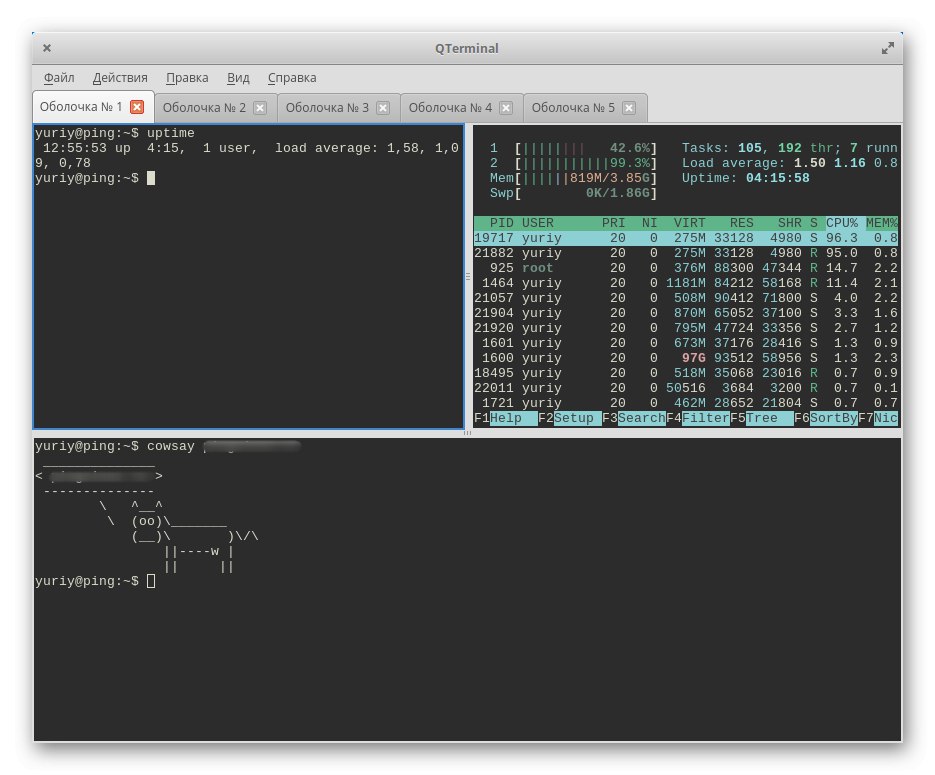
Важливою особливістю є і підтримка вкладок, яка відсутня у багатьох стандартних терміналів. Це дозволить запустити відразу кілька дій, швидко переключаючись між ними. На запуск QTerminal піде не більше двох секунд, а обробка інформації в ньому здійснюється дуже швидко, але при цьому споживання системних ресурсів зведено до мінімуму. Ми можемо радити встановлювати QTerminal тим користувачам, хто потребує максимально гнучкої конфігурації зовнішнього вигляду і функціональності емулятора терміналу, включаючи найдрібніші і незначні деталі.
- Debian:
sudo add-apt-repository ppa: lubuntu-dev / lubuntu-daily
sudo apt-get update
sudo apt-get install qterminal
qterminal - CentOS:
http://download-ib01.fedoraproject.org/pub/epel/7/x86_64/
rpm -Uvh epel-release * rpm
yum install qterminal-common
Tilda
Останнім в нашій сьогоднішній статті розглянемо один з найкрасивіших емуляторів терміналів під назвою Tilda. Він користується особливою популярністю серед власників Linux Mint стандартної збірки, оскільки максимально поєднується із загальним зовнішнім виглядом операційної системи. Цей інструмент був заснований на GTK і є повноцінним багатофункціональним рішенням з безліччю найрізноманітніших налаштувань, властивим подібним програмам. Саме вікно терміналу при запуску з'являється вгорі по центру, що радує одних користувачів і засмучує інших. Однак далі його можна перемістити в будь-яку зручну область, завдяки чому це не є недоліком. З приводу відкриття Tilda відзначимо ще настройку комбінацій для швидкого запуску. Як них може виступати лише одна клавіша.
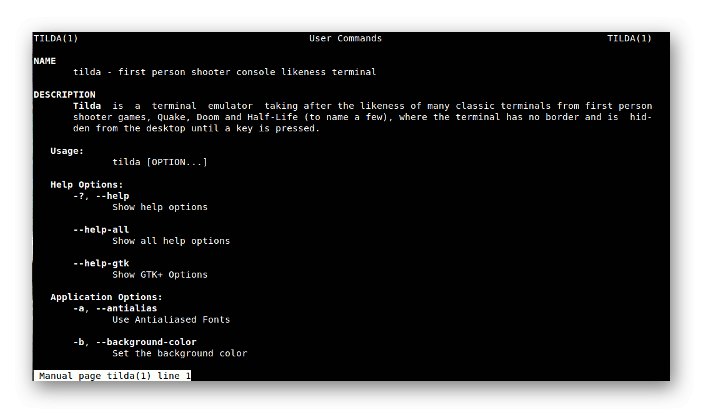
Якщо ви використовуєте один з популярних графічних інтерфейсів дистрибутива, то після установки помітите, що значок Tilda був доданий в менеджер додатків, отже, його можна перемістити на робочий стіл або помістити в обране для швидкого запуску. На завершення уточнимо, що відразу ж після установки в Tilda не налаштовані багато важливих параметрів, тому це доведеться зробити самостійно, відштовхуючись від наведеної в офіційній документації інформації.
- Debian (Ubuntu / Mint):
sudo apt install tilda; - Manjaro:
sudo pacman -S tilda; - SUSE / openSUSE:
sudo zypper in tilda; - Fedora:
yum install tilda.
У цій статті ви були ознайомлені з популярними емуляторами терміналу для Linux, а також отримали команди, що дозволяють інсталювати їх. Тепер залишилося тільки детально вивчити всі особливості програм, щоб підібрати одну з них на постійне використання.