Усунення помилки «WaitforConnectFailed» в TeamViewer
TeamViewer - стандартна і найкраща програма серед тих, що використовуються для віддаленого управління комп'ютером. При роботі з нею виникають помилки, про одну з них ми і поговоримо.
зміст
Суть помилки і її усунення
Коли відбувається запуск, то всі програми приєднуються до сервера TeamViewer і чекають, що ви будете робити далі. Коли ви вкажіть вірні ID і пароль, клієнт почне коннектіться до потрібного комп'ютера. Якщо все буде вірно, відбудеться підключення.
У разі, коли щось йде не так, може з'явитися помилка «WaitforConnectFailed». Це означає, що будь-якої з клієнтів не може дочекатися підключення і перериває з'єднання. Таким чином, немає зв'язку і, відповідно, управляти комп'ютером немає можливості. Далі давайте більш детально поговоримо про причини і способи усунення.
Причина 1: Програма працює неправильно
Іноді можуть пошкоджуватися дані програми і вона починає працювати некоректно. Тоді слід:
Або потрібно зробити перезапуск програми. Для цього:
- Натиснути пункт меню «Підключення», а там вибрати «Вийти з TeamViewer».
- Потім знаходимо іконку програми на робочому столі і натискаємо по ній два рази лівою кнопкою миші.
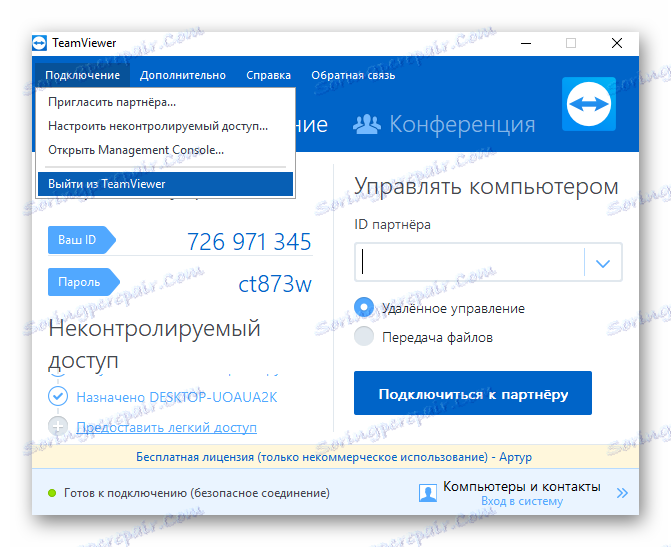
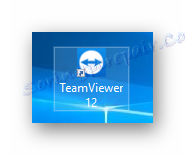
Причина 2: Відсутність інтернету
З'єднання не буде, якщо відсутня підключення до інтернету хоча б у одного з партнерів. Щоб це перевірити, натискаємо по значку в нижній Панелі та дивимося, є підключення чи ні.
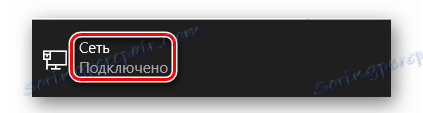
Причина 3: Некоректно працює роутер
З роутерами таке трапляється часто. Насамперед потрібно його перезавантажити. Тобто, натиснути кнопку включення два рази. Можливо, буде потрібно включити в роутері функцію «UPnP». Вона потрібна для роботи багатьох програм, і TeamViewer тому не виключення. Після активації роутер сам буде привласнювати номер порту кожному програмному продукту. Найчастіше, функція вже включена, але варто в цьому переконатися:
- Заходимо в настройки роутера, ввівши в адресний рядок браузера 192.168.1.1 або 192.168.0.1.
- Там, в залежності від моделі, потрібно шукати функцію UPnP.
- Для TP-Link вибираємо «Переадресація», потім «UPnP», а там «Включено».
- Для роутерів D-Link вибираємо «Розширені настройки», там «Додаткові мережеві настройки», потім «Включення UPnP».
- Для ASUS вибираємо «Переадресація», потім «UPnP», а там «Включено».
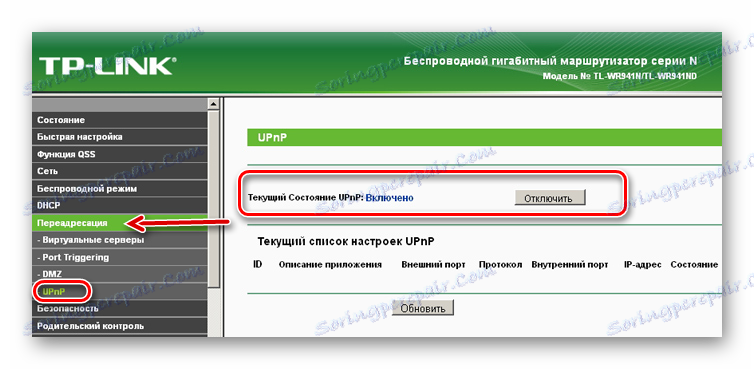
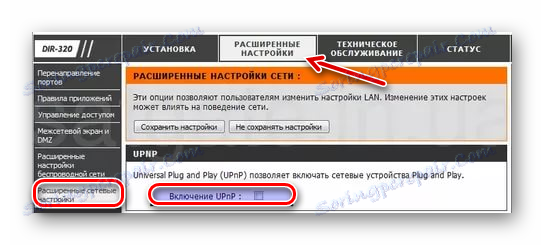
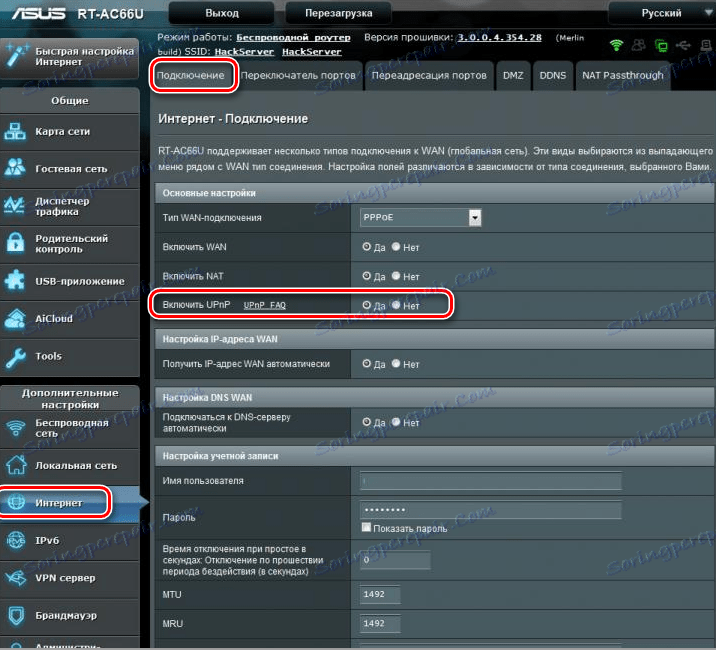
Якщо настройки роутера не допомогли, тоді слід підключити інтернет кабель безпосередньо до мережевої карти.
Причина 4: Стара версія програми
Щоб не було проблем при роботі з програмою, потрібно, щоб у обох партнерів використовувалися саме останні версії. Щоб перевірити, остання є у вас версія, потрібно:
- У меню програми вибрати пункт «Довідка».
- Далі натиснути "Перевірити наявність нової версії».
- Якщо доступна свіжіша версія, з'явиться відповідне вікно.

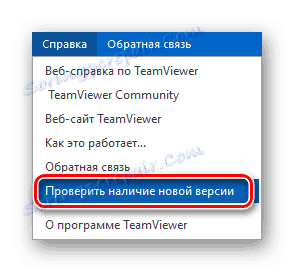
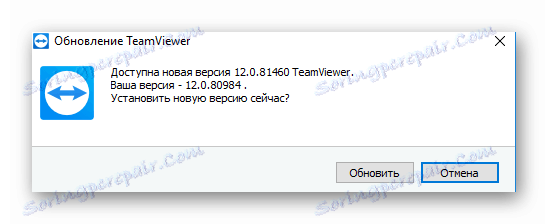
Причина 5: Некоректна робота комп'ютера
Можливо, подібне відбувається через збої роботи самого ПК. В такому випадку бажано зробити його перезавантаження і спробувати виконати необхідні дії заново.
Перезавантаження комп'ютера
висновок
Помилка «WaitforConnectFailed» трапляється рідко, але навіть досить досвідчені користувачі іноді не можуть її вирішити. Так що тепер у вас є варіант вирішення, і ця помилка більше вам не страшна.