Як повністю видалити TeamViewer з комп'ютера
після видалення TeamViewer засобами Windows на комп'ютері залишаться записи реєстру, а також файли і папки, які вплинуть на роботу цієї програми після переустановлення. Тому буває важливо провести повне і правильне щоб видалити програму.
зміст
Який спосіб видалення віддати перевагу
Ми розберемо два способи видалення TeamViewer: автоматичний - за допомогою безкоштовної програми Revo Uninstaller - і ручний. Другий передбачає досить високий рівень навичок користувача, наприклад, вміння працювати з редактором реєстру, але зате дає повний контроль над процесом. Автоматичний спосіб підійде користувачеві будь-якого рівня, він більш безпечний, але результат видалення буде повністю залежати від програми.
Спосіб 1: видалення програмою Revo Uninstaller
Програми-деинсталлятори, до яких відноситься Revo Uninstaller, дозволяють з мінімальними зусиллями видалити всі сліди присутності додатки на комп'ютері і в реєстрі Windows. Зазвичай процес видалення за допомогою дєїнсталлятора займає 1-2 хвилини, а повна деінсталяція програми вручну може зайняти мінімум в кілька разів більше часу. До того ж, програма помиляється рідше, ніж людина.
- Після запуску Revo потрапляємо в розділ «Деінсталятор». Тут знаходимо TeamViewer і натискаємо по ньому правою кнопкою миші. У меню вибираємо «Видалити».
- Слідуємо інструкції програми, видаляємо всі запропоновані файли, папки і посилання в реєстрі.
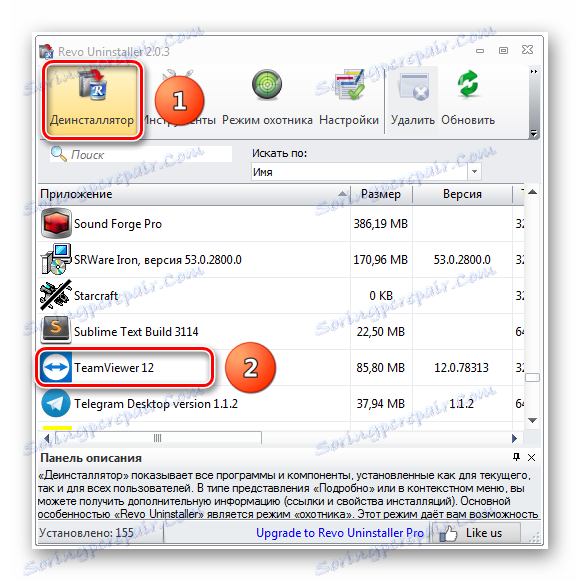
Після завершення роботи Revo Uninstaller повністю видалить Teamviewer з ПК.
Спосіб 2: видалення вручну
Повне видалення програм вручну не має помітних переваг перед роботою спеціалізованої програми-дєїнсталлятора. Зазвичай до нього вдаються, коли програма вже вилучена штатними засобами Windows, після чого залишаються невидалені файли, папки і записи в реєстрі.
- «Пуск» -> «Панель управління» -> «Програми та засоби»
- За допомогою пошуку або вручну шукаємо TeamViewer (1) і двічі по ньому натискаємо лівою кнопкою (2), запускаючи процес видалення.
- У вікні «Видалення TeamViewer» вибираємо «Видалити настройки» (1) і тиснемо «Видалити» (2). Після закінчення процесу залишиться кілька папок і файлів, а також записів в реєстрі, які нам доведеться знайти і видалити вручну. Файли і папки нас цікавити не будуть, так як в них інформації про настройках немає, тому будемо працювати тільки з реєстром.
- Запускаємо редактор реєстру: натискаємо на клавіатурі «Win + R» і в рядку «Відкрити» набираємо
regedit. - Переходимо на кореневий елемент реєстру «Комп'ютер»
- Вибираємо у верхньому меню «Правка» -> «Знайти». У вікні пошуку набираємо
teamviewer, тиснемо «Знайти далі» (2). Видаляємо всі знайдені елементи і розділи реєстру. Для продовження пошуку натискаємо клавішу F3. Продовжуємо, поки не буде переглянутий весь реєстр.
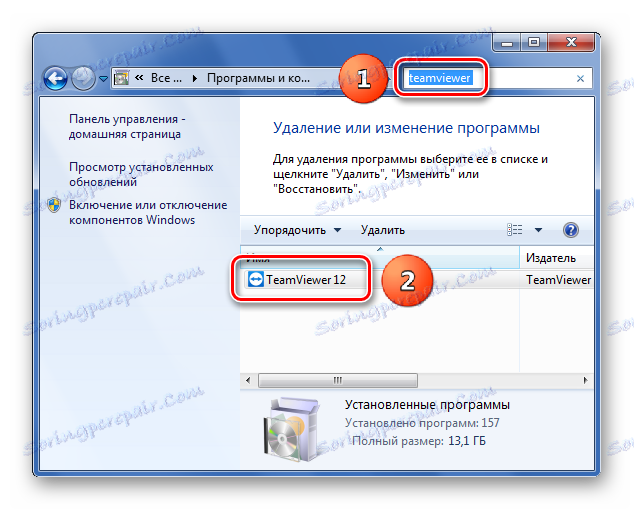
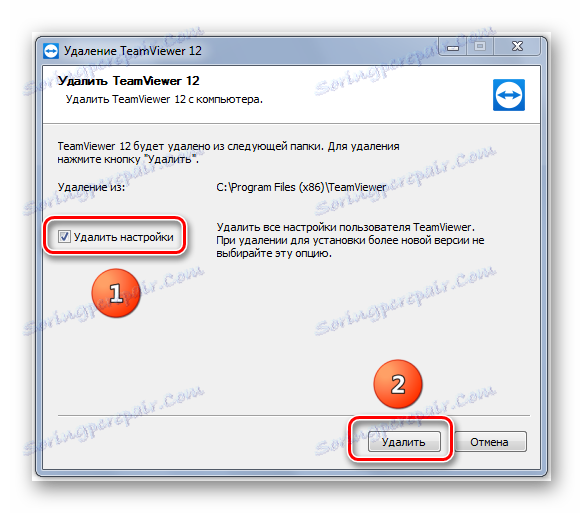
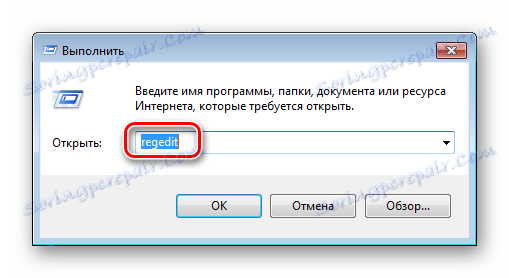
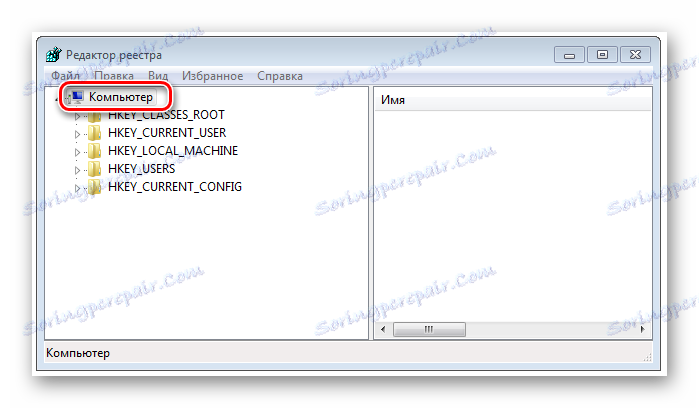
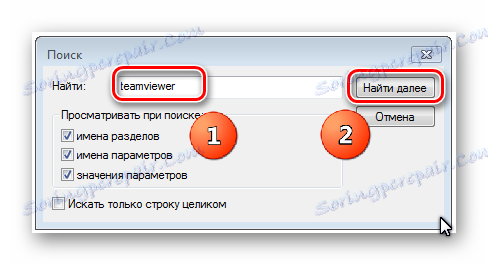
Після цього комп'ютер очищений від слідів програми TeamViewer.
Пам'ятайте, що перед редагуванням реєстру його потрібно зберегти. Всі дії з реєстром ви вживаєте на свій ризик. Якщо ви не розумієте, як працювати з редактором реєстру, краще нічого не робіть!
Ми розглянули два способи видалення TeamViewer з комп'ютера - ручний і автоматичний. Якщо ви - досвідчений користувач або просто хочете швидко видалити сліди TeamViewer, рекомендуємо скористатися програмою Revo Uninstaller.
Ми розглянули два способи видалення TeamViewer з комп'ютера - ручний і автоматичний. Якщо ви - досвідчений користувач або просто хочете швидко видалити сліди TeamViewer, рекомендуємо скористатися програмою Revo Uninstaller.
