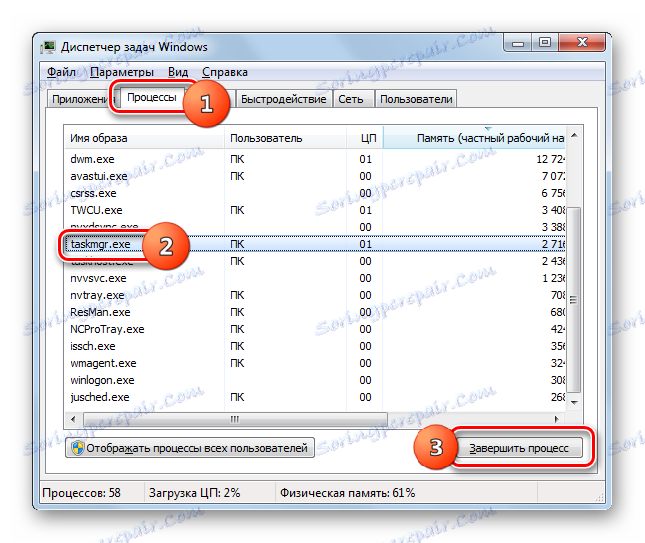процес TASKMGR.EXE
Серед безлічі процесів, які користувач може спостерігати в «Диспетчері завдань» Windows, постійно присутній TASKMGR.EXE. Давайте з'ясуємо, чому так відбувається і за що він відповідає.
зміст
Інформація про TASKMGR.EXE
Відразу слід сказати, що процес TASKMGR.EXE ми постійно можемо спостерігати в «Диспетчері завдань» ( «Task Manager») з тієї простої причини, що саме він і відповідає за роботу даного інструменту моніторингу системи. Таким чином, TASKMGR.EXE далеко не завжди запущений при роботі комп'ютера, але справа в тому, що, як тільки ми запускаємо «Диспетчер завдань», щоб переглянути, які процеси запущені в системі, TASKMGR.EXE тут же активується.
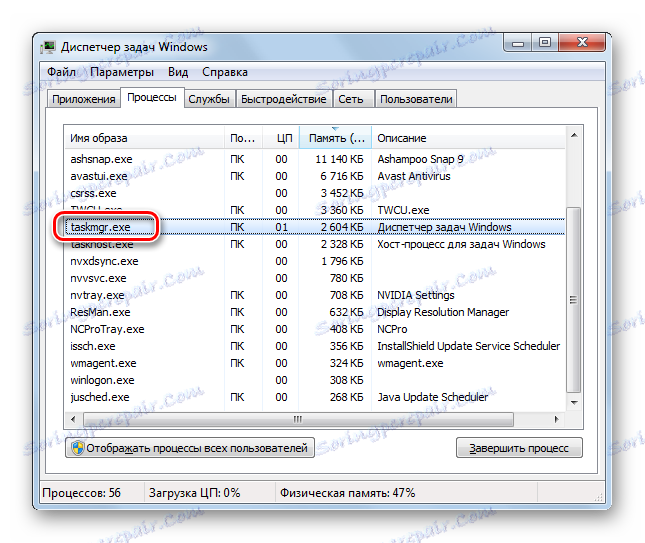
Основні функції
Тепер поговоримо про основні функції досліджуваного процесу. Отже, TASKMGR.EXE відповідає за роботу «Диспетчера завдань» в ОС Windows і є його виконуваним файлом. Даний інструмент дозволяє відстежувати запущені процеси в системі, моніторити споживання ними ресурсів (навантаження на CPU і оперативну пам'ять) і при необхідності примусово їх завершувати або виконувати інші прості операції з ними (установка пріоритету і т.д.). Крім того, у функції «Диспетчера завдань» входить моніторинг мережі і активних користувачів, а в версіях Windows, починаючи з Вісти, також виконує стеження за запущеними службами.
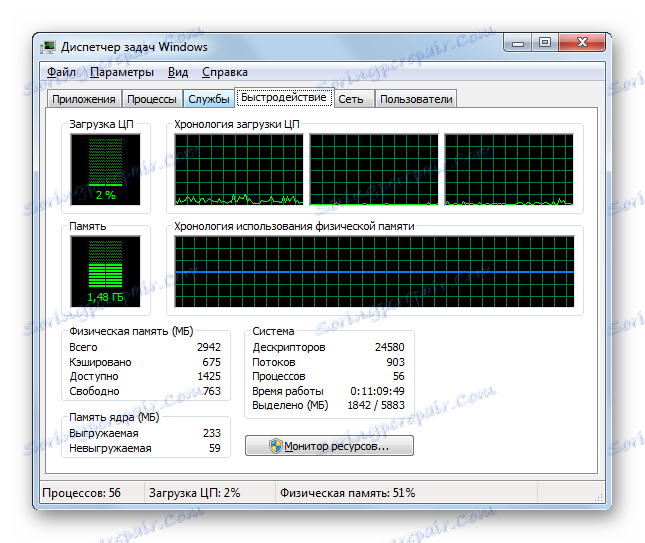
запуск процесу
Тепер давайте з'ясуємо, як запустити TASKMGR.EXE, тобто, викликати «Диспетчер завдань». Існує дуже багато варіантів виклику даного процесу, але найбільшою популярністю користуються три з них:
- Контекстне меню в «Панелі задач»;
- Поєднання «гарячих» клавіш;
- Вікно «Виконати».
Розглянемо кожен з цих варіантів.
- Для того, щоб активувати «Диспетчер завдань» через «Панель завдань», клацайте по цій панелі правою клавішею мишки (ПКМ). У контекстному меню виберіть «Запустити диспетчер задач».
- Зазначена утиліта разом з процесом TASKMGR.EXE будуть запущені.
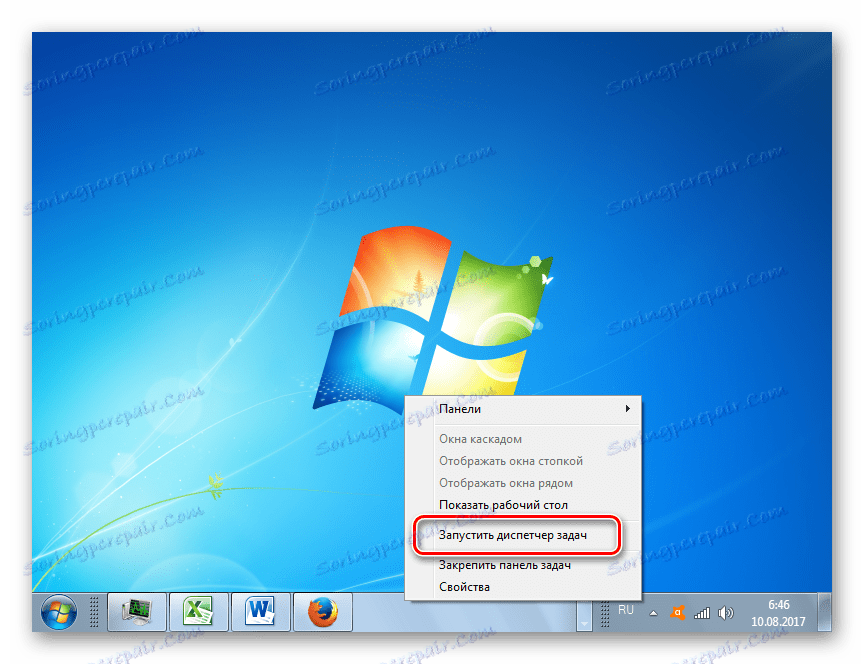
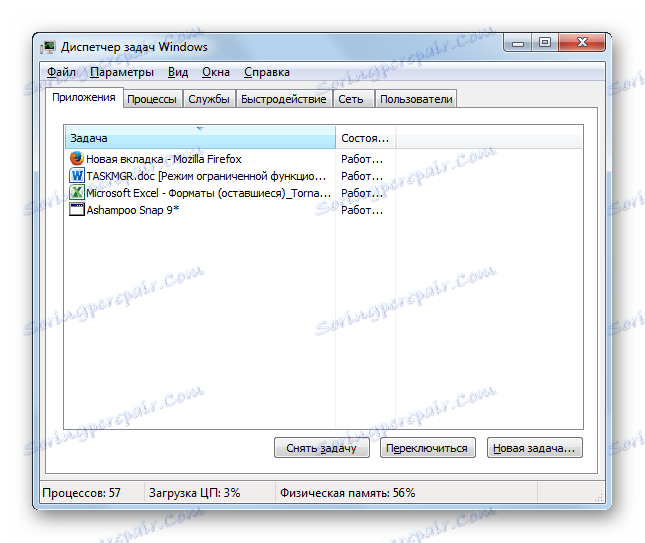
Використання гарячих клавіш передбачає для виклику даної утиліти моніторингу набір комбінації Ctrl + Shift + Esc. До Windows XP включно застосовувалося поєднання Ctrl + Alt + Del.
- Для того, щоб активувати «Диспетчер завдань» через вікно «Виконати», для виклику цього інструменту наберіть Win + R. В поле введіть:
taskmgrКлацайте Enter або «OK».
- Утиліта запуститься.
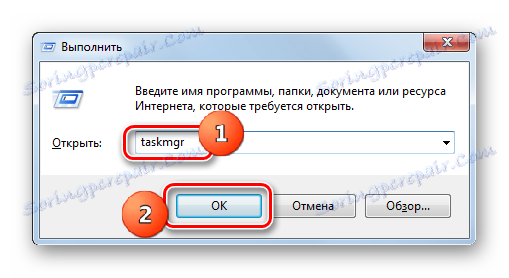
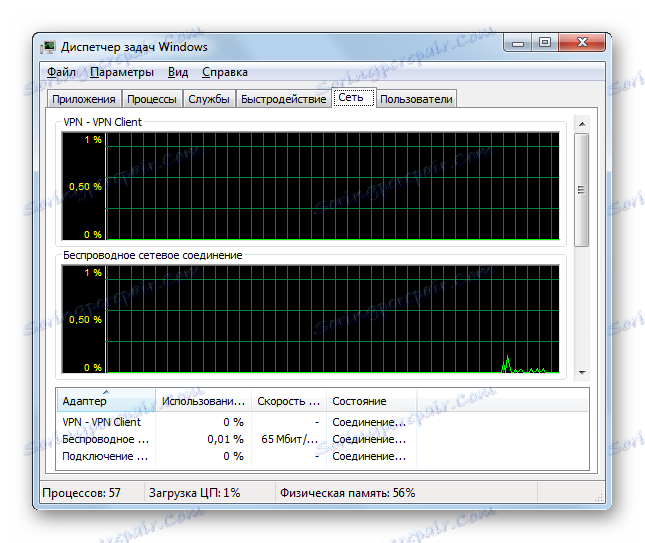
Читайте також:
Відкриваємо «Диспетчер завдань» в Віндовс 7
Відкриваємо «Диспетчер завдань» на Віндовс 8
Розміщення виконуваного файлу
Тепер давайте з'ясуємо, де розташований виконуваний файл досліджуваного процесу.
- Для того, щоб це зробити, запустіть «Диспетчер завдань» будь-яким із способів, які були описані вище. Прокрутіть у вкладку оболонки утиліти «Процеси». Знайдіть елемент «TASKMGR.EXE». Клацніть по ньому ПКМ. Зі списку, який відкриється, виберіть «Відкрити місце зберігання файлу».
- Запуститься «Провідник Windows» саме в тій області, де розташований об'єкт TASKMGR.EXE. В адресному рядку «Провідника» можете спостерігати адресу цієї директорії. Він буде таким:
C:WindowsSystem32
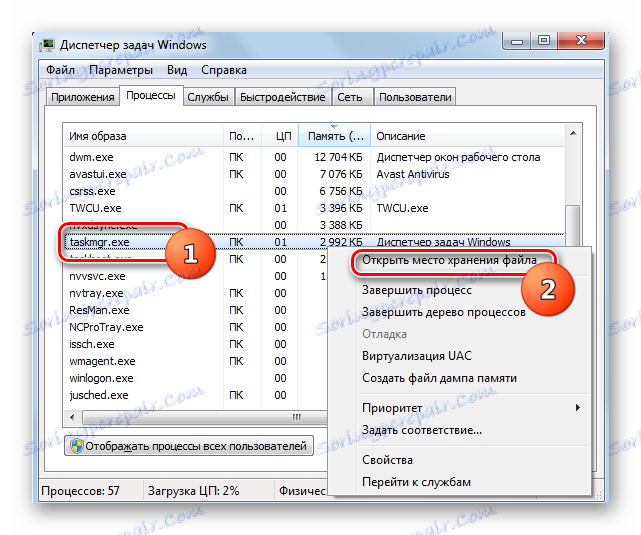
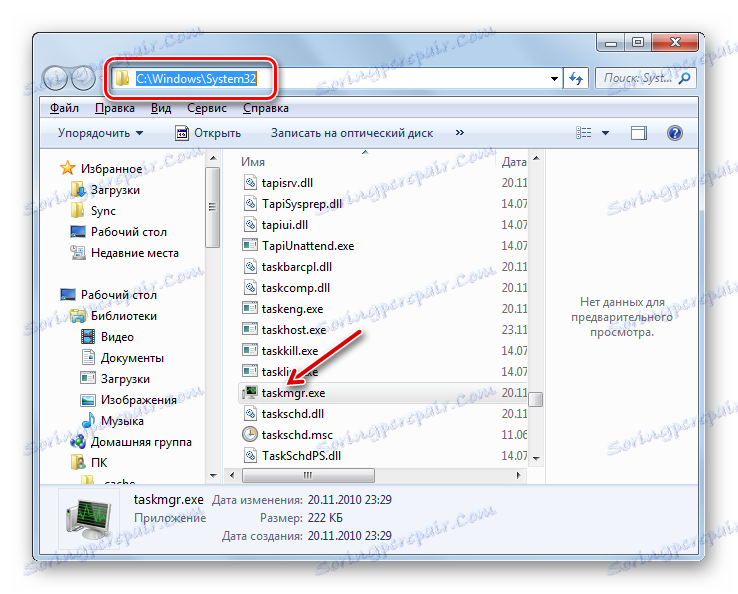
завершення TASKMGR.EXE
Тепер поговоримо про те, як завершити процес TASKMGR.EXE. Найбільш простий варіант виконати це завдання - це просто закрити «Диспетчер завдань», натиснувши на стандартний значок закриття в формі хрестика в правому верхньому куті вікна.
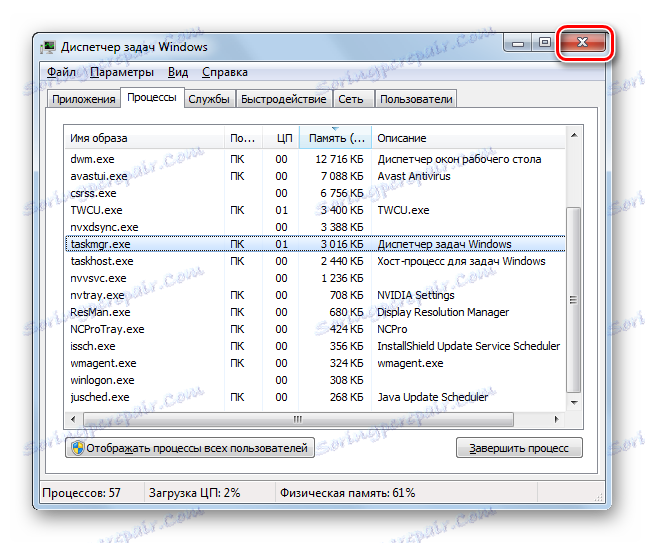
Але крім того, існує можливість завершити TASKMGR.EXE, як і будь-який інший процес, скориставшись для цього спеціально призначеним для цих цілей інструментарієм «Диспетчера завдань».
- У «Диспетчері завдань», перейдіть у вкладку «Процеси». Виділіть в списку найменування «TASKMGR.EXE». Натисніть Delete або клацніть по кнопці «Завершити процес» внизу оболонки утиліти.
![Перехід до завершення процесу TASKMGR.EXE в диспетчері завдань]()
Також можете клацнути ПКМ по найменуванню процесу і в контекстному меню вибрати «Завершити процес».
- Запуститься діалогове вікно, яке попереджає, що внаслідок примусового завершення процесу не збережені дані будуть втрачені, а також можливі деякі інші проблеми. Але конкретно в даному випадку побоюватися все-таки нічого. Тому сміливо натискайте в віконці «Завершити процес».
- Процес буде завершено, а оболонка «Диспетчера завдань», таким чином, примусово закриється.
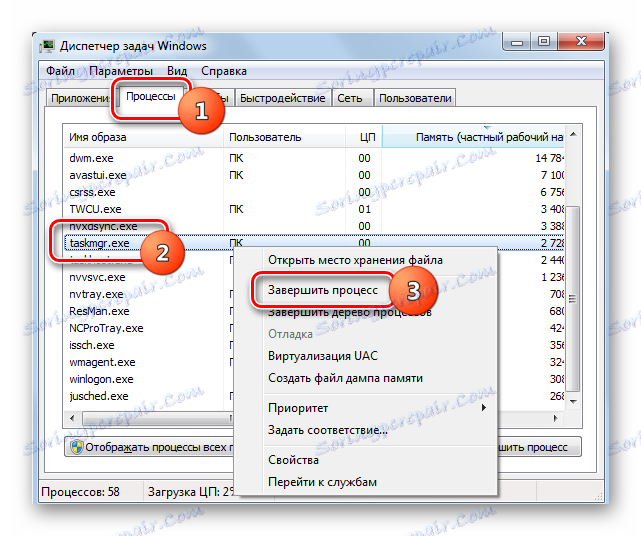
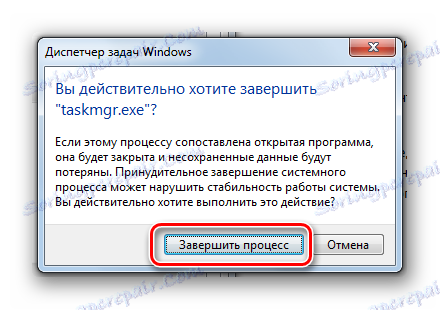
маскування вірусу
Досить рідко, але деякі віруси маскуються під процес TASKMGR.EXE. В цьому випадку їх важливо своєчасно виявити і усунути. Що ж повинно насторожувати в першу чергу?
Слід знати, що кілька процесів TASKMGR.EXE одночасно теоретично хоча і можливо запустити, але це все-таки не типовий випадок, так як для цього потрібно робити додаткові маніпуляції. Справа в тому, що при простій повторної активації «Диспетчера завдань» новий процес не запуститься, а буде відображатися колишній. Тому, якщо в «Диспетчері завдань» відображається два або більше елементів TASKMGR.EXE, то це вже має насторожити.
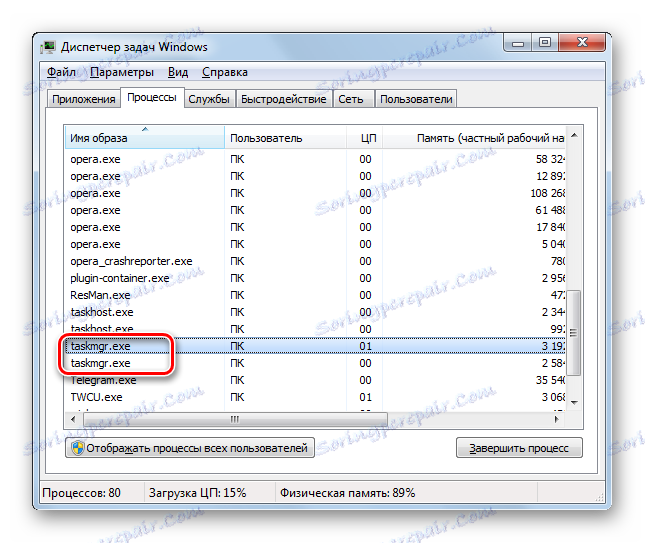
- Перевірте адресу розташування кожного файлу. Зробити це можна тим способом, який вказувався вище.
- Каталог розміщення файлу повинен бути виключно таким:
C:WindowsSystem32Якщо файл знаходиться в будь-якому іншому місці, включаючи папку «Windows», то, швидше за все, ви маєте справу саме з вірусом.
- У разі виявлення файлу TASKMGR.EXE, який розташований не в призначеному йому місці, проскануйте систему антивірусною утилітою, наприклад Dr.Web CureIt . Виконувати процедуру краще за допомогою іншого комп'ютера, підключеного до підозрюваного на зараження ПК або використовуючи завантажувальний флешку. У разі виявлення утилітою вірусної активності, виконуйте її рекомендації.
- Якщо ж антивірус все-таки не зміг виявити шкідливу програму, то все одно потрібно видалити TASKMGR.EXE, який знаходиться не на своєму місці. Навіть якщо припустити, що він не є вірусом, то в будь-якому випадку це зайвий файл. Завершіть підозрілий процес через «Диспетчер завдань» тим способом, про який вже йшла розмова вище. Прокрутіть за допомогою «Провідника» в директорію розташування файлу. Клацніть по ньому ПКМ і виберіть «Видалити». Також можете після виділення натиснути клавішу Delete. Якщо потрібно, то підтвердіть видалення в діалоговому вікні.
- Після того, як видалення підозрілого файлу виконано, почистіть реєстр і ще раз перевірте систему антивірусною утилітою .
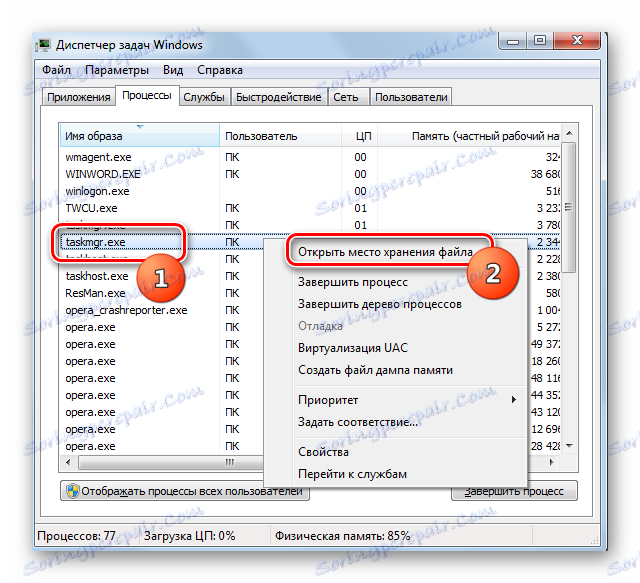
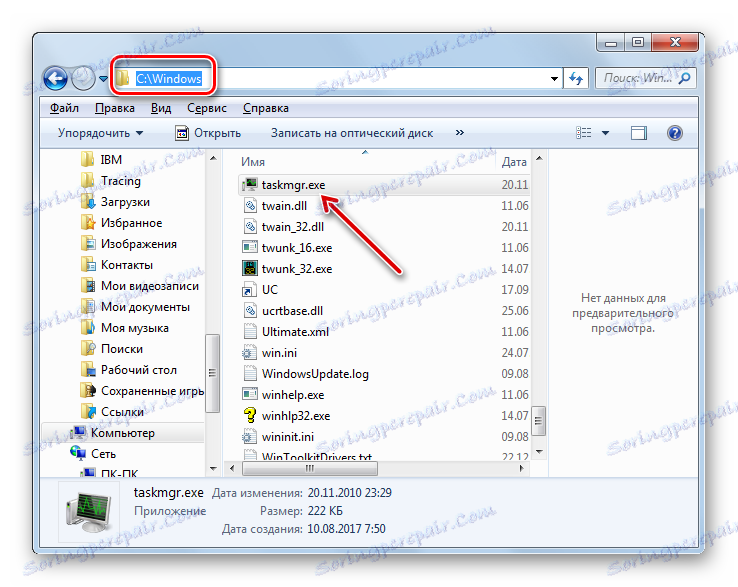
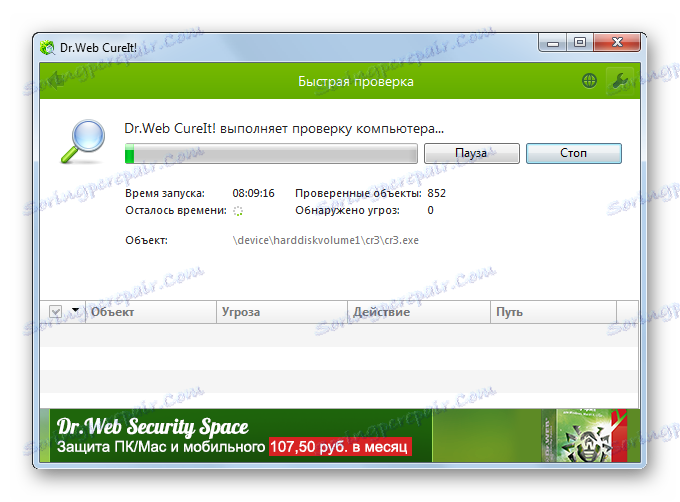
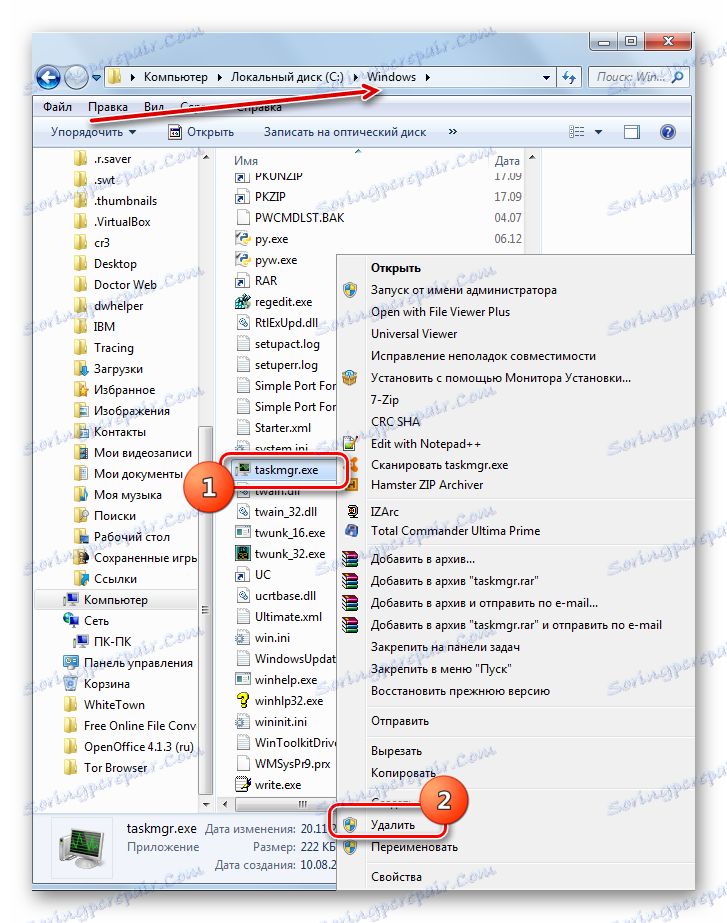
Ми розібралися, що процес TASKMGR.EXE відповідає за роботу корисною системної утиліти «Диспетчер завдань». Але в деяких випадках під його виглядом може маскуватися вірус.