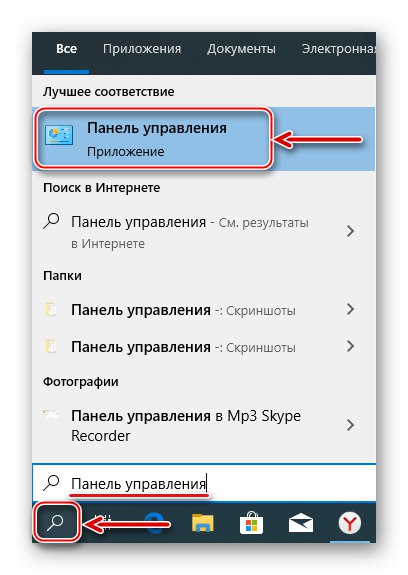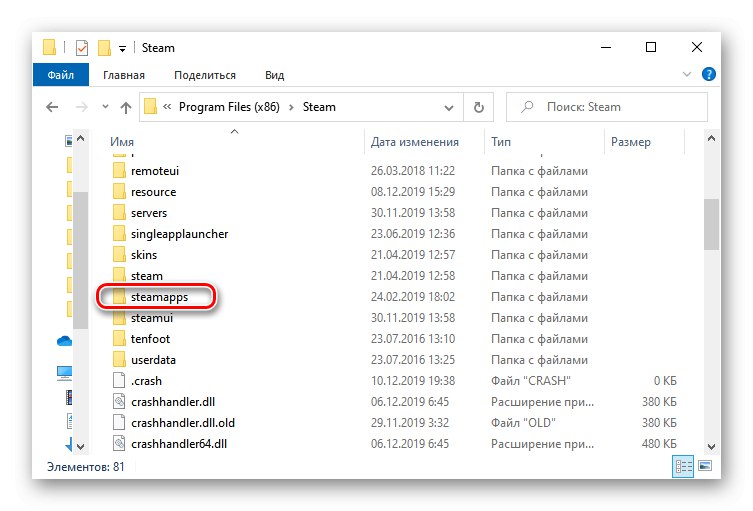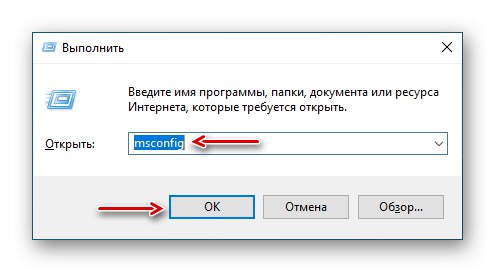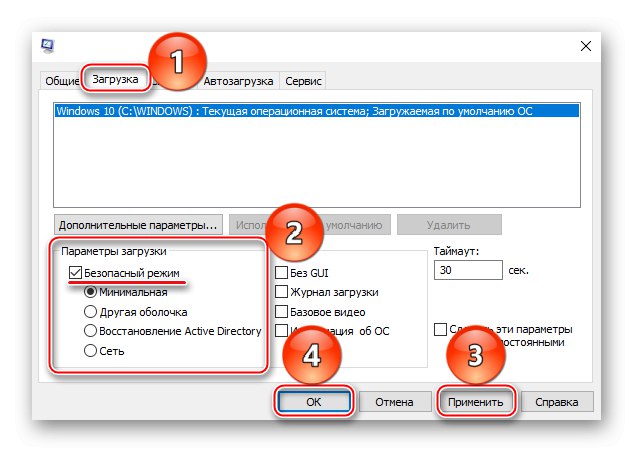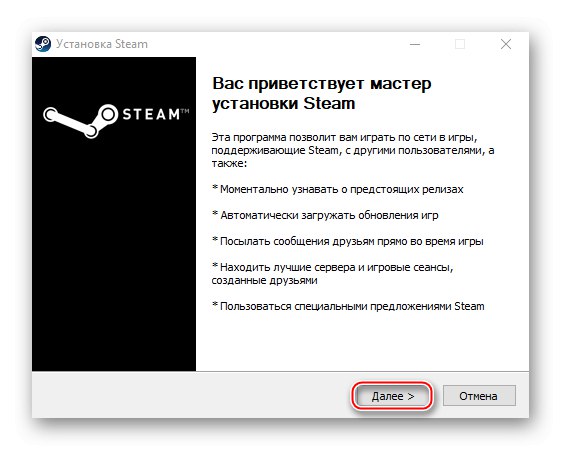«Fatal error» (критична помилка) - одна з найбільш поширених проблем в роботі ігрової платформи Steam. Як правило, її поява означає, що подальше використання клієнта неможливо, але є помилки, які стосуються тільки запуску конкретних ігор. Розглянемо причини появи кожної з них, а також дізнаємося, як виправити завдану ними проблеми.
Причини критичних помилок в стім на Віндовс 10
Повідомлення «fatal error» може з'явитися при оновленні Steam, Через неправильне шляху, обраного для установки програми, втрати мережі клієнтом і з інших причин. У кожної проблеми є рішення, а у деяких їх навіть декілька.
Причина 1: Невірний шлях установки
Помилка: «% Appname% can not run from a folder path» означає, що Стим не може запуститися за вказаним шляхом, так як він містить символи, що не входять в таблицю ASCII. Вона складається з керуючих, десяткових знаків, знаків пунктуації та букв латинського алфавіту. Російські символи туди не входять, тому якщо вони міститися в шляху, по якому встановлена програма, є ризик, що вона не запуститься.
Щоб вирішити проблему, перевстановити ПЗ, а шлях до файлів пропишемо латинськими буквами. Наприклад, якщо раніше він був такий:
З: Програмні файлиSteam
то тепер папка повинна буде знаходитися за адресою:
C: Program Files (x86) Steam
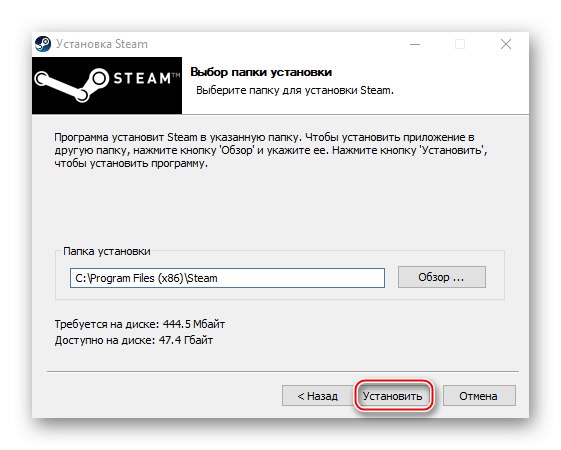
Кращим варіантом вважається установка Стіма в кореневу папку - C: Steam. При цьому буква диска значення не має.
Докладніше: Як перевстановити Steam
Причина 2: Збій під час поновлення Steam
Буває, що при запуску Стіма він починає оновлюватися, але цей процес переривається повідомленням: «Steam needs to be online to update. Please confirm your network connection ». Програма не отримує оновлення, так як відсутній підключення до мережі. В першу чергу відкриваємо браузер і перевіряємо наявність інтернет-з'єднання. Якщо проблема з мережею тільки у клієнта, здійснюємо наступні дії:
- Правою кнопкою мишки клацаємо по ярлику програми і відкриваємо «Властивості».
- Переходимо у вкладку «Працює». У блоці "Режим сумісності" ставимо галочку навпроти пункту «Запустити програму в режимі сумісності з", Нижче розкриваємо список операційних систем і вибираємо «Windows XP (Пакет оновлень 2)».
- Ставимо галочку навпроти «Запускати цю програму від імені адміністратора», Потім тиснемо «Застосувати» і «OK». Пробуємо завантажити Steam.
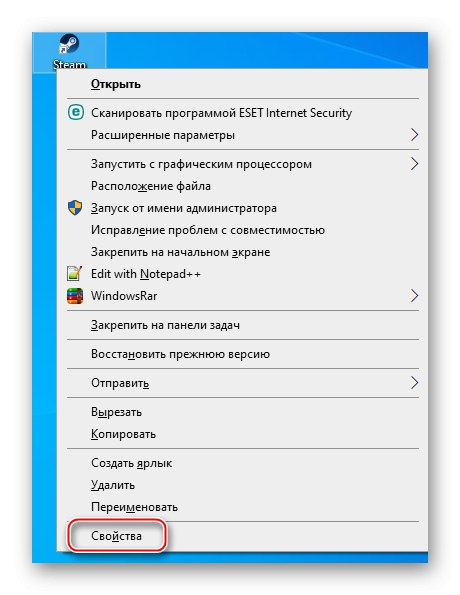
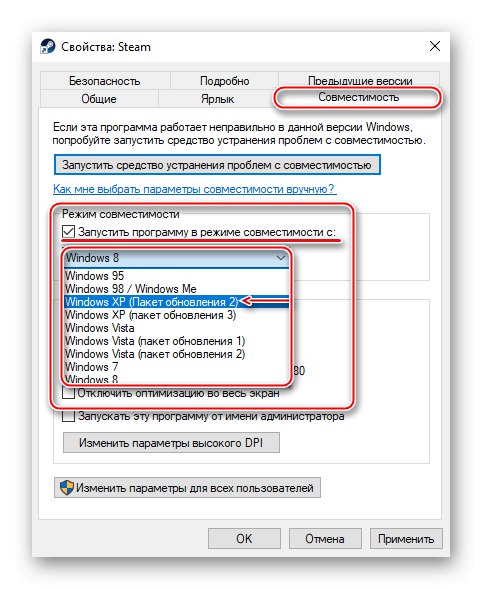
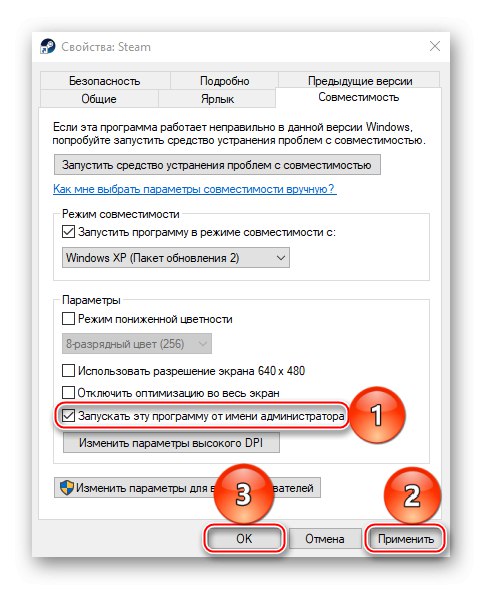
Іноді усунути помилку допомагає просто запуск Steam від імені адміністратора, без зміни режиму сумісності.
Якщо система використовує проксі-сервер, він може блокувати порти, які необхідні для нормальної роботи клієнта. Тому його відключення може усунути помилку.
- Кількома лівою кнопкою мишки (ЛФМ) по іконці пошуку, в рядок вводимо запит - "Панель управління", А коли вище з'явиться додаток, клацаємо по ньому ЛКМ.
![Запуск панелі управління Windows 10]()
Читати також: Відкриття «Панелі управління» на комп'ютері з Windows 10
- У графі «Перегляд» натискаємо кнопку з написом «Категорія» і вибираємо «Дрібні значки».
- Переходимо в розділ «Властивості браузера».
- у вкладці «Підключення» переходимо до налаштувань мережі.
- У блоці «Проксі-сервер» знімаємо галочку поруч з «Використовувати проксі-сервер для локальних підключень». Додатково відключаємо опцію «Автоматичне визначення параметрів» в блоці «Автоматична настройка», Так як ця функція може привести до того, що проксі буде використовуватися навіть без заданих параметрів, а значить, помилка все одно може вискакувати. натискаємо «OK», Перезавантажуємо комп'ютер і пробуємо запустити клієнт.
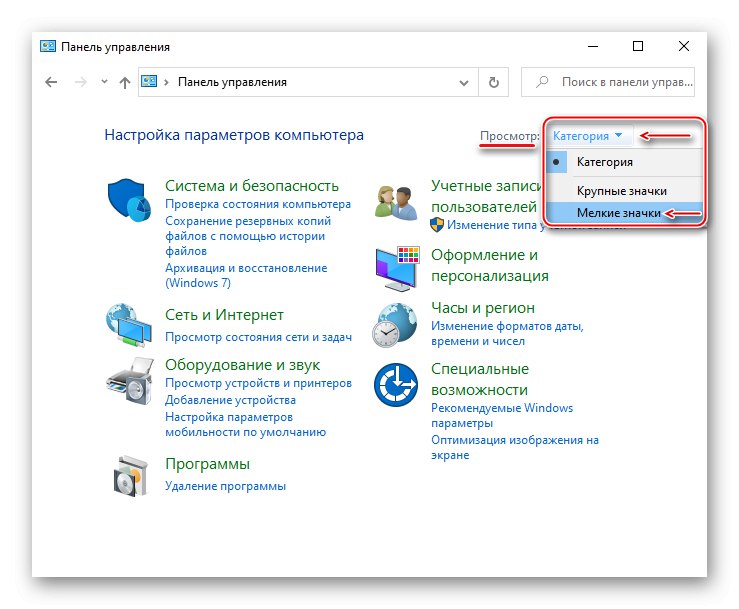
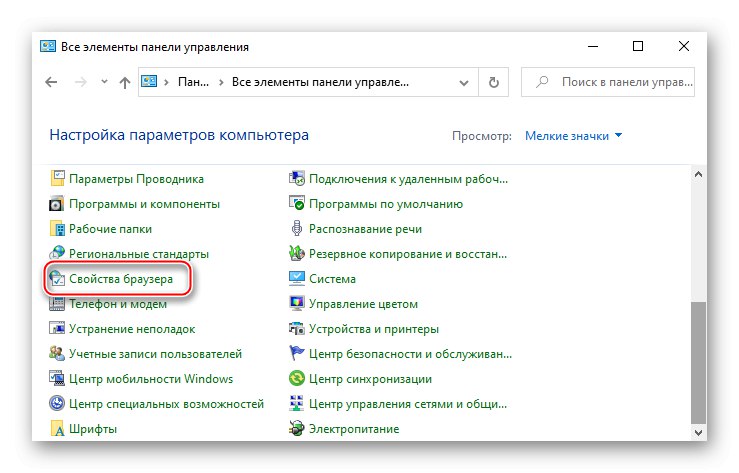
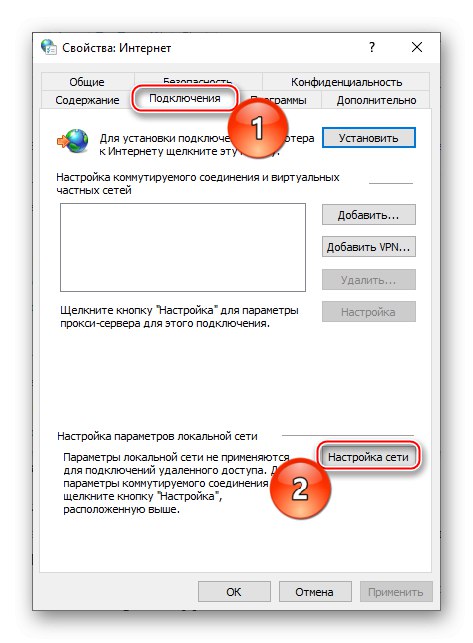
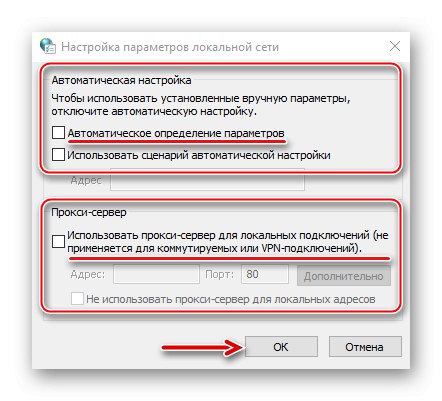
До інших методів усунення цієї помилки відноситься відключення Захисника Windows і антивірусного ПО, перевірка системи на віруси, зміна файлу host, Відновлення файлів ігрової платформи.
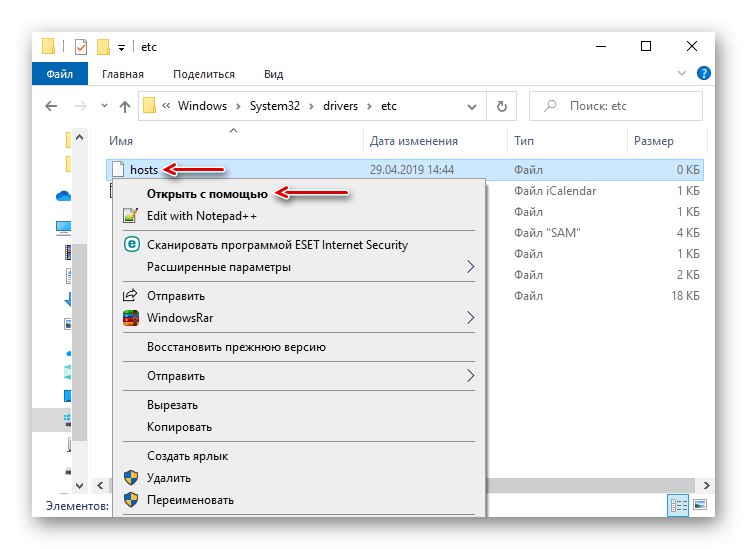
Докладніше:
Що робити, якщо Steam не бачить інтернет
Чому Steam не вдалося підключитися до мережі
Причина 3: Проблема при оновленні Steam
«Failed to load steamui.dll» - помилка, яка часто виникає при установці нової версії Стіма. Вона повідомляє про відсутність або пошкодження файлу динамічно підключається бібліотеки. Виправити її так:
- Видаляємо клієнт. Щоб заново потім не встановлювати гри, попередньо зберігаємо каталог «Steamapps». За замовчуванням він знаходиться в папці з клієнтом. Якщо було вибрано інше місце, він і так залишиться.
![Пошук папки Steamapps]()
Докладніше:
Видаляємо Steam без видалення ігор
Установка і видалення програм в Windows 10 - Перезавантажуємо Віндовс в «Безпечному режимі». сполучення клавіш Win + R викликаємо вікно «Виконати», Вводимо команду
msconfigі натискаємо «OK».![Виклик утиліти для управління завантаженням Windows]()
Переходимо у вкладку «Завантаження», В блоці «Параметри завантаження» включаємо опцію "Безпечний режим", натискаємо «Застосувати», а потім «OK». Перезавантажуємо комп'ютер.
![Налаштування параметрів завантаження Windows 10 в безпечному режимі]()
Читати також: Безпечний режим в Windows 10
- Клацаємо правою кнопкою мишки по файлу встановлення SteamSetup і запускаємо його від імені адміністратора.
- Встановлюємо програму, слідуючи підказкам інсталятора.
![Початок установки Steam]()
Докладніше: Установка Steam на комп'ютер
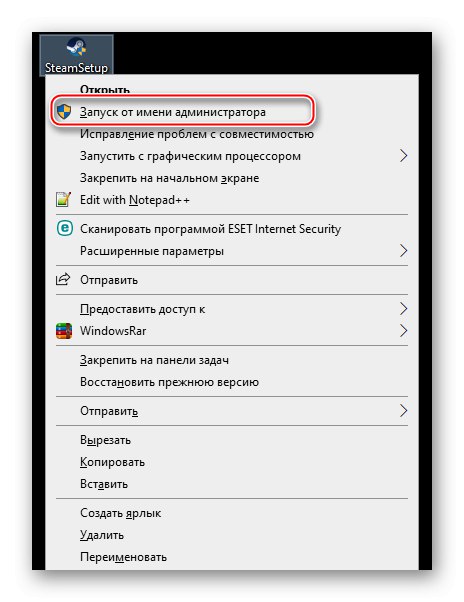
Якщо помилка залишилася, є інші способи, які здатні допомогти її виправити.
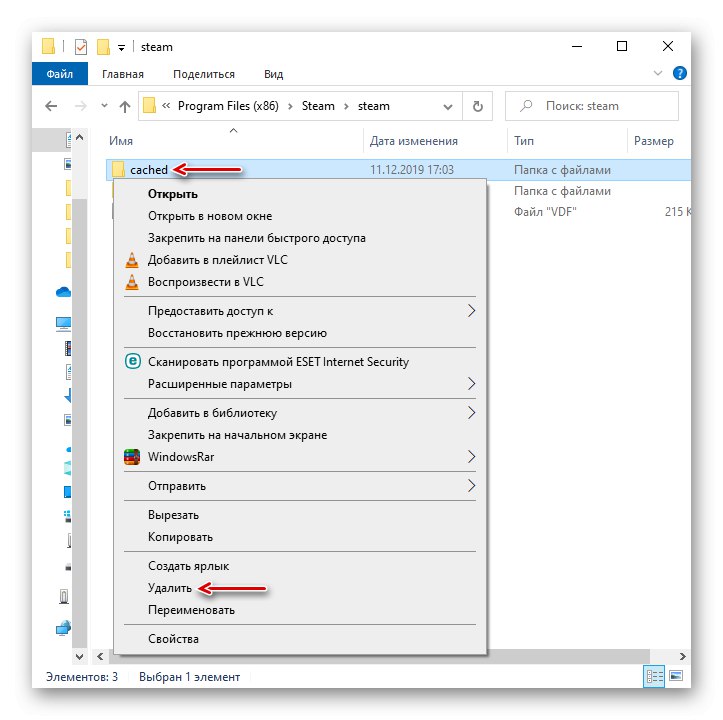
Докладніше: Виправлення помилки завантаження SteamUI.dll
Причина 4: Збій при підключенні клієнта до локального процесу
Іноді неполадки виникають тільки під час запуску деяких ігор. Вони супроводжуються повідомленням: «Failed to connect with local steam client process». Це означає, що програма не може підключитися до локального процесу. Для вирішення проблеми:
- Клацаємо на ім'я профілю, яке знаходиться в правому верхньому куті, і в випадаючому меню вибираємо «Вийти з облікового запису».
- Підтверджуємо дію.
- Перезавантажуємо комп'ютер, запускаємо клієнт, вводимо дані для входу і натискаємо "Увійти". Тепер пробуємо запустити гру.
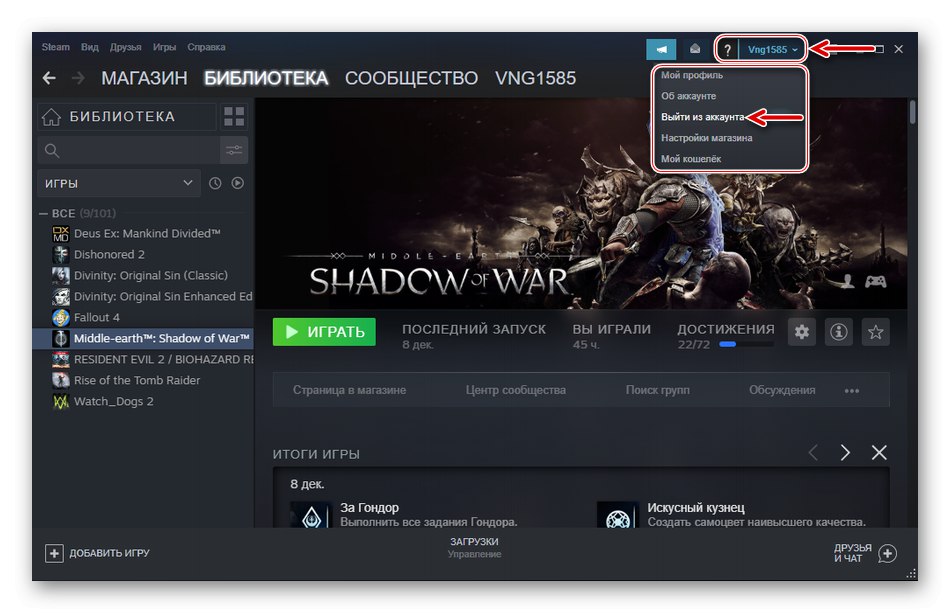
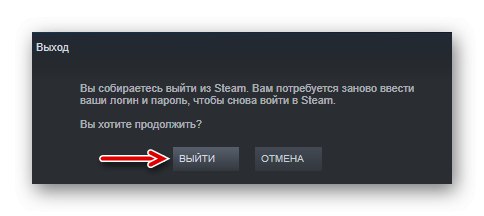
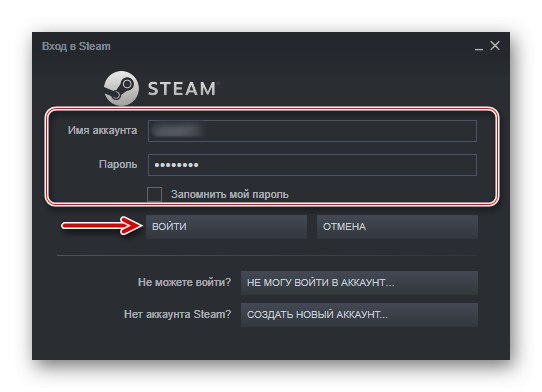
Є й інші способи усунення несправностей, які заважають запускати гри в стім. Про це ми докладно писали в іншій статті.
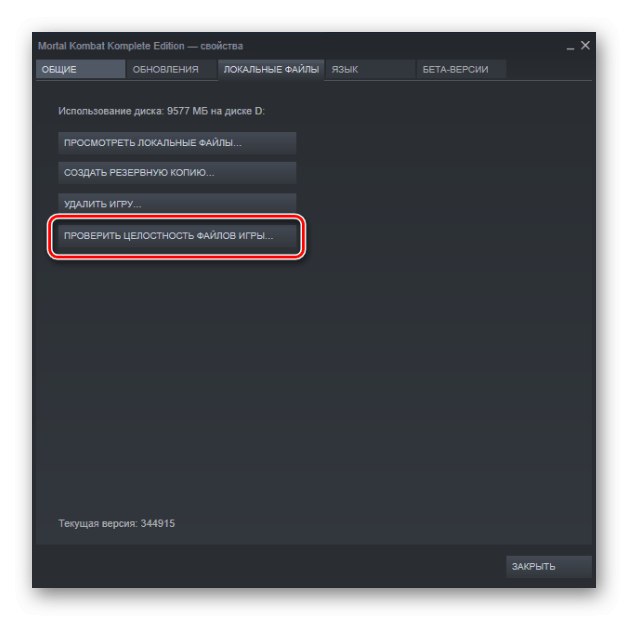
Докладніше: Що робити, якщо не запускається гра в Steam
Сподіваємося, що запропоновані методи усунення причин появи «Fatal error» в Steam на Windows 10 допоможуть позбутися від цієї проблеми. В крайньому випадку завжди можна звернеться в технічну підтримку клієнта, де також будуть намагатися надати необхідну допомогу.