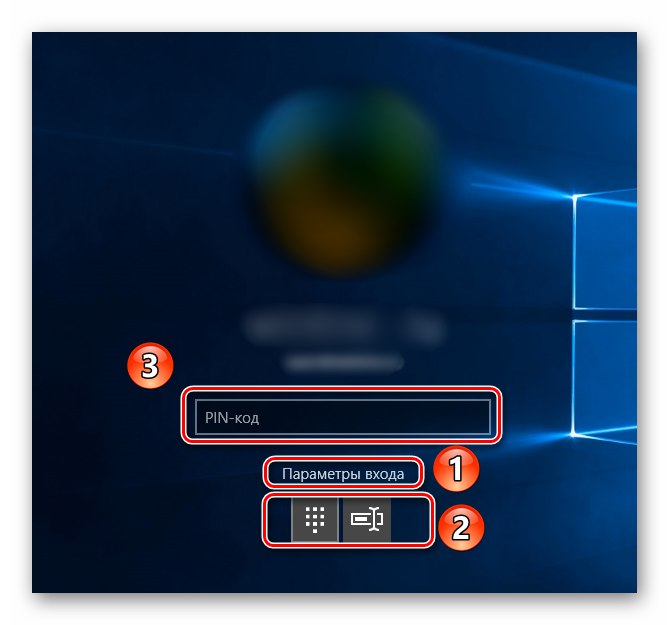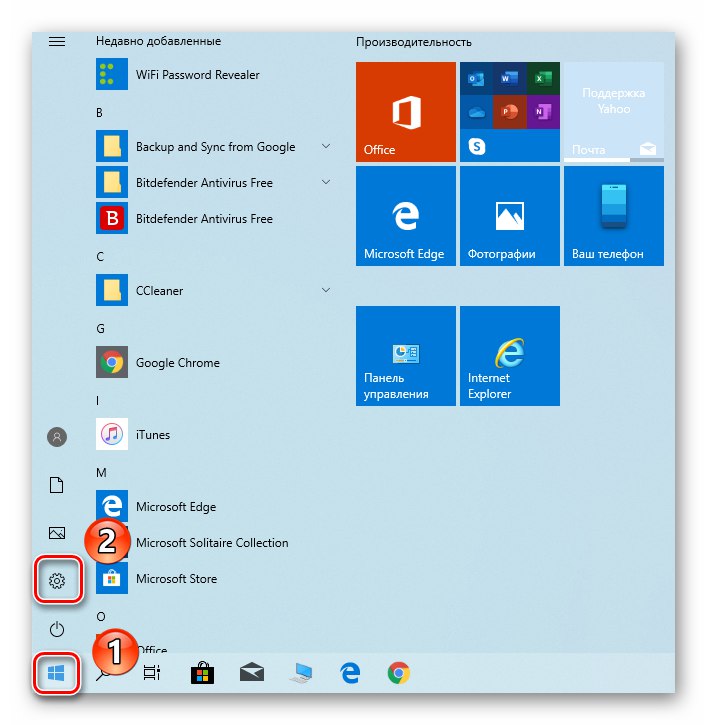Розробники операційної системи Windows приділяють питанням безпеки користувачів особливу увагу. Саме тому в останній версії своєї ОС вони додали спеціальну функцію, яка дозволяє задати ПІН-код для облікового запису. Однак іноді виникає потреба відключити його з тих чи інших причин, і в даній статті ми поговоримо про те, як правильно це зробити в Windows 10.
Прибираємо ПІН-код з облікового запису в Віндовс 10
Нагадаємо, що для установки такого роду захисту спершу необхідно поставити пароль для свого облікового запису, яким може бути як обліковий запис Майкрософт, так і локальний профіль. Саме за допомогою пароля ми і будемо відв'язувати ПІН-код.
Читайте також: Установка пароля на Windows 10
Спосіб 1: Видалення безпосередньо
Цей метод найефективніший, так як дозволяє видалити ПІН-код безпосередньо за допомогою вбудованих налаштувань Windows 10. Реалізується він у такий спосіб:
- Клацніть лівою кнопкою мишки по кнопці «Пуск» на «Панелі задач» і запустіть з меню «Параметри».
![Перехід до вікна Параметри в Windows 10 за допомогою кнопки Пуск]()
Читайте також: Що робити, якщо не відкриваються «Параметри» Windows 10
- У вікні відкрийте розділ "Облікові записи", Клікнувши ЛФМ по його назві.
- Далі перейдіть до підрозділу «Варіанти входу» в лівій частині наступного вікна. Потім в правій області натисніть на пункт «ПІН-код для Windows Hello».
- Нижче з'являться варіанти управління цією функцією. Вам потрібно клікнути на кнопку "Видалити".
- Потім ви побачите попередження про те, що при видаленні ПІН-коду деактивує можливість входити в систему за відбитком пальця або за допомогою розпізнавання особи. Якщо ви не користуєтеся цим, знову натисніть кнопку "Видалити".
- Після цього з'явиться невелике вікно, в яке потрібно ввести пароль від свого облікового запису (не плутайте з ПІН-кодом), а потім натиснути кнопку «OK».
- В результаті ПІН-код буде відключений, про що свідчить з'явилася кнопка «Додати» на тому місці, де раніше була "Видалити".
- Щоб переконатися остаточно, що все працює коректно, перезавантажте комп'ютер.

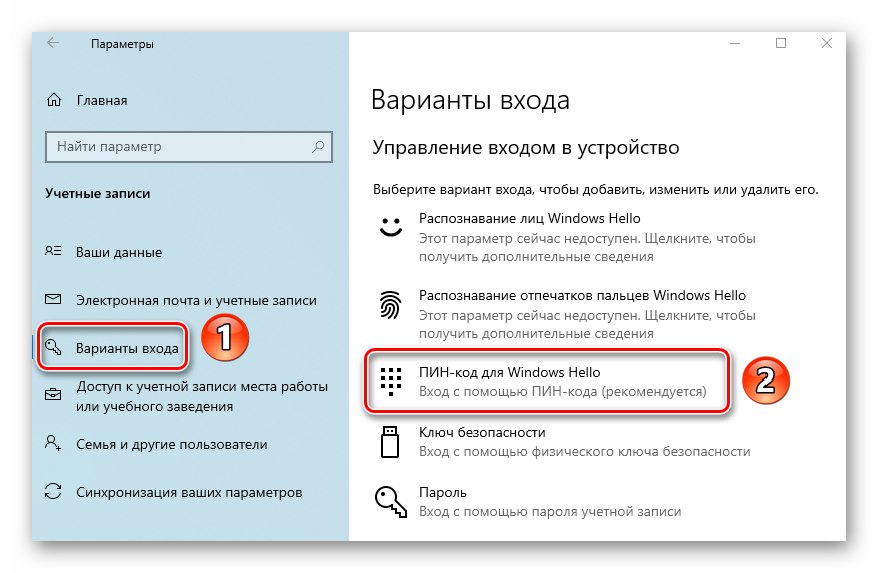
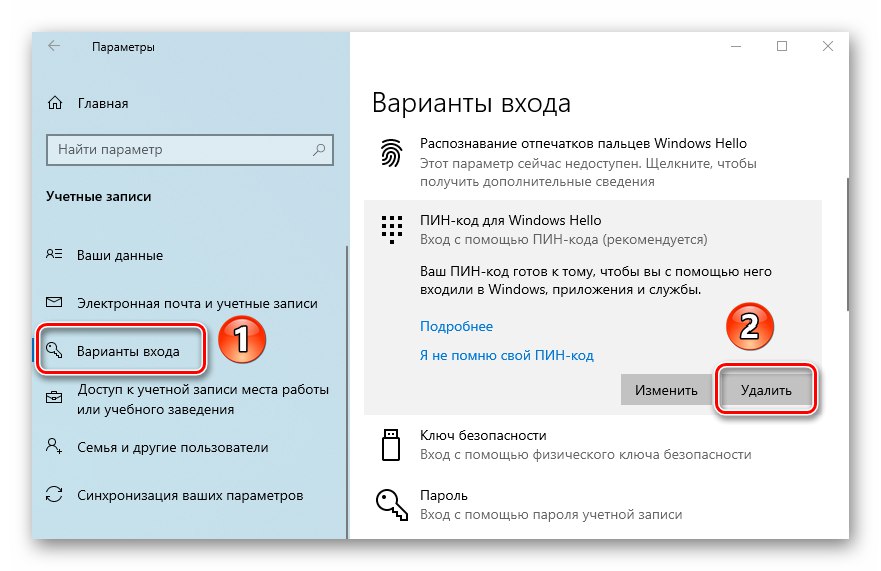
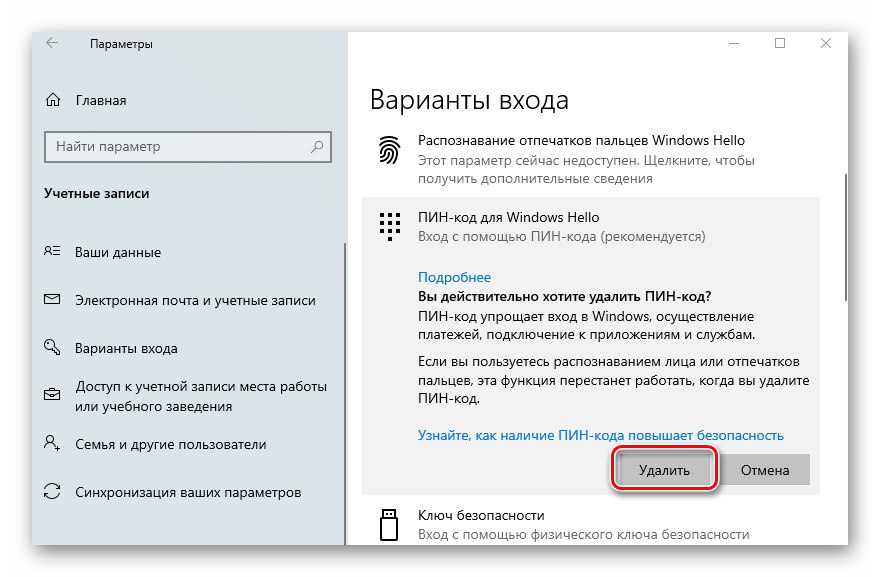

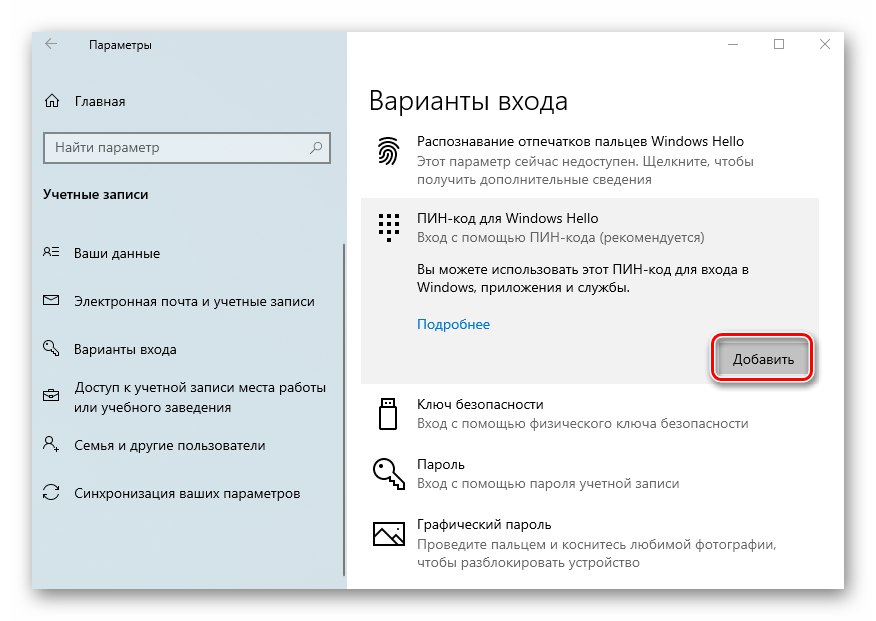
Спосіб 2: Функція відновлення
Даний метод дуже схожий з попереднім, різниця лише в тому, що для відв'язування ПІН-коду ми використовуємо вбудовану функцію відновлення такого. Дії будуть на початковому етапі такі ж, як і в першому способі:
- Перейдіть у вікні «Параметри» Windows 10 до підрозділу "Облікові записи" і активуйте пункт зі згадуванням ПІН-коду. Для цього виконайте перші три кроки з першого методу.
- У меню під рядком «ПІН-код для Windows Hello» клікніть по рядку, зазначеної на скріншоті нижче.
- У наступному вікні введіть пароль від використовуваного облікового запису, а потім натисніть «OK».
- Далі ви побачите вікно з пропозицією встановити новий ПІН-код. При цьому старий буде вже видалений. Тому просто відмовтеся, натиснувши кнопку "Відміна".
- Перезавантажте комп'ютер для перевірки результату.
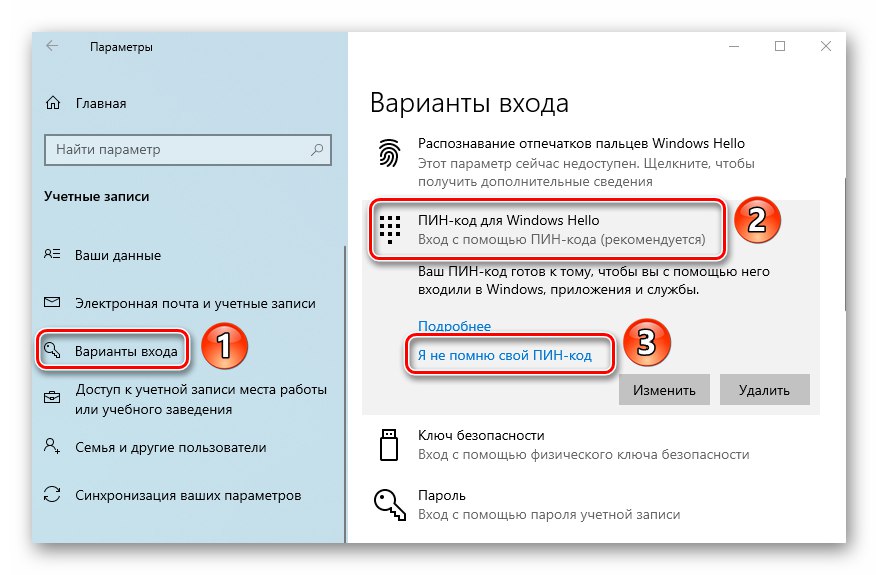
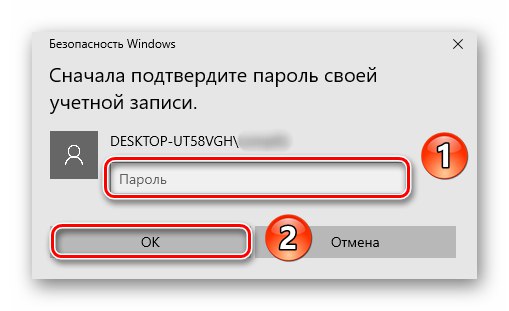
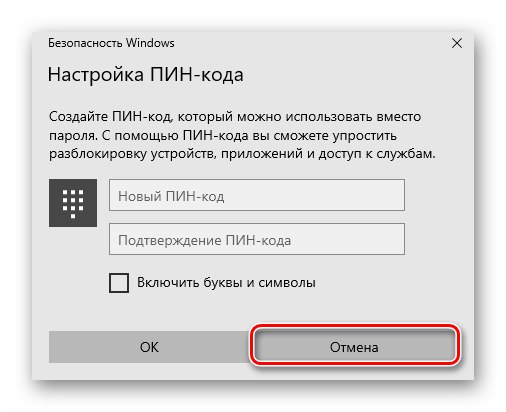
Таким чином ви дізналися про те, як правильно видалити ПІН-код, який використовується для входу в обліковий запис на Windows 10. У кожному з розглянутих випадків потрібне введення пароля, а тому якщо ви його забули, скористайтеся керівництвом з наступної статті.
Докладніше: Скидання пароля облікового запису в Windows 10
Навіть якщо ви забули сам ПІН-код, все одно зможете увійти в систему - в Віндовс 10 переключатися між використанням пароля та ПІН-коду на екрані блокування.