Повне очищення від даних і зміна файлової структури твердотільного накопичувача відрізняється від аналогічної процедури на жорсткому диску. Різниця вкрай істотна і, щоб не допустити пошкодження або витрати ресурсу ССД даремно, необхідно виробляти згадується захід правильно. Про особливості процесу і те, як форматувати SSD, ми розповімо в поточній статті.
Особливості форматування SSD
Важливо розуміти, що при повному форматуванні жорсткого диска відбувається повна зміна значень даних на «0». Нулі для магнітного накопичувача означають, що простір вільно і його можна заповнювати новою інформацією. SSD працюють інакше, для них значення «0» - вже дані, які потрібно очистити, щоб потім заповнити. Тобто при заповненні пристрою нулями відбувається подвійна очистка і як мінімум два цикли читання / запису, що, в свою чергу, кратно зменшує ресурс твердотільного накопичувача. Тому повне форматування не рекомендується для ССД.
Твердотільні пристрої мають підтримку команди TRIM, що відповідає за ідентифікацію вільного простору, а також зайвих файлів, поверх яких можна записати нові дані, не видаляючи стару інформацію окремо. Варто відзначити, що підтримка цієї команди з'явилася тільки в Windows 7, а значить, в більш ранніх продуктах Microsoft виробляти форматування не варто, або ж потрібно користуватися софтом, який дозволяє задіяти згадувану команду. Таким чином, форматувати SSD в деякій мірі навіть легше або, принаймні, швидше, ніж їх магнітних попередників, і для цього існує ряд як системних, так і позасистемних способів.
Примітка: за умови того, що пристрій відносно нове і не має конструктивних вад / шлюбу, не відбудеться нічого катастрофічного, якщо ви один раз (випадково) застосуєте повне форматування до SSD. Це не призведе до моментальної деградації диска і не зламає його, але врахуйте, що це вкрай трудомістка операція для твердотільного накопичувача, після якої йому знову доведеться обробити свою структуру для адекватної записи даних. А це, в свою чергу, призведе до зменшення ресурсу ССД, що не дозволить працювати з ним заявлене виробником час, тому як з ладу пристрій вийде дещо раніше.
Читайте також:
Форматування жорсткого диска
Чи можна форматувати SSD
програмні засоби
Перевага використання сторонніх програм для форматування SSD полягає в неможливості (здебільшого) даремно витратити ресурс накопичувача через невірні налаштувань процесу. Позасистемні програми найчастіше не можуть використовувати повне форматування, так як це прерогатива операційної системи. Тому йде задіяння швидкого форматування, що укупі з командою TRIM дозволяє зробити видалення файлів і перенастроювання диска без шкоди його довговічності і продуктивності.
Спосіб 1: EASEUS Partition Master
EaseUS Partition Master - функціональна і інтуїтивно зрозуміла (не дивлячись на недавнє припинення підтримки російської мови) програма для виконання безлічі операцій з дисками і розділами. Щоб в ній виконати форматування, здійсните наступні дії:
- У головній панелі програми виділіть диск, який потрібно форматувати, і натисніть кнопку «Format».
- Визначтеся з параметрами «Partition label», «File system» і «Cluster size», Тобто «Метка розділу», «Файлова система» і «Розмір кластера» відповідно. Після заповнення рядків згідно вашим перевагам натисніть «ОК», І процес форматування запуститься.
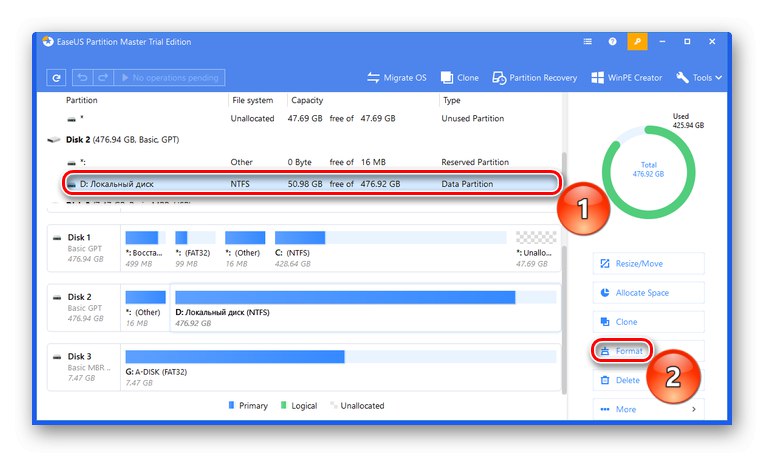
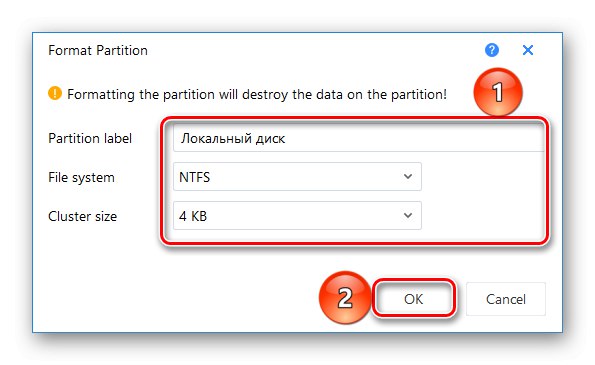
Спосіб 2: AOMEI Partition Assistant
AOMEI Partition Assistant - також непогане рішення в справі менеджменту дисків, яке володіємо багатим переліком дій та російським інтерфейсом. Для форматування в ньому:
- Клацніть по диску, який потребує форматування, потім клацніть по опції «Форматування розділу».
- Відкоректуйте значення параметрів «Метка розділу», «Файлова система» і «Розмір кластера» як вам потрібно і натисніть «ОК».
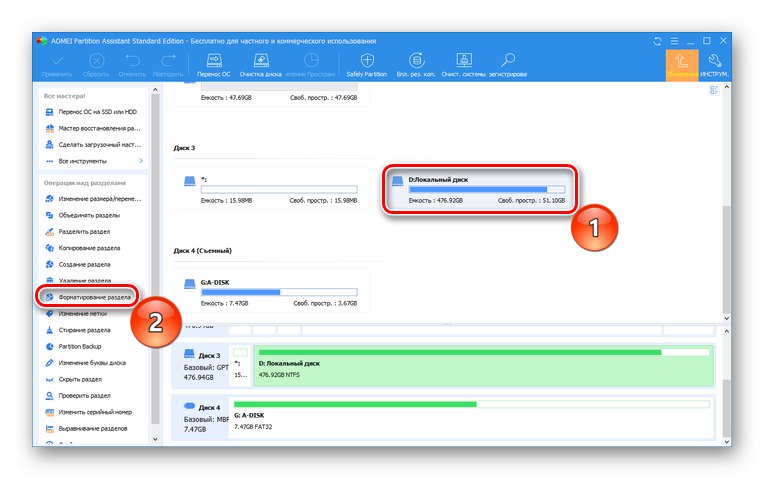
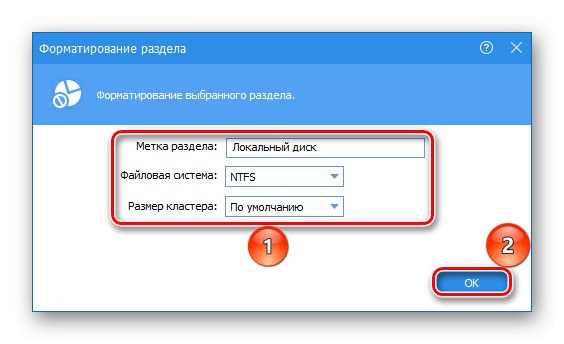
Спосіб 3: MiniTool Partition Wizard
MiniTool Partition Wizard - мініатюрний мультитул для роботи з фізичними накопичувачами, який має в своєму розпорядженні окремим програмним модулем для безпосередніх маніпуляцій з дисками. Застосувати його для форматування можна таким чином:
- Відкрийте модуль «Disk & Partition Management».
- Виділіть локальний диск, який слід форматувати, і натисніть «Format Partition».
- заповніть рядки «Partition label», «File system» і «Cluster size» і натисніть «ОК».

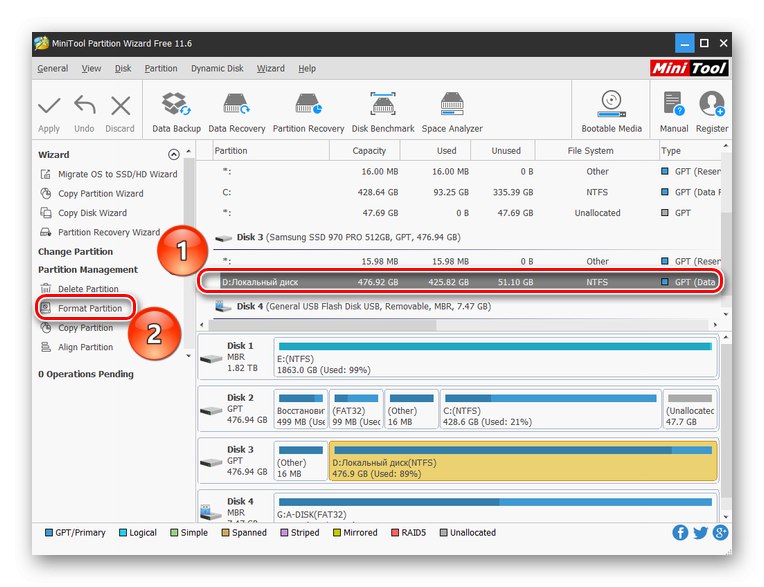
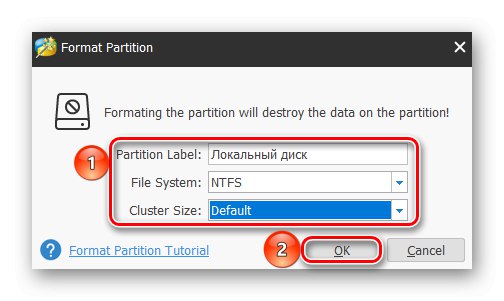
Як бачите, користуватися стороннім софтом досить легко, і це не вимагає глибокої налаштування окремо взятої програми. При цьому програми беруть за замовчуванням потрібний режим швидкого форматування, який і потрібен SSD.
Системні методи
Форматувати твердотільний накопичувач, не допускаючи шкоди, можна і без використання стороннього програмного забезпечення. Для цього цілком вистачить стандартних засобів і інструментів Windows.
Спосіб 1: Папка «Цей комп'ютер»
Найпростіший і швидкий спосіб зробити форматування SSD - зробити це так само, як і з жорстким диском: через «Мій комп'ютер» або «Цей комп'ютер». Для цього:
- Відкрийте системну папку «Цей комп'ютер» або «Комп'ютер», Навівши на потрібний значок і двічі клікнувши ЛФМ. Клацніть правою кнопкою миші по диску, який потребує форматуванні, і натисніть «Форматувати ...».
- встановіть параметри «Ємність», «Файлова система», «Розмір одиниці розподілу» і «Мітка тому». Обов'язково поставте галочку на рядок «Швидке (очищення змісту)», Щоб форматування не було повним, і натисніть «Почати».
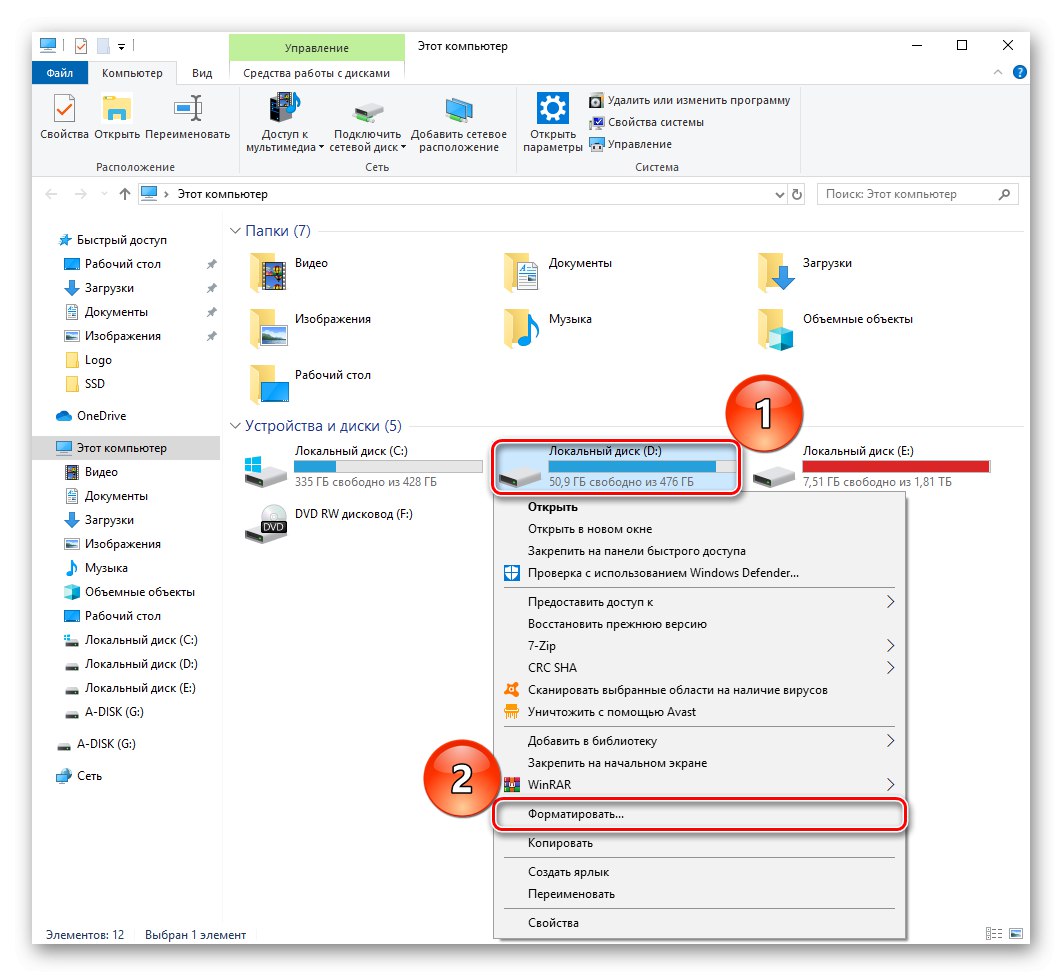
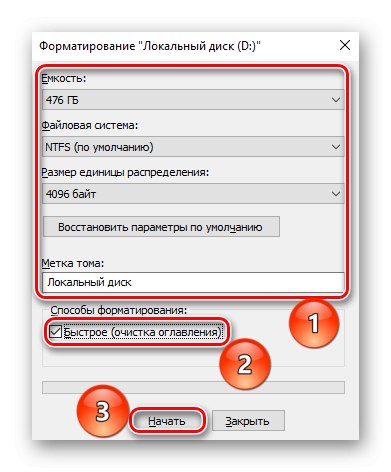
Спосіб 2: Управління дисками
Наступним за зручністю йде спеціальна панель «Керування дисками», в якій можна зробити різні операції з накопичувачами, в тому числі і форматування. Здійсніть наступні дії:
- Клацніть правою кнопкою миші по кнопці «Пуск» і перейдіть в панель "Керування дисками".
- Виділіть локальний диск, який бажаєте форматувати, і клацніть по ньому ПКМ, після чого натисніть «Форматувати ...».
- Визначте першу трійку параметрів так само, як і в вищеописаних способах, поставивши галочку на рядку «Швидке форматування», і натисніть «ОК».
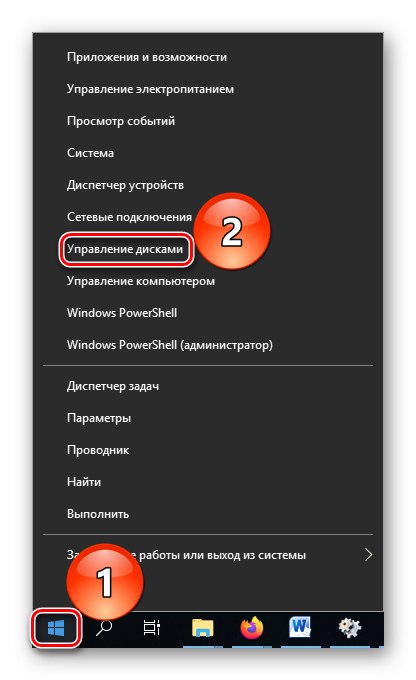
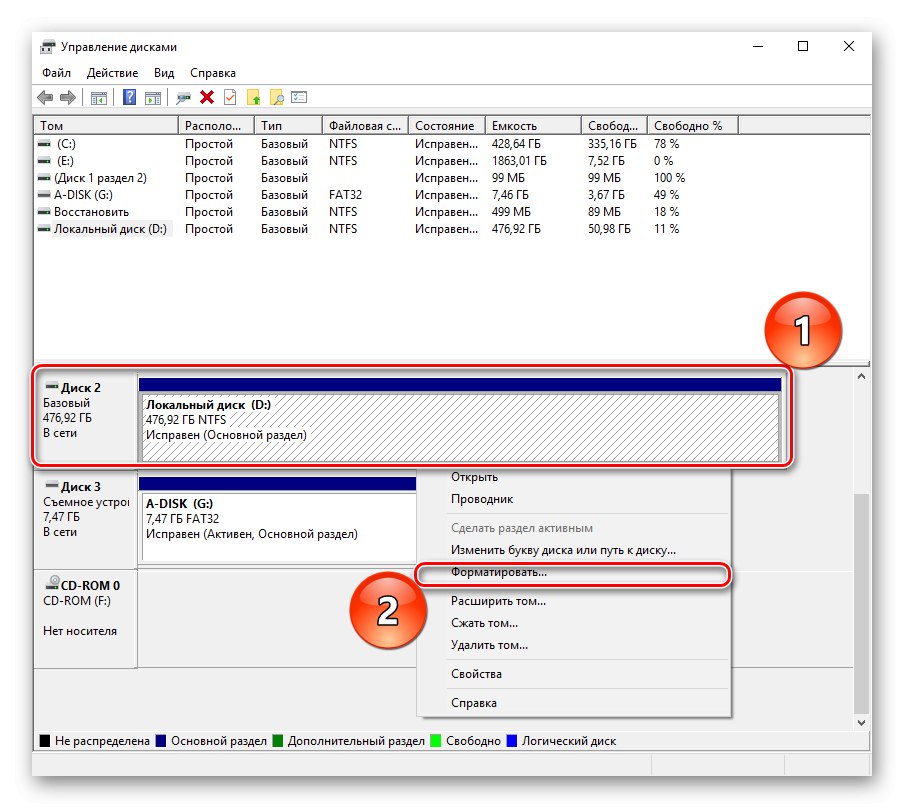
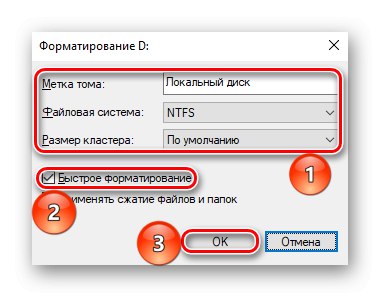
Читайте також: Управління дисками в Windows 7 / Windows 10
Спосіб 3: Командний рядок
Як останній аргумент можна застосувати інструмент «Командний рядок», в якому вистачить однієї команди, щоб провести форматування.
- Скористайтеся пошуком, щоб відкрити програму "Командна строка". Найкраще буде зробити «Запуск від імені адміністратора», Щоб уникнути конфлікту прав.
- Введіть команду
format d: / fs: ntfs / x / q(де D - буква вашого ССД) і підтвердіть форматування, ввівши Y.
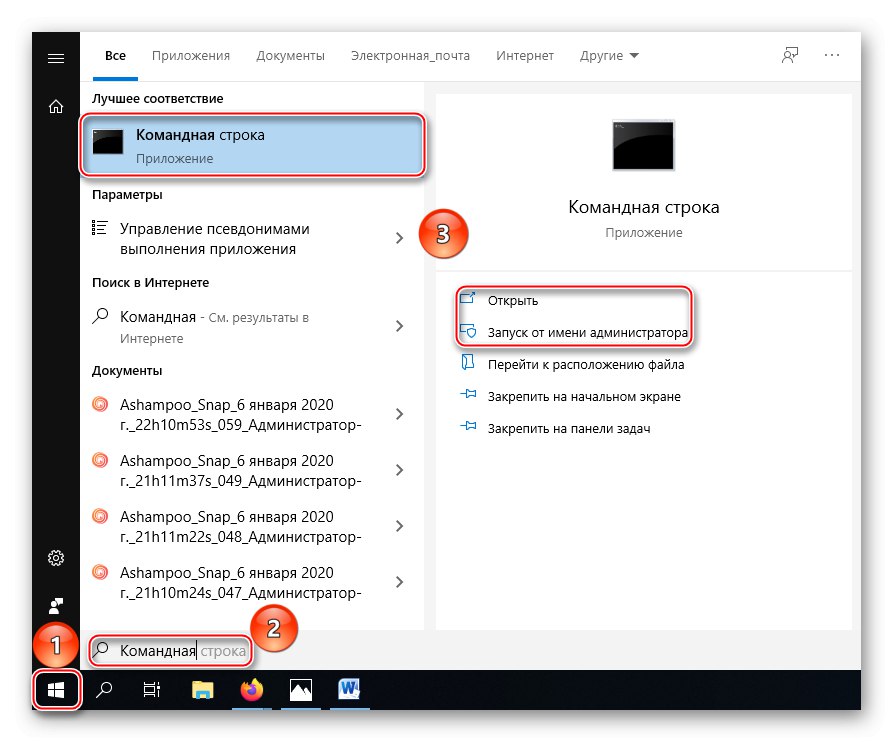
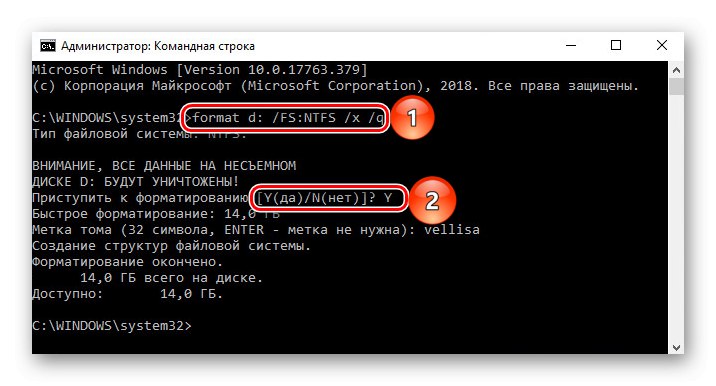
пояснення: «Format d:» - частина команди, яка ініціює форматування, «/ Fs: ntfs» - визначає файлову структуру після процедури як NTFS, «/ X» - відключає тому від зовнішніх впливів, дозволяючи коректно провести операцію, «/ Q» - ставить умову швидкого форматування.
Читайте також:
Запуск Командного рядка в Windows 7 / Windows 10
Основні команди Командного рядка в Windows 7 / Windows 10
Таким чином, системні утиліти дозволяють коректно відформатувати твердотільний накопичувач. Головне - пам'ятати правило про швидке форматуванні, а не повному, щоб не витратити енну кількість доступних циклів запису / читання на процедуру видалення даних і зміни файлової системи.
У даній статті ми розглянули особливості та процедуру форматування SSD. Її можна зробити поруч сторонніх програм, які були створені для управління дисками і мають коректні задані установки для роботи з цим типом пристроїв, а також за допомогою системних додатків, але в такому випадку необхідно буде вказувати, що накопичувача потрібно конкретно швидке форматування.