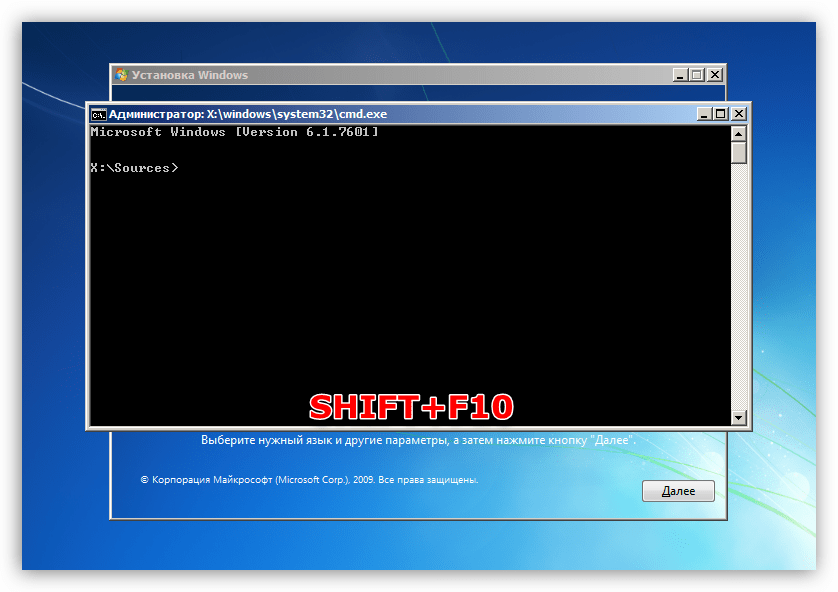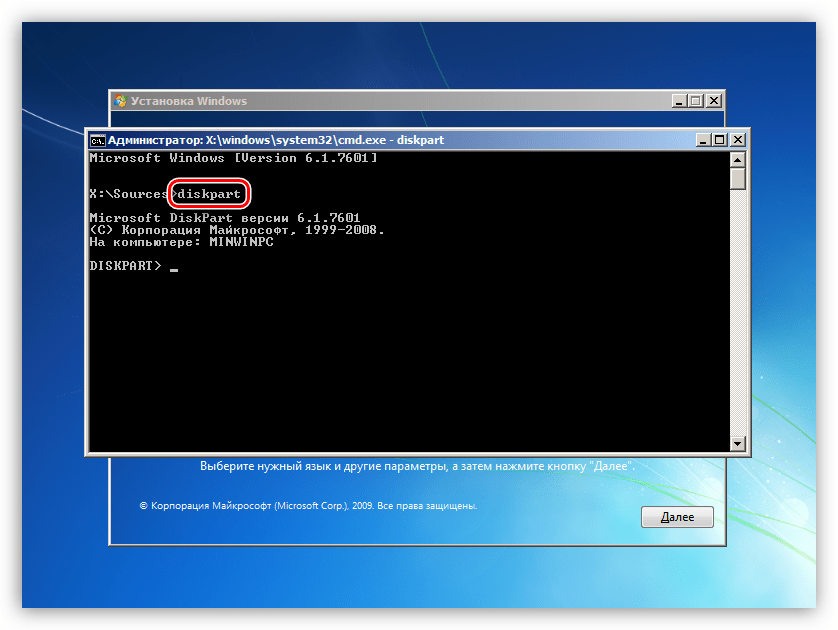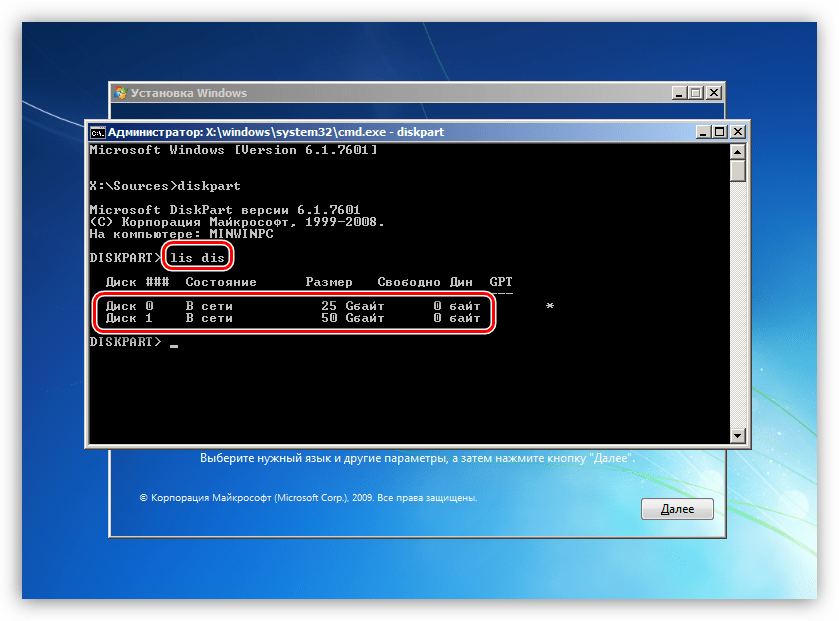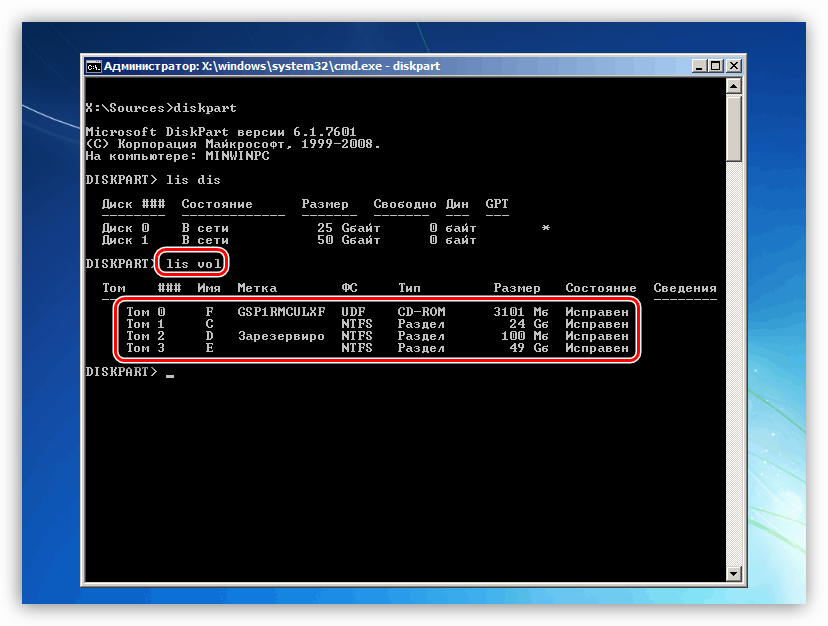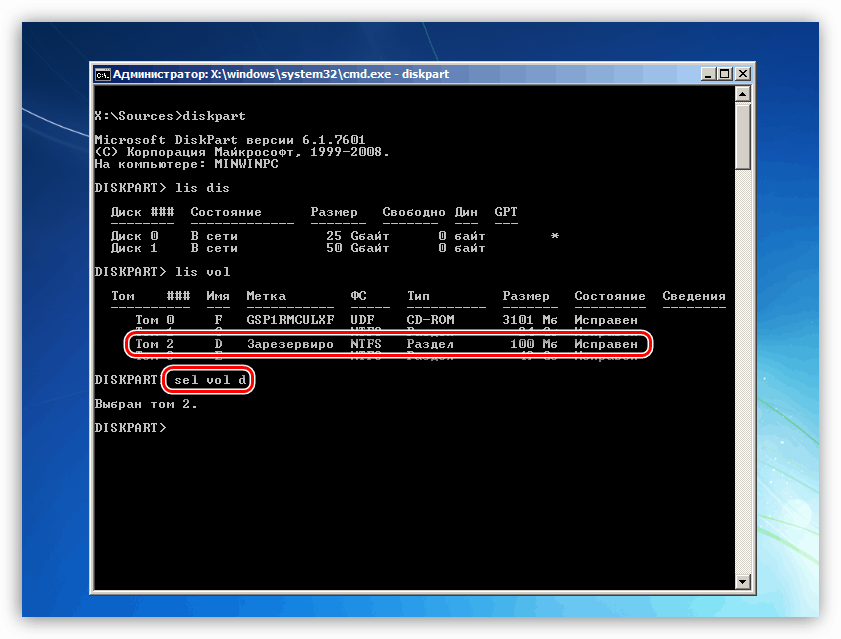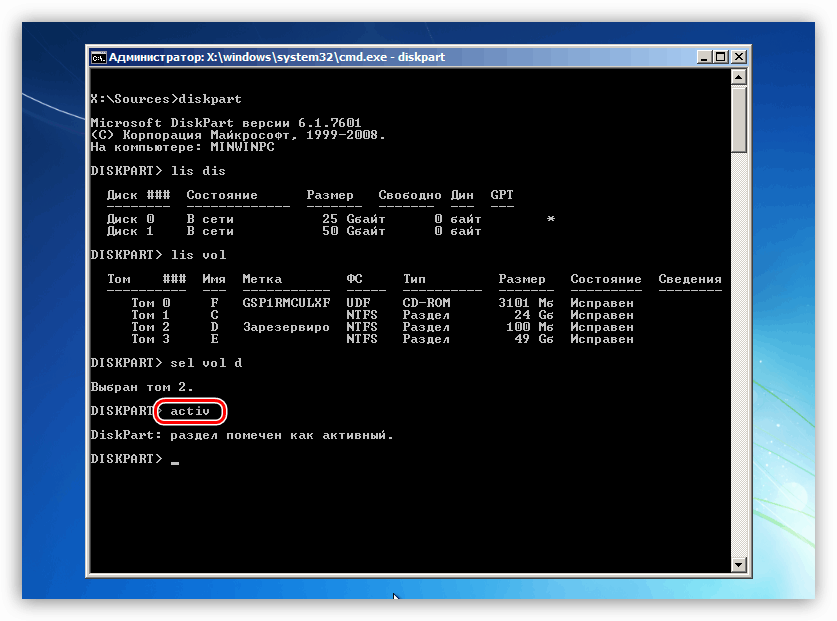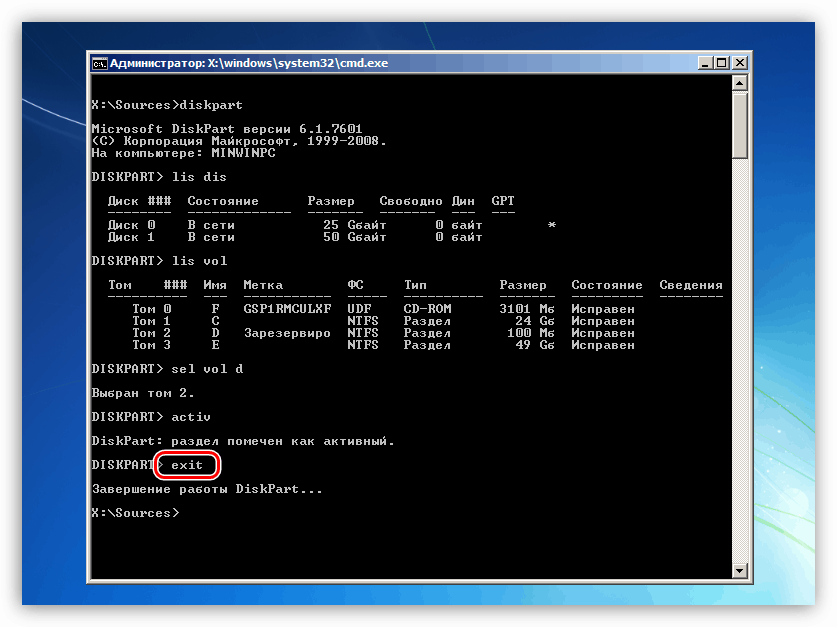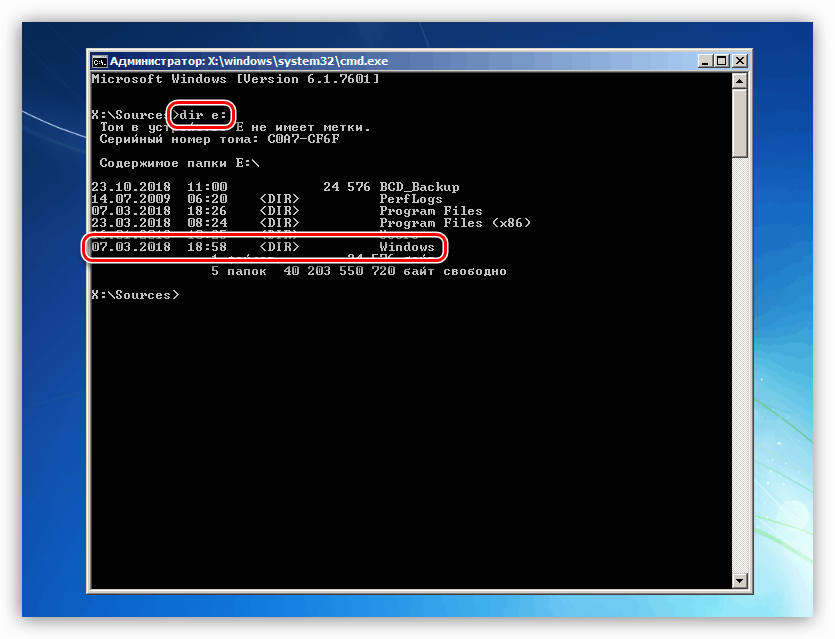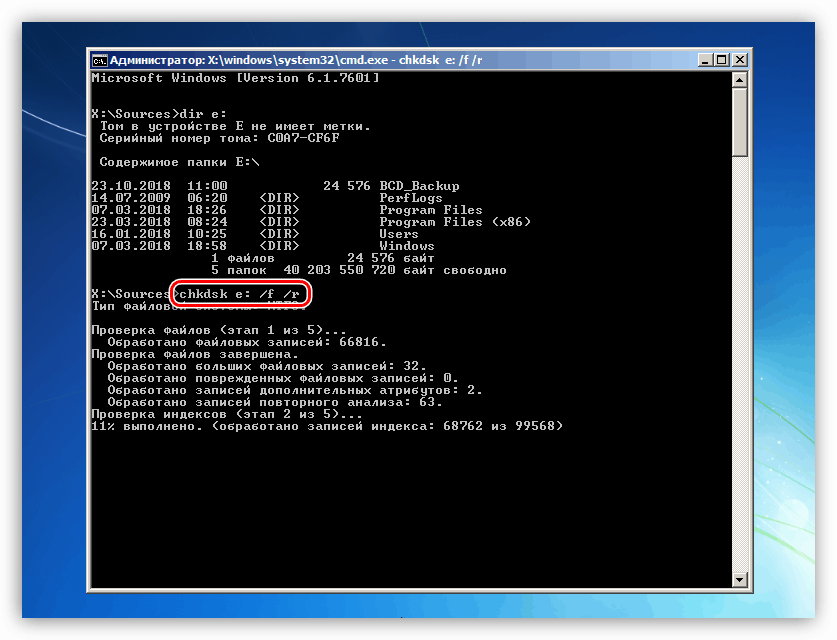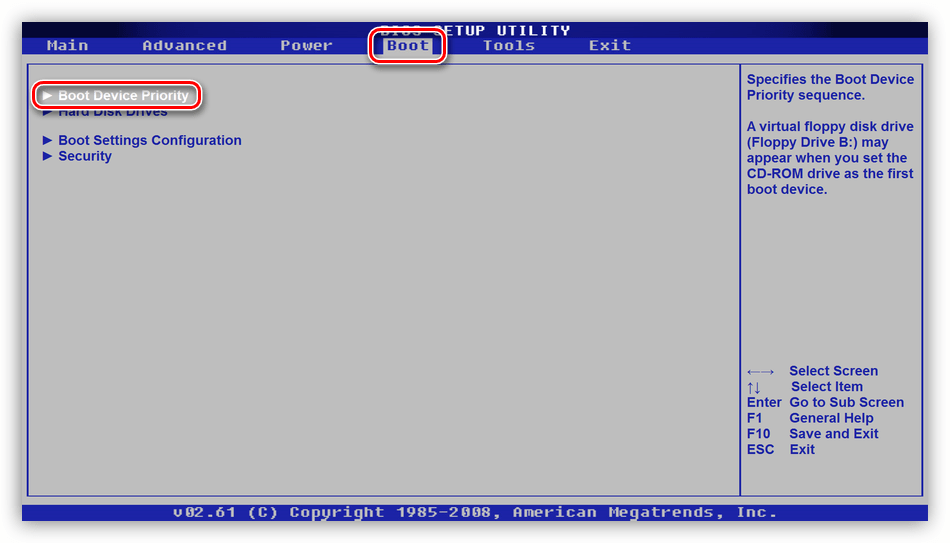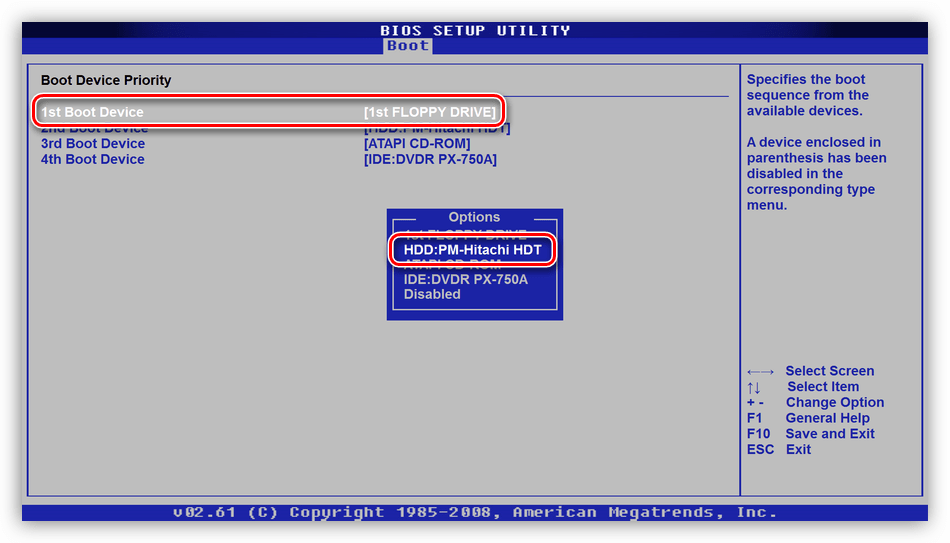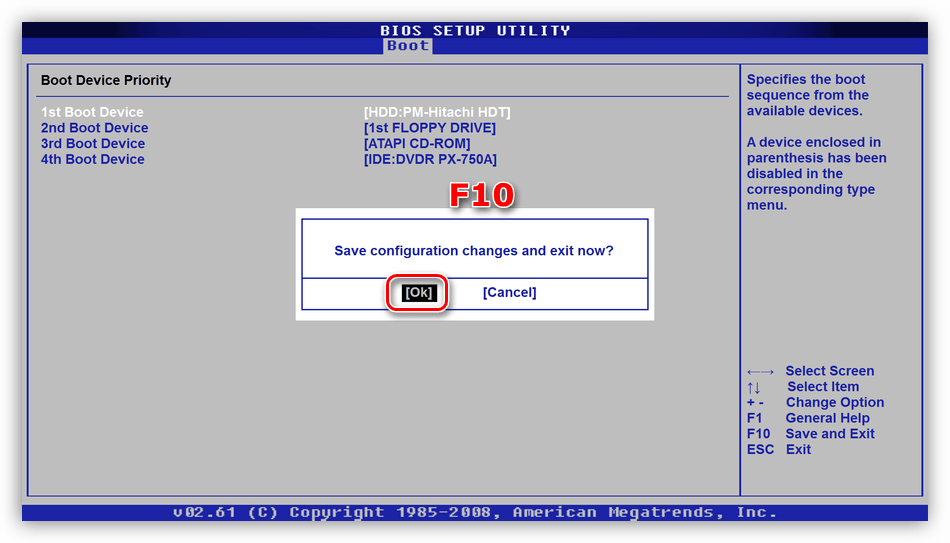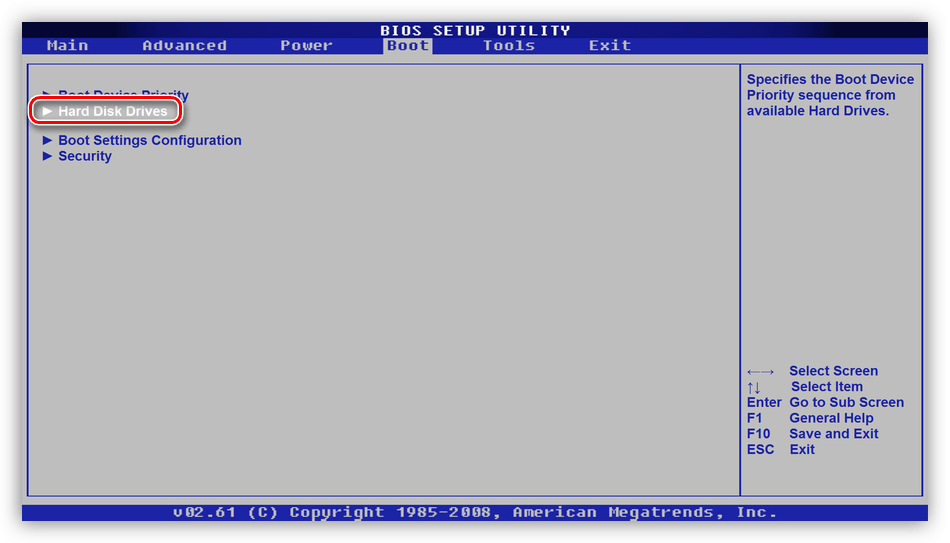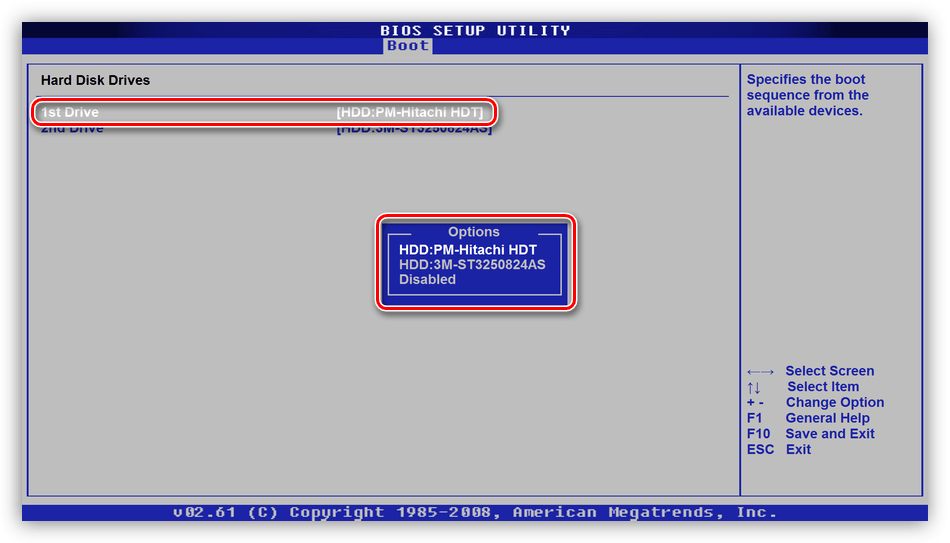Вирішуємо проблему з BSOD 0x0000007b в Windows 7
BSOD (синій екран смерті) своєю появою вводить в ступор багатьох недосвідчених користувачів. Обумовлено це тим, що помилки, що супроводжуються їм, обмежують або зовсім унеможливлюють подальше використання ПК. У цій статті ми поговоримо про те, як позбутися від BSOD з кодом 0x0000007b.
зміст
Виправлення помилки 0x0000007b
Даний збій відбувається при завантаженні або установці Windows і каже нам про неможливість використання завантажувального диска (розділу) з різних причин. Це може бути пошкодження або ненадійне підключення шлейфів, несправність носія, відсутність в ОС або пам'яті необхідних для роботи дискової підсистеми драйверів, збій порядку завантаження в БІОС. Існують і інші фактори, наприклад, дія шкідливих програм, або використання софта для роботи з розділами жорстких дисків.
Для того щоб мати уявлення про те, що таке BSOD і як з ним боротися, прочитайте статтю про загальні рекомендації щодо усунення таких неполадок.
Детальніше: Вирішуємо проблему синіх екранів в Windows
Причина 1: Шлейфи
Шлейфи - це звичайні дроти, за допомогою яких жорсткий диск підключається до комп'ютера. Їх два: кабель живлення і шлейф передачі даних.

В першу чергу потрібно перевірити надійність їх підключення. Якщо ситуація не змінилася, то варто спробувати включити диск в сусідній порт SATA, поміняти кабель живлення (скористатися іншим, що йде від БП), замінити шлейф даних.
Причина 2: Несправність носія
Після перевірки засобів підключення потрібно перейти до визначення працездатності диска і виправлення можливих помилок. З'ясувати, чи працює «хард», можна кількома способами. По-перше, можна витягти його з системника і підключити до іншого комп'ютера. По-друге, скористатися завантажувальним носієм, що містить інсталяційний дистрибутивом Windows.
Детальніше:
Створюємо завантажувальний флешку з Windows 7
Завантаження Windows 7 з флешки
- Після того як ПК буде завантажений, з'явиться стартове вікно програми установки Віндовс. Тут натискаємо комбінацію клавіш SHIFT + F10, викликавши «Командний рядок».
![Запуск Командного рядка в стартовому вікні програми установки Windows 7]()
- Запускаємо консольную дискову утиліту (після введення натискаємо ENTER).
diskpart![Запуск консольної дискової утиліти в програмі установки Windows 7]()
- Вводимо команду для отримання списку жорстких дисків, включених в систему.
lis disВизначити, «видно» чи наш диск, можна подивившись на обсяг накопичувачів.
![Отримання списку підключених жорстких дисків з програми установки Windows 7]()
Якщо утиліта не визначила наш «хард», а зі шлейфами все в порядку, то допомогти зможе тільки його заміна на новий. Якщо ж диск присутній в списку, то виконуємо наступні дії:
- Вводимо команду для виведення списку томів, наявних на всіх накопичувачах, які в даний момент підключені до комп'ютера.
lis vol![Отримання списку розділів жорстких дисків з програми установки Windows 7]()
- Знаходимо розділ, біля якого зазначено, що він зарезервований системою, і переходимо до нього командою
sel vol dТут «d» - буква томи в списку.
![Перехід до завантажувального розділу жорсткого диска з програми установки Windows 7]()
- Робимо цей розділ активним, тобто показуємо системі, що завантажуватися потрібно саме з нього.
activ![Переклад розділу жорсткого диска в активний з програми установки Windows 7]()
- Завершуємо роботу утиліти командою
exit![Завершення роботи консольної дискової утиліти в програмі установки Windows 7]()
- Пробуємо завантажити систему.
Якщо нас спіткала невдача, то слід виконати перевірку системного розділу на наявність помилок і виправити їх. Допоможе нам у цьому утиліта CHKDSK.EXE. Її також можна запустити з «Командного рядка» в програмі установки Windows.
- Завантажуємо ПК з інсталяційного носія і відкриваємо консоль сполучення клавіш SHIFT + F10. Далі нам потрібно визначити букву системного томи, так як установник змінює їх за своїм алгоритмом. вводимо
dir e:Тут «е» - буква оглядає розділу. Якщо в ньому буде виявлена папка «Windows», то переходимо до подальших дій. В іншому випадку перебираємо інші літери.
![Пошук системного диска в програмі установки Windows 7]()
- Запускаємо перевірку і виправлення помилок, чекаємо завершення процесу, після чого перезавантажуємо ПК з жорсткого диска.
chkdsk e: /f/rТут «е» - буква розділу з папкою «Windows».
![Запуск перевірки та виправлення помилок диска з Командного рядка Windows 7]()
Причина 3: Збій черзі завантаження
Черга завантаження являє собою список з накопичувачів, яким користується система при старті. Збій може статися при підключенні або відключенні носіїв від непрацюючого ПК. Першим в списку повинен стояти наш системний диск і налаштувати все це можна в БІОС материнської плати.
Детальніше: Як потрапити в BIOS на комп'ютері
Далі ми наведемо приклад налаштування для AMI BIOS. У вашому випадку назви розділів і параметрів може відрізнятися, але принцип залишається тим же.
- Шукаємо вкладку меню з назвою «Boot» і переходимо в розділ «Boot Device Priority».
![Перехід до налаштування черги завантаження в БІОС материнської плати]()
- Залишаючись на першій позиції в списку, тиснемо ENTER, перемикається на наш диск і знову ENTER. Визначити потрібний накопичувач можна за назвою.
![Визначення жорсткого диска в якості завантажувального в БІОС материнської плати]()
- Натискаємо клавішу F10, стрілками перемикається на «ОК» і натискаємо ENTER.
![Збереження налаштувань БІОС материнської плати]()
Якщо при виборі накопичувача наш диск в списку не було виявлено, то потрібно провести ще пару маніпуляцій.
- На вкладці «Boot» переходимо в розділ «Hard Disk Drives».
![Перехід до налаштування порядку відображення жорстких дисків в БІОС материнської плати]()
- Ставимо диск на першу позицію тим же способом.
![Налаштування порядку відображення жорстких дисків в БІОС материнської плати]()
- Налаштовуємо порядок завантаження, зберігаємо параметри і перезавантажуємо машину.
Причина 4: Режими SATA
Вже згадана помилка може виникати через невірно виставленого режиму роботи контролера SATA. Для того щоб виправити ситуацію, потрібно знову заглянути в БІОС і виконати пару налаштувань.
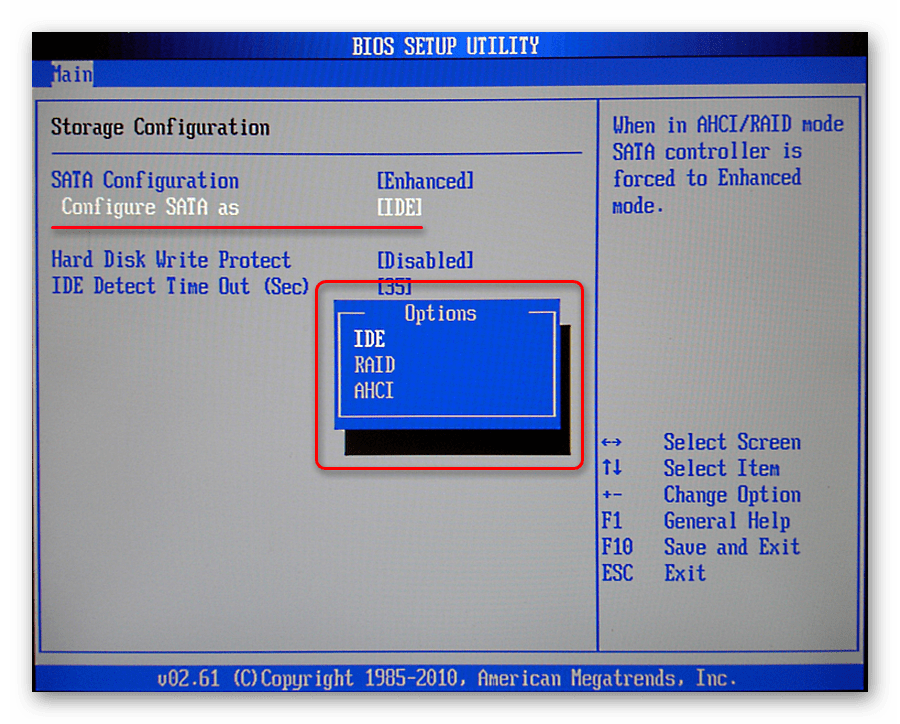
Детальніше: Що таке SATA Mode в BIOS
Причина 4: Відсутність драйверів
Рекомендації, наведені нижче, призначені для усунення проблеми із встановленням Віндовс. За замовчуванням в настановних дистрибутивах відсутні деякі драйвера, керуючі жорсткими дисками і керуючих ними контролерами. Вирішити проблему можна, запровадивши потрібні файли в дистрибутив або «підкинути» драйвер безпосередньо при інсталяції системи.
Детальніше: Виправлення помилки 0x0000007b при установці Windows XP
Зверніть увагу, що для «сімки» потрібно буде завантажити іншу версію програми nLite. Решта дії будуть аналогічними.
Завантажити nLite з офіційного сайту
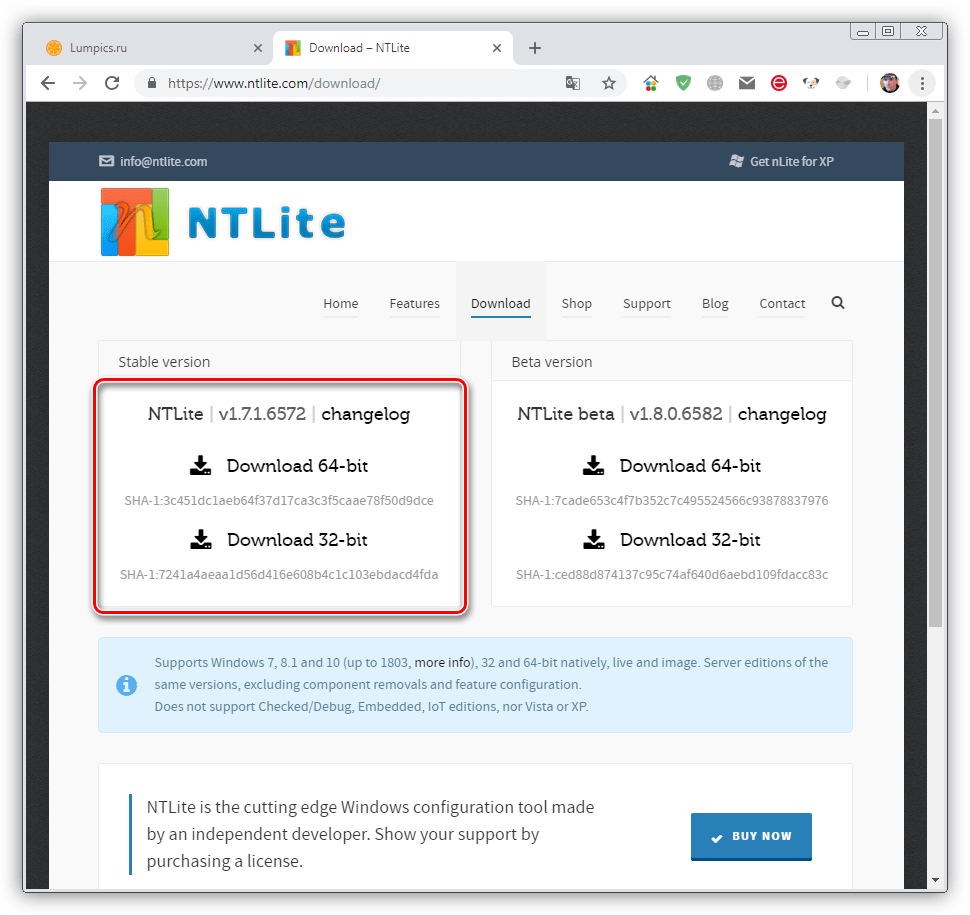
Файли драйверів потрібно завантажити і розпакувати на своєму ПК, як написано в статті за посиланням вище, і записати їх на флешку. Далі можна починати інсталяцію Windows, а під час вибору диска «підсунути» драйвер програмі установки.
Детальніше: Немає жорсткого диска при установці Windows
Якщо ви використовуєте додаткові контролери для дисків SATA, SAS або SCSI, то для них також потрібно встановити (впровадити або «підсунути») драйвера, знайти які можна на сайтах виробників даного обладнання. Майте на увазі, що стандарт «хардов» повинен підтримуватися контролером, в іншому випадку ми отримаємо несумісність і, як наслідок, помилку.
Причина 5: Дисковий софт
Програми для роботи з дисками і розділами ( Acronis Disk Director , MiniTool Partition Wizard та інші) на відміну від аналогічного системного кошти, мають більш зручний інтерфейс і більше необхідних функцій. Разом з тим, маніпуляції з томами, виконані з їх допомогою, можуть привести до серйозного збою в файлової системі. Якщо таке сталося, то допоможе тільки створення нових розділів з подальшою перевстановлення ОС. Втім, якщо розмір томів дозволяє, то можна зробити відновлення Віндовс з резервної копії.
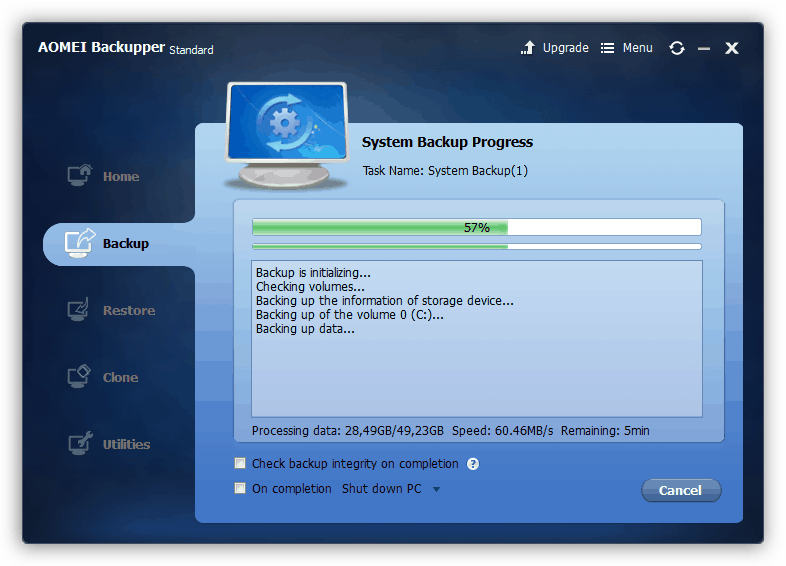
Детальніше:
Варіанти відновлення Windows
Як відновити Windows 7
Існує ще одна неочевидна причина. Це використання функції відновлення завантаження в Acronis True Image. При її включенні на всіх дисках створюються необхідні файли. Якщо відключити один з них, то програма видасть помилку запуску. Вихід тут простий: підключити накопичувач назад, завантажити систему і відключити захист.
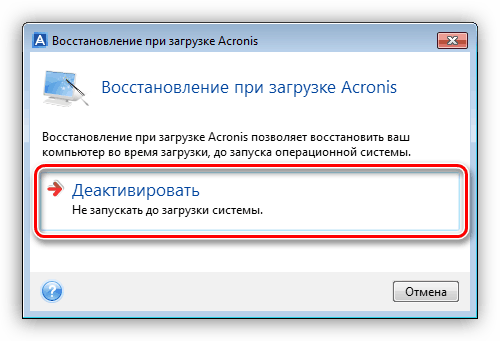
Причина 6: Віруси
Віруси - шкідливі програми, які здатні, пошкодивши дискові драйвера, привести до виникнення помилки 0x0000007b. Для перевірки ПК і видалення шкідників потрібно скористатися завантажувальним диском (флешкою) з антивірусним дистрибутивом. Після цього слід провести операції по відновленню запуску системи, описані вище.
Детальніше: Боротьба з комп'ютерними вірусами
висновок
Усунення причин помилки з кодом 0x0000007b може бути нескладним або, навпаки, дуже трудомістким. У деяких випадках набагато простіше перевстановити Windows, ніж боротися зі збоями. Сподіваємося, що інформація, наведена в цій статті, допоможе вам виправити ситуацію без цієї процедури.