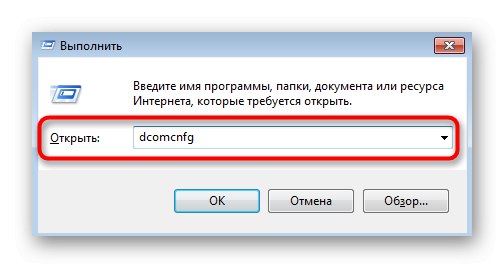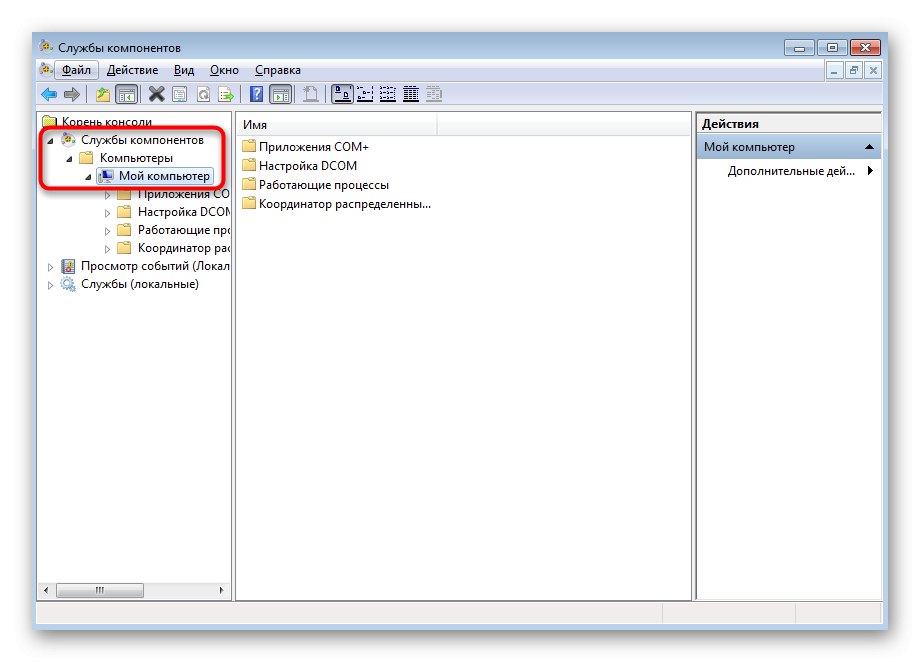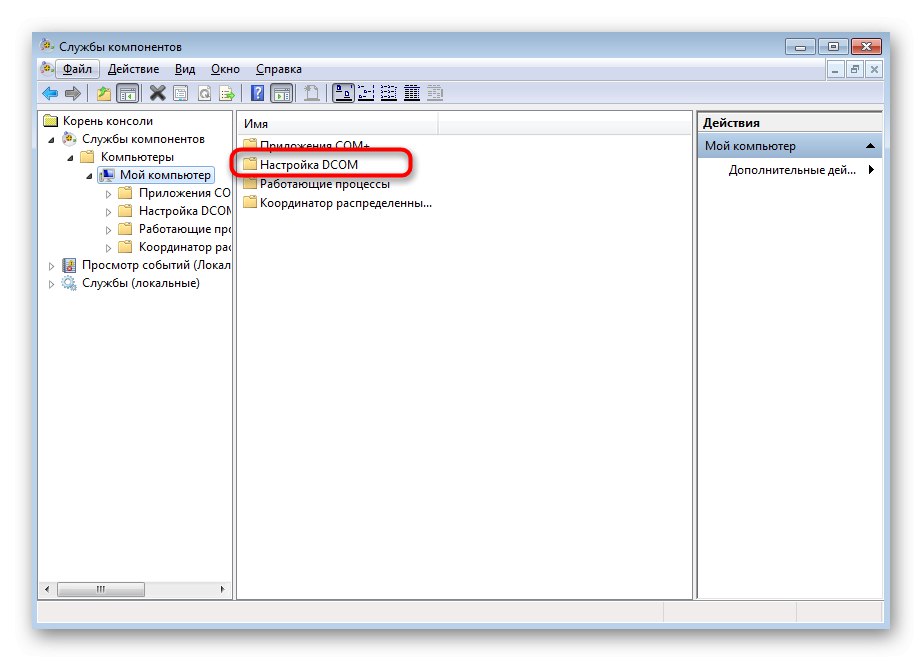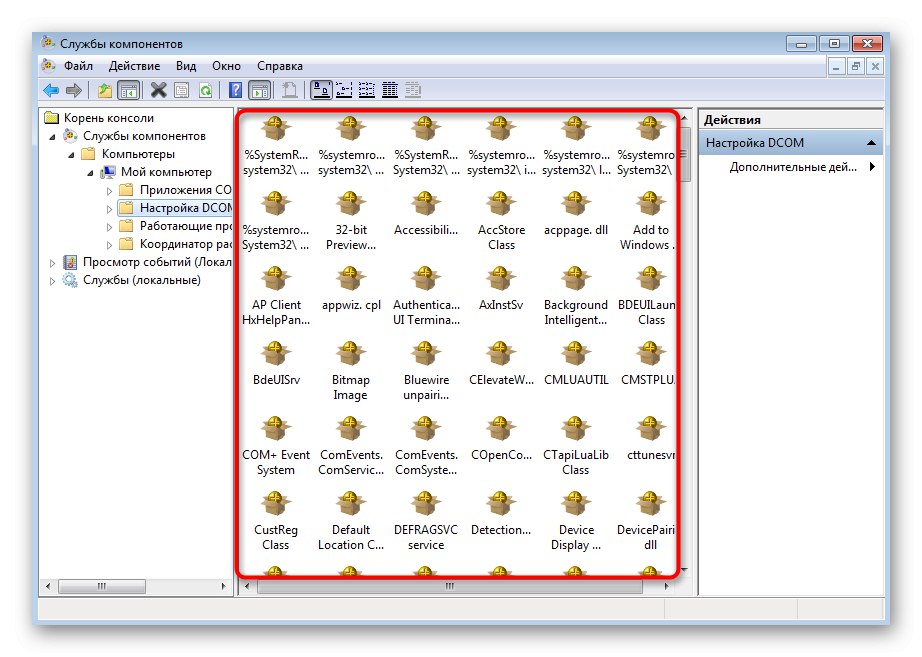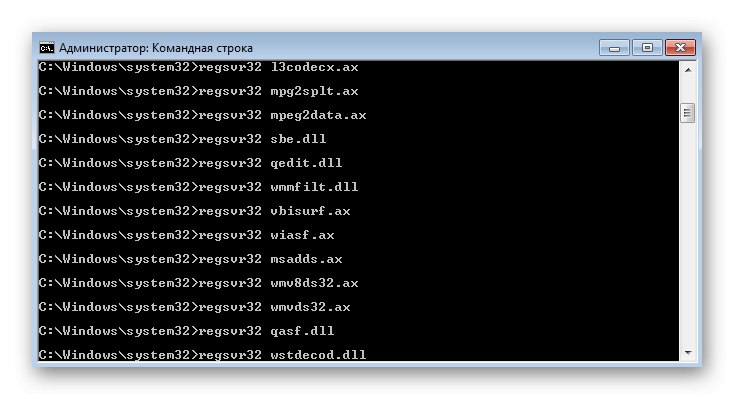Є кілька найпоширеніших ситуацій, коли на екрані з'являється повідомлення «Клас не зареєстрований» при використанні Windows 7, і до них відноситься: запуск одного з браузерів, спроба відкрити картинку, взаємодія з кнопкою Пуск або панеллю задач. Для кожної з них є свій варіант виправлення проблеми, і пропоновані рішення не взаємозамінні - підбирати метод потрібно, виходячи з причини (крім варіанта 4).
Варіант 1: Установка браузера за замовчуванням
якщо проблема «Клас не зареєстрований» з'являється при спробі запустити конкретний веб-оглядач, швидше за все, настройки за умовчанням для нього були скинуті або взагалі не виставлені.
- Відкрийте «Пуск» і перейдіть в меню "Панель управління".
- Тут знайдете категорію «Програми за замовчуванням».
- У меню, клацніть по першій же клікабельно написи «Завдання програм за замовчуванням».
- Серед списку в лівому меню знайдіть необхідний браузер і натисніть по ньому ЛКМ.
- На панелі праворуч вкажіть «Використовувати цю програму за замовчуванням».
- Якщо ви перейдете в «Вибрати умовчання для цієї програми», Відразу зможете вказати, файли яких форматів автоматично будуть запускатися через даний веб-оглядач. Налаштувати цей параметр потрібно тільки в тому випадку, якщо неполадка з'являється саме при спробі відкриття конкретних файлів через браузер, а не при його штатному запуску.
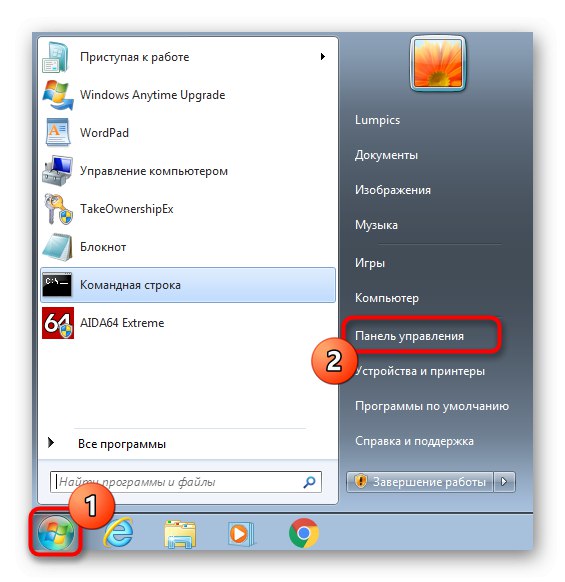
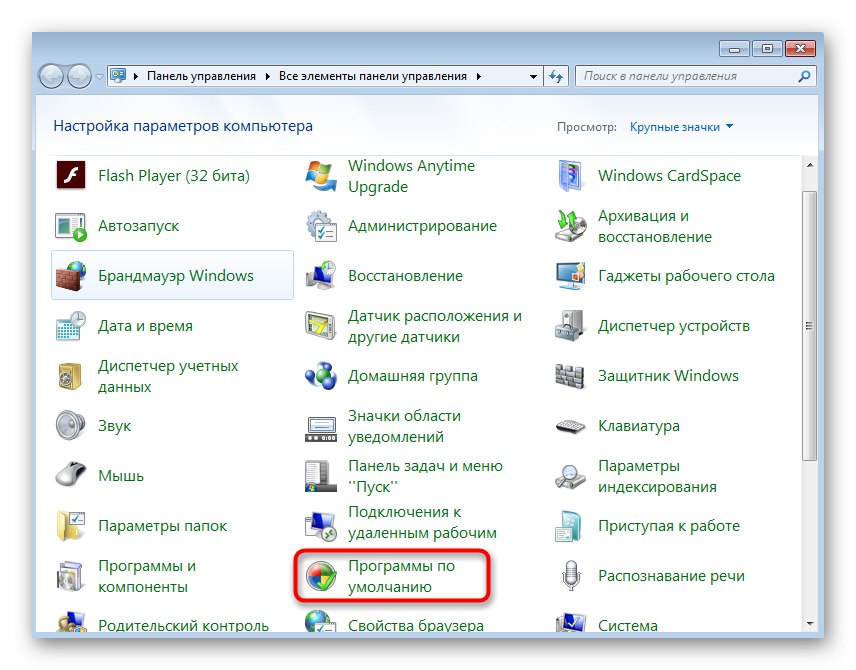
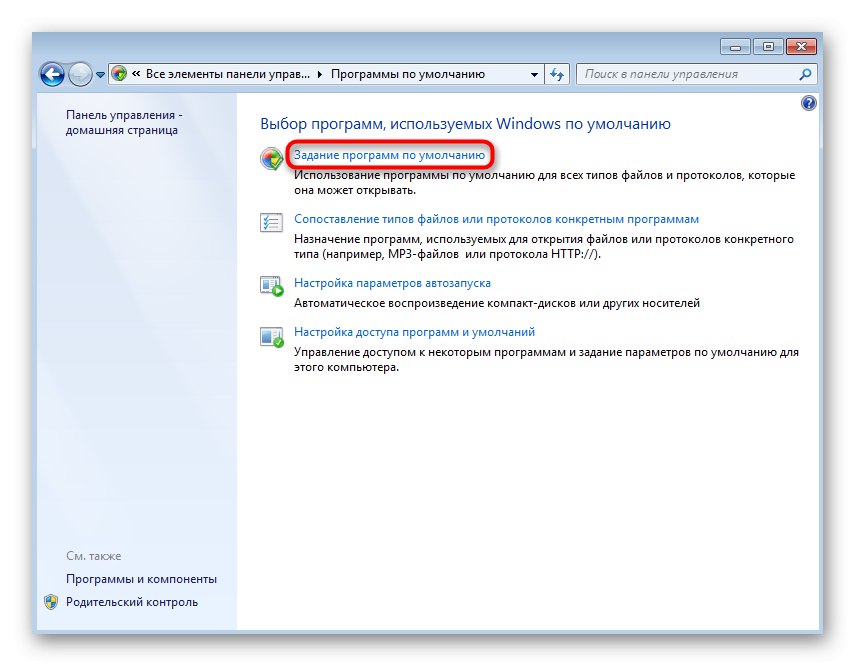
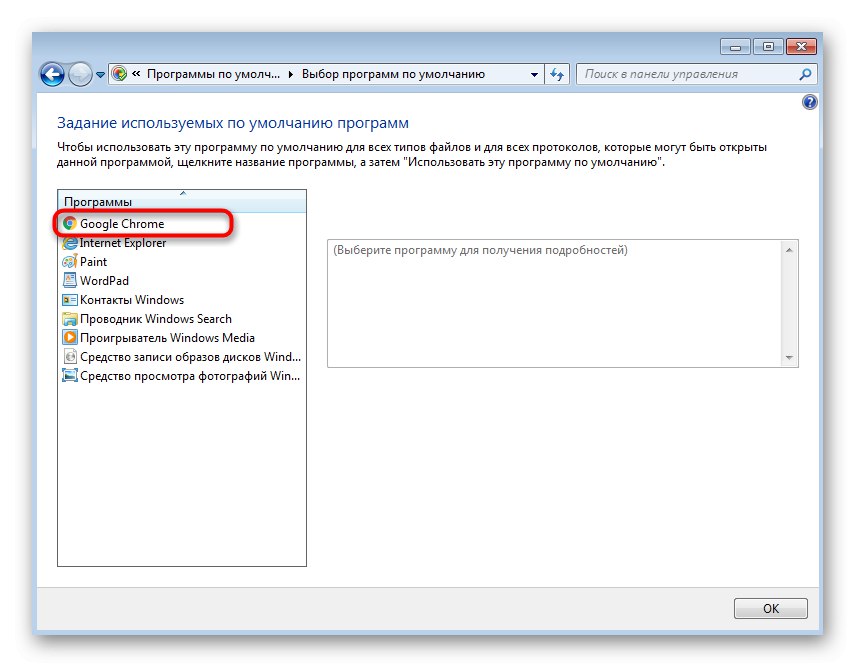
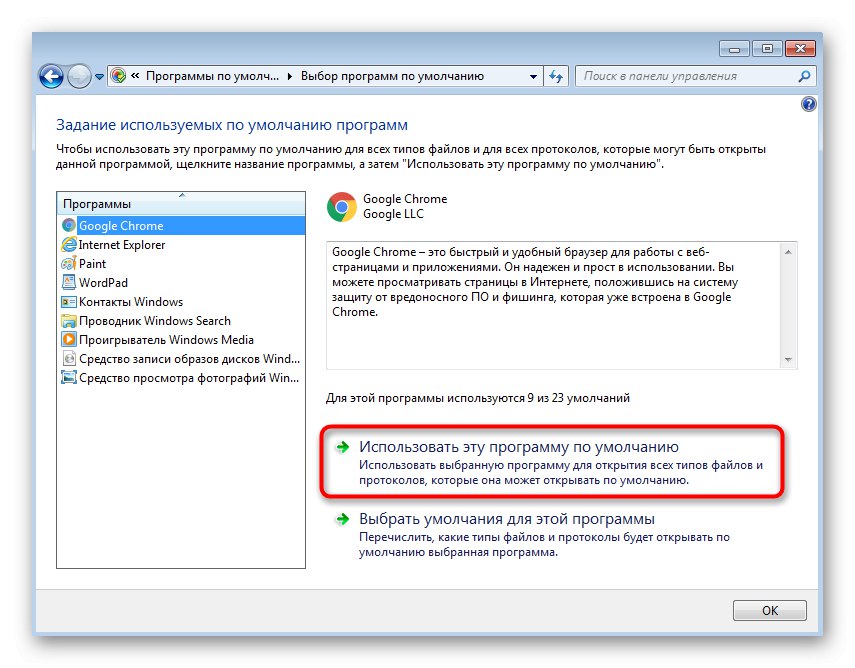
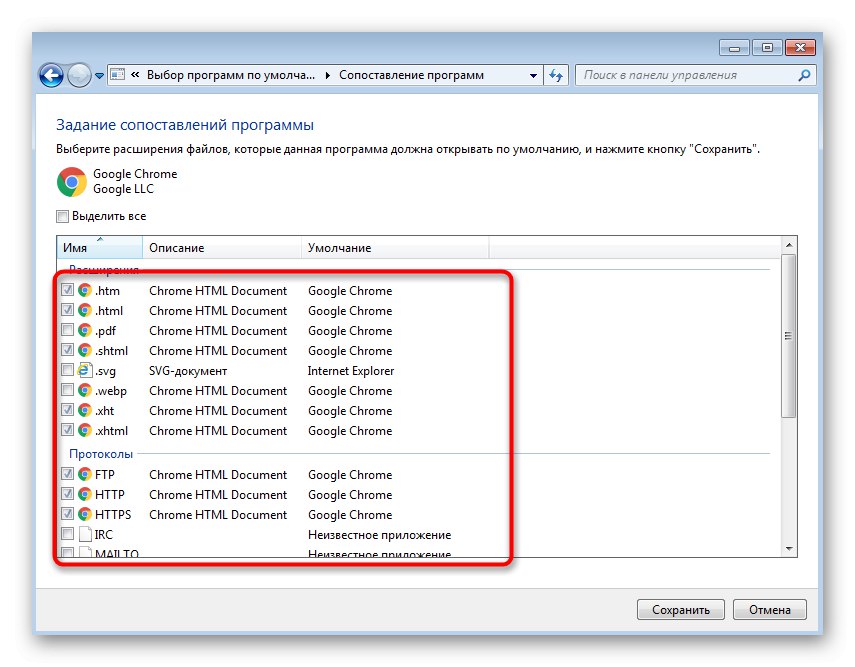
Приблизно таким же чином здійснюється установка будь-якого браузера за замовчуванням, однак є й інші варіанти виконання цього завдання. Більш детальні інструкції по їх реалізації ви знайдете в окремій статті на нашому сайті, перейшовши за посиланням нижче.
Докладніше: Вибір браузера за замовчуванням в ОС Windows
Варіант 2: Налаштування асоціацій для зображень
Скидання параметрів асоціацій форматів файлів для засобів перегляду зображень - друга популярна причина появи повідомлення «Клас не зареєстрований» в операційній системі Windows 7. Рішення в цьому випадку буде приблизно таким же, як і для веб-оглядачів.
- У головному меню «Панелі управління» виберіть пункт «Програми за замовчуванням».
- Перейдіть в розділ «Завдання програм за замовчуванням».
- Виберіть бажане засіб перегляду фотографій і призначте його основним.
- Додатково перейдіть в меню «Вибрати умовчання для цієї програми» і відзначте галочками всі присутні там пункти, після чого натисніть на «Зберегти».
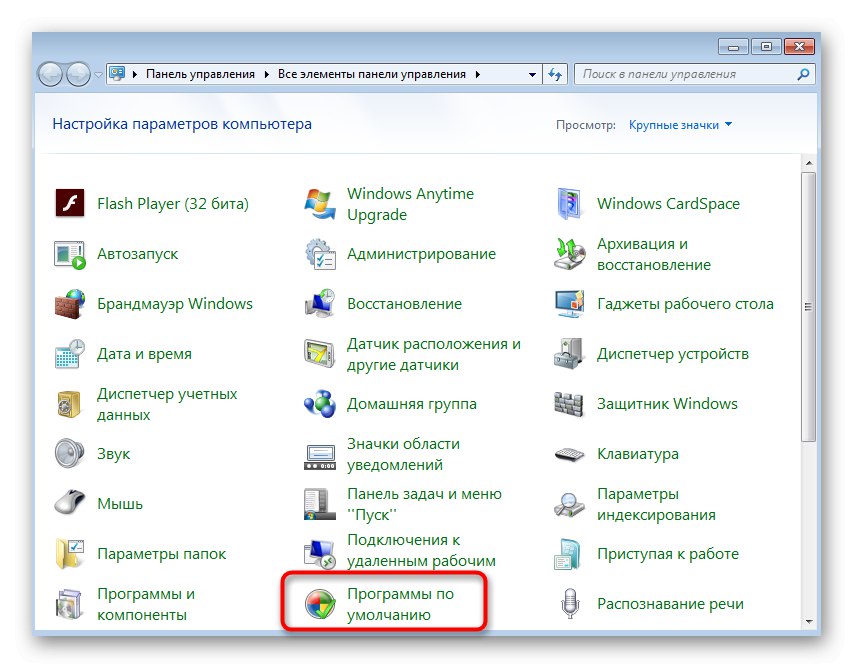
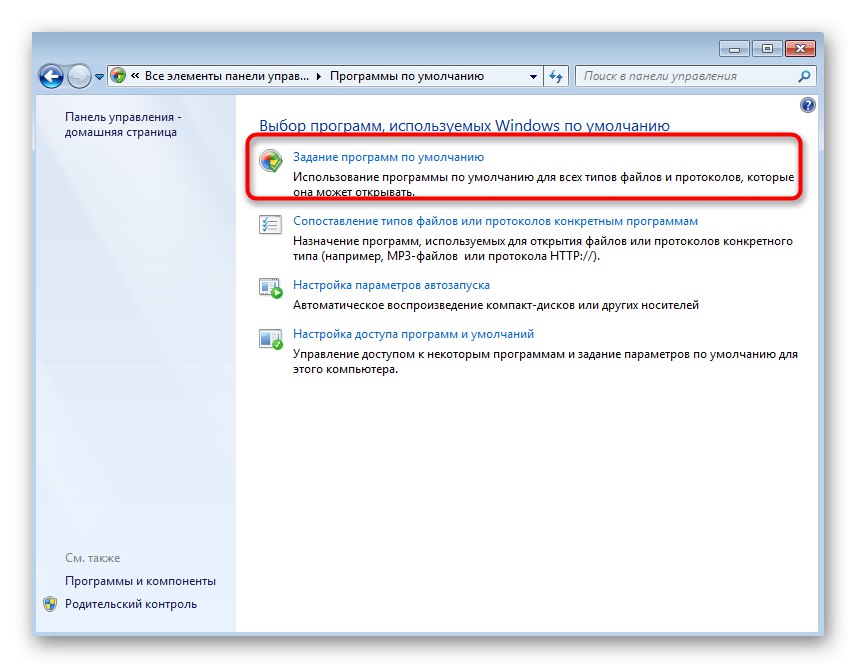
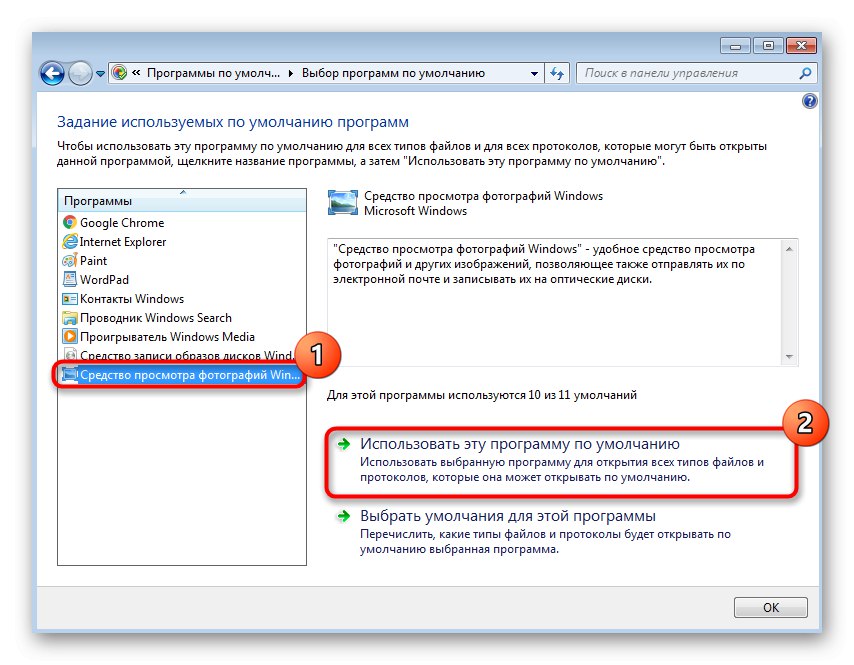
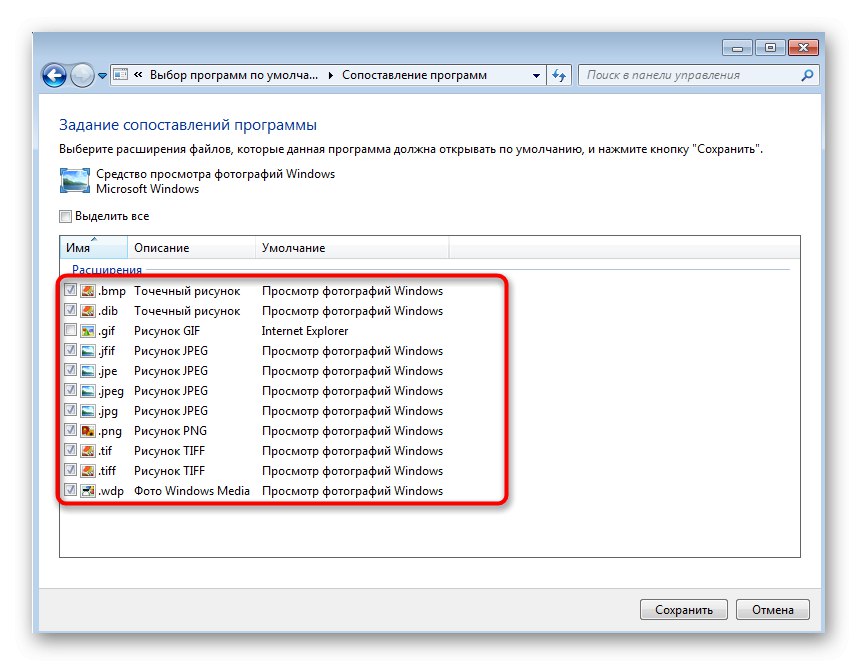
У більшості випадків цих дій буває достатньо, щоб налагодити коректний перегляд зображень в Віндовс 7, проте іноді дані маніпуляції не призводять до позитивного ефекту виправлення асоціацій. Тоді доведеться вручну редагувати параметри реєстру або задіяти радикальні методи, про що в розгорнутому вигляді читайте у статті нижче.
Докладніше: Пошук та усунення несправностей з відкриттям зображень в Windows 7
Варіант 3: Реєстрація системних DLL
Збої в роботі системних DLL-файлів - ситуація, з якої звичайний користувач стикається вкрай рідко. Однак саме це може послужити проблемою при спробах взаємодії з меню Пуск або панеллю задач. Тоді всі необхідні DLL потрібно повторно зареєструвати через Командний рядок, що не займе багато часу.
- Запустіть консоль від імені адміністратора. Якщо це не виходить зробити через «Пуск», Задійте альтернативні методи, мова про які йде в статті за посиланням нижче.
Докладніше: Виклик «Командного рядка» в Windows 7
- Скопіюйте наступне вміст і цілком вставте його в «Командний рядок». Активація всіх команд відбудеться автоматично, а вам залишається тільки дочекатися завершення операції.
![Реєстрація бібліотек при вирішенні проблем з Клас не зареєстрований в Windows 7]()
regsvr32 quartz.dll
regsvr32 qdv.dll
regsvr32 wmpasf.dll
regsvr32 acelpdec.ax
regsvr32 qcap.dll
regsvr32 psisrndr.ax
regsvr32 qdvd.dll
regsvr32 g711codc.ax
regsvr32 iac25_32.ax
regsvr32 ir50_32.dll
regsvr32 ivfsrc.ax
regsvr32 msscds32.ax
regsvr32 l3codecx.ax
regsvr32 mpg2splt.ax
regsvr32 mpeg2data.ax
regsvr32 sbe.dll
regsvr32 qedit.dll
regsvr32 wmmfilt.dll
regsvr32 vbisurf.ax
regsvr32 wiasf.ax
regsvr32 msadds.ax
regsvr32 wmv8ds32.ax
regsvr32 wmvds32.ax
regsvr32 qasf.dll
regsvr32 wstdecod.dll - На екрані повинен з'явитися ряд повідомлень з повідомленнями про успішне виконання реєстрації DLL-бібліотек.
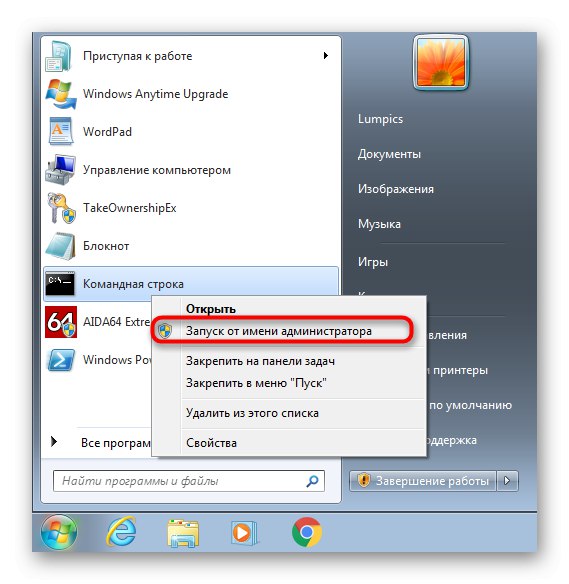
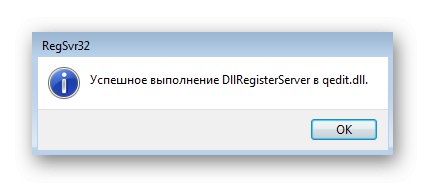
Після цього перезавантажте ПК і спробуйте натиснути по «Пуск» або керувати панеллю задач повторно. Якщо помилка досі з'являється, вирішити її можна за допомогою сканування системних файлів на цілісність, про що читайте у статті нижче.
Докладніше: Перевіряємо цілісність системних файлів в Windows 7
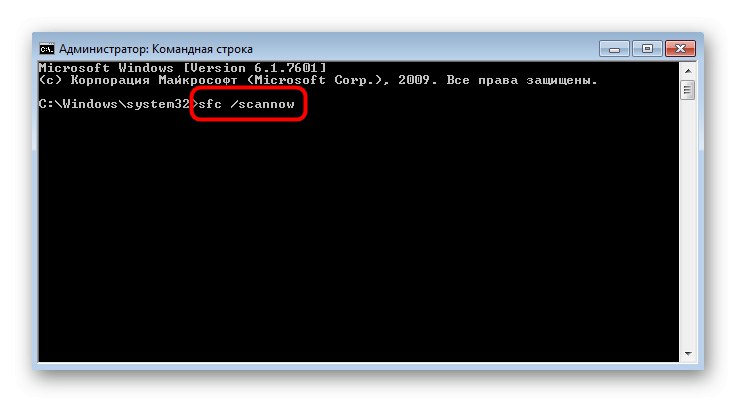
Варіант 4: Перевірка сервісів локального комп'ютера
Існує ряд сервісів локального комп'ютера, які безпосередньо пов'язані з асоціаціями файлів, а збої в їхній роботі можуть впливати на появу даної проблеми. Автоматична перевірка сервісів - універсальний метод, який може допомогти в кожній ситуації, а реалізувати його можна так:
- Відкрийте утиліту «Виконати» через поєднання клавіш Win + R, А потім в поле введіть
dcomcnfgі натисніть на Enter. - У меню, перейдіть по шляху «Служби компонентів» — «Комп'ютери» — "Мій комп'ютер".
- Відкрийте каталог «Налаштування DCOM».
- Перевірка файлів проведуть системою, а якщо якісь сервіси функціонують неправильно або поки що не встановлені, їх виправлення відбудеться в автоматичному режимі, а вам залишиться лише підтвердити додавання і чекати закінчення операції.