Winaero Tweaker
Відкриває список програм для настройки Windows 10 представник під назвою Winaero Tweaker. Це безкоштовне рішення, яке надає величезну кількість різних функцій, пов'язаних із зовнішнім виглядом і параметрами операційної системи. Наприклад, тут можна виконати швидку персоналізацію, задавши нову тему або змінивши масштаб шрифту, вікон і значків. Додатково налаштовуються всі системні шрифти і звуки.
Однак елементи візуального та звукового оформлення - лише мала частина всіх можливостей Winaero Tweaker. Найбільш цікаві та значущі параметри знаходяться в розділі «Behavior». Ви можете відключити перевірку диска на помилки при завантаженні Віндовс, якщо сесія була завершена некоректно, прибрати попередження системи безпеки для деяких файлів, вимкнути автоматичне оновлення драйверів, перезавантаження після інсталяції системних апдейтів і багато іншого. Описати абсолютно все опції Winaero Tweaker не вийде, тому з повним списком ми радимо ознайомитися на офіційному сайті, перейшовши в розділ «Features».
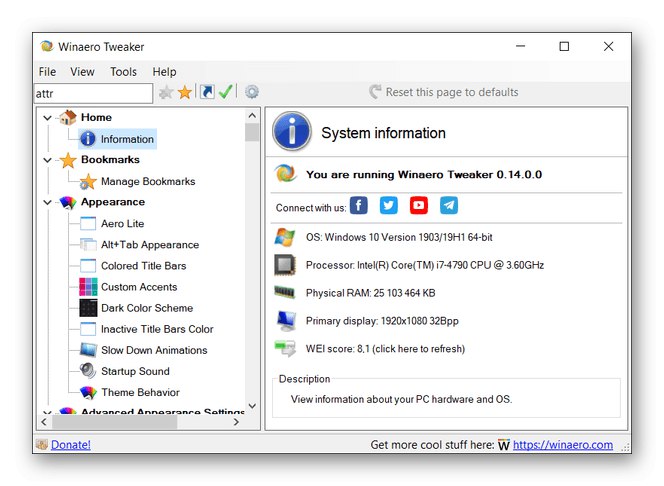
У більшості випадків у вікні самого програмного забезпечення при виборі опції відображається принцип її дії, а також описуються параметри ОС, які при цьому будуть змінені. Ви обов'язково побачите, який ключ реєстру редагується або який з файлів віддаляється. Це допоможе самостійно контролювати всі зміни Віндовс 10 і при необхідності відкочувати їх, створювати резервні копії об'єктів або виробляти ті ж маніпуляції вручну. Додатково на сайті Winaero Tweaker присутні різні рекомендації щодо виправлення популярних проблем за допомогою цього додатка. Ознайомтеся з ними, перейшовши за посиланням нижче, щоб розкрити для себе всі грані взаємодії з таким ПО.
Завантажити Winaero Tweaker з офіційного сайту
TweakNow PowerPack
TweakNow PowerPack - ще одне масштабне програмне забезпечення, призначене для гнучкого налаштування Windows 10 і відключення деяких опцій, які за замовчуванням заблоковані розробниками. Інтерфейс програми розділений на тематичні вкладки. Переходьте по ним, щоб відшукати відповідні параметри і почати їх зміна. Найпростіші опції полягають в очищенні системи від сміттєвих файлів, перевірки реєстру на наявність помилок і управлінні браузерами, наприклад, видалення історії або чищення кеша. Завдяки TweakNow PowerPack ви можете переглядати список поточних процесів і контролювати його, налаштувати вимкнення ОС за часом, оптимізувати оперативну пам'ять, прибрати програми автозавантаження і додати на робочий стіл різні значки, наприклад, одного з підключених приводів.
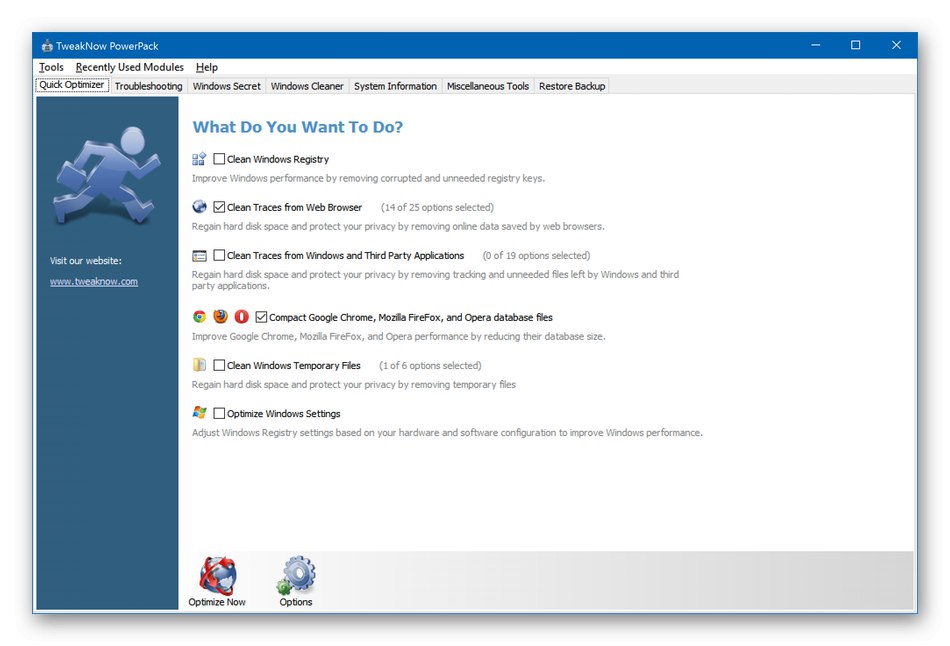
Модифікаціями, пов'язаними із зовнішнім виглядом Віндовс, теж можна управляти за особистим уподобанням користувача, звернувшись для цього до відповідної вкладці. Є в TweakNow PowerPack і вкладка, що дозволяє запустити засоби усунення неполадок. Перед запуском уважно ознайомтеся з принципом функціонування інструменту, щоб він точно допоміг впоратися з виниклою труднощами. Не забувайте про створення контрольних точок відновлення, якщо робите будь-які зміни, пов'язані з поведінкою ОС. У TweakNow PowerPack за це відповідає вкладка «Restore Backup», Де можна як створити точку відновлення, так і повернути комп'ютер до вихідного стану. У TweakNow PowerPack відсутня російську мову, а також програма поширюється платно, тому перед придбанням скачайте її пробну версію, щоб зрозуміти, чи підходить вона вам.
Завантажити TweakNow PowerPack з офіційного сайту
WinPurify
Функціональність WinPurify більше зосереджена на відключення непотрібних опцій, присутніх в операційній системі. Деякі з них пов'язані зі збором конфіденційних даних, а інші відповідають за видалення візуальних ефектів або відключення автоматичної установки оновлень Windows. Всі параметри розділені на вкладки, а управління ними відбувається шляхом перемикання тумблерів.Назва кожного параметра якраз і позначає настройку, за відключення або активацію якої він відповідає, тому з розумінням пунктів в меню не повинно виникнути ніяких проблем.
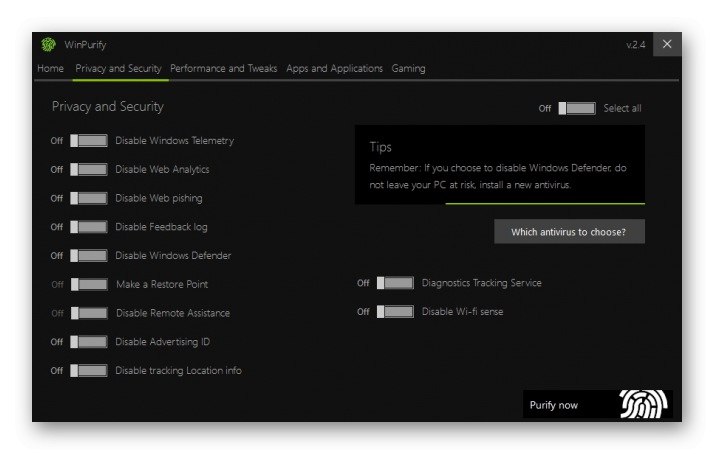
на вкладці «Apps and Applications» керуйте стандартними додатками. Доступна ця опція через те, що багато таких утиліти просто не потрібні користувачеві, однак при цьому вони функціонують у фоновому режимі і навантажують систему. Окремої уваги в WinPurify заслуговує вкладка «Gaming». У ній всього одна кнопка, при натисканні по якій активується ігровий режим. Це автоматично завершує непотрібні процеси і відключає поява спливаючих повідомлень. Не секрет, що автоматичне виконання подібних дій допоможе трохи розвантажити ОС від зайвих завдань і позбавити користувача від випадкових вильотів під час ігрового процесу. Для завантаження WinPurify безкоштовно з офіційного сайту перейдіть за наступним посиланням.
Завантажити WinPurify з офіційного сайту
Stardock Fences
Stardock Fences - ще одне незвичайне програмне забезпечення, чия основна функціональність спрямована на настройку зовнішнього вигляду операційної системи і оптимізацію доступу до певних папок або ярликів. Завдяки цьому інструменту створюються різні блоки зі значками на робочому столі, їх можна переміщати в потрібне положення або, наприклад, додати ярлик, що відповідає за швидкий перехід до каталогу з об'єктами. Якщо є необхідність зробити так, щоб на робочому столі відображалося мінімальна кількість елементів, створіть для них різні групи і помістіть в окремий кут. Розвертайте їх тільки в разі потреби, щоб не витрачати час на використання опції пошуку або на переходи по різним тек через Провідник.
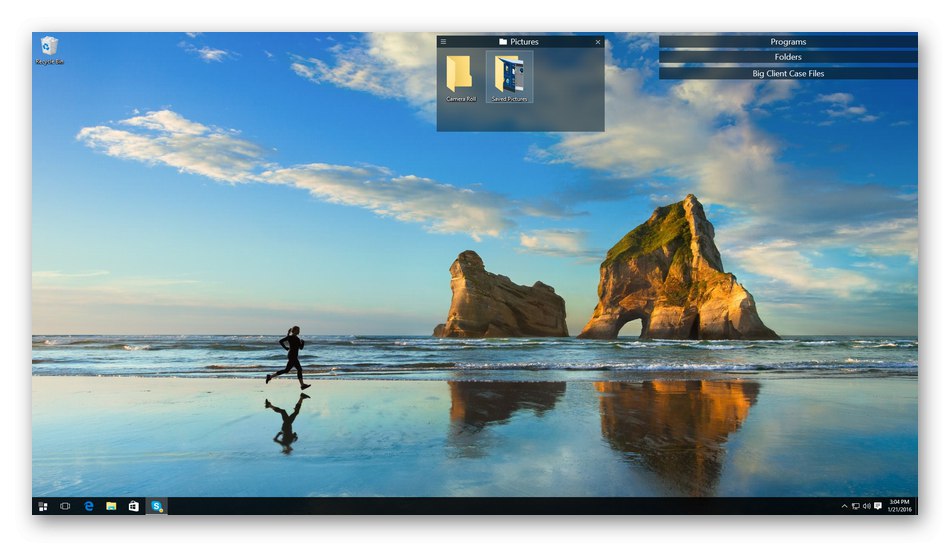
У таких списках можуть зберігатися не тільки ярлики, а й інші каталоги або файли. Тоді вони будуть відображатися у вигляді таблиці, де присутня назва, розмір і тип файлу. Сортування елементів відбувається шляхом банального перетягування, що значно економить час на виконанні різних налаштувань. Для створення доступно необмежену кількість плиток з будь-якими елементами. Stardock Fences регулярно оновлюється, і всі нововведення описуються розробниками на сайті. Поширюється Stardock Fences платно, в деяких тарифних планах в пакет входять і інші рішення від цієї ж компанії, тому детально вивчайте їх перед придбанням.
Завантажити Stardock Fences з офіційного сайту
7 + Taskbar Tweaker
Назва 7 + Taskbar Tweaker вже говорить про те, що це рішення спрямоване на настройку панелі завдань. Звичайно, в цілому з цим можна впоратися і без використання стороннього ПЗ, але в даному інструменті присутні незвичайні параметри, а їх організація виконана в більш зручному вигляді. Сортуйте за допомогою вбудованих опцій елементи по заданих параметрах, відзначаючи відповідні пункти меню маркером, налаштовуйте дію правого і середнього кліка миші, приховуйте або відображуйте різні елементи, що входять до панель задач.
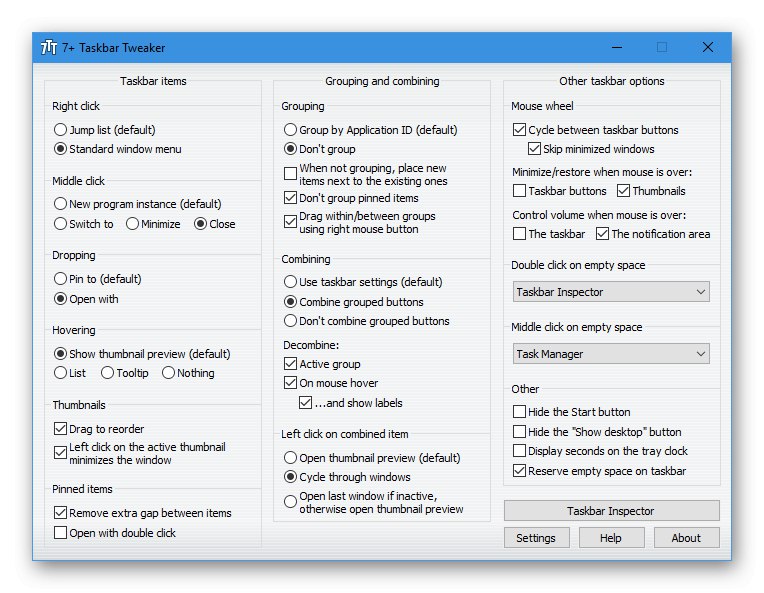
На жаль, більше функцій в 7 + Taskbar Tweaker немає, тому вона може не підійти деяким користувачам. Однак якщо ви зацікавлені саме в зміні панелі завдань, варто завантажити це програмне забезпечення і задіяти його для швидкого редагування необхідних параметрів. Всі елементи інтерфейсу розміщені в одному вікні, тому переходити в додаткові меню не доведеться. Однак потрібно розібратися з назвами пунктів настройки, оскільки російську мову інтерфейсу відсутня. На сайті розробника 7 + Taskbar Tweaker ви можете стежити за оновленнями і завантажити як стабільну, так і бета-версію програми.
Завантажити 7 + Taskbar Tweaker з офіційного сайту
Customizer God
Останній додаток нашого матеріалу теж націлене на настройку зовнішнього вигляду операційної системи Windows 10, і називається Customizer God. У цьому інструменті знаходяться не тільки самі стандартні параметри, відшукати які можна без будь-яких проблем через меню «Параметри» в Віндовс, тут є найрізноманітніші настройки, редагують навіть ключі реєстру і які замінять системні файли.Для цього через ліву панель вибирається розділ, наприклад, настройка іконок або системних звуків. Після цього ви побачите список існуючих елементів і зможете перейти до їх редагування.
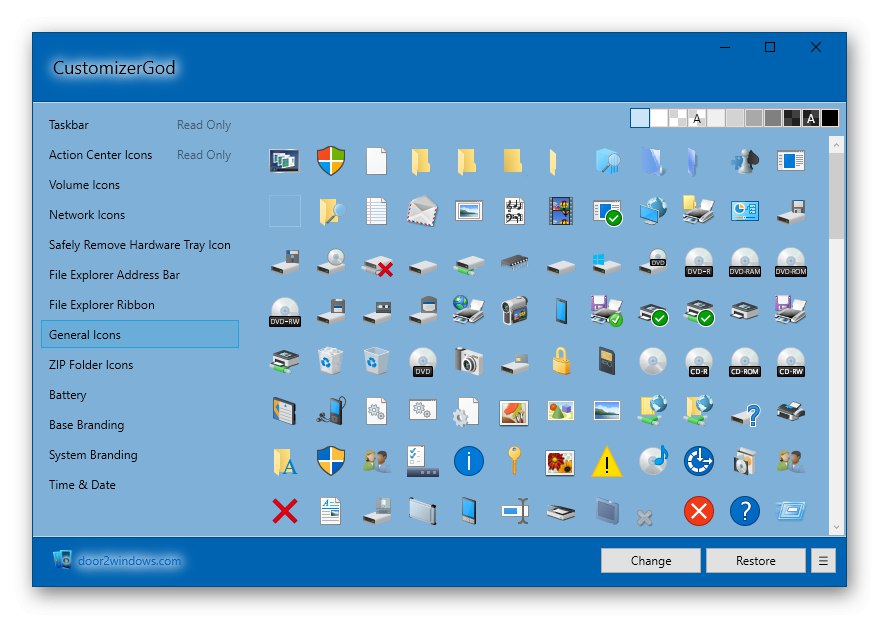
У Customizer God є невеликий редактор, що дозволяє в швидкому режимі провести зміну кольору будь-якого вікна або замінити значок на той, який вже знаходиться на локальному сховищі. Хоч в даному програмному забезпеченні і відсутня російську мову, розібратися з усіма пунктами меню зможе навіть початківець користувач, адже інтерфейс виконаний в інтуїтивно зрозумілому вигляді. На сайті розробника Customizer God крім цього софта ви знайдете і інші допоміжні рішення, що дозволяють спростити взаємодію з Віндовс 10 або налаштувати її поведінку під свої потреби.
Завантажити Customizer God з офіційного сайту
Крім уже представлених інструментів існує величезна кількість вузько програм, які, наприклад, відключають стеження або забороняють автоматичне оновлення ОС. На нашому сайті є статті, в яких детально розповідається про такі рішення, тому якщо вам цікава дана тема, клікніть по наступним заголовкам, щоб перейти до прочитання цих матеріалів.
Читайте також:
Програми для відключення стеження в Windows 10
Програми для настройки мікрофона на Windows 10
Програми для відключення оновлень Windows 10
Програми для установки живих шпалер в Windows 10