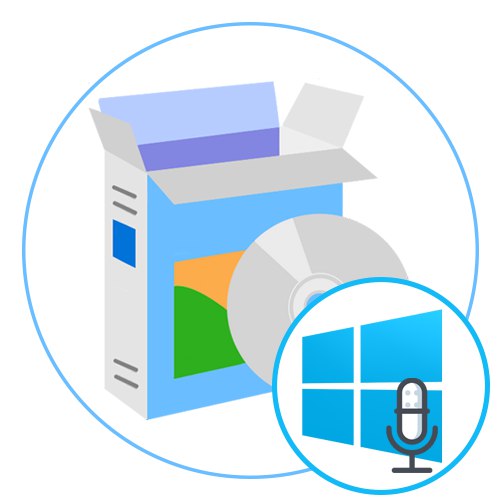
Зараз практично кожен активний користувач має в своєму розпорядженні мікрофон, за допомогою якого здійснюється голосове спілкування через спеціалізовані програми або ведеться запис звуку для різних цілей. Існує кілька типів подібних девайсів - вбудовані в ноутбук, навушники або окремі пристрої. Незалежно від типу обладнання процес налаштування залишається однаковим, проте іноді стандартні засоби операційної системи Windows 10 не задовольняють потреби користувачів, через що виникає необхідність в пошуку додаткового програмного забезпечення.
Realtek HD Audio
Першу позицію в нашому огляді займе додаток під назвою Realtek HD Audio. Воно було створено розробниками популярних по всьому світу звукових карт і призначається для їх налаштування. Це ПО підійде переважній більшості користувачів, оскільки майже всі вбудовані звукові карти створюються Realtek. Це означає, що досить буде просто перейти на офіційний сайт виробника звукової карти або ноутбука, або материнської плати, вибрати там версію Realtek HD Audio, завантажити на свій комп'ютер і відразу почати використання. В першу чергу рекомендуємо звернути увагу на праву панель в головному меню. Вона відповідає за технологію Plug and Play, тобто там відображається, до яких саме роз'ємів підключені пристрої. Це допоможе розібратися не тільки в розташуванні обладнання на панелях, а й керувати ним в залежності від поставлених цілей.
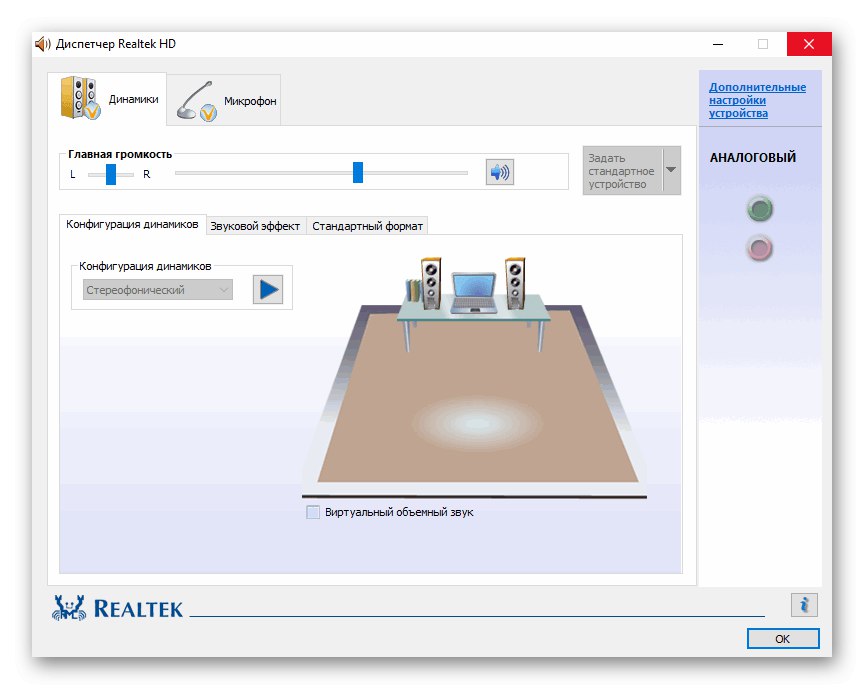
Як можна здогадатися, конфігурація мікрофона в Realtek HD Audio відбувається на вкладці «Мікрофон». Звичайно, тут є стандартний регулятор гучності запису, а біля нього розташовується не менш цікавий перемикач. Його позиціонування залежить від того, яка сторона буде приймати кращий сигнал, що є актуальною налаштуванням для тих пристроїв, де присутня функція позиціонування. Додатково тут можна включити ефект шумозаглушення і усунення відлуння, що буде діяти для всіх наступних записів, якщо опції активні. Всі інші функції Realtek HD Audio зосереджені саме на налагодженні динаміків, а ознайомитися з ними ми пропонуємо в окремому огляді на нашому сайті, перейшовши за наступним посиланням.
Voicemeeter
Наступною в нашому списку виступить програма Voicemeeter. Її основне призначення - мікшування вхідних і вихідних сигналів, що дозволяє всіляко управляти всіма аудіоджерела. Це поширюється абсолютно на кожен додаток або пристрій, включаючи мікрофон. Можливості дозволяють регулювати бас, знижувати або збільшувати гучність, включаючи і програмне підвищення. За допомогою гарячих клавіш можна буквально в одне натискання відключити джерело звуку або переключитися на інший, якщо до комп'ютера підключено кілька мікрофонів. Voicemeeter в першу чергу актуальна для контент-мейкерів або працівників, яким доводиться використовувати різні програми, пов'язані із записом голосу з декількох джерел, а також з відтворенням, наприклад, Skype або будь-яке інше ПО для спілкування або запису того, що відбувається.
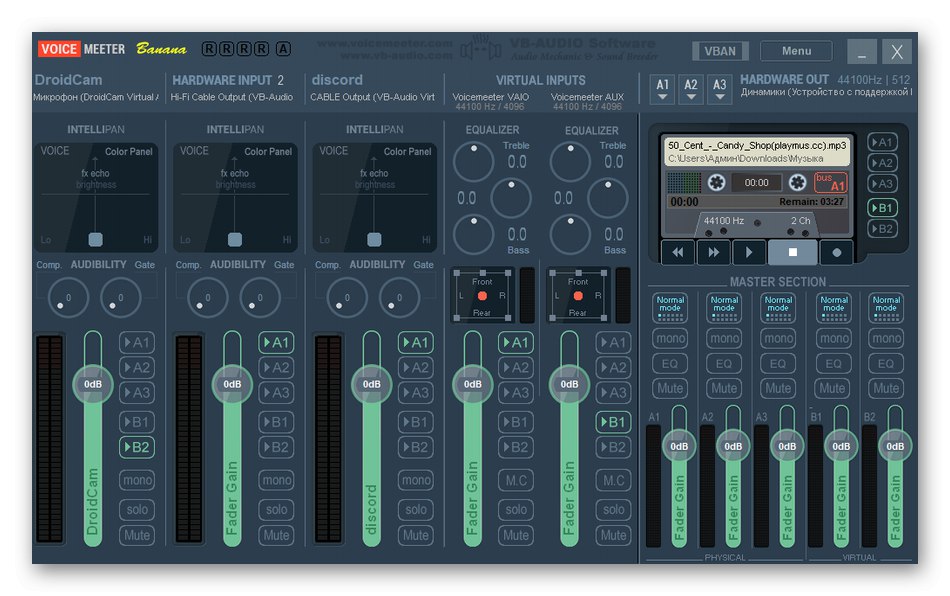
Розробники Voicemeeter запевняють, що це перший додаток з графічним інтерфейсом, яке реалізувало в собі функції мікшера в реальному часі. До того ж саме управління тут дійсно здійснюється швидко і без помітних гальм, а також підтримуються практично всі існуючі периферійні пристрої, наприклад, звукові карти або професійні мікрофони. У Voicemeeter є безліч особливостей, пов'язаних з використанням професійної техніки. Всі вони описані в офіційний документації, що допоможе професіоналам швидше розібратися зі взаємодією. Що стосується безпосереднього підключення стандартного пристрою запису в Windows 10, то Voicemeeter стане відмінним рішенням для регулювання гучності, посилення звуку, басів і інших параметрів в реальному часі.
Завантажити Voicemeeter з офіційного сайту
MXL Studio Control
MXL Studio Control - рішення, розроблене популярною компанією-виробником мікрофонів, яке спочатку створювалася для взаємодії тільки з фірмовими девайсами преміального класу. Однак зараз це додаток з графічним інтерфейсом сумісно і з іншими пристроями, але з певними обмеженнями. Наприклад, якщо у використовуваному обладнанні відсутня функція активного шумозаглушення, то в самій програмі задіяти її просто не вийде. Якщо до комп'ютера підключено кілька мікрофонів, MXL Studio Control визначить їх і дозволить перейти в будь-який момент, що стосується і обладнання виведення.
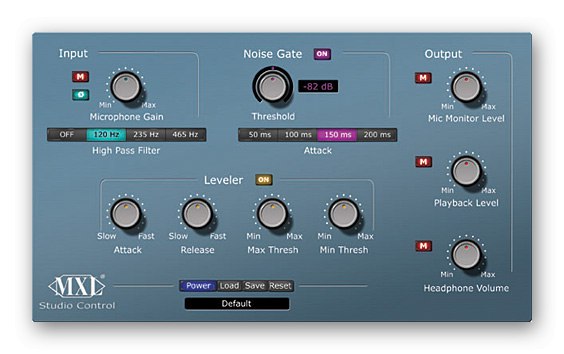
Як видно, MXL Studio Control - професійне програмне забезпечення, яке орієнтоване на студійне обладнання з величезною кількістю одночасно підключеної периферії. Однак при цьому і при з'єднанні всього з одним мікрофоном софт теж буде працювати коректно, що робить можливим його використання в Віндовс 10 для швидкого налаштування мікрофону. На жаль, тут відсутня менеджер профілів, тому не вийде створити конфігурації для швидкого перемикання і доведеться щоразу налаштовувати все заново.
Завантажити MXL Studio Control з офіційного сайту
Audacity
Audacity - остання програма, про яку піде мова в нашій сьогоднішній статті. В першу чергу вона застосовується для редагування звуку, але є одна опція, що відповідає за запис через мікрофон з його попереднім налаштуванням. Саме через це даний софт потрапив в цей матеріал, але виявився на останньому місці тільки тому, що дозволяє налаштувати пристрій безпосередньо перед записом, а в інших додатках і інструментах для спілкування звук буде стандартним. Проте багато користувачів бажають зробити подібну конфігурацію попередньо перед записом, тому і звертають увагу на подібний софт.
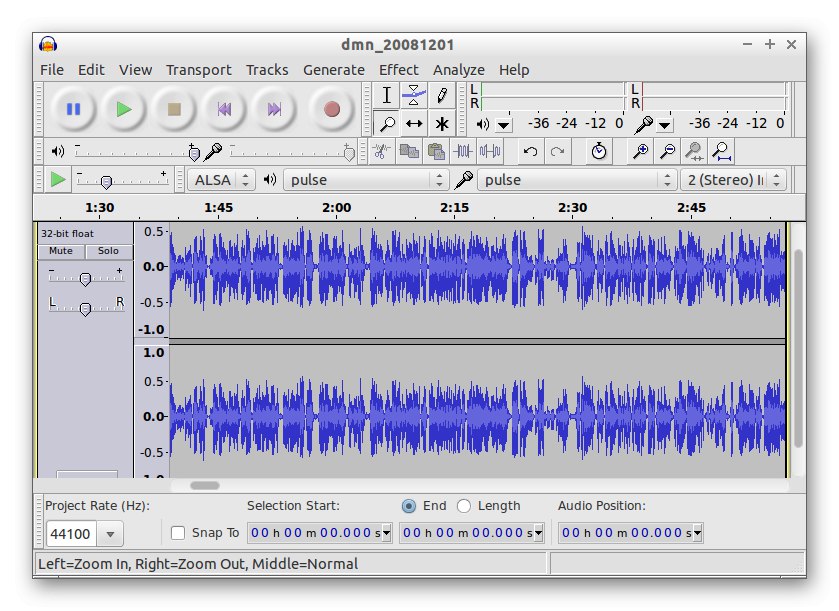
Перевага Audacity полягає в тому, що налаштувати отриманий запис або накласти її поверх іншої можна відразу ж після збереження доріжки. Тут знаходиться величезна кількість звукових ефектів і корисних опцій, які оптимізують відтворення. При необхідності наявний трек можна зберегти не тільки в форматі MP3, а й інших найпопулярніших типах музичних файлів. Якщо вас зацікавила ця рішення, радимо ознайомитися з його повним оглядом на нашому сайті, перейшовши за наведеним нижче посиланням.
Програми для запису звуку з мікрофону
На завершення даного матеріалу хочемо розповісти про окремий тип програм, які призначаються для запису звуку з мікрофону. Вони дозволяють створити конфігурацію пристрою тільки всередині програми, як це вже було сказано на прикладі Audacity, тому не зовсім підходять для безпосередньої настройки вхідного обладнання в операційній системі. На нашому сайті є окремий матеріал, присвячений детальному розбору такого софта. Якщо ви зацікавлені в тому, щоб створити профіль звуку для запису доріжки, не торкнувшись при цьому глобальні параметри ОС, неодмінно слід вивчити його, клікнувши по розташованому далі заголовку.
Докладніше: Програми для запису звуку з мікрофону
Тепер ви знайомі з найрізноманітнішими додатками для настройки мікрофона в Windows 10. Як видно, всі вони мають кардинальні відмінності і підійдуть різним категоріям користувачів, тому варто уважно вивчити представлені опису, а вже потім переходити до скачування і взаємодії з ПО.