Зараз безліч користувачів щодня запускають улюблені ігри на комп'ютерах. Як відомо, кожне подібне додаток споживає певну кількість системних ресурсів. Іноді потрібно з'ясувати, що саме відбувається під час ігрового процесу. Такий моніторинг дає можливість стежити за станом комплектуючих і дізнатися, яка саме з них є слабкою ланкою. Існує безліч спеціальних програм, що дозволяють впоратися з цим завданням, і сьогодні ми хочемо розповісти про найпопулярніші і зручних з них.
FPS Monitor
Звичайно, в першу чергу хотілося б розповісти про кращому програмному забезпеченні зі свого сегмента. Сьогодні таким ПО є FPS Monitor. Його створили вітчизняні розробники і поширюють безкоштовно. Існує і преміальна версія, після придбання якої забирається напис на екрані, а також з'являється більшу кількість готових сцен для вибору. FPS Monitor здатна відобразити абсолютно всю інформацію про комплектуючих, яка вас цікавить. Сюди входить лічильник кадрів за секунду, температура всіх пристроїв, навантаження у відсотках і мегабайтах, а також герцовка процесора, відеокарти і оперативної пам'яті. Інтерфейс FPS Monitor повністю російською мовою, тому з розумінням не повинно виникнути ніяких проблем. Що стосується налаштування монітора, то він заслуговує на окрему увагу, про що ми і поговоримо в наступному абзаці.
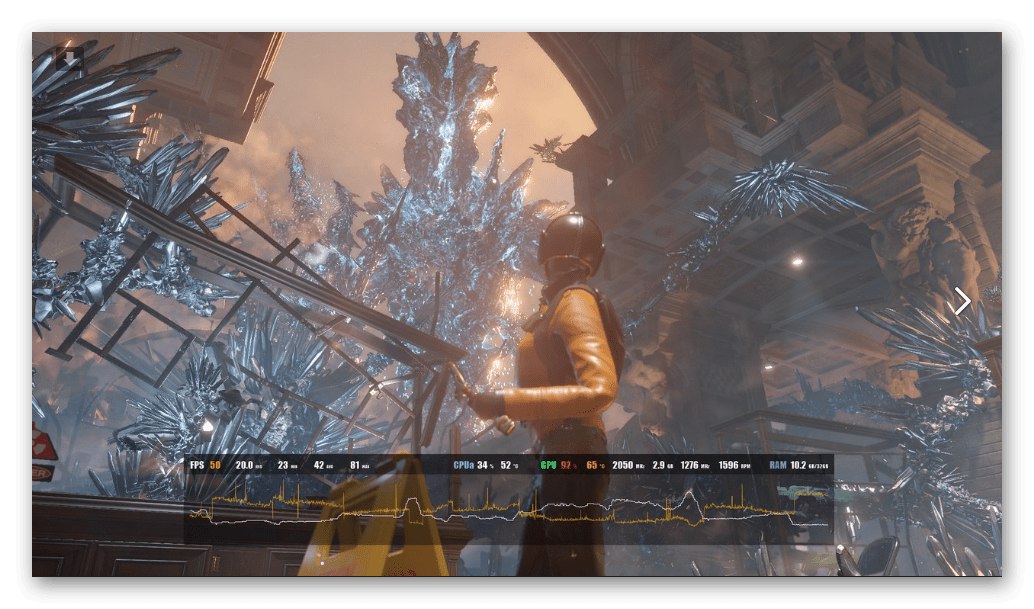
Розробники даної програми зробили все, щоб в грі рядка монітора виглядали максимально привабливо. В першу чергу це було направлено спеціально для стримерів і обзорщіков, кому необхідно демонструвати показники продуктивності глядачам. Однак і звичайним користувачам величезний набір налаштувань зовнішнього вигляду теж напевно сподобається. Тут можна виставити кілька різних варіантів відображення навантаження, конфігурувати динамічні графіки, які будуть знімати показники кожен проміжок часу, заздалегідь встановлений користувачем. Додатково редагується і відображається інформація, наприклад, комусь не потрібен показ завантаженості оперативної пам'яті, тому цей рядок можна з легкістю прибрати. З іншими функціями FPS Monitor ми радимо ознайомитися безпосередньо після завантаження програми на свій комп'ютер.
NZXT CAM
NZXT CAM - ще одна безкоштовна програма для моніторингу системи в іграх. Основна інформація в ній відображається в головному вікні. Кожен параметр розбитий на окремі заповнені кола. Якраз рівень заповнювання і відповідає за навантаження або кількість споживаних ресурсів, що залежить від типу показуються відомостей. У CAM є дані про температуру і завантаженості процесора, відеокарти, а також показується загальний обсяг споживаної оперативної пам'яті і стан жорстких дисків. Існують і два окремих вікна з просунутими відомостями. Там ви знайдете вольтаж, частоту і показники температур, від мінімальних до максимальних. З додаткових опцій слід відзначити розділ «Збірка». Тут можете дізнатися все про своїх комплектуючих.
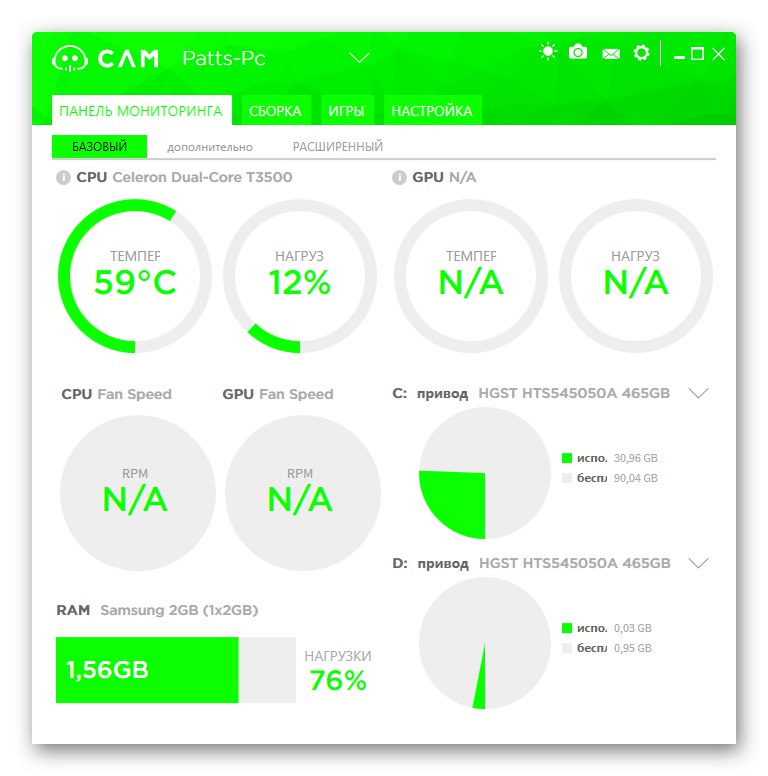
Тепер давайте торкнемося теми оверлею, який відображається при грі. Перед запуском додатків його слід обов'язково налаштувати, щоб на екран виводилися тільки необхідні показники. Для цього використовується простенький редактор. У ньому ви можете відзначити галочками пункти або, навпаки, зняти їх, якщо в показі немає потреби. В цьому ж меню змінюється положення оверлею, колір шрифту і його розмір. Все це дозволить створити оптимальні параметри відображення, зробивши процес моніторингу за системою в додатках комфортним для себе. На додаток до цього є і настроюється система повідомлень. Якщо ви включите її, то будете отримувати повідомлення про те, що температура або навантаження на залізо досягла критичних значень. Самі ж критичні значення редагуються індивідуально.
MSI Afterburner
Менш поширена, але багатофункціональна програма MSI Afterburner спочатку була створена для розгону заліза комп'ютера, а в якості допоміжної опції розробники додали засіб моніторингу, яке працює в ролі оверлею в додатках. Зараз це повноцінна окрема функція, яка використовується навіть тими користувачами, хто не бажає розганяти свої підключені пристрої. Заслужила вона свою популярність завдяки численним вбудованим налаштувань монітора і зовнішнього вигляду, тому кожен користувач точно зможе підібрати ідеальну для себе конфігурацію. Присутній російську мову інтерфейсу, що допоможе ще швидше розібратися в кожному пункті. Однак утиліта, що відповідає за настройку зовнішнього вигляду, поки ще не переведена, але тут все виконано в інтуїтивно зрозумілому вигляді.
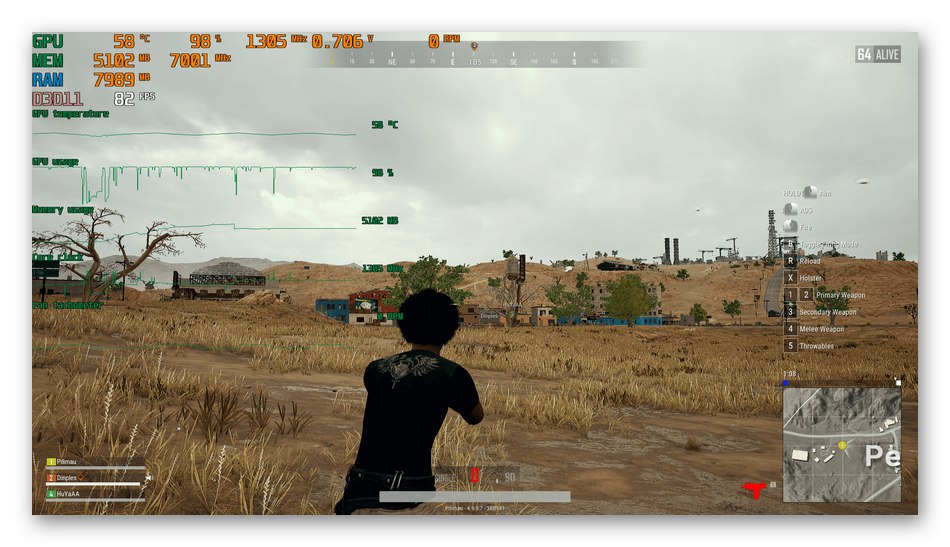
Поговоримо про відомості, які ви можете дізнатися під час моніторингу показників в іграх. Для початку встановіть оптимальну частоту оновлення сенсорів. Чим вона більше, тим частіше будуть відбуватися виміри. Далі поставте галочки біля пунктів, що відповідають за відображення рядків. До висновку на екран доступна інформація про температурах і навантаженнях на ЦП, відеокарту і оперативну пам'ять. Додатково для процесора встановлюється ще й кількість відображуваних ядер. Задайте для себе межі за показниками і виставте значення розподілу по колонках. При переході до розширених параметрах відображається вікно софта під назвою RivaTuner, Службовця для зміни зовнішнього вигляду. Тут налаштовується загальний стиль графіків, що відкидаються тіні, кольору і розміри написів. Після завершення редагування всіх параметрів збережіть свій профіль і запускайте додаток для тестування.
Dxtory
На жаль, зараз на просторах інтернету знаходиться обмежена кількість відповідних програм, що відображають всі необхідні відомості. Три наведених вище варіанта - найпопулярніші і відповідні інструменти для реалізації поставленої мети. Слідом можна відзначити і Dxtory. Основне призначення цього софта - захоплення скріншотів і запис того, що відбувається на екрані. Для цього тут є всі необхідні опції, що дозволяють створити попередню конфігурацію пристроїв і налаштувати коректний захоплення. На додаток до всіх цих параметрах йде невелика панель оверлею, що відображає тільки саму основну інформацію: лічильник кадрів і завантаженість відеокарти. Ми рекомендуємо звернути увагу на Dxtory тільки тим користувачам, хто зацікавлений в перегляді мінімального набору пунктів під час тестування ПК в іграх.
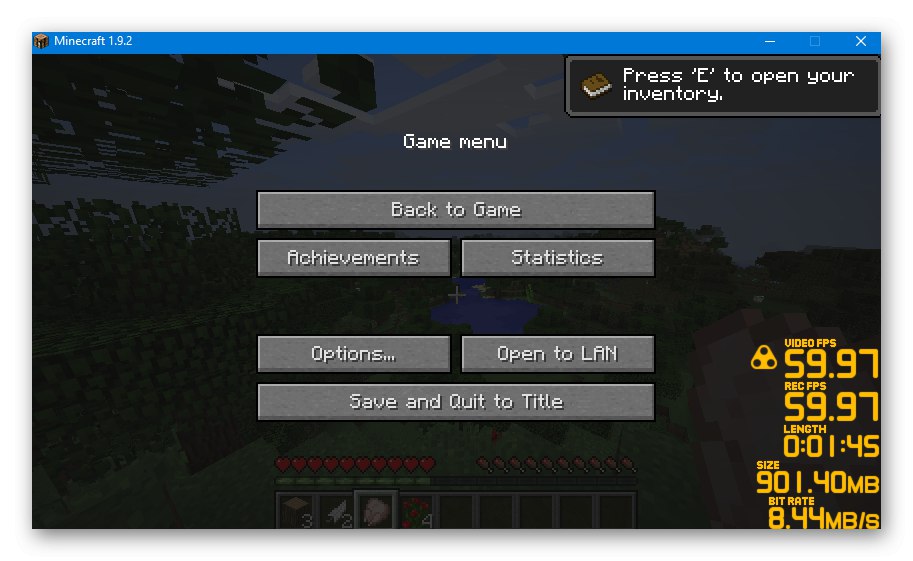
Dxtory поширюється безкоштовно, але має і платну версію, в якій немає особливих функцій, оскільки створена вона була виключно для бажаючих підтримати програмне забезпечення. Російська мова інтерфейсу теж відсутня, але навіть з мінімальною базою знань англійської мови можна без проблем розібратися в присутніх параметрах.
Завантажити Dxtory з офіційного сайту
GeForce Experience
Передостаннє рішення, про яке ми хочемо поговорити в рамках сьогоднішньої статті, підходить тільки для відображення FPS в іграх. GeForce Experience буде функціонувати виключно на відкритих від NVIDIA, тому власники інших графічних адаптерів можуть просто пропустити цей огляд, оскільки запустити софт не вийде. В GeForce Experience є окремий інструмент під назвою ShadowPlay. Він призначений для запуску прямих трансляцій, створення скріншотів і запису відео з екрану. В налаштуваннях цього режиму є кілька параметрів оверлею, які дозволяють відображати коментарі, кількість глядачів і лічильник кадрів. При перегляді стану продуктивності вам буде цікавий тільки останній пункт, оскільки всі інші націлені саме на проведення стрімів.
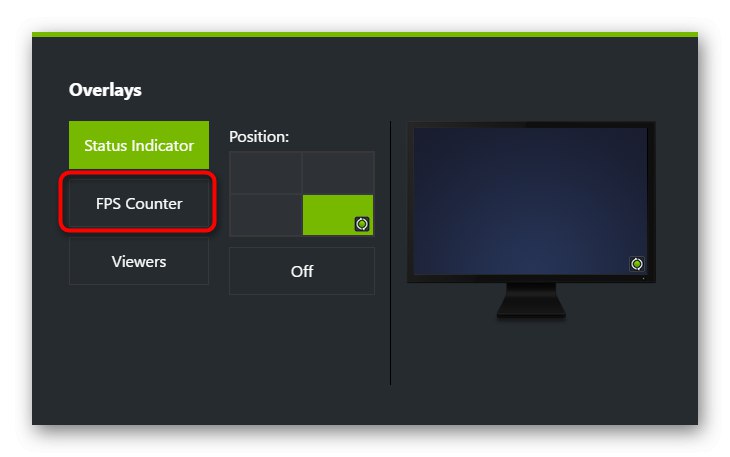
Fraps
Останній представник даного матеріалу теж націлений на запис відео з екрану, проте вже багато років Fraps зарекомендував себе серед геймерів через одну лише функції відображення кількості кадрів в іграх.Секрет Fraps в тому, що він практично не навантажує систему під час своєї активної роботи, а значить, показник FPS буде максимально коректним з похибкою всього лише в кілька кадрів. На жаль, поки в Фрапс відсутні корисні настройки оверлею і навряд чи вони з'являться в майбутньому, саме тому він і стоїть на останньому місці в нашому списку. Якщо вас зацікавили інші можливості Fraps, пропонуємо ознайомитися з ними в детальному огляді на нашому сайті, скориставшись вказаною нижче посиланням.
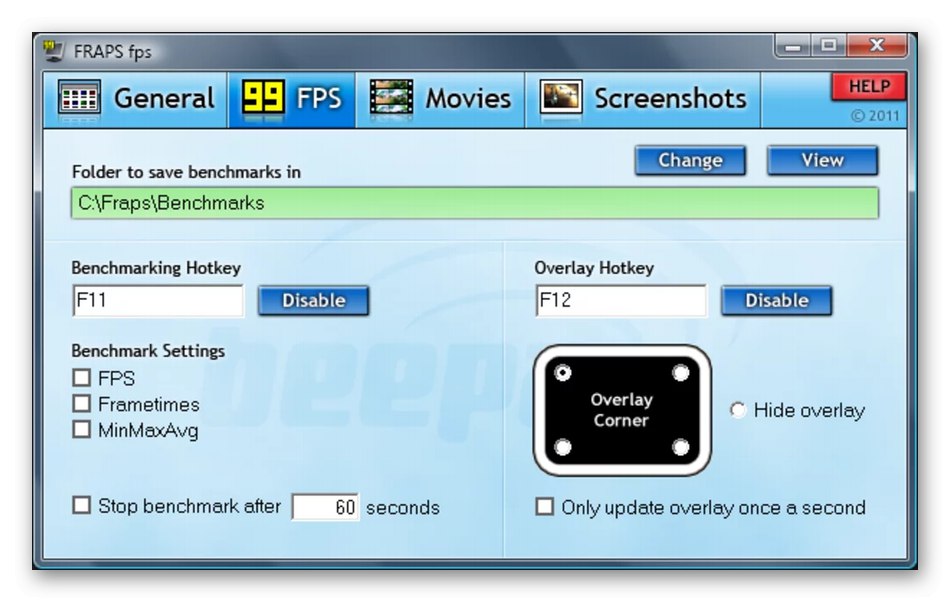
Сьогодні ви дізналися про декілька доступних рішеннях для моніторингу стану системи в додатках. На жаль, зараз немає величезного вибору універсальних програм, здатних надати абсолютно всі відомості, що цікавлять. Однак серед перерахованих рішень кожен користувач зможе знайти оптимальне для себе, щоб завжди бути в курсі показників продуктивності заліза в іграх.