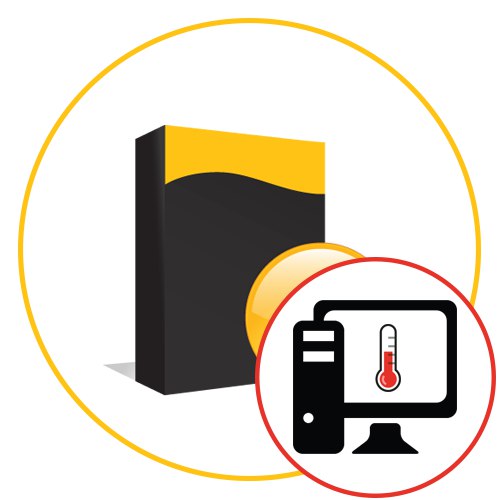
При активній роботі за комп'ютером кожен користувач помічає, що комплектуючі здатні нагріватися до підвищених температур. Ступінь нагріву залежить від багатьох факторів, куди входить рівень постійного навантаження і активне охолодження, встановлене всередині корпусу. Визначити на око температурний режим не вийде, проте це можна зробити програмним шляхом. Безліч сторонніх розробників створили безкоштовні і платні рішення, що дозволяють з'ясувати необхідні відомості. Саме про них і піде мова в рамках нашої сьогоднішньої статті.
AIDA64
Ми вирішили поставити AIDA64 на перше місце сьогоднішнього списку, оскільки з усіх існуючих на даний момент інструментів цей надає найбільшу кількість корисної інформації, пов'язаної зі ступенем нагрівання абсолютно всього заліза, що входить до складу системного блоку. AIDA64 поширюється платно, а в пробної версії не відображається деяка важлива інформація, що може стати перешкодою для тих користувачів, хто тільки хотів познайомитися з цим софтом. В іншому ж це рішення буде корисно кожному користувачеві, хто хоч якось зацікавлений у перевірці інформації про своєму комп'ютері. Всі відомості тут розбиті на окремі категорії, які виведені на панель зліва. Присутній і російську мову інтерфейсу, що допоможе розібратися зі значенням кожних рядків.
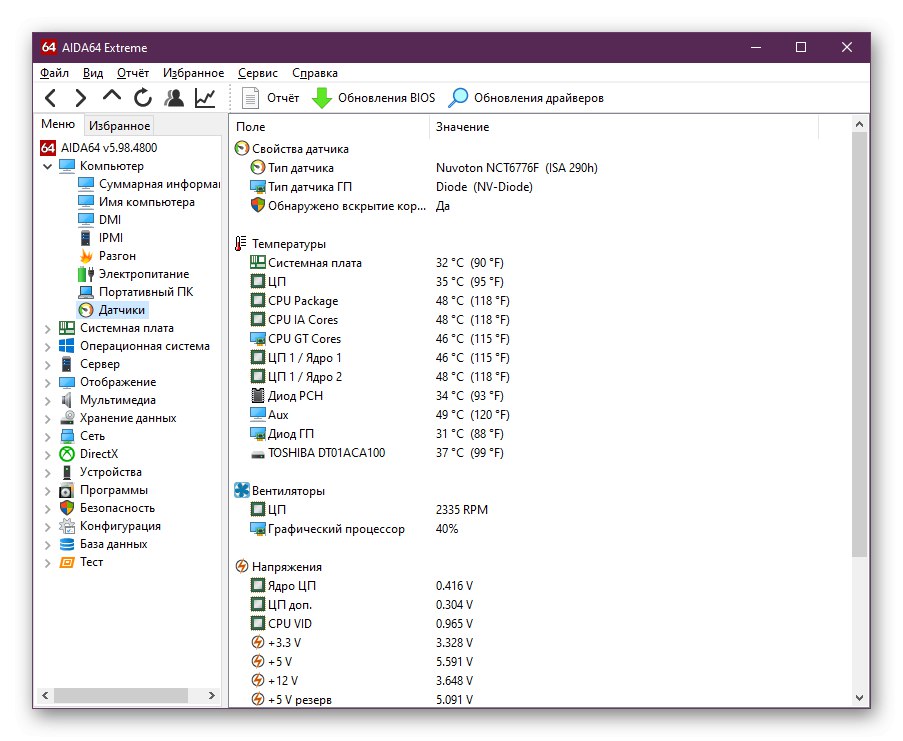
Основна інформація про температурні режими виведена в розділі «Датчики». Відкрийте його, і ви відразу побачите список з усіма необхідними значеннями. Тут показується температура ядер процесора, графічного адаптера, діодів і підключених жорстких дисків. Ступінь нагріву системної плати теж відображається в цій категорії, проте відсутня оперативна пам'ять. На жаль, зараз немає програмних методів визначення цієї характеристики, до того ж це потрібно лише одиницям. Ні в одній з наступних програм ви не знайдете показників, що відповідають за нагрів ОЗУ. На завершення варто зазначити, що датчики в AIDA64 оновлюються кожні кілька секунд, тому можете без проблем дізнаватися ступінь нагріву в різних ситуаціях експлуатації ПК. Про решту функціональні особливості цього софта ми рекомендуємо прочитати в окремому огляді на нашому сайті, скориставшись вказаною нижче посиланням.
Читайте також: Використання програми AIDA64
FPS Monitor
В якості другого представника подібного софта рекомендуємо вивчити FPS Monitor. Це рішення призначене для моніторингу стану системи в режимі реального часу під час ігрового процесу. Основний упор тут зроблений на кількість споживаних ресурсів, але і пункти, здатні відобразити температуру графічного процесора, ЦП і жорсткого диска також присутні. Ми включили це ПО в даний список тільки тому, що розробники реалізували гнучку систему конфігурації оверлею. Можете не включати монітор навантажень і залишити тільки температурний графік, якщо бажаєте відстежити ці показники при запущеній грі. Кожен рядок змінюється у відповідному редакторі, де присутня безліч найрізноманітніших налаштувань зовнішнього вигляду і функціональних особливостей, наприклад, затримки при оновленні показників.
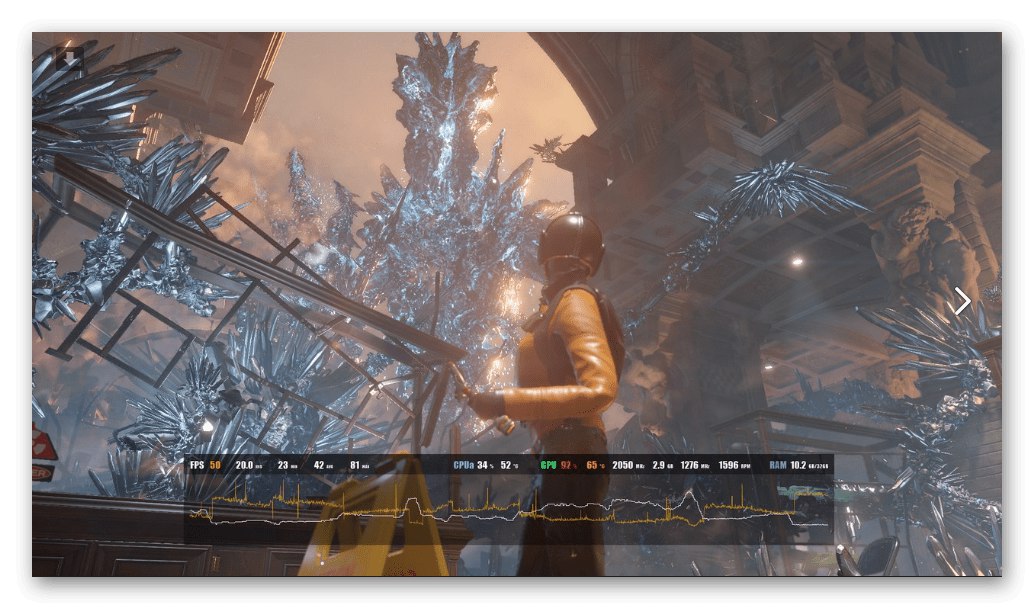
Сама інформація про температурах і навантаженнях зберігається, тому після завершення тестування можете використовувати FPS Monitor для діагностики стану. Графіки зроблені в максимально зрозумілому вигляді, тому навіть самий досвідчений користувач розбереться в тому, наскільки температури перевищують норму під час певних навантажень. З мінусів цього софта можна відзначити складність конфігурації сцен для особливо недосвідчених користувачів, оскільки багато хто скаржиться на те, що після установки не відображається жодна рядок. До того ж у безкоштовній версії присутній рядок з проханням про придбання ліцензії, що теж відштовхує частину користувачів.В іншому ж FPS Monitor - топовий софт, який ідеально справляється з поставленим завданням і не має обмежень у безкоштовній версії.
MSI Afterburner
MSI Afterburner - ще одна програма, в якій є вбудований монітор для перегляду температур комп'ютера під час тестування в іграх. Однак головне призначення MSI Afterburner - розгін комплектуючих, від чого, в принципі, можна відмовитися, якщо бажаєте тільки переглянути показники нагріву під час підвищення навантаження. Існує ряд вбудованих функцій, що дозволяють встановити, які саме рядки будуть відображатися в оверлее, а додаткове забезпечення використовується для конфігурації самого оверлею. Тут змінюється розмір шрифту, оформлення та стиль, кольоровість і розташування екрану. Ви можете завантажити MSI Afterburner з офіційного сайту безкоштовно і використовувати дане рішення виключно для перегляду температур.
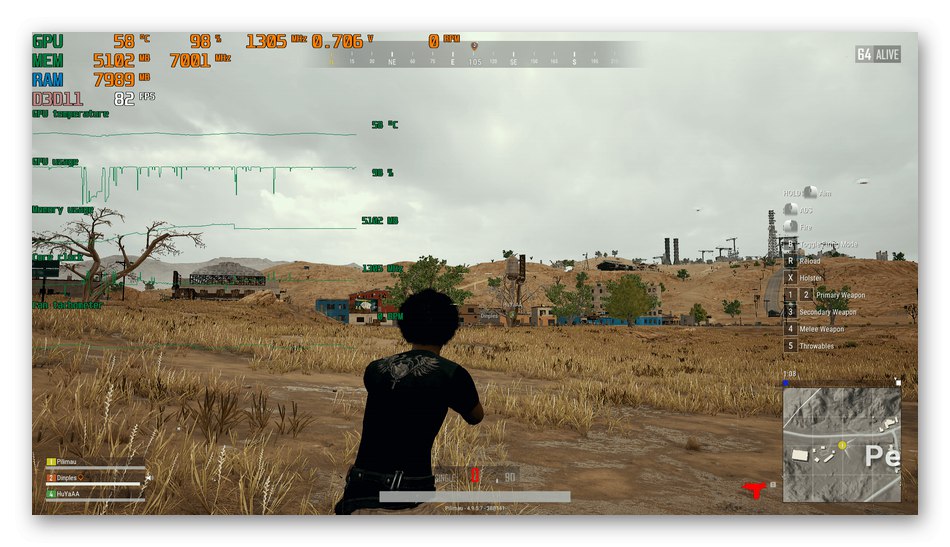
Особливу увагу на MSI Afterburner варто звернути тим користувачам, хто вирішив стежити за температурами комп'ютера під час розгону заліза. Якраз цей софт ідеально впорається відразу з двома поставленими завданнями. Тут є все необхідне, щоб поступово підвищувати частоти і змінювати вольтаж пристроїв, стежачи за їх реакцією на ці зміни. Більш детально з MSI Afterburner ми пропонуємо ознайомитися в іншому матеріалі на нашому сайті, скориставшись посиланням далі.
Читайте також: Використання програми MSI Afterburner
Speccy
Speccy - рішення, яке має схожість з AIDA64, але при цьому поширюється безкоштовно і є трохи урізаною в плані наданих відомостей. Однак ви можете не турбуватися, оскільки найголовніші і важливі додаткові дані тут відображаються. Присутні окремі категорії, де виведена інформація про кожного комплектуючому. Зверніться до розділу "Центральний процесор" або «Графічні пристрої», Щоб подивитися значення середньої температури. Те ж саме можна зробити з материнською платою і підключеними накопичувачами.
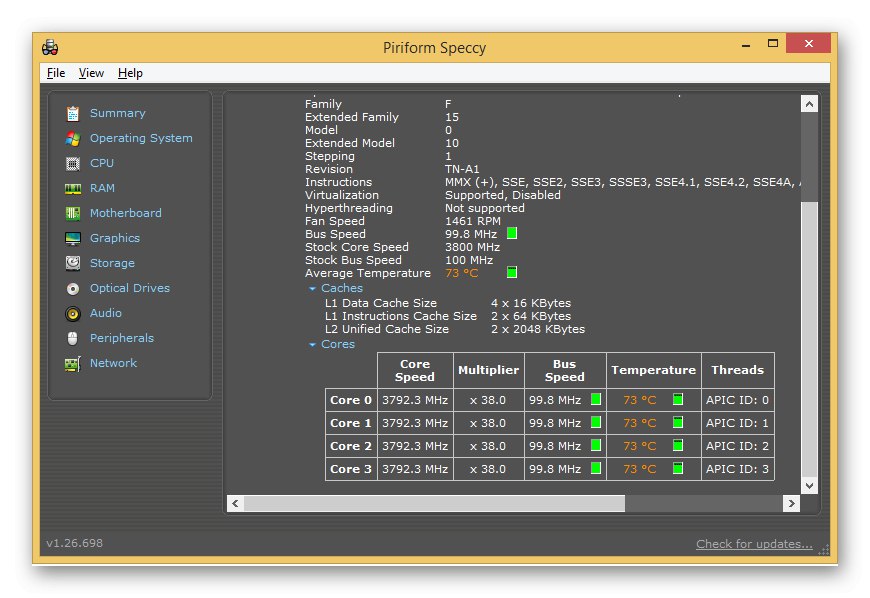
Єдиний видимий недолік Speccy в плані засоби відображення нагріву комплектуючих - ця програма показує тільки середню температуру, яка вираховується за конкретний проміжок часу. Ефективно використовувати час відбувається тільки при перезавантаженні. Саме тому це рішення і не можна назвати ідеальним для тих, хто зацікавлений в постійному моніторингу розглядаються сьогодні значень. В іншому ж Speccy - легке, зручне і зрозуміле ПЗ, що дозволяє переглядати системні відомості.
HWMonitor
Єдине програмне забезпечення, інформація в якому надається у вигляді, що розгортається древа - HWMonitor. Це головна відмінність даного рішення від всіх інших, що іноді є перевагою, але більшості користувачів не подобається подібна реалізація меню. Втім, тут присутні всі важливі відомості про стан комп'ютера, показується вольтаж, частоти роботи комплектуючих і, звичайно, температури. Кожен показник розділений на три категорії: «Value», «Min» і «Max». У першій відображається значення в реальному часі, в другій - мінімальне зафіксоване значення, а в третій - максимальне. Все це допоможе з'ясувати, в який саме проміжок часу нагрівання було найвищим і низьким.
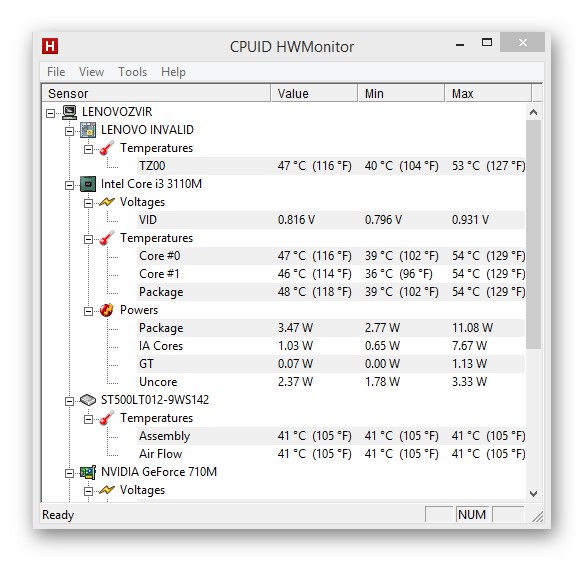
У HWMonitor ви знайдете дані про відеокарту, материнську плату, процесор і підключених накопичувачах. Що стосується ЦП, то тут реалізовано уявлення в декількох рядках, де показані значення кожного ядра. Це може стати в нагоді під час розгону або моніторингу після виконання будь-яких інших налаштувань. Якщо вас цікавить ступінь навантаження, вона теж присутня в даній програмі. Використовуйте всі ці показники, щоб розуміти, чи є поточна температура при певних умовах коректною. Поширюється HWMonitor і доступна для скачування на офіційному сайті розробника.Якщо вам підходить це рішення, зверніть увагу і на розширені інструменти, які дозволяють виконати пошук оновлень для драйверів і BIOS.
Читайте також: Як користуватися HWMonitor
SpeedFan
Практично кожен користувач, кому було необхідно вручну управляти встановленими в ПК вентиляторами, чув про існування програми SpeedFan. Її основна функціональність як раз і зосереджена на тому, щоб підвищувати або знижувати оберти кулерів, створюючи для цього спеціальні конфігураційні плани. Серед додаткових важливих опцій, які точно знадобляться під час виконання цієї операції, є і засіб моніторингу системних температур, що знаходиться в розділі з дивною перекладом «Екзотика».
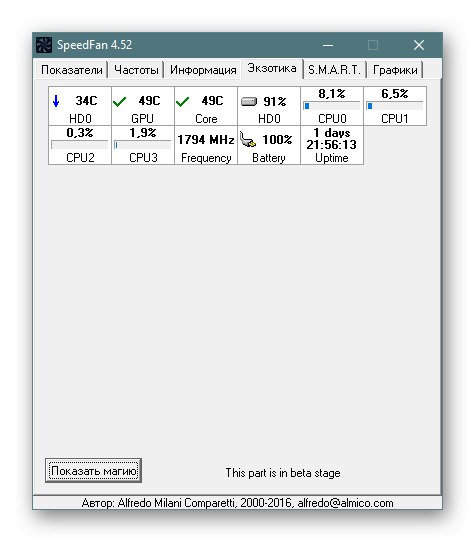
У цій категорії відведено спеціально три осередки в таблиці. Якраз їх ви і бачите на скріншоті вище. Тут перший показник відповідає за нагрівання жорсткого диска, другий інформує вас про графічний адаптер, а третій - про процесор. Нижче показана ступінь навантаження, а біля кожного значення знаходиться спеціальна іконка, що позначає, що зараз температура знижується, підвищується або знаходиться на середньому оптимальному значенні. Додатково є засіб аналізатора. Воно працює весь час, поки SpeedFan знаходиться в занедбаному стані. Можете в будь-який момент переглянути збережені графік, де знайдете дані про зміну навантаження і температур за певний проміжок часу. Цей графік є повністю настроюється, тому можна включити лінію жорстких дисків, відеокарти і процесора одночасно або відключити щось з цього.
Читайте також: Використання програми SpeedFan
Core Temp
Core Temp - одна з найпопулярніших програм для стеження за температурами комплектуючих комп'ютера в режимі реального часу. Можете налаштувати загальні параметри, наприклад, включити автоматичний запуск при старті операційної системи, або дозволити одночасне відкриття відразу кількох вікон програми для більш зручного спостереження за показниками. Присутній і область повідомлень, яка відображається завжди або тільки при досягненні певних значень, що теж вказується безпосередньо в параметрах цієї опції. Вам доступна конфігурація квітів панелей, включення інформації про окремі ядрах процесора і його частоті.
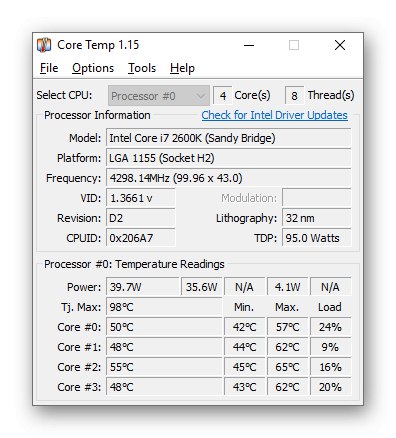
Для контролю нагріву є окрема опція захисту від перевищення температур. Через неї встановлюється конкретне завдання при досягненні критичних показників. Після активації ви самостійно налаштовуєте дію, яке буде здійснюватися, наприклад, запуск певної програми один або кілька разів. Якщо вам потрібно спрацьовування аварійного відключення при перегріві, можете встановити значення "Завершення роботи" за умови досягнення зазначеного нагріву. Корисною буде і функція відображення загальних відомостей про систему, якщо раптом знадобиться щось дізнатися. Core Temp може працювати завжди в фоновому режимі, споживаючи при цьому мінімальну кількість системних ресурсів.
RealTemp
RealTemp - останній представник розглянутого сьогодні програмного забезпечення. Відрізняється це рішення від інших простотою реалізації інтерфейсу. Тут вся інформація виводиться в одному невеликому вікні, а додаткові меню відсутні, якщо не брати до уваги розділ з настройками. Однак слід враховувати, що показує цей софт тільки рівень нагріву процесора, тому ми і поставили його на цю позицію. Після запуску RealTemp вся інформація відображається в режимі реального часу і оновлюється досить часто. Всі параметри, включаючи і оновлення датчиків, налаштовуються окремо через спеціальне конфігураційне меню. Більше про RealTemp сказати нічого. Поширюється цей додаток безкоштовно і дуже просте у використанні, тому можете звернути на нього увагу, якщо потрібно дізнатися виключно температурні показники CPU.
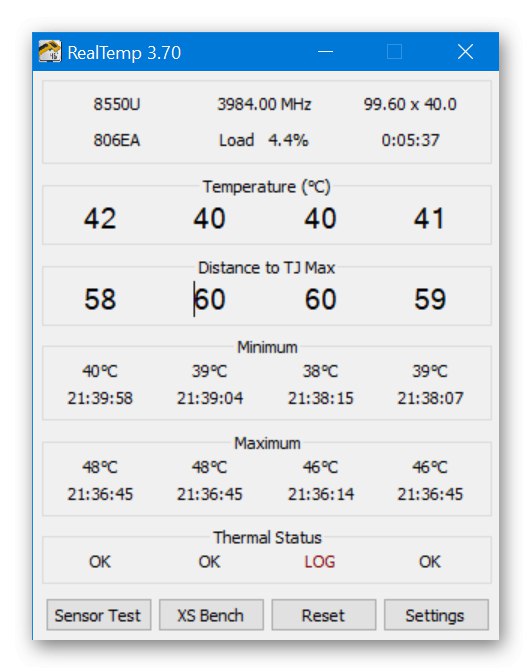
Вибір софта для перевірки нагріву комплектуючих комп'ютера - справа нескладна. Важливо лише розуміти, які саме показники і в якому форматі ви хочете отримати, тому спочатку вивчіть можливості всіх представлених інструментів і вирішіть, який з них буде оптимальним.